CRM
Table of Contents
Set up and manage a Top-up Credit Item
Learn how to create and manage Top-up Credit Item options on the Merchant Portal, and how to process a top-up on the Eats365 POS.
Top-up Credit Item is a CRM feature that allows members of your loyalty program to purchase virtual credit to spend at your restaurant. The store credit is added to a member’s account and can be used to pay for their bill.
In this article, you’ll learn how to create, modify, and delete Top-up Credit Item options.
Create a Top-up Credit Item
To add a Top-up Credit Item option for the Eats365 POS, follow the steps below:
Merchant Portal (Classic Theme)
- Log in to the Merchant Portal.
- At the top left, change the view to the restaurant group you’d like to configure.
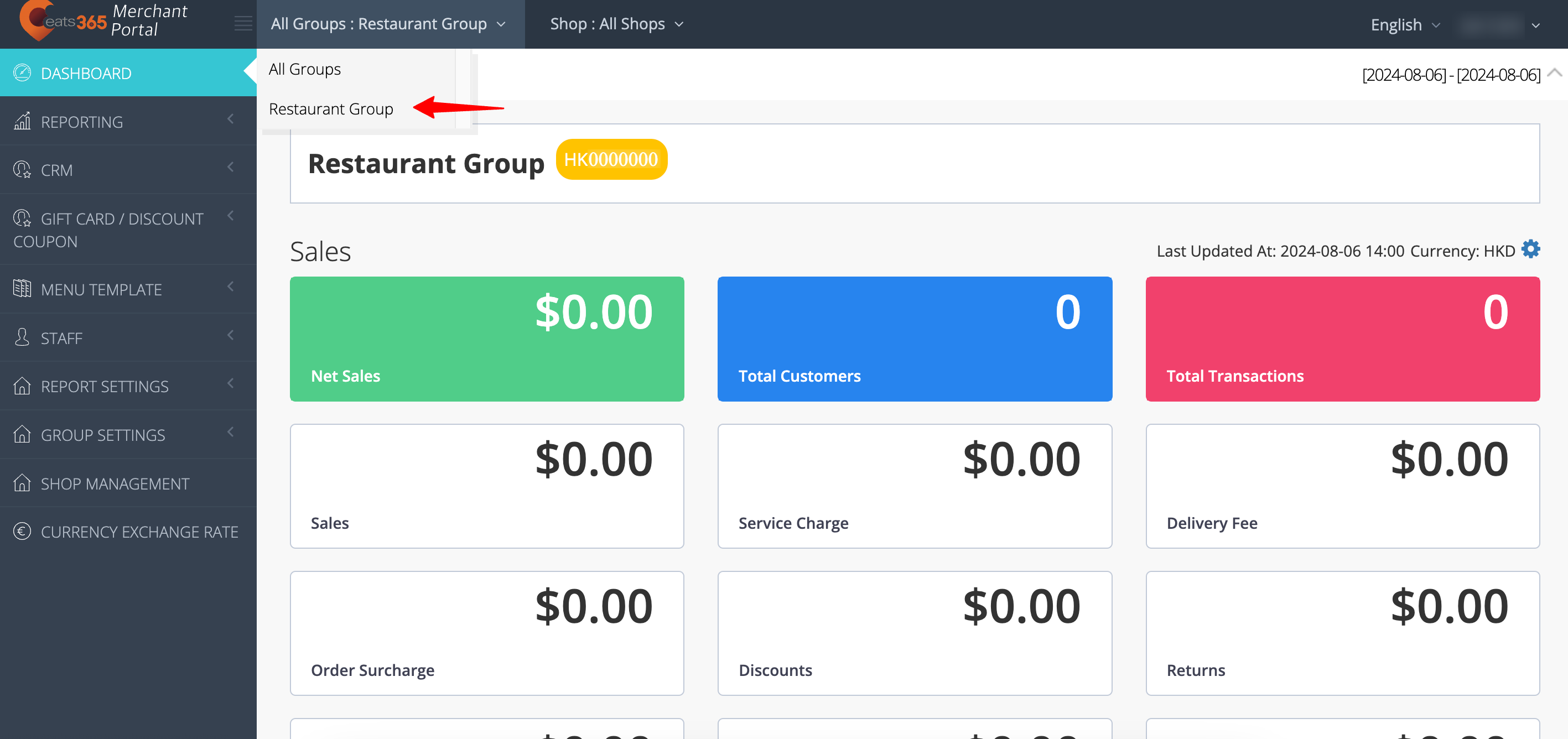 Tip: Restaurant Groups are represented by the color yellow.
Tip: Restaurant Groups are represented by the color yellow.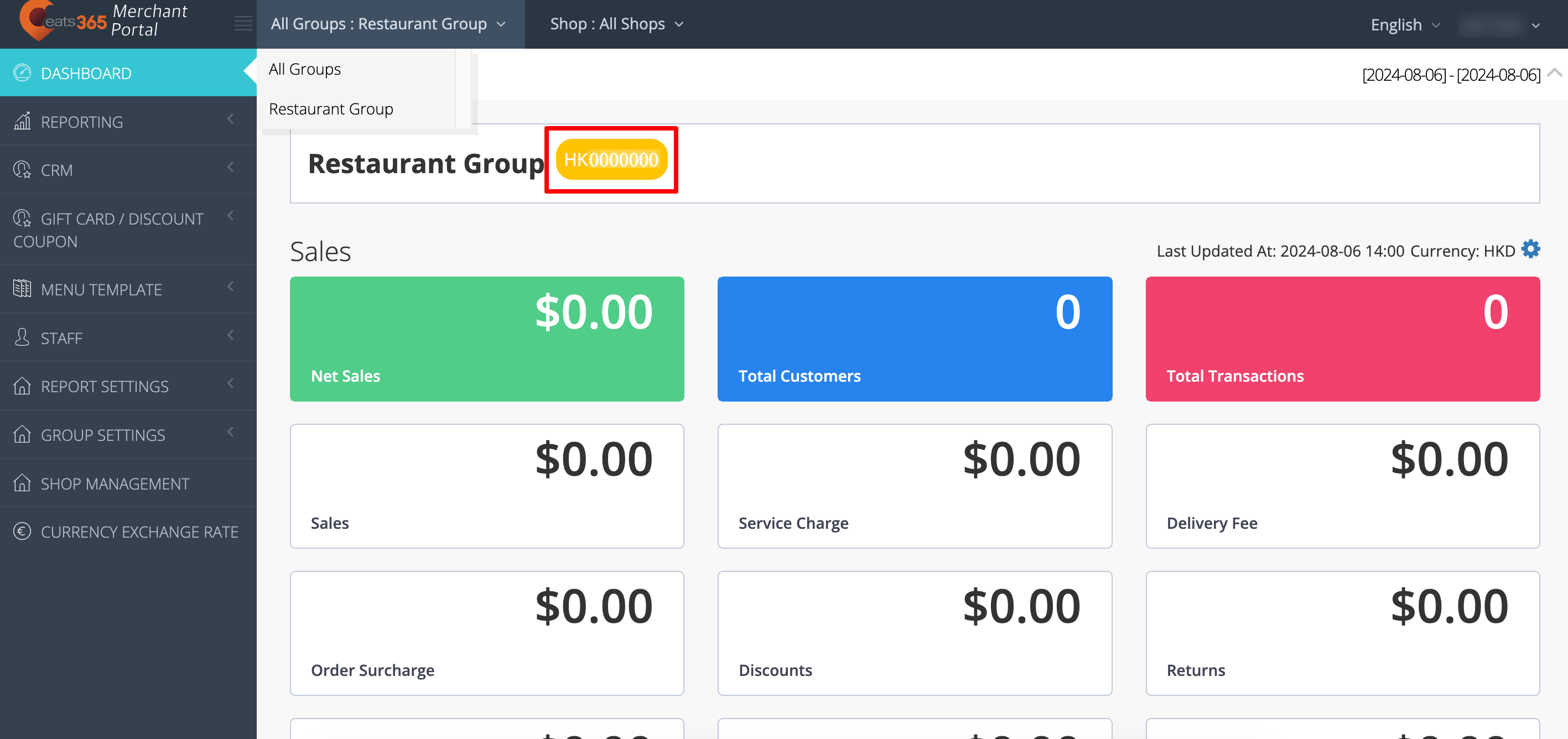
- On the left panel, click on CRM, then click on Liability Item.
- At the top right, click on + Add.
- Upload an image for the Liability Item you’re creating. This image will appear on the top-up credit selection page on the POS.
- Enter the following basic information:
- Name
- Description
- Simplified Name
- Product Code (SKU)
- Available Date
- Liability Type
Note: By default, this can only be set to "Membership Credit."
- Under "Liability Amount," enter the following information:
- Priced
Note: By default, this can only be set to "In Backoffice." - Liability Amount: The monetary value that will be added to the member’s account.
- Purchase Discount: The discount that will be deducted from the Liability Amount. You can select from the following Purchase Discount options:
- Percentage discount - Deduct a percentage from the Liability Amount.
- Amount discount - Deduct a fixed value from the Liability Amount.
- Priced
- At the top, click on the Additional Details tab and turn on
 permissions for all platforms and restaurants under your organization that can use this Liability Item.
permissions for all platforms and restaurants under your organization that can use this Liability Item. - Once done, at the top right, click on Save.
Merchant Portal 2.0
- Log in to the Merchant Portal.
- At the top, from the "Group" drop-down list, select the restaurant group you’d like to configure.
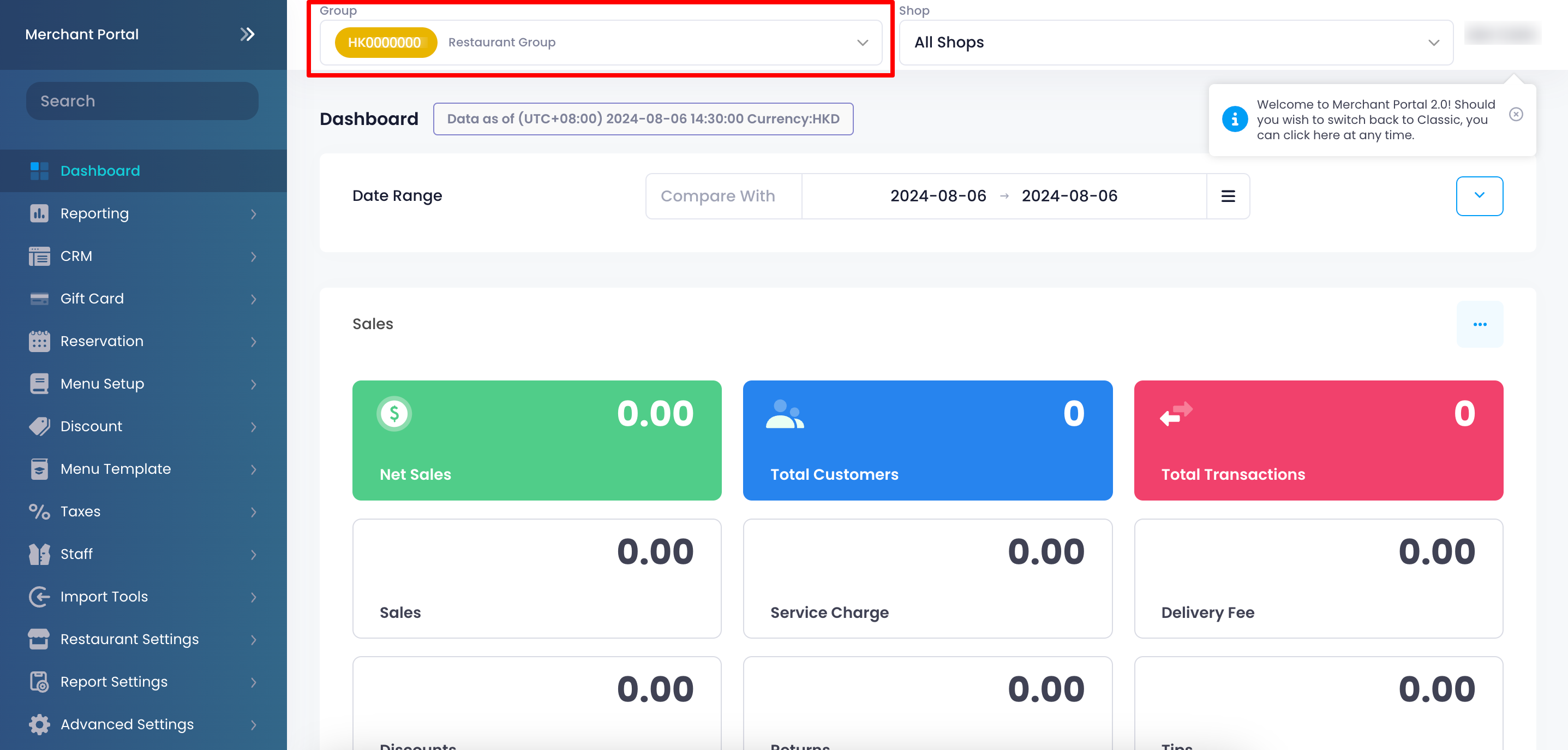 Tip: Restaurant Groups are represented by the color yellow.
Tip: Restaurant Groups are represented by the color yellow.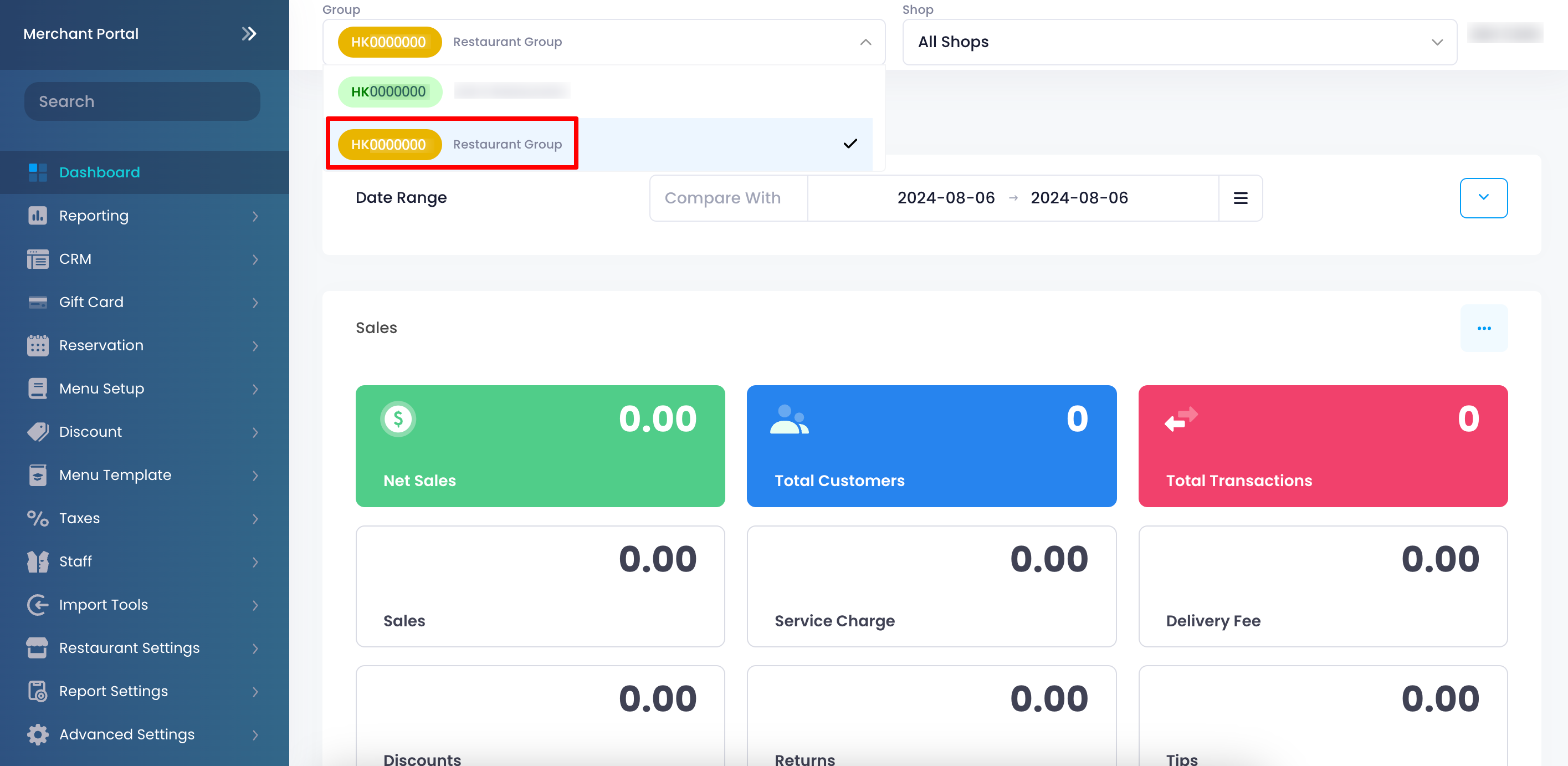
- On the left panel, click on CRM. Then, click on Loyalty and select Top-up Credit Item.
- At the top right, click on + Add Top-up Credit Item.
- Upload an image for the Top-up Credit Item option you’re creating. This image will appear on the top-up credit selection page on the POS.
- Enter the following basic information:
- Name
- Description
- Simplified Name
- Product Code (SKU)
- Available Date
- Top-up to
Note: By default, this can only be set to "Membership Credit."
- Under "Top-up Amount," enter the following information:
- Priced
Note: By default, this can only be set to "In Backoffice." - Top-up Amount: The monetary value that will be added to the member’s account.
- Purchase Discount: The discount that will be deducted from the Top-up Amount. You can select from the following Purchase Discount options:
- Percentage discount - Deduct a percentage from the Top-up Amount.
- Amount discount - Deduct a fixed value from the Top-up Amount.
- Priced
- At the top, click on the Additional Details tab and turn on
 permissions for all platforms and restaurants under your organization that can use this Top-up Credit Item.
permissions for all platforms and restaurants under your organization that can use this Top-up Credit Item. - Once done, at the top right, click on Save.
Manage Top-up Credit Items
Modify a Top-up Credit Item
To edit a Top-up Credit Item, follow the steps below:
Merchant Portal (Classic Theme)
- Log in to the Merchant Portal.
- At the top left, change the view to the restaurant group you’d like to configure.
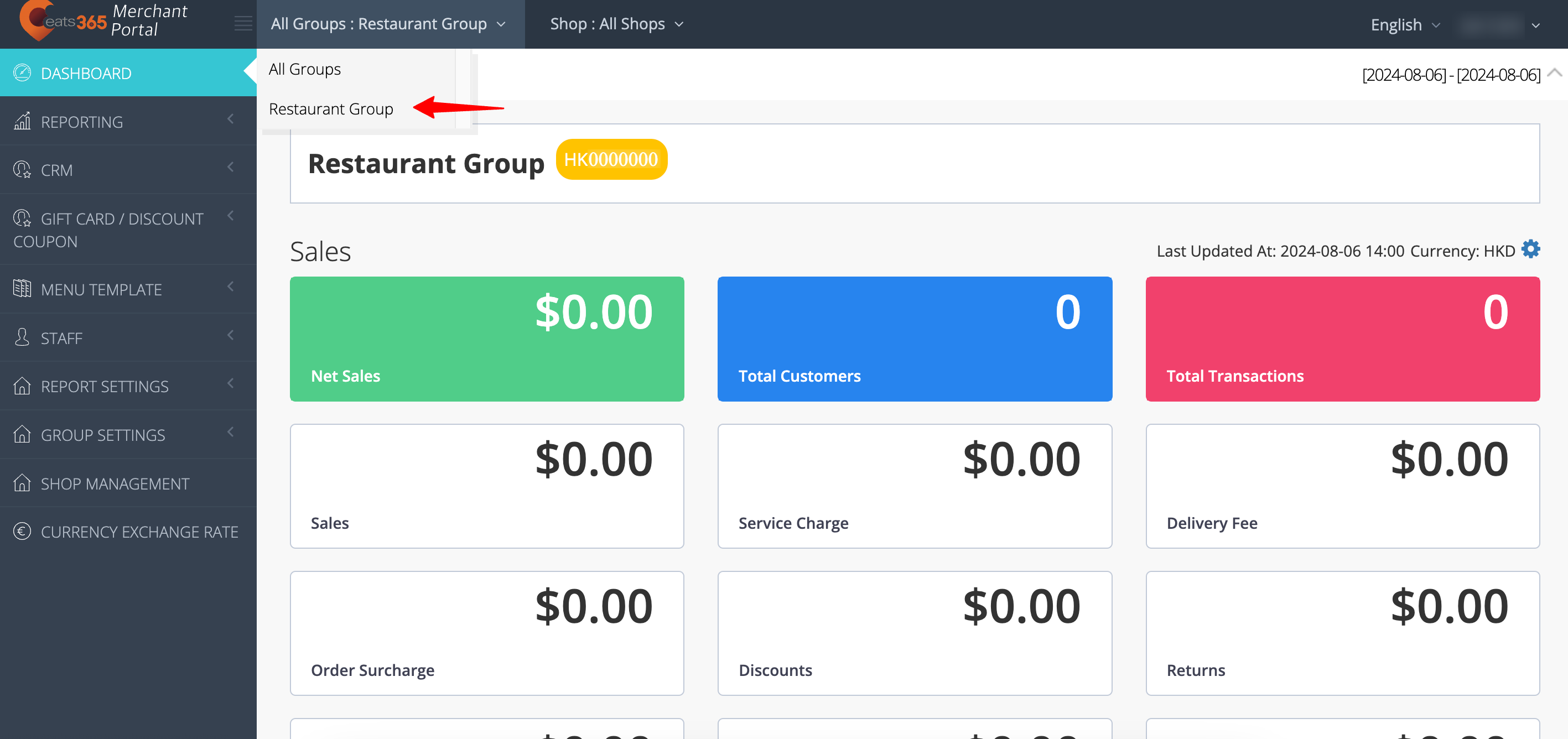 Tip: Restaurant Groups are represented by the color yellow.
Tip: Restaurant Groups are represented by the color yellow.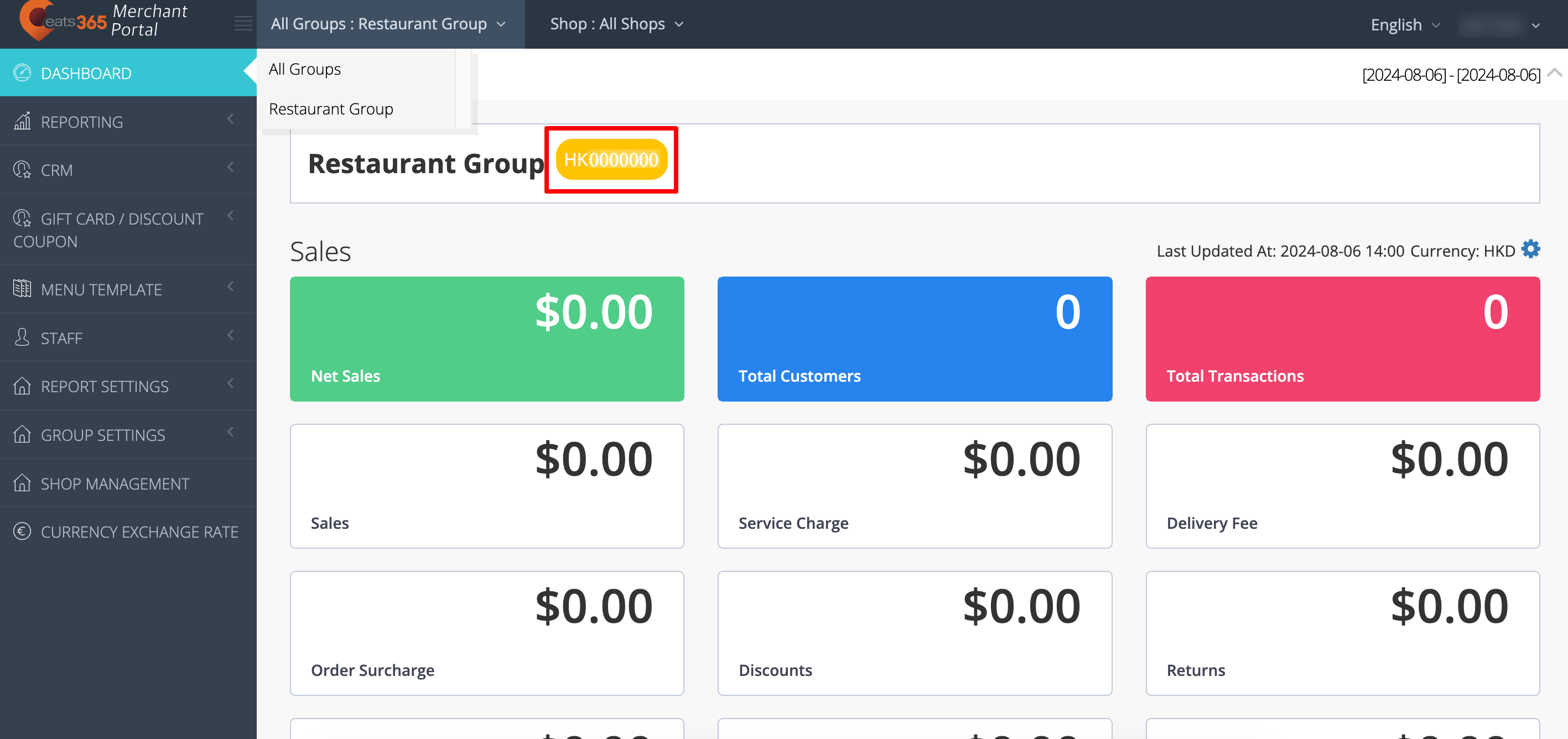
- On the left panel, click on CRM, then click on Liability Item.
- Click on the name of the Liability Item option you’d like to edit.
- Update the Liability Item option.
- At the top right, click on Save.
Merchant Portal 2.0
- Log in to the Merchant Portal.
- At the top, from the "Group" drop-down list, select the restaurant group you’d like to configure.
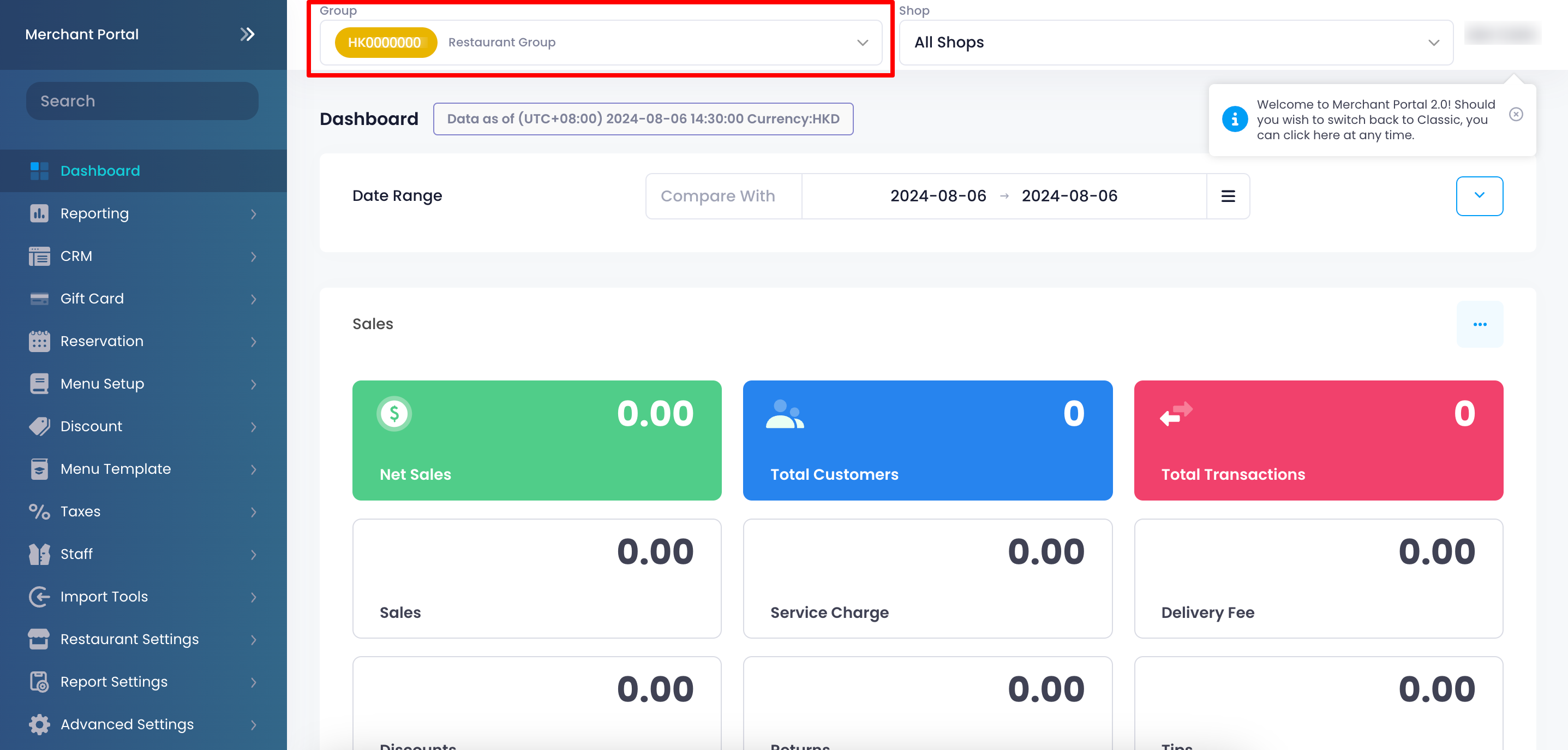 Tip: Restaurant Groups are represented by the color yellow.
Tip: Restaurant Groups are represented by the color yellow.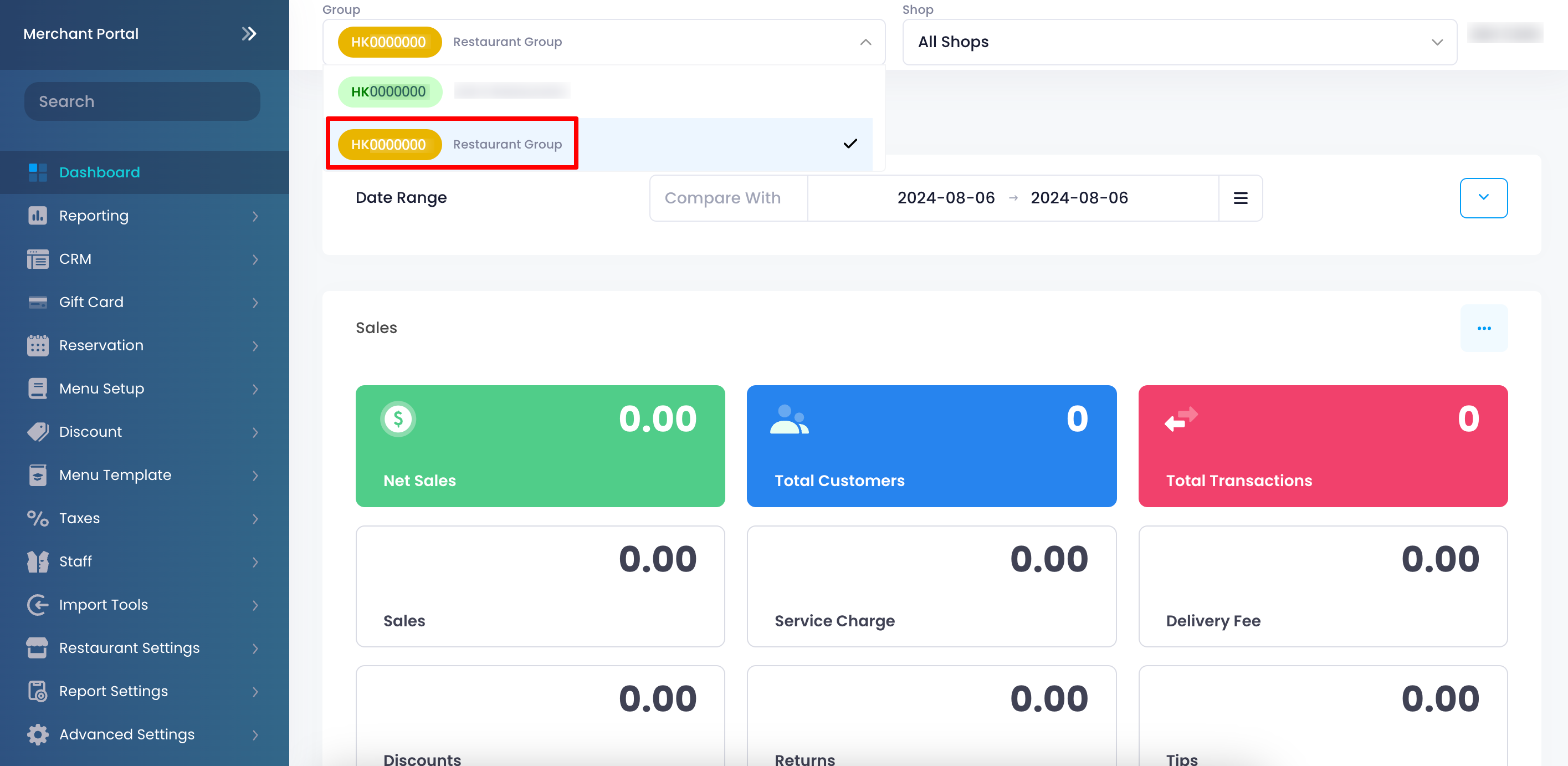
- On the left panel, click on CRM. Then, click on Loyalty and select Top-up Credit Item.
- On the Top-up Credit Item option you’d like to edit, click on the name of the credit. Alternatively, you can click on Edit
 .
. - Update the Top-up Credit Item option.
- At the top right, click on Save.
Delete a Top-up Credit Item
For reporting purposes, once a Top-up Credit Item has been created, it can no longer be deleted. However, you can deactivate a Top-up Credit Item to make it unavailable.
To deactivate a Top-up Credit Item, follow the steps below:
Merchant Portal (Classic Theme)
- Log in to the Merchant Portal.
- At the top left, change the view to the restaurant group you’d like to configure.
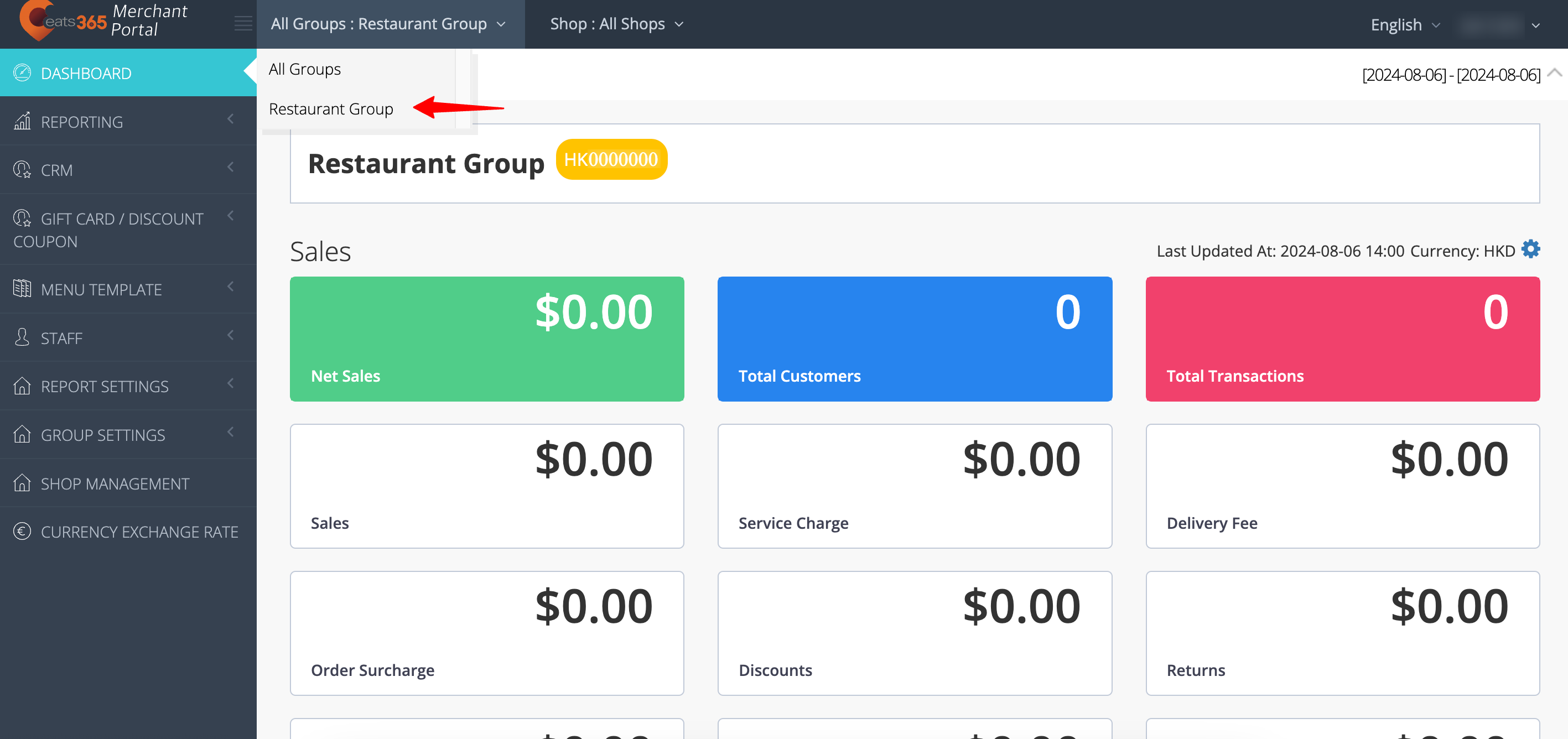 Tip: Restaurant Groups are represented by the color yellow.
Tip: Restaurant Groups are represented by the color yellow.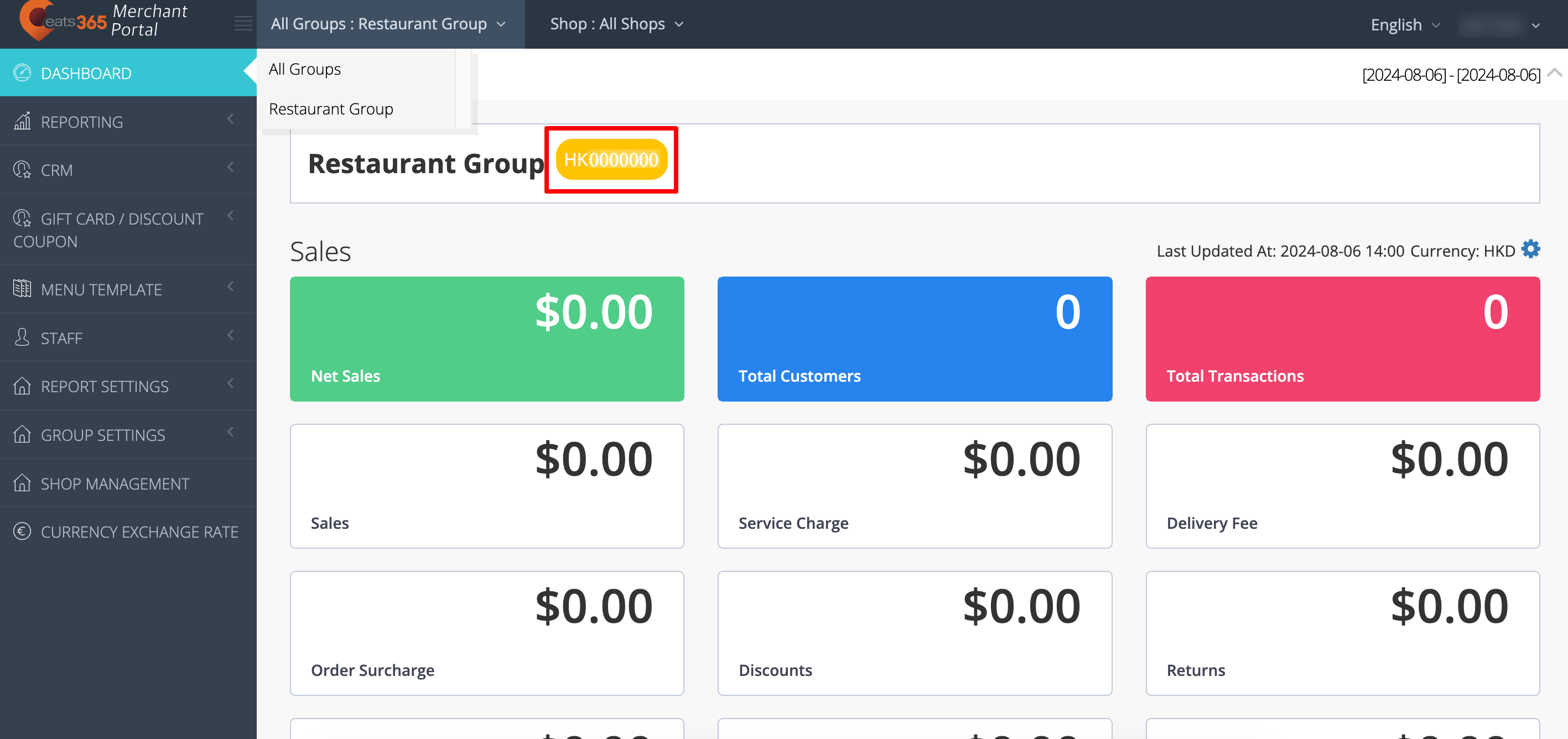
- On the left panel, click on CRM, then click on Liability Item.
- On the Liability Item you’d like to remove, click on Deactivate
 .
. - The Liability Item is now removed from the list of available Top-up Credit Item options. To re-add it, click on Reactivate
 .
.
Merchant Portal 2.0
- Log in to the Merchant Portal.
- At the top, from the "Group" drop-down list, select the restaurant group you’d like to configure.
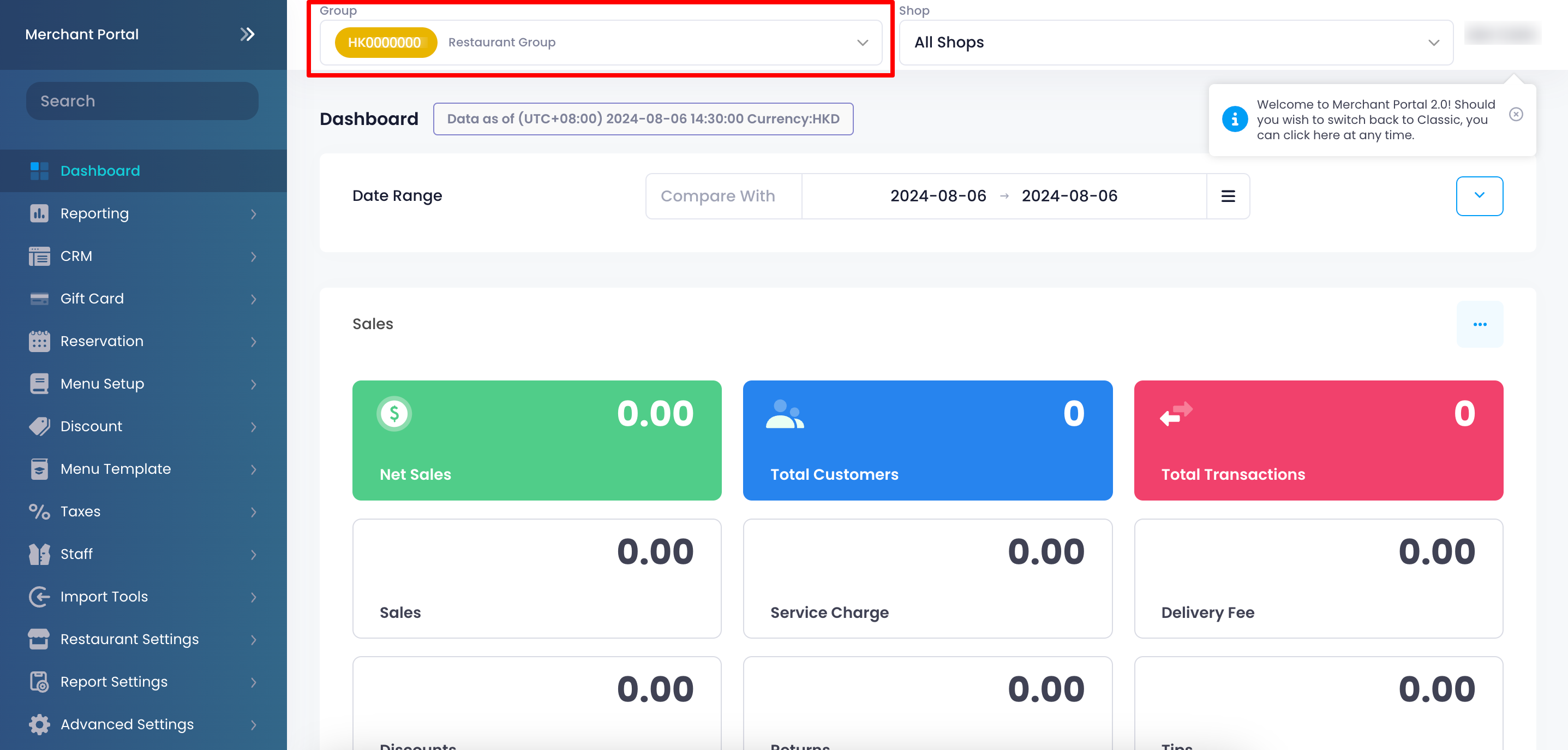 Tip: Restaurant Groups are represented by the color yellow.
Tip: Restaurant Groups are represented by the color yellow.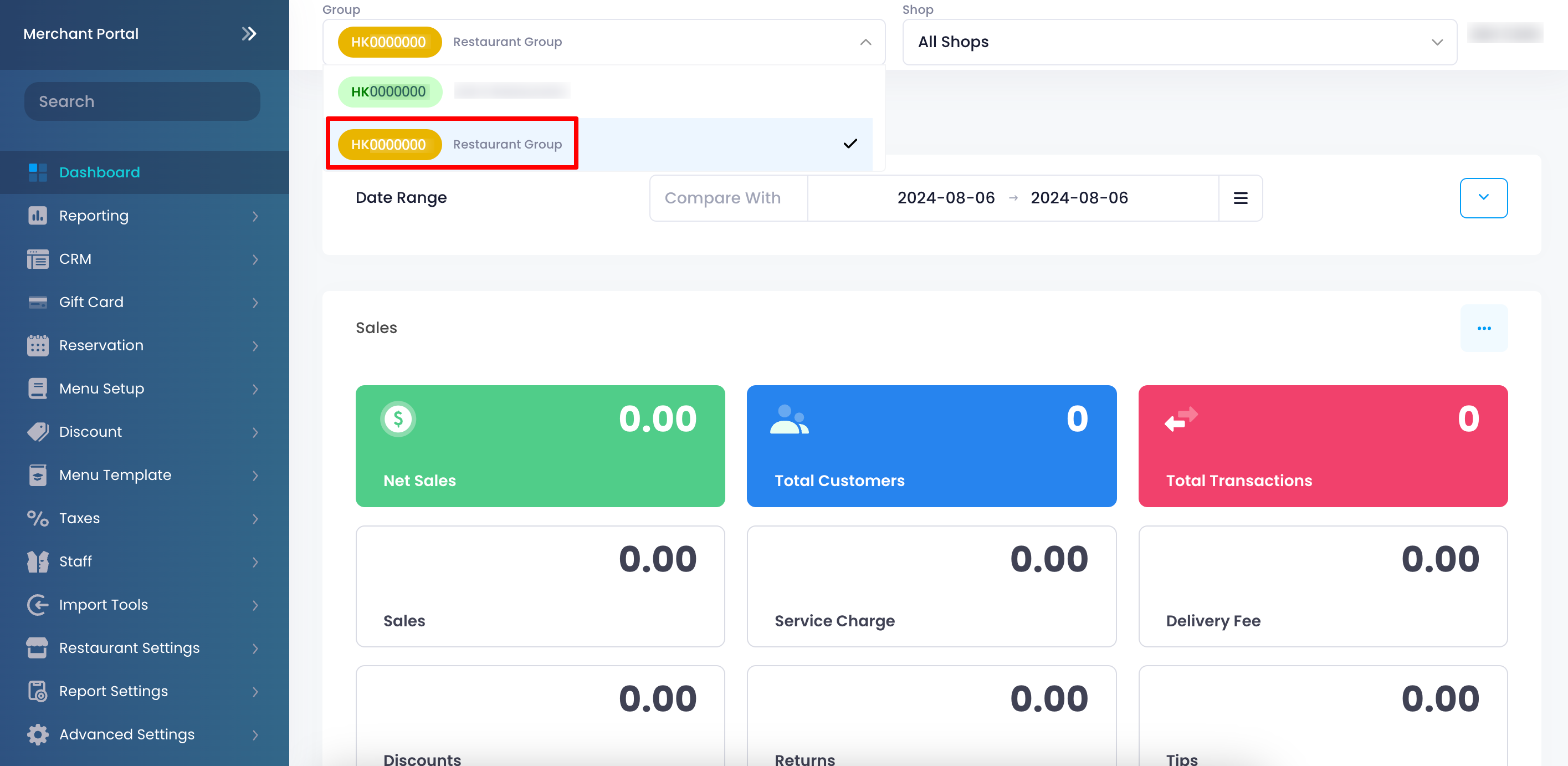
- On the left panel, click on CRM. Then, click on Loyalty and select Top-up Credit Item.
- On the Top-up Credit Item you’d like to remove, click on Deactivate
 .
. - The Top-up Credit Item is now removed from the list of available Top-up Credit Item. To re-add it, click on Reactivate
 .
.