Organization Preferences
Table of Contents
Configure organization settings
Learn how to configure organization-level settings on the Eats365 POS.
The "Organization Settings" on the Merchant Portal allows you to configure settings that apply to the entire organization. Here, you can change your organization name, enable PIN login, and customize decimal places in reports for different regions.
In this article, you’ll learn how to set up the Organization Settings on the Merchant Portal.
Change organization name
To change your organization’s name, follow the steps below:
- Log in to the Merchant Portal.
- On the left panel, click on Organization Settings. Then, select Organization Settings.
- Under “Name,” enter the new organization name per language. To add more language, click on Add Language.
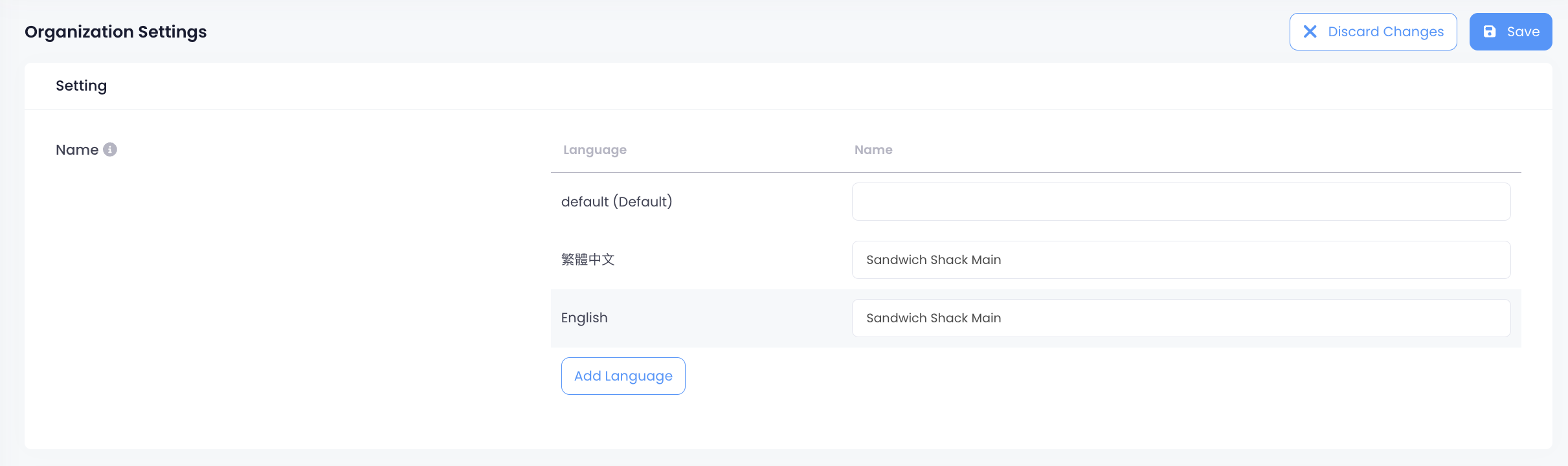
- At the top right, click on Save to confirm.
Enable PIN login
By default, users must select their user account on the POS login page and then enter their PIN. By enabling PIN login, you’re allowing staff members to directly enter their PIN without having to select their user account.
To set up the PIN login method for your restaurant, follow the steps below:
- Log in to the Merchant Portal.
- On the left panel, click on Organization Settings. Then, select Organization Settings.
- Under “Sign In and Clock In/Out With PIN,” turn on Enable Sign In and Clock In/Out with Pin
 .
.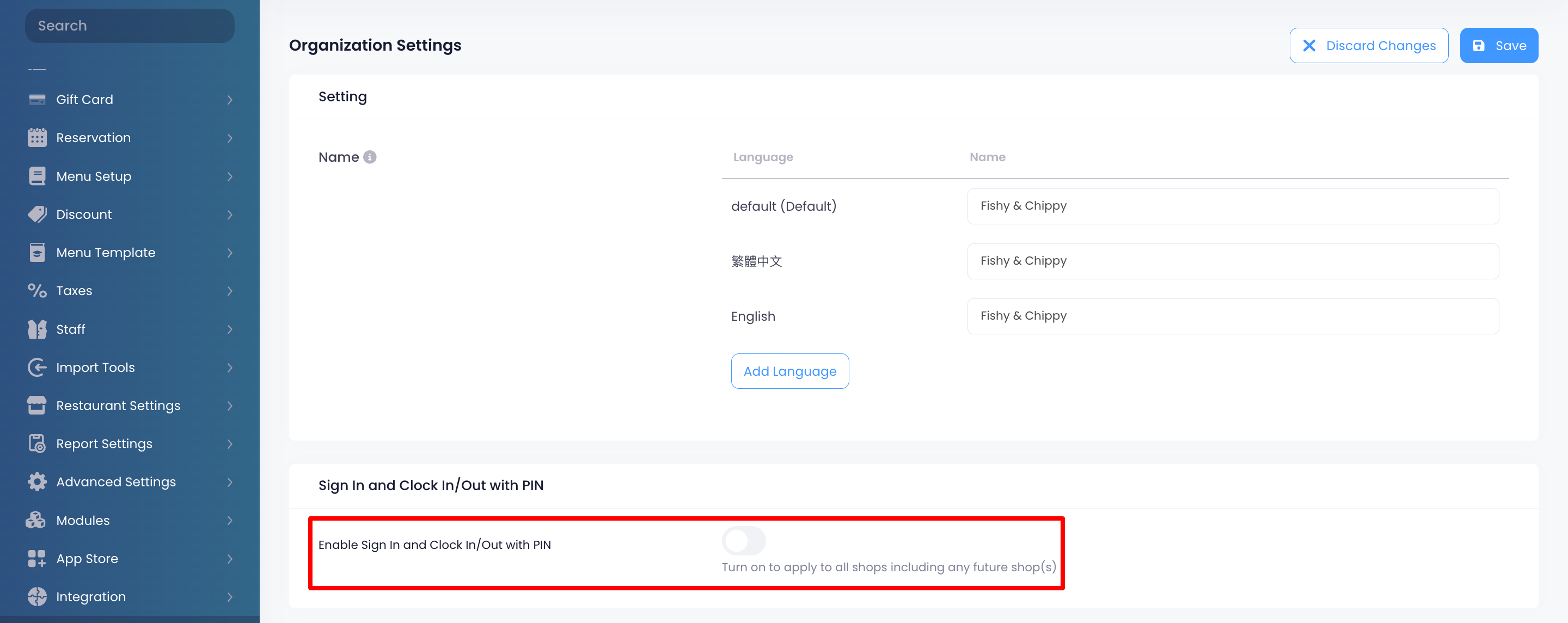
- Next to “PIN Digits,” click on the drop-down button and select the number of digits required for login PIN codes.
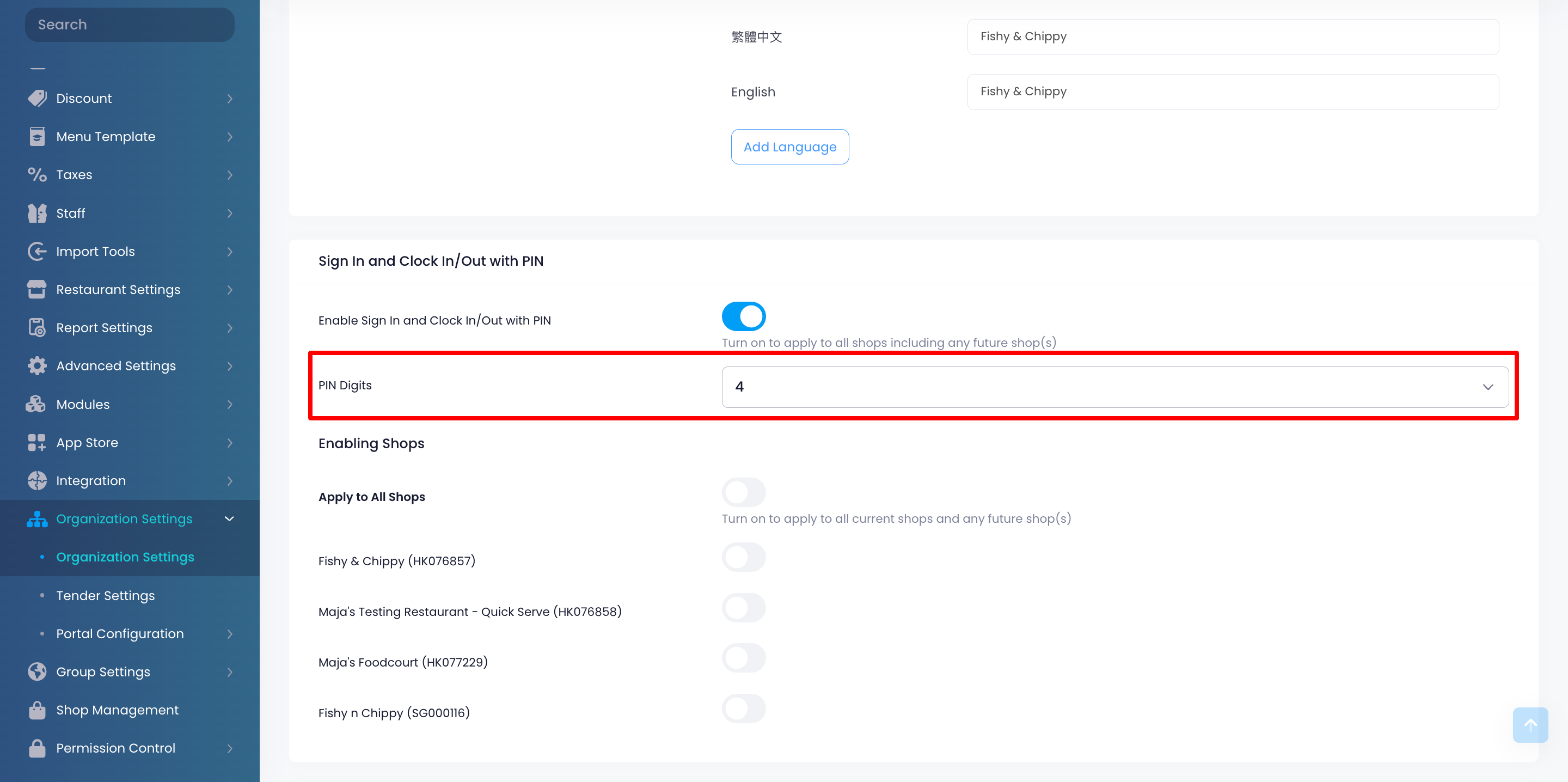
- Under “Enabling Shops,” select the restaurants that you want to allow logging in directly on the POS by entering a valid PIN. If you want to apply PIN login to all your restaurants, turn on Apply to All Shops
 .
.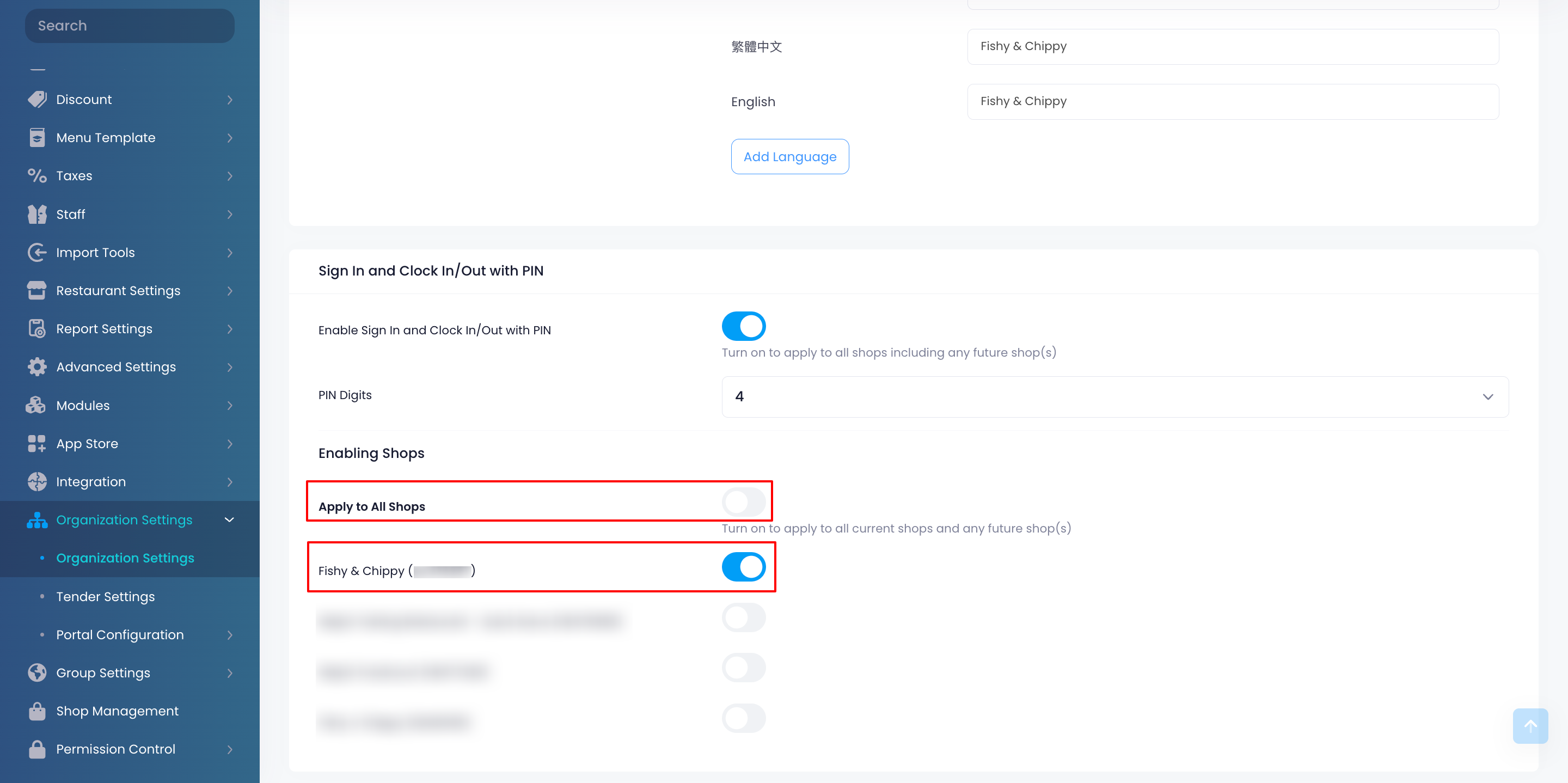
- At the top right, click on Save to confirm.
Configure decimal place in reporting data
The “Decimal Place Setting in Reporting Data” setting allows you to customize how decimals appear on reports. You can configure different decimal place settings for various regions to ensure accurate and localized data presentation.
To configure decimal place in reports, follow the steps below:
- Log in to the Merchant Portal.
- On the left panel, click on Organization Settings. Then, select Organization Settings.
- Under “Decimal Place Setting in Reporting Data,” select the country where you want the customized decimal place to apply.

- Select the decimal place that you want to appear on reports.
- To add another region, click on Add Regional Decimal Places in Reporting Data.
- At the top right, click on Save to confirm.
 Eats365 Products
Eats365 Products Merchant Guide
Merchant Guide Modules
Modules Membership
Membership Integrations
Integrations Hardware
Hardware Staff Operations
Staff Operations Roles & Permissions
Roles & Permissions Payments
Payments Reports
Reports What’s New
What’s New Release Notes
Release Notes Troubleshooting
Troubleshooting Simulators
Simulators Glossary
Glossary Troubleshooter
Troubleshooter