Integrations
All Product
Table of Contents
Sync menus for takeaway platform integrations
Learn how to sync menu items to third-party takeaway platform integrations.
Before customers can proceed with ordering from your restaurant through a third-party takeaway service, your restaurant's menu must be synced to your preferred third-party takeaway platform.
In this article, you’ll learn how to sync and display your menu items to a third-party takeaway platform.
Enable permission for menu sync to a third-party takeaway platform
You must enable permissions for the following to successfully sync your menu with your preferred takeaway platform:
- Category
- Item
To enable permissions, follow the steps below:
Eats365 POS
Category
- Log in to the Eats365 POS.
- At the top left, tap Settings
 .
. - Under General, tap Menu Setup. Then, select Category.
- Tap the category that you want to allow permission to sync to a third-party delivery platform.
- Tap Permissions.
- Next to the third-party takeaway platform, toggle the switch
 to enable permissions.
to enable permissions.
- Tap Back
 . Then, at the top right, tap Update to save your changes.
. Then, at the top right, tap Update to save your changes.
Item
- Log in to the Eats365 POS.
- At the top left, tap Settings
 .
. - Under General, tap Menu Setup. Then, select Item.
- Tap the item that you want to allow permission to sync to a third-party delivery platform.
- Tap Additional Details.
- Under Delivery Platform, toggle the switch
 next to the third-party takeaway platform to enable permissions.
next to the third-party takeaway platform to enable permissions.
- At the top right, tap Update to save your changes.
Merchant Portal (Classic Theme)
Category
- Log in to the Merchant Portal.
- On the left panel, click on Menu Setup. Then, select Category.
- Next to the category that you want to allow permission to sync to a third-party delivery platform, click on Edit
 .
. - Click on the Permissions tab.
- Under Delivery Platform, toggle the switch
 next to the third-party takeaway platform to enable permissions.
next to the third-party takeaway platform to enable permissions.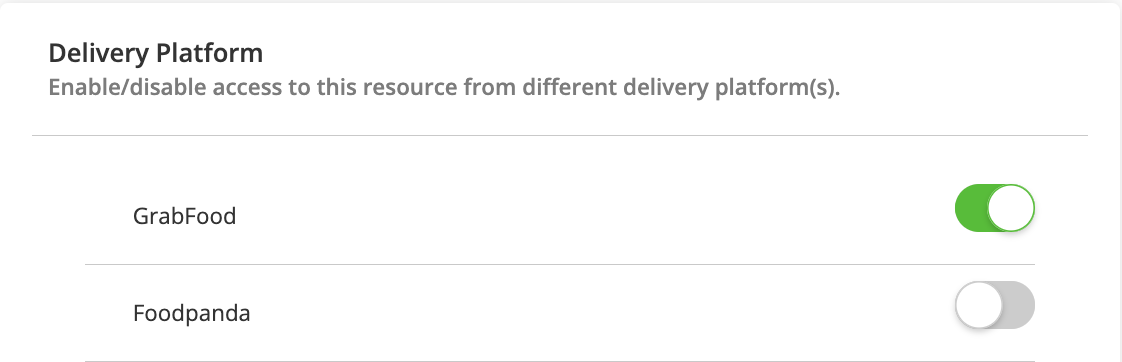
- At the top right, click on Save to confirm.
Item
- Log in to the Merchant Portal.
- On the left panel, click on Menu Setup. Then, select Item.
- Click on Dine-in & Takeout or Catering.
- Next to the item that you want to allow permission to sync to a third-party takeaway platform, click on Edit
 .
. - Click on the Additional Details tab.
- Under Delivery Platform, toggle the switch
 next to the third-party takeaway platform to enable permissions.
next to the third-party takeaway platform to enable permissions.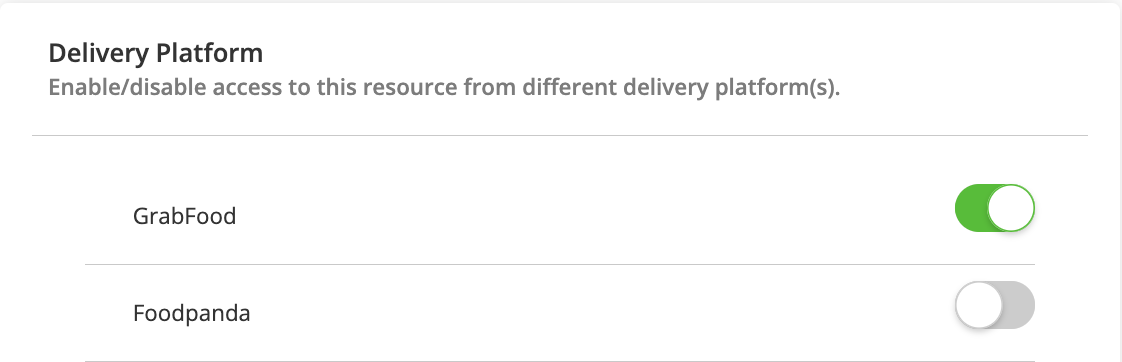
- At the top right, click on Save to confirm.
Merchant Portal 2.0
Category
- Log in to the Merchant Portal.
- On the left panel, click on Menu Setup. Then, select Category.
- Next to the category that you want to allow permission to sync to a third-party takeaway platform, click on Edit
 .
. - Click on the Permissions tab.
- Under Food Delivery Platform, toggle the switch
 next to the third-party takeaway platform to enable permissions.
next to the third-party takeaway platform to enable permissions.
- At the top right, click on Save to confirm.
Item
- Log in to the Merchant Portal.
- On the left panel, click on Menu Setup. Then, select Item.
- Click on the Dine-in & Takeout or Catering tab.
- Next to the item that you want to allow permission to sync to a third-party takeaway platform, click on Edit
 .
. - Click on the Additional Details tab.
- Under Food Delivery Platform, toggle the switch
 next to the third-party takeaway platform to enable permissions.
next to the third-party takeaway platform to enable permissions.
- At the top right, click on Save to confirm.
Sync your restaurant’s menu to a third-party takeaway platform
Eats365 POS
- Log in to the Eats365 POS.
- At the top left, tap Settings
 .
. - Under Advanced Settings, tap Online Ordering Setting.
- Select the third-party takeaway platform that you want to sync your menu to. For example, if you are syncing to GrabFood, tap GrabFood Setting.
- Under Menu Sync Status, tap Sync Now.

Merchant Portal (Classic Theme)
- Log in to the Merchant Portal.
- On the left panel, click on Integration.
- Select the third-party takeaway platform that you want to sync your menu to. For example, if you are syncing with GrabFood, click on GrabFood.
- Under Account Information, click on Sync Menu.

- Click on Save to confirm.
Merchant Portal 2.0
- Log in to the Merchant Portal.
- On the left panel, click on App Store. Then, click on App Library.
- Under My Apps, select the third-party takeaway platform that you want to sync your menu to. Then, click on Setting.
- Under Account Information, click on Sync Menu.
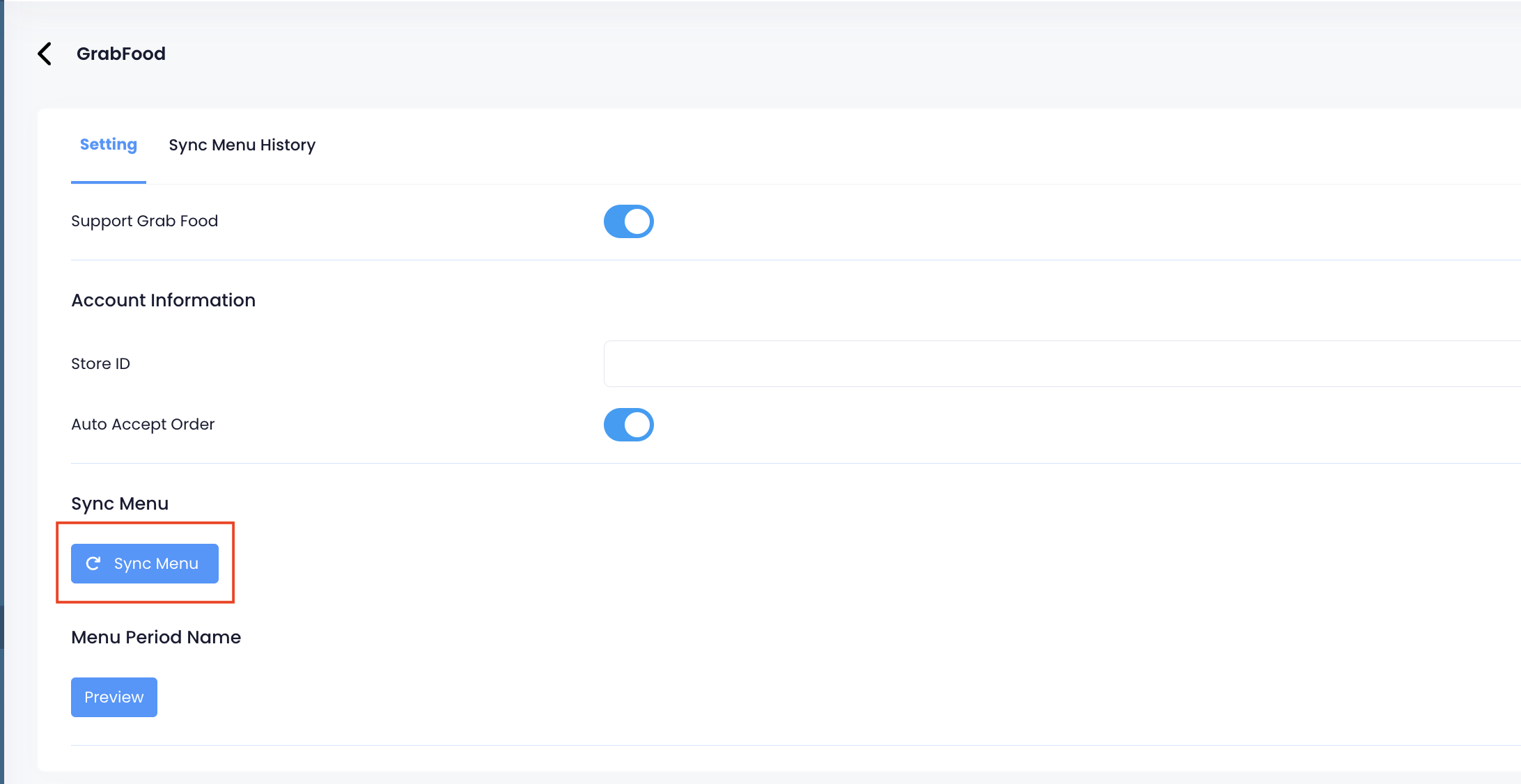
- Click on Save to confirm.
 Eats365 Products
Eats365 Products Merchant Guide
Merchant Guide Modules
Modules Membership
Membership Integrations
Integrations Hardware
Hardware Staff Operations
Staff Operations Roles & Permissions
Roles & Permissions Payments
Payments Reports
Reports What’s New
What’s New Release Notes
Release Notes Troubleshooting
Troubleshooting Simulators
Simulators Glossary
Glossary Troubleshooter
Troubleshooter