付款方式
全部资讯
目录
设置和管理招标
了解如何在Eats365 POS 或商家门户上设置您的餐厅接受的付款类型。
“付款方式”允许您设置餐厅可以接受的付款类型。您可以从预设的付款方式中选择,也可以创建新的付款方式。
在本文中,您将了解如何设置餐厅接受的付款类型、如何创建自定义付款类型以及设置各种付款偏好。
设置招标
要设置您的餐厅接受的付款方式,请按照以下步骤操作:
Eats365 POS
- 登录Eats365 POS。
- 点击左上角的“设置”
 。
。 - 在“设置”下,点击投标。
- 在“接受的支付方式类型”下,点击您的餐厅接受的支付方式类型。要选择所有支付方式类型,请开启“包含全部”
 。
。
注意:蓝色复选标记 出现在您选定的项目旁边。
出现在您选定的项目旁边。
- 要添加非现金投标的备注请求,请打开非现金投标的备注请求
 。
。
注意:启用后,付款屏幕上会出现提示,要求输入非现金付款的备注。
- 要设置默认支付方式,请向下滚动到“默认支付方式类型”,然后选择付款时要使用的默认支付方式类型。付款时将自动选择默认支付方式。

- 在右上角,点击保存进行确认。
添加自定义投标类型
“自定义投标类型”允许您添加当前在付款预设列表中不可用的投标。
要添加自定义投标类型,请按照以下步骤操作:
Eats365 POS
- 登录Eats365 POS。
- 点击左上角的“设置”
 。
。 - 在“设置”下,点击投标。
- 在“自定义支付方式”下,点击添加自定义支付方式。

- 输入投标类型名称。
- 要为您的自定义投标添加备注请求,请打开备注请求
 。
。
注意:启用后,付款屏幕上会出现提示,要求输入非现金付款的备注。
- 如果自定义支付方式将用于现金券,请注意您必须创建两个单独的自定义支付方式。一个是工作人员在付款屏幕上选择的实际支付方式,另一个用于在报告中跟踪剩余未使用的现金券价值(没收的零钱)。例如,如果客户使用 50 美元的现金券进行 47 美元的交易,则 3 美元的零钱将被没收,并将在每日结账报告、班次报告和对帐报告中的相应没收支付方式下报告。为此,请打开现金券
 。然后,从没收金额下拉列表中,选择未使用现金券价值的金额。
。然后,从没收金额下拉列表中,选择未使用现金券价值的金额。 - 如果您希望在选择此支付方式时自动打开现金抽屉,请打开“Open Till”
 。
。
- 要为您正在创建的投标类型设置默认投标金额,请启用“固定投标金额”
 。然后输入金额。付款时选择此支付类型时,“支付金额”字段中的默认金额为固定支付金额。
。然后输入金额。付款时选择此支付类型时,“支付金额”字段中的默认金额为固定支付金额。 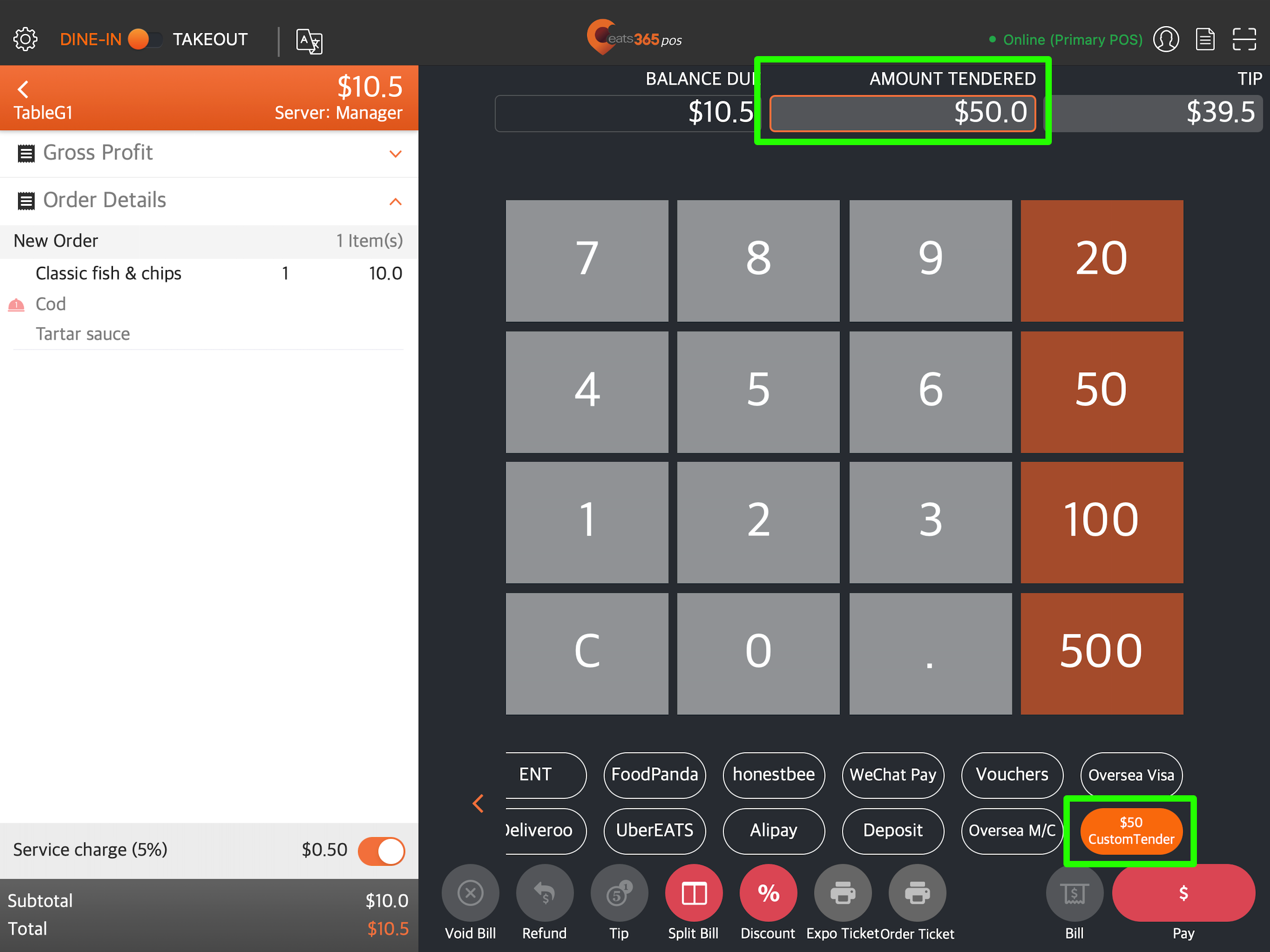
- 要启用不同员工角色的访问权限,请切换开关
 紧邻工作人员角色。
紧邻工作人员角色。
- 在右上角,点击保存进行确认。
商户门户(经典主题)
- 登录商户门户。
- 在左侧面板上,点击“餐厅设置” 。
- 点击“投标设置” 。然后,选择“自定义投标类型” 。
- 在右上角,点击+自定义投标类型。
- 输入投标类型名称。
- 要为您的自定义投标添加备注请求,请打开备注请求
 。
。
注意:启用后,付款屏幕上会出现提示,要求输入非现金付款的备注。 - 如果自定义支付方式将用于现金券,请注意您必须创建两个单独的自定义支付方式。一个是工作人员在付款屏幕上选择的实际支付方式,另一个用于在报告中跟踪剩余未使用的现金券价值(没收的零钱)。例如,如果客户使用 50 美元的现金券进行 47 美元的交易,则 3 美元的零钱将被没收,并将在每日结账报告、班次报告和对帐报告中的相应没收支付方式下报告。为此,请打开现金券
 。然后,从没收金额下拉列表中,选择未使用现金券价值的金额。
。然后,从没收金额下拉列表中,选择未使用现金券价值的金额。 - 如果您希望在选择此支付方式时自动打开现金抽屉,请打开“Open Till”
 。
。 - 要为您正在创建的投标类型设置默认投标金额,请启用“固定投标金额”
 。然后输入金额。付款时选择此支付类型时,“支付金额”字段中的默认金额为固定支付金额。
。然后输入金额。付款时选择此支付类型时,“支付金额”字段中的默认金额为固定支付金额。 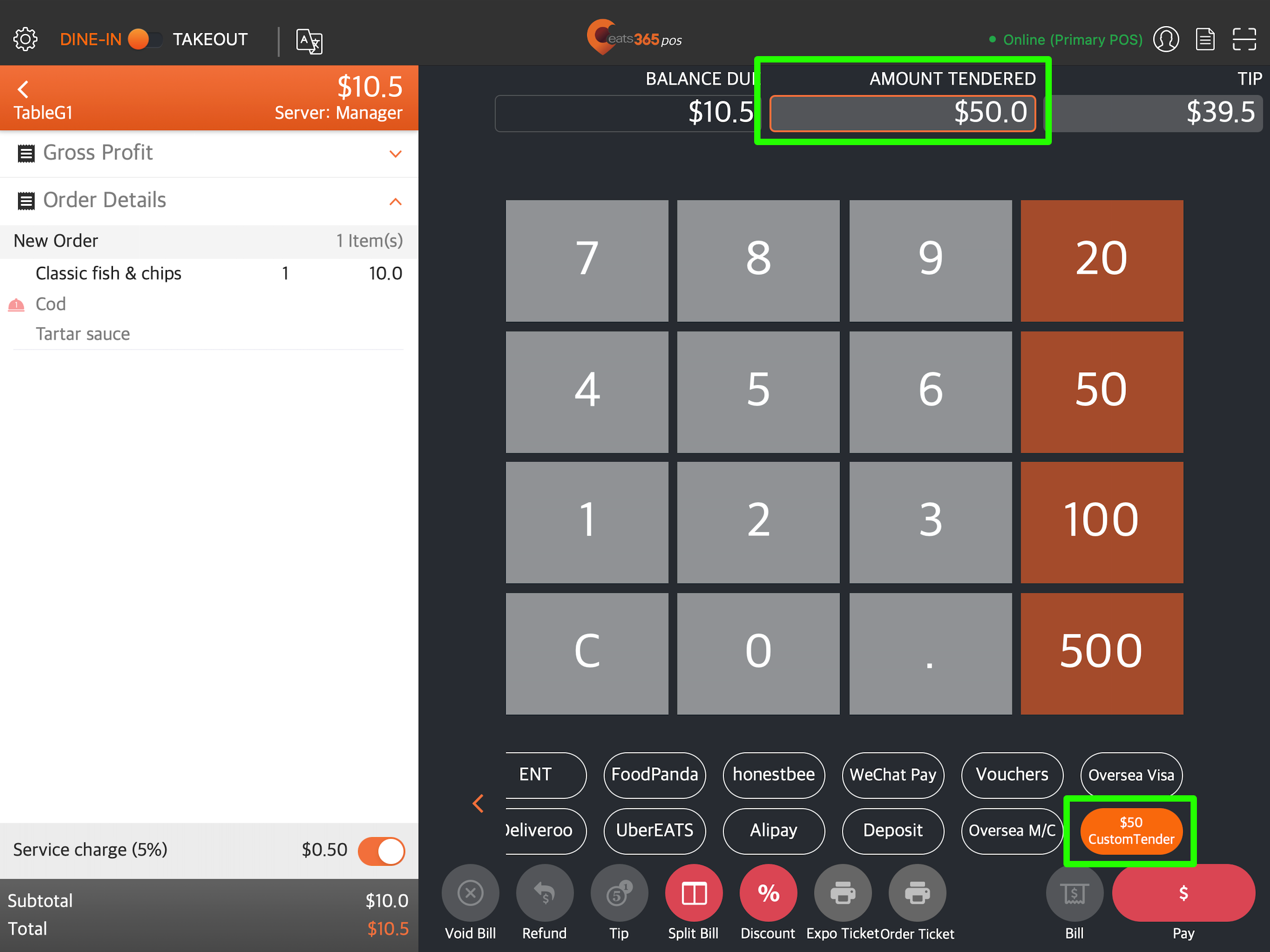
- 要启用不同员工角色的访问权限,请切换开关
 紧邻工作人员角色。
紧邻工作人员角色。 - 在右上角,点击添加以确认。
商户门户 2.0
- 登录商户门户。
- 在左侧面板上,点击“餐厅设置” 。
- 点击“投标设置” 。然后,选择“自定义投标类型” 。
- 在右上角,点击“+添加自定义投标类型” 。

- 输入投标类型名称。
- 要为自定义投标添加备注请求,请开启“需要输入备注”
 。
。
注意:启用后,付款屏幕上会出现提示,要求输入非现金付款的备注。
- 如果自定义支付方式将用于现金券,请注意您必须创建两个单独的自定义支付方式。一个是工作人员在付款屏幕上选择的实际支付方式,另一个用于在报告中跟踪剩余未使用的现金券价值(没收的零钱)。例如,如果客户使用 50 美元的现金券进行 47 美元的交易,则 3 美元的零钱将被没收,并将在每日结账报告、班次报告和对帐报告中的相应没收支付方式下报告。为此,请打开现金券
 。然后,从没收金额下拉列表中,选择未使用现金券价值的金额。
。然后,从没收金额下拉列表中,选择未使用现金券价值的金额。 - 如果您希望在选择此支付方式时自动打开现金抽屉,请打开“Open Till”
 。
。
- 要为您正在创建的投标类型设置默认投标金额,请启用“固定投标金额”
 。然后输入金额。付款时选择此支付类型时,“支付金额”字段中的默认金额为固定支付金额。
。然后输入金额。付款时选择此支付类型时,“支付金额”字段中的默认金额为固定支付金额。 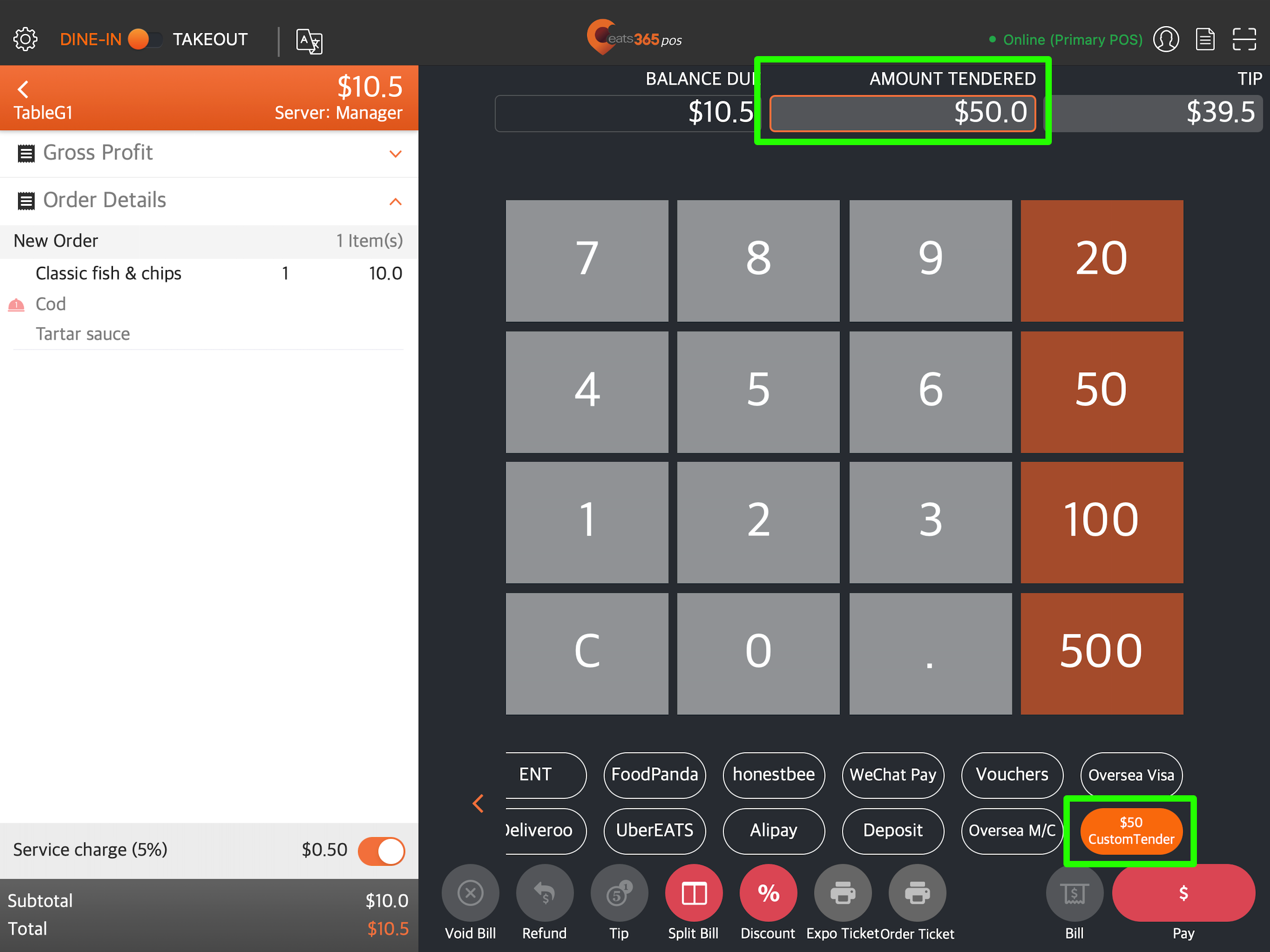
- 要启用不同员工角色的访问权限,请切换开关
 紧邻工作人员角色。
紧邻工作人员角色。
- 单击“保存”确认。
管理自定义投标类型
编辑自定义支付方式
要更新自定义投标类型,请按照以下步骤操作:
Eats365 POS
- 登录Eats365 POS。
- 点击左上角的“设置”
 。
。 - 在“设置”下,点击投标。
- 在“自定义支付方式”下,点击要编辑的自定义支付方式。您也可以点击三点菜单
 然后点击编辑
然后点击编辑 。
。
- 更新自定义投标类型。
- 点击右上角的更新进行确认。
商户门户(经典主题)
- 登录商户门户。
- 在左侧面板上,单击“餐厅设置” ,然后单击“投标设置” 。
- 选择自定义投标类型。
- 在您要更新的自定义投标类型旁边,点击编辑
 。
。 - 更新自定义投标类型。
- 在右上角,点击保存确认。
商户门户 2.0
- 登录商户门户。
- 在左侧面板上,单击“餐厅设置” ,然后单击“投标设置” 。
- 选择自定义投标类型。
- 在您要更新的自定义投标类型旁边,点击编辑
 。
。
- 更新自定义投标类型。
- 单击“保存”确认。
删除自定义支付方式
要删除自定义投标类型,请按照以下步骤操作:
Eats365 POS
- 登录Eats365 POS。
- 点击左上角的“设置”
 。
。 - 在“设置”下,点击投标。
- 在“自定义支付方式”下,点击要删除的自定义支付方式。您也可以点击三点菜单
 然后点击删除
然后点击删除 。
。
- 在右上角,点击删除。系统会提示您是否确认要删除自定义支付方式。
- 点击删除进行确认。
商户门户(经典主题)
- 登录商户门户。
- 在左侧面板上,单击“餐厅设置” ,然后单击“投标设置” 。
- 选择自定义投标类型。
- 在要更新的自定义投标类型旁边,点击删除
 . 系统会提示您确认是否要删除自定义投标类型。
. 系统会提示您确认是否要删除自定义投标类型。 - 单击“确定”进行确认。
商户门户 2.0
- 登录商户门户。
- 在左侧面板上,单击“餐厅设置” ,然后单击“投标设置” 。
- 选择自定义投标类型。
- 在要更新的自定义投标类型旁边,点击删除
 . 系统会提示您确认是否要删除自定义投标类型。
. 系统会提示您确认是否要删除自定义投标类型。
- 点击“确认” 。
在 POS 付款屏幕上重新排序付款选项
要更改付款选项的排列方式以便于结账,请按照以下步骤操作:
- 登录商家平台。
- 在左侧面板上,点击“餐厅设定”,然后选择“付款方式设定”。
- 点击“付款方式”,然后打开“付款方式排序”选项卡。
- 在要移动顺序的付款方式旁边,点击“移动”
 并将选项拖动到您希望其在 POS 上显示的位置。
并将选项拖动到您希望其在 POS 上显示的位置。
创建现金支付快捷键
“快捷键” 让您在付款屏幕上轻松选择付款金额。

要创建现金支付的快捷键,请按照以下步骤操作:
- 登录Eats365 POS。
- 点击左上角的“设置”
 。
。 - 在“设置”下,点击投标。
- 在“现金支付的快捷键”下,输入您想要的快捷键。
 注意:您最多可以添加 4 个快捷键。
注意:您最多可以添加 4 个快捷键。 - 在右上角,点击保存进行确认。
自动填充支付金额
“自动填写支付金额”设置可通过自动填写 POS 上的支付金额字段来加快支付流程。

如果您希望 POS 自动填写支付金额,请按照以下步骤操作:
Eats365 POS
- 登录Eats365 POS。
- 点击左上角的“设置”
 。
。 - 在“高级设置”下,点击“系统偏好设置”。
- 向下滚动到“付款”,然后打开“自动填充付款金额”
 。
。
- 在右上角,点击保存进行确认。
 Eats365 产品
Eats365 产品 商家指南
商家指南 模块
模块 会员
会员 整合
整合 硬件
硬件 员工操作
员工操作 职级和权限
职级和权限 付款
付款 报表
报表 最新消息
最新消息 产品更新
产品更新 故障排除
故障排除 探索 Eats365 产品
探索 Eats365 产品 Eats365 POS 词汇表
Eats365 POS 词汇表 问题排解
问题排解 。
。
