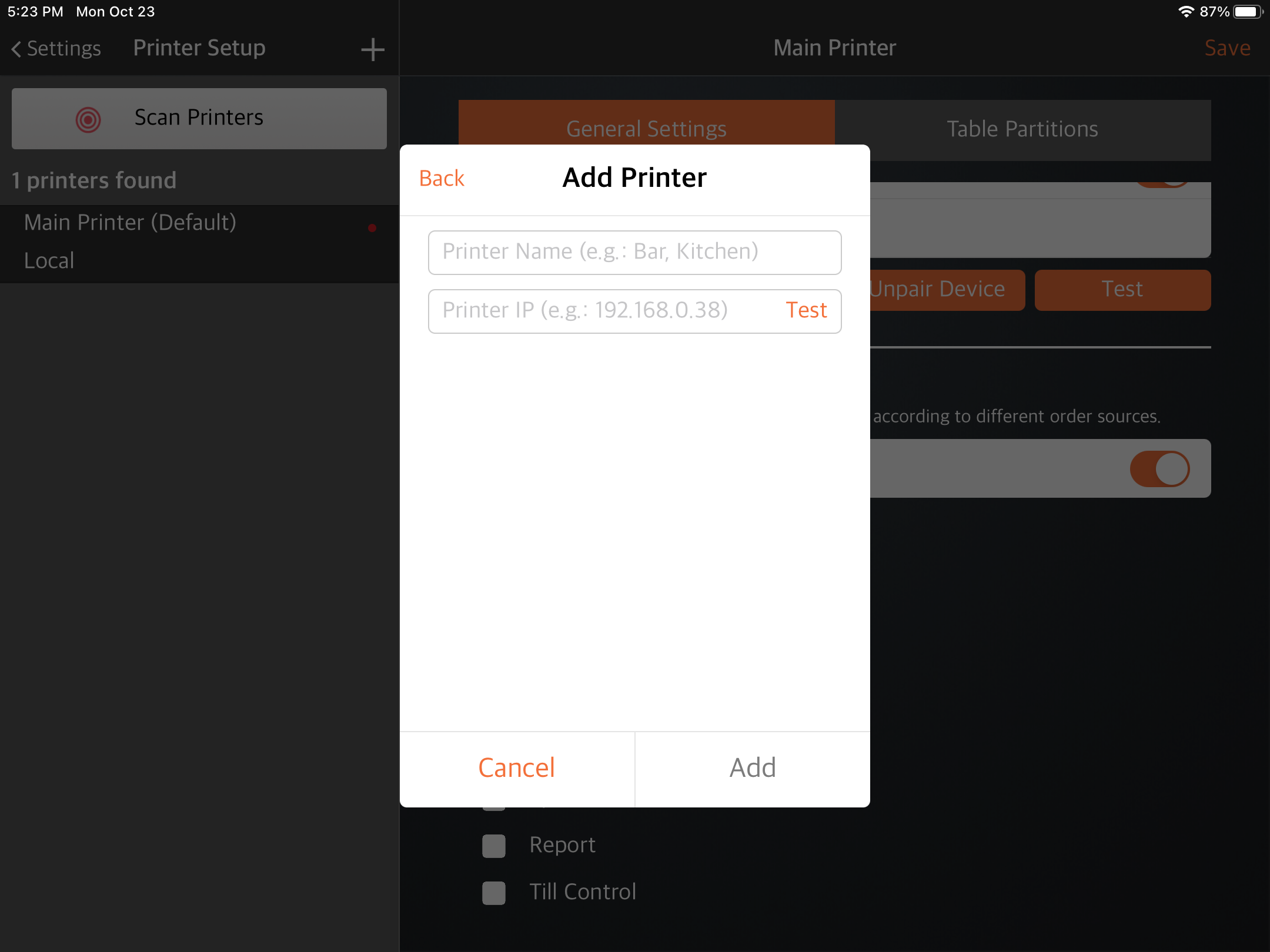打印設置
全部資訊
目錄
掃描並配對打印機
了解如何在 Eats365 POS 或商家界面上新增和刪除打印機。
打印機可以建立各種文件的實體副本,例如收據,訂單,票據,報告等。
在本文中,您將了解如何在 Eats365 POS 和商家界面上新增和刪除打印機。
新增打印機
若要掃描並配對打印機,請依照下列步驟操作:
Eats365 POS
- 確保開啟打印機並將其連接到與 POS 相同的網路。
- 登入 Eats365 POS。
- 點擊左上角的「設定」
 。
。 - 若要偵測同一網路中所有支援的打印機,請在 “一般” 下點擊「打印機設置」。然後,選擇「搜尋打印機」。所有新偵測到的打印機都會顯示在左側面板上,並在打印機名稱下方顯示 “新” 的提示。
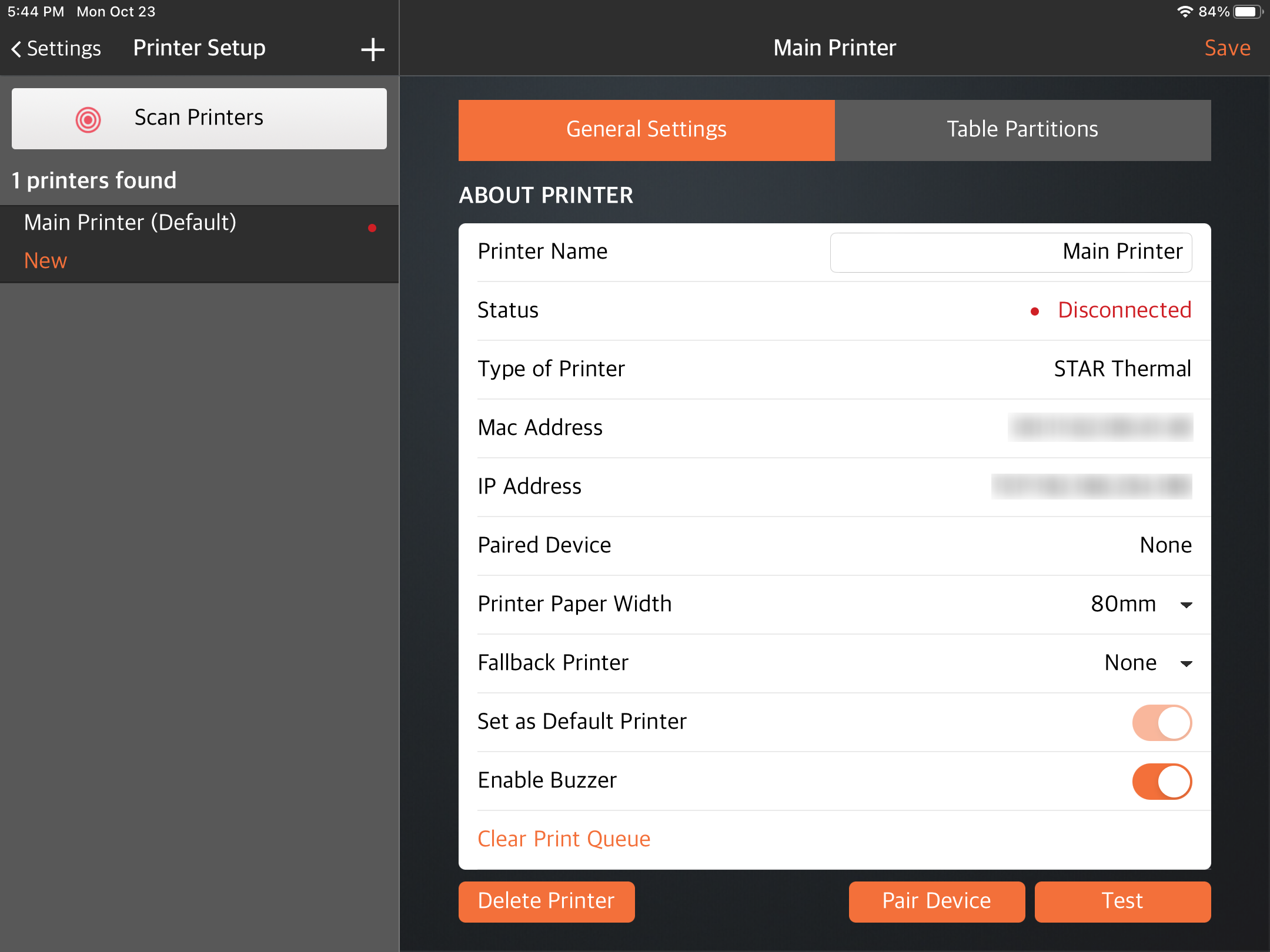
- 若要手動新增打印機,請點選
 。然後,選擇要新增的打印機類型。
。然後,選擇要新增的打印機類型。
- 輸入打印機的名稱以使其易於識別。然後,輸入打印機的 IP 地址。
提示:如果您沒有可用的打印機 IP 地址,請參閱打印機的用戶手冊或聯繫打印機制造商。 - 點擊「測試」以驗證您是否已連接到正確的打印機。所選的打印機上會打印測試單,以幫助您確認是否已配對正確的打印機。
- 根據您的偏好配置打印機的設置。
注意:所需的資料將會依據打印機類型和型號而異。 - 要將打印機連接到 POS,請點擊「配對裝置」。
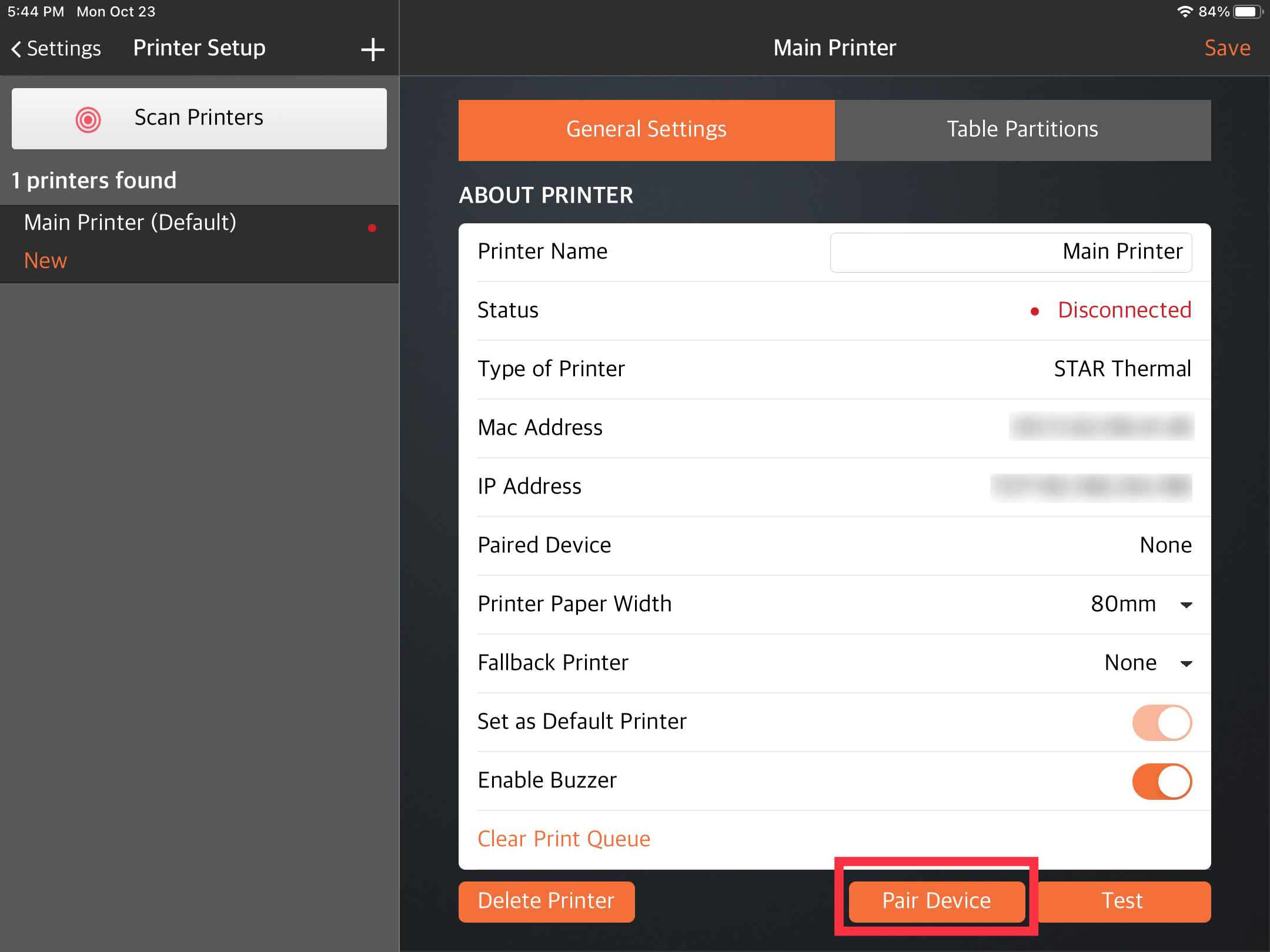
商家界面 2.0
- 登入商家界面。
- 在左側面板上,點擊「餐廳設定」。
- 點擊「打印機列表」。
- 點擊右上角的「新增打印機」。
- 輸入打印機的詳細信息。
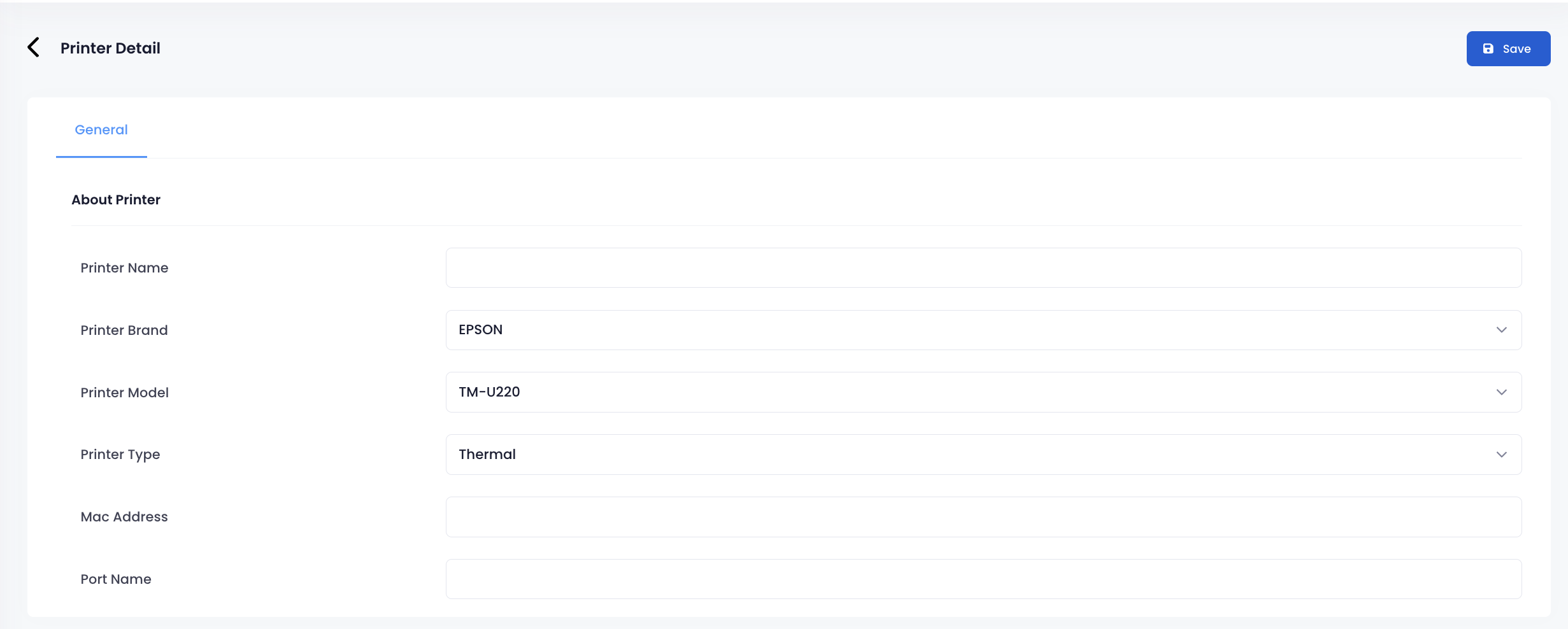 重點提示:所需的詳細資訊可能會因打印機類型與型號而異。
重點提示:所需的詳細資訊可能會因打印機類型與型號而異。 - 點擊「儲存」以進行確認。
配置打印機偏好設定
若要配置您的打印機,請依照下列步驟操作:
Eats365 POS
- 登入 Eats365 POS。
- 點擊左上角的「設置」
 。
。 - 若要在同一網路中偵測任何支援的打印機,請在 “一般” 下點擊「打印機設置」。
- 選擇您要配置的打印機。若要確定您是否選擇了正確的打印機,請點擊「測試」。相對應的打印機將打印測試單。
- 找到正確的打印機後,您可以更改其可用的設定。打印機設定因打印機類型而異。請參閱下方的「依打印機類型而異的設定」部分,以了解每種打印機類型可能遇到的設定。
- 點擊「儲存」以完成設定。
依打印機類型而異的設定
熱敏打印機

- 打印機名稱:輸入名稱來識別打印機。
-
打印機詳細信息
- 狀態(POS 和打印機之間的連線)
- 打印機類型
- Mac 地址
- IP 地址
- 已配對裝置(目前配對的餐廳)
- 打印機紙寬度:輸入您所使用的收據紙的寬度。
- 寬度解像度:設置打印邊距。如果您使用的收據打印機紙張寬度為 80 毫米,建議使用 576px。這能確保收據打印在紙張正中央。
- 打印語言:選擇打印機的語言。
- 後備打印機:如果您有多台打印機,請指定一台輔助打印機,作為當主要打印機無法打印時的備援。
-
(可選)設定為預設打印機:啟用
 此設定將打印機設置為預設打印機。
此設定將打印機設置為預設打印機。
注意:啟用此功能後,將打印顧客透過其他應用程式(例如 mPOS 和 Photo Menu)下單的收據,這些訂單所屬的餐桌不屬於 “餐桌分區” 所定義的範圍。 -
(選用)啓用蜂鳴器:如果打印機已連接外部蜂鳴器,且您希望在新收據打印時收到通知,請開啟「啟用蜂鳴器 」功能
 。
。 - 清除打印隊列:點選此選項可重設所選打印機的打印隊列。
-
支持的訂單
提示:啟用「所有來源使用同一打印訂單設定」 以包含打印所有支持的訂單類型。
以包含打印所有支持的訂單類型。- 帳單/收據- 指定該打印機用於打印堂食、外賣和到會訂單收據。若要進一步配置收據打印機,請參考打印設定。
- 顧客點菜單- 指定該打印機用於打印來自特定餐桌所下單的菜單商品清單。
- 廚房- 指定該打印機根據所選的廚房部門打印廚房單。
- 傳菜單- 指定該打印機用於打印傳菜清單。
- 輪候票- 指定該打印機用於打印排隊票。
- 報告- 指定該打印機用於打印小結報表和營業報告。
- 錢櫃- 當使用任何已啟用「開錢箱」選項的付款方式結算帳單時,將會自動開啟錢櫃。
- (可選)餐桌分區:您可以指定打印機為哪些餐桌打印訂單。點擊上方的「餐桌分區」標籤,然後選取要包含的餐桌。您亦可選擇「選擇此區域的所有餐桌」來一次性標記所有餐桌。
針式打印機

- 打印機名稱:輸入名稱來識別打印機。
-
打印機詳細信息
- 狀態(POS 和打印機之間的連線)
- 打印機類型
- Mac 地址
- IP 地址
- 打印語言:選擇打印機的語言。
- 打印同一訂單時減少延遲時間:配置打印機,使其務必在完成當前打印任務後,才能處理下一個任務。在多個 POS 設備共用同一台打印機的環境中,這樣能避免新訂單打印時與舊訂單發生打印衝突。
- 後備打印機:如果您有多台打印機,請指定一台輔助打印機,作為當主要打印機無法打印時的備援。
- 清除打印隊列:點選此選項可重設所選打印機的打印隊列。
-
支持的訂單
提示:啟用「所有來源使用同一打印訂單設定」 以包含打印所有支持的訂單類型。
以包含打印所有支持的訂單類型。- 帳單/收據- 指定該打印機用於打印堂食、外賣和到會訂單收據。若要進一步配置收據打印機,請參考打印設定。
- 顧客點菜單- 指定該打印機用於打印來自特定餐桌所下單的菜單商品清單。
- 廚房- 指定該打印機根據所選的廚房部門打印廚房單。
- 傳菜單- 指定該打印機用於打印傳菜清單。
- 報告- 指定該打印機用於打印小結報表和營業報告。
- 錢櫃- 當使用任何已啟用「開錢箱」選項的付款方式結算帳單時,將會自動開啟錢櫃。
標籤

- 打印機名稱:輸入名稱來識別印表機。
-
打印機詳細信息
- 狀態(POS 和打印機之間的連線)
- 打印機類型
- IP 地址
-
使用預設內置字型:啟用
 此設定以使用打印機的預設字體。
此設定以使用打印機的預設字體。 - 已配對裝置:目前與打印機配對的餐廳。
- 開啓診斷模式:啟用此設定以發送打印機的診斷資料。
-
列印速度:此設定決定打印速度。數值越高,速度越快。建議在繁忙時段使用 7 等高數值,以確保最快的打印速度。
注意:此選項僅適用於 GoDex 標籤打印機。 - 清除打印隊列:點選此選項可重設所選打印機的打印隊列。
- 支持的訂單
- 廚房- 指定該打印機根據所選的廚房部門打印廚房單。
商家界面(經典介面)
- 登入商家界面。
- 在左側面板上,點擊「餐廳設定」。
- 點擊「打印機列表」。
- 在您想要配置的打印機旁邊,點擊「查看」。
- 您可以配置打印機的可用設定。打印機設定因打印機類型而異。請參閱下方的「依打印機類型而異的設定」部分,以了解每種打印機類型可能遇到的設定。
- 點擊「儲存」以進行確認。
依打印機類型而異的設定
熱敏打印機
- 打印機名稱:輸入名稱來識別打印機。
-
打印機詳細信息
- 打印機組別
- 打印機型號
- 狀態(POS 和打印機之間的連線)
- 已配對裝置(目前配對的餐廳)
- 打印機類別
- Mac Address
- 端口
-
(可選)設為默認:啟用
 此設定將打印機設定為預設打印機。
此設定將打印機設定為預設打印機。
注意:啟用此功能後,將打印顧客透過其他應用程式(例如 mPOS 和 Photo Menu)下單的收據,這些訂單所屬的餐桌不屬於 “餐桌分區” 所定義的範圍。 - 打印紙寬度:輸入您所使用的收據紙的寬度。
- 後備打印機:如果您有多台打印機,請指定一台輔助打印機,作為當主要打印機無法打印時的備援。
- 圖像校準:設置打印餐廳標誌的對齊方式。
-
(可選)啟用蜂鳴器:如果打印機已連接外部蜂鳴器,且您希望在新收據打印時收到通知,請開啟「啟用蜂鳴器」
 功能。
功能。 -
支持的訂單
- 所有來源使用同一打印訂單設定 - 不限來源,打印所有支援的訂單。
- 分別打印常規訂單和用戶應用程式/網站的訂單 - 配置打印機以根據來源打印不同的單據類型。
-
打印項目
- 帳單/收據- 指定該打印機用於打印堂食、外賣和到會訂單收據。若要進一步配置收據打印機,請參考打印設定。
- 顧客點菜單- 指定該打印機用於打印來自特定餐桌所下單的菜單商品清單。
- 廚房- 指定該打印機根據所選的廚房部門打印廚房單。
- 傳菜單- 指定該打印機用於打印傳菜清單。
- 輪候票- 指定該打印機用於打印排隊票。
- 報告- 指定該打印機用於打印小結報表和營業報告。
- 錢櫃- 當使用任何已啟用「開錢箱」選項的付款方式結算帳單時,將會自動開啟錢櫃。
-
(可選)餐桌分區:您可以指定打印機為哪些餐桌打印訂單。點擊上方的「餐桌分區」標籤。然後,選擇
 您想要包含的餐桌。您亦可選擇「選擇全部」
您想要包含的餐桌。您亦可選擇「選擇全部」 來一次性標記所有餐桌。
來一次性標記所有餐桌。
針式打印機
- 打印機名稱:輸入名稱來識別打印機。
-
打印機詳細信息
- 打印機組別
- 打印機型號
- 狀態(POS 和打印機之間的連線)
- 打印機類別
- Mac Address
- 端口
-
(可選)設為默認:啟用
 此設定將打印機設定為預設打印機。
此設定將打印機設定為預設打印機。
注意:啟用此功能後,將打印顧客透過其他應用程式(例如 mPOS 和 Photo Menu)下單的收據,這些訂單所屬的餐桌不屬於 “餐桌分區” 所定義的範圍。 - 後備打印機:如果您有多台打印機,請指定一台輔助打印機,作為當主要打印機無法打印時的備援。
-
支持的訂單
- 所有來源使用同一打印訂單設定 - 不限來源,打印所有支援的訂單。
- 分別打印常規訂單和用戶應用程式/網站的訂單 - 配置打印機以根據來源打印不同的單據類型。
-
打印項目
- 帳單/收據- 指定該打印機用於打印堂食、外賣和到會訂單收據。若要進一步配置收據打印機,請參考打印設定。
- 顧客點菜單- 指定該打印機用於打印來自特定餐桌所下單的菜單商品清單。
- 廚房- 指定該打印機根據所選的廚房部門打印廚房單。
- 傳菜單- 指定該打印機用於打印傳菜清單。
- 報告- 指定該打印機用於打印小結報表和營業報告。
- 錢櫃- 當使用任何已啟用「開錢箱」選項的付款方式結算帳單時,將會自動開啟錢櫃。
標籤
- 打印機名稱:輸入名稱來識別打印機。
-
打印機詳細信息
- 打印機組別
- 打印機型號
- 狀態(POS 和打印機之間的連線)
- 已配對裝置(目前配對的餐廳)
- 打印機類別
- Mac Address
- 端口
-
(可選)設為默認:啟用
 此設定將打印機設定為預設打印機。
此設定將打印機設定為預設打印機。 - 打印紙寬度:輸入您所使用的收據紙的寬度。
- 後備打印機:如果您有多台打印機,請指定一台輔助打印機,作為當主要打印機無法打印時的備援。
- 圖像校準:設置打印餐廳標誌的對齊方式。
-
(可選)啟用蜂鳴器:如果打印機已連接外部蜂鳴器,且您希望在新收據打印時收到通知,請開啟「啟用蜂鳴器」
 功能。
功能。 -
支持的訂單
- 所有來源使用同一打印訂單設定 - 不限來源,打印所有支援的訂單。
- 分別打印常規訂單和用戶應用程式/網站的訂單 - 配置打印機以根據來源打印不同的單據類型。
- 打印項目
- 帳單/收據- 指定該打印機用於打印堂食、外賣和到會訂單收據。若要進一步配置收據打印機,請參考打印設定。
- 顧客點菜單- 指定該打印機用於打印來自特定餐桌所下單的菜單商品清單。
- 廚房- 指定該打印機根據所選的廚房部門打印廚房單。
- 傳菜單- 指定該打印機用於打印傳菜清單。
- 輪候票- 指定該打印機用於打印排隊票。
- 報告- 指定該打印機用於打印小結報表和營業報告。
- 錢櫃- 當使用任何已啟用「開錢箱」選項的付款方式結算帳單時,將會自動開啟錢櫃。
-
(可選)餐桌分區:您可以指定打印機為哪些餐桌打印訂單。點擊上方的「餐桌分區」標籤。然後,選擇
 您想要包含的餐桌。您亦可選擇「選擇全部」
您想要包含的餐桌。您亦可選擇「選擇全部」 來一次性標記所有餐桌。
來一次性標記所有餐桌。
商家界面 2.0
- 登入商家界面。
- 在左側面板上,點擊「餐廳設定」。
- 點擊「打印機列表」。
- 在您想要配置的打印機旁邊,點擊「查看」。
- 您可以配置打印機的可用設定。打印機設定因打印機類型而異。請參閱下方的「依打印機類型而異的設定」部分,以了解每種打印機類型可能遇到的設定。
- 點擊「儲存」以進行確認。
依打印機類型而異的設定
熱敏打印機

- 打印機名稱:輸入名稱來識別打印機。
-
打印機詳細信息
- 打印機品牌
- 打印機型號
- 打印機狀態(POS 和打印機之間的連線)
- 已配對裝置(目前配對的餐廳)
- 打印機類別
- Mac Address
- 端口
-
(可選)設為默認:啟用
 此設定將打印機設定為預設打印機。
此設定將打印機設定為預設打印機。
注意:啟用此功能後,將打印顧客透過其他應用程式(例如 mPOS 和 Photo Menu)下單的收據,這些訂單所屬的餐桌不屬於 “餐桌分區” 所定義的範圍。 - 打印紙寬度:輸入您所使用的收據紙的寬度。
- 寬度解像度:設置打印邊距。如果您使用的收據打印機紙張寬度為 80 毫米,建議使用 576px。這能確保收據打印在紙張正中央。
- 後備打印機:如果您有多台打印機,請指定一台輔助打印機,作為當主要打印機無法打印時的備援。
- 圖像校準:設置打印餐廳標誌的對齊方式。
-
(可選)啟用蜂鳴器:如果打印機已連接外部蜂鳴器,且您希望在新收據打印時收到通知,請開啟「啟用蜂鳴器」
 功能。
功能。 -
支持的訂單
- 所有來源使用同一打印訂單設定 - 不限來源,打印所有支援的訂單。
- 分別打印常規訂單和用戶應用程式/網站的訂單 - 配置打印機以根據來源打印不同的單據類型。
-
打印項目
- 帳單/收據- 指定該打印機用於打印堂食、外賣和到會訂單收據。若要進一步配置收據打印機,請參考打印設定。
- 顧客點菜單- 指定該打印機用於打印來自特定餐桌所下單的菜單商品清單。
- 廚房- 指定該打印機根據所選的廚房部門打印廚房單。
- 傳菜單- 指定該打印機用於打印傳菜清單。
- 排隊飛- 指定該打印機用於打印排隊票。
- 報告- 指定該打印機用於打印小結報表和營業報告。
- 錢櫃- 當使用任何已啟用「開錢箱」選項的付款方式結算帳單時,將會自動開啟錢櫃。
-
(可選)餐桌分區:您可以指定打印機為哪些餐桌打印訂單。點擊上方的「餐桌分區」標籤。然後,選擇
 您想要包含的餐桌。您亦可選擇「選擇全部」
您想要包含的餐桌。您亦可選擇「選擇全部」 來一次性標記所有餐桌。
來一次性標記所有餐桌。
針式打印機

- 打印機名稱:輸入名稱來識別打印機。
-
打印機詳細信息
- 打印機品牌
- 打印機型號
- 打印機狀態(POS 和打印機之間的連線)
- 已配對裝置(目前配對的餐廳)
- 打印機類別
- Mac Address
- 端口
-
(可選)設為默認:啟用
 此設定將打印機設定為預設打印機。
此設定將打印機設定為預設打印機。
注意:啟用此功能後,將打印顧客透過其他應用程式(例如 mPOS 和 Photo Menu)下單的收據,這些訂單所屬的餐桌不屬於 “餐桌分區” 所定義的範圍。 - 後備打印機:如果您有多台打印機,請指定一台輔助打印機,作為當主要打印機無法打印時的備援。
-
支持的訂單
- 所有來源使用同一打印訂單設定 - 不限來源,打印所有支援的訂單。
- 分別打印常規訂單和用戶應用程式/網站的訂單 - 配置打印機以根據來源打印不同的單據類型。
-
打印項目
- 帳單/收據- 指定該打印機用於打印堂食、外賣和到會訂單收據。若要進一步配置收據打印機,請參考打印設定。
- 顧客點菜單- 指定該打印機用於打印來自特定餐桌所下單的菜單商品清單。
- 廚房- 指定該打印機根據所選的廚房部門打印廚房單。
- 傳菜單- 指定該打印機用於打印傳菜清單。
- 報告- 指定該打印機用於打印小結報表和營業報告。
- 錢櫃- 當使用任何已啟用「開錢箱」選項的付款方式結算帳單時,將會自動開啟錢櫃。
標籤

- 打印機名稱:輸入名稱來識別打印機。
-
打印機詳細信息
- 打印機品牌
- 打印機型號
- 打印機狀態(POS 和打印機之間的連線)
- 已配對裝置(目前配對的餐廳)
- 打印機類別
- Mac Address
- 端口
-
(可選)設為默認:啟用
 此設定將打印機設定為預設打印機。
此設定將打印機設定為預設打印機。
注意:啟用此功能後,將打印顧客透過其他應用程式(例如 mPOS 和 Photo Menu)下單的收據,這些訂單所屬的餐桌不屬於 “餐桌分區” 所定義的範圍。 - 打印紙寬度:輸入您所使用的收據紙的寬度。
- 後備打印機:如果您有多台打印機,請指定一台輔助打印機,作為當主要打印機無法打印時的備援。
- 圖像校準:設置打印餐廳標誌的對齊方式。
- (選用)啟用蜂鳴器:如果打印機已連接外部蜂鳴器,且您希望在新收據打印時收到通知,請開啟「啟用蜂鳴器」功能。
-
支持的訂單
- 所有來源使用同一打印訂單設定 - 不限來源,打印所有支援的訂單。
- 分別打印常規訂單和用戶應用程式/網站的訂單 - 配置打印機以根據來源打印不同的單據類型。
-
打印項目
- 帳單/收據- 指定該打印機用於打印堂食、外賣和到會訂單收據。若要進一步配置收據打印機,請參考打印設定。
- 顧客點菜單- 指定該打印機用於打印來自特定餐桌所下單的菜單商品清單。
- 廚房- 指定該打印機根據所選的廚房部門打印廚房單。
- 傳菜單- 指定該打印機用於打印傳菜清單。
- 排隊飛- 指定該打印機用於打印排隊票。
- 報告- 指定該打印機用於打印小結報表和營業報告。
- 錢櫃- 當使用任何已啟用「開錢箱」選項的付款方式結算帳單時,將會自動開啟錢櫃。
-
(可選)餐桌分區:您可以指定打印機為哪些餐桌打印訂單。點擊上方的「餐桌分區」標籤。然後,選擇
 您想要包含的餐桌。您亦可選擇「選擇全部」
您想要包含的餐桌。您亦可選擇「選擇全部」 來一次性標記所有餐桌。
來一次性標記所有餐桌。
取消配對打印機
若要取消已配對的打印機,請依照下列步驟操作:
- 登入 Eats365 POS。
- 點擊左上角的「設定」
 。
。 - 在 “一般” 下,點擊「打印機設置」。
- 選擇要刪除的打印機。
- 在底部,點擊「取消裝置配對」。
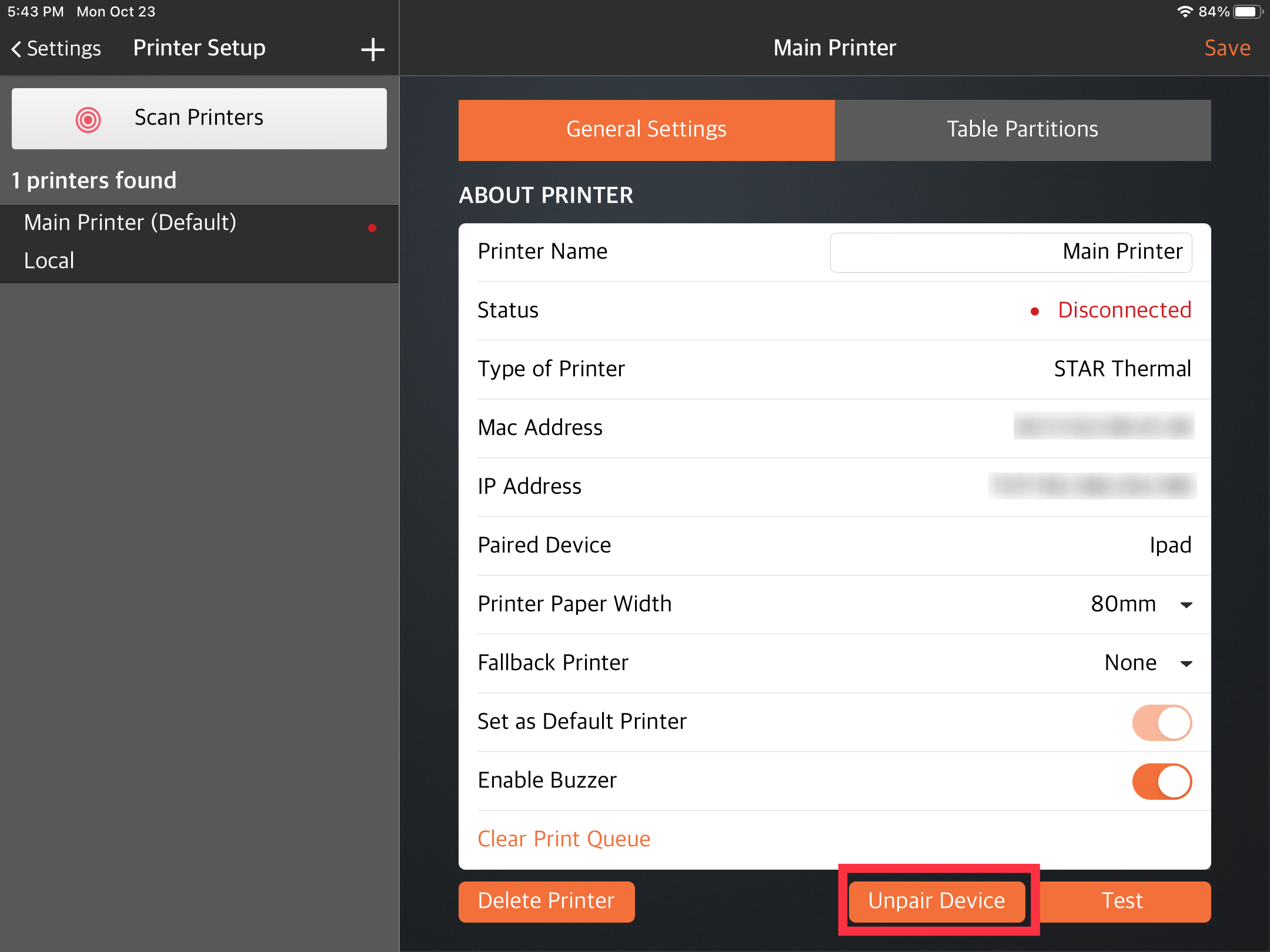
一旦取消裝置配對,您將無法透過該打印機打印任何收據或訂單票據。
刪除打印機
若要刪除打印機,請依照下列步驟操作:
- 登入 Eats365 POS。
- 點擊左上角的「設定」
 。
。 - 在 “一般” 下,點擊「打印機設置」。
- 選擇要刪除的打印機。
- 在底部,點擊「刪除打印機」。
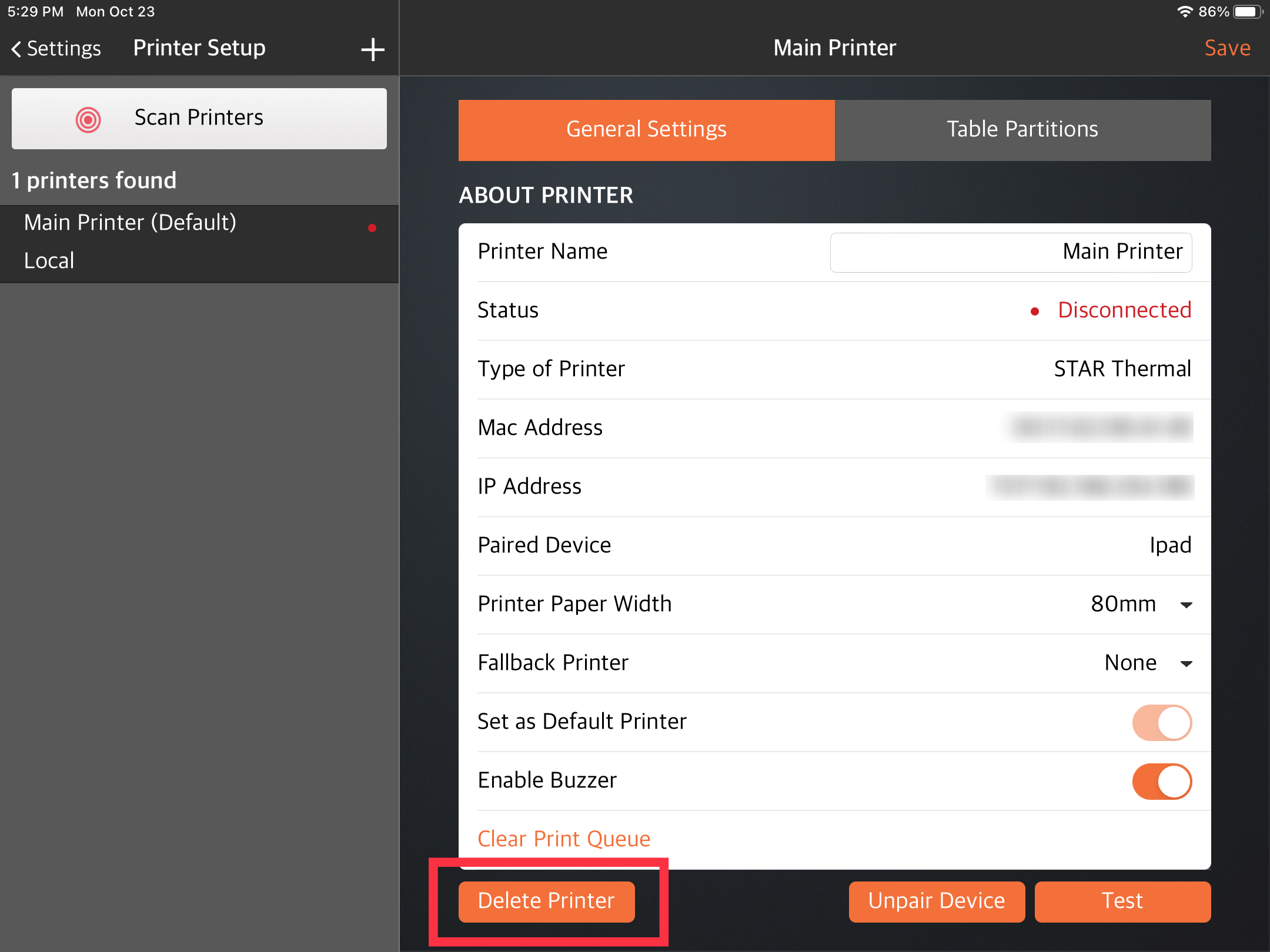
 Eats365 產品
Eats365 產品 商家指南
商家指南 模組
模組 會員
會員 整合
整合 硬件
硬件 員工操作
員工操作 職級和權限
職級和權限 付款
付款 報表
報表 最新消息
最新消息 產品更新
產品更新 故障排除
故障排除 探索 Eats365 產品
探索 Eats365 產品 Eats365 POS 詞彙表
Eats365 POS 詞彙表 問題排解
問題排解