付款方式
全部資訊
目錄
付款讀卡器斷開連接導致進行小結時出現錯誤
瞭解當付款讀卡器與Eats365 POS 失去連接時,如何解決進行小結時出現的錯誤。
當您的付款讀卡器突然與Eats365 POS 斷開連接時,您在Eats365 POS 上進行小結時可能會遇到問題。將出現一條錯誤信息,通知您連接出現問題。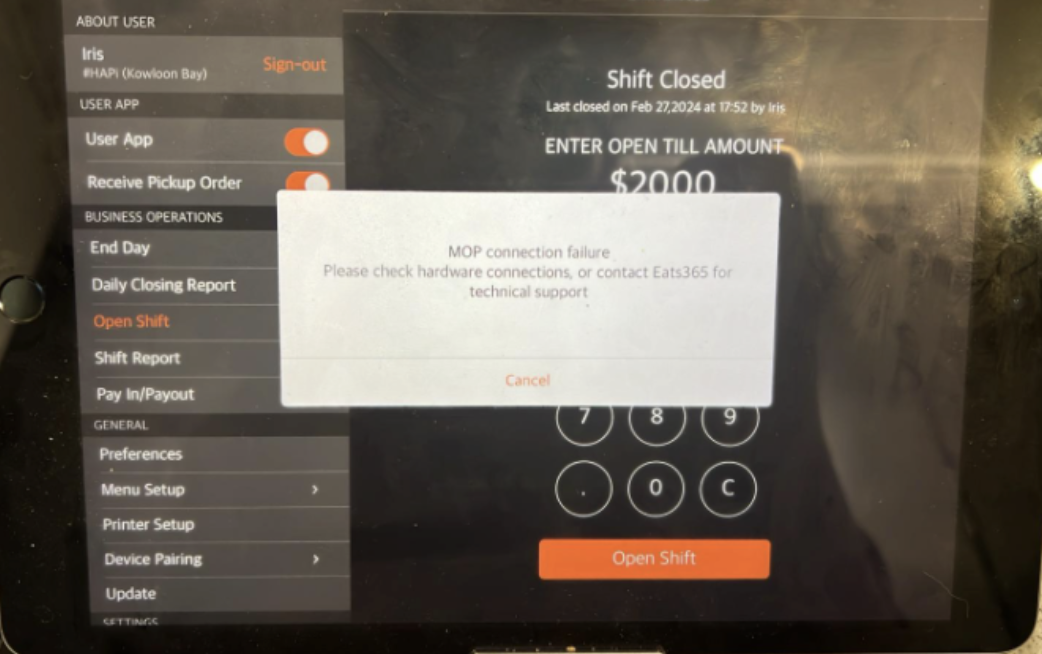
在本文中,您將瞭解如何解決因付款讀卡器斷開連接而導致的進行小結錯誤問題。
Global Payments
要重新連接您的 Global Payments 讀卡器至Eats365 POS,請按照以下步驟操作:
- 檢查 Global Payments 讀卡器是否正在充電或電池電量充足。
- 檢查 Global Payments 讀卡器的 Wi-Fi IP 地址是否與 POS 上顯示的 Wi-Fi IP 地址匹配。
- 在 Global Payments 設備上的 ECR 設置上
- 在 Global Payments 設備上,轉至Management settings。
- 輸入密碼。
- 在左側面板上,選擇ECR 。
- 在Wi-Fi IP旁邊,您將找到 Global Payments 設備連接到的 Wi-Fi IP 地址。
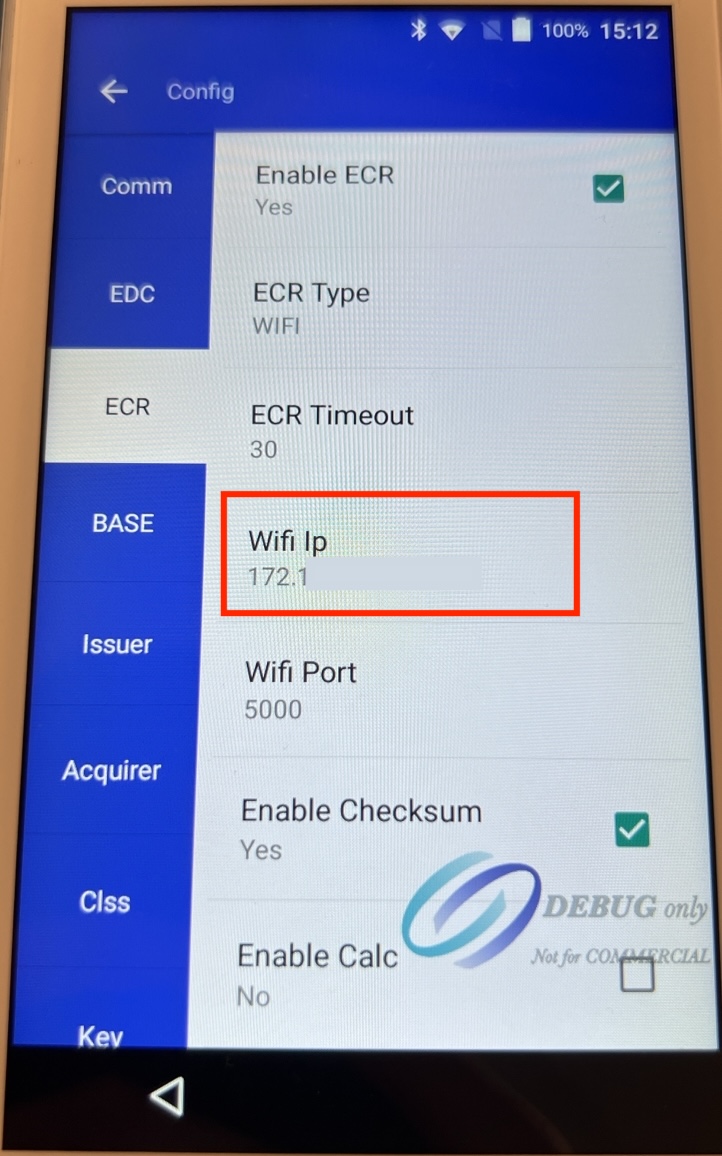
- 在 Global Payments 設備的 Wi-Fi 設置上
- 在 Global Payments 設備上,轉至Management settings。
- 輸入密碼。
- 在左側面板上,選擇Comm 。
- 在WIFI下,點擊Open Wifi Setting。
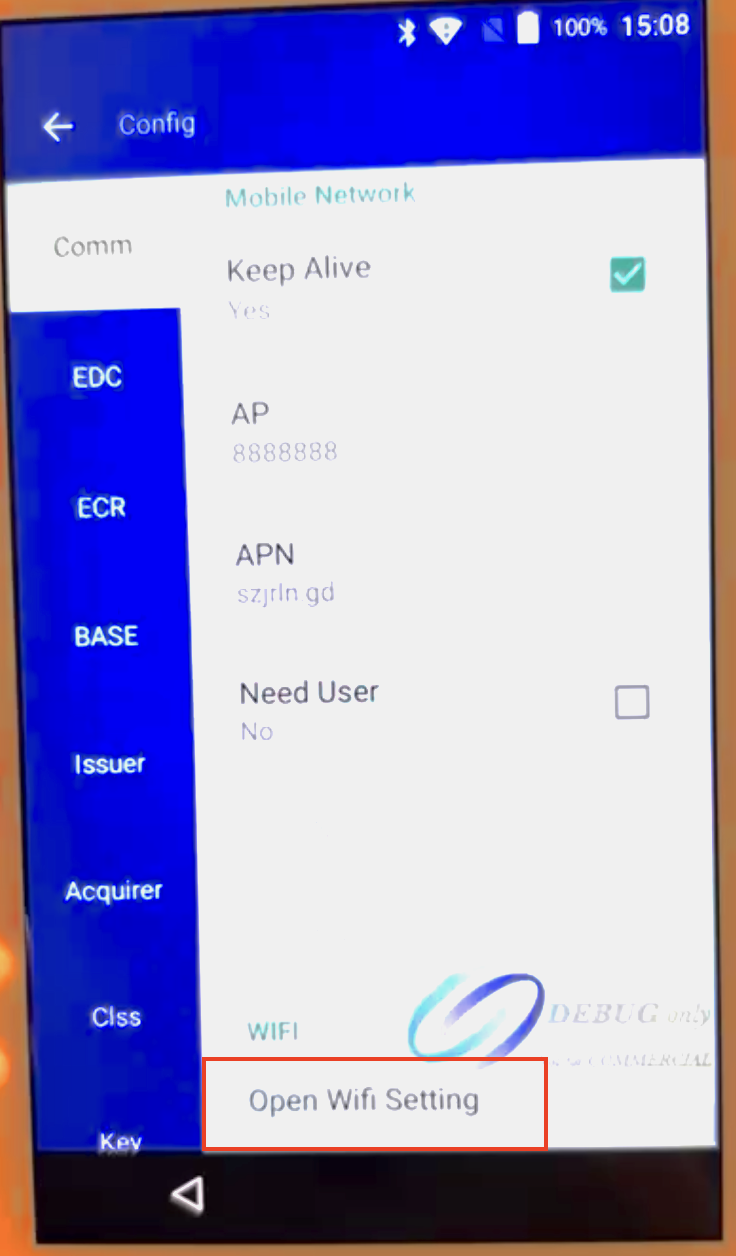
- 選擇Global Payment設備連接的網絡。
提示:Wi-Fi 狀態將在 Wi-Fi 網絡名稱下顯示爲“Connected”。 - 在IP Address下,您將找到 Global Payments 設備連接到的 Wi-Fi IP 地址。
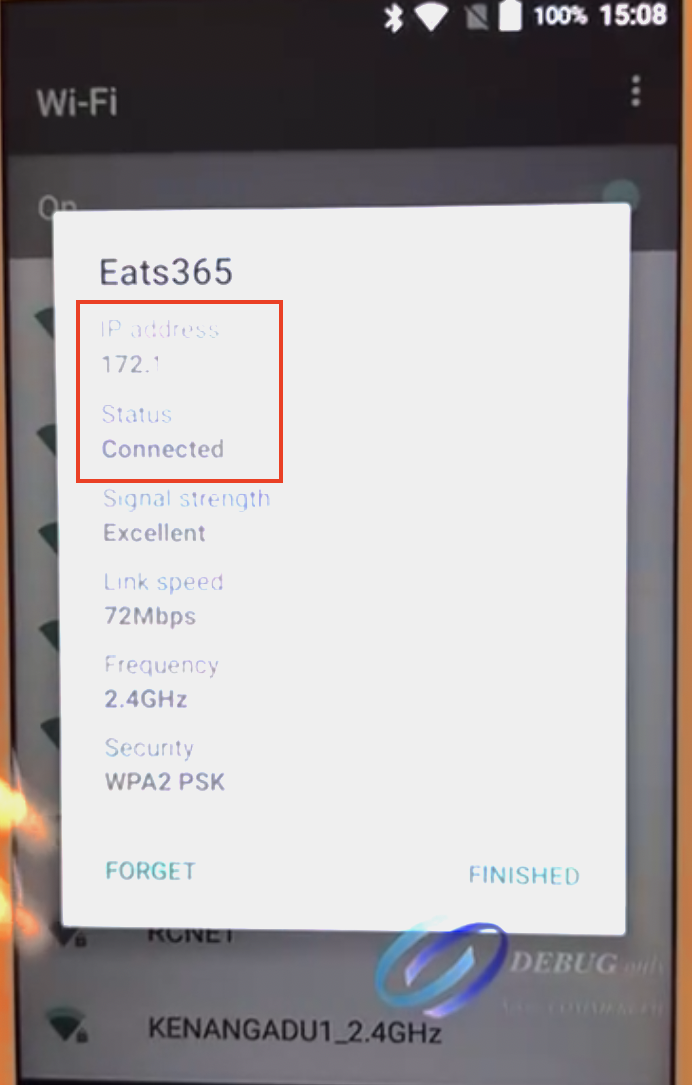
- 在Eats365 POS 上
- 登錄Eats365 POS。
- 點擊右上角的在線 (主機) 。
- 在無線網絡旁邊,您將找到 POS 連接到的 Wi-Fi IP 地址。
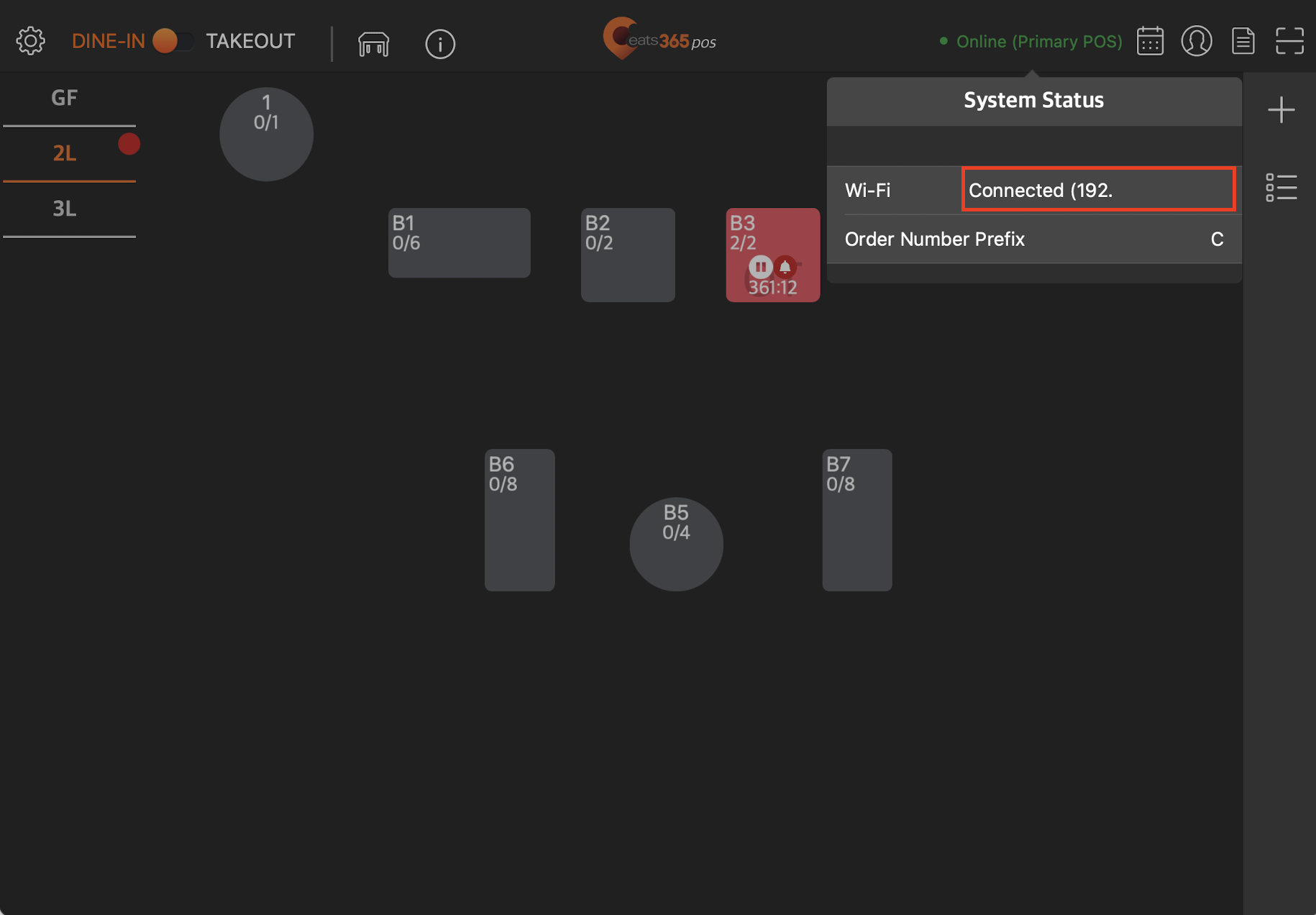
- 點擊左上角的“設置”
 。
。 - 在整合付款系統下,點擊Global Payment。
- 在“IP Address”字段中,輸入正確的 IP 地址。
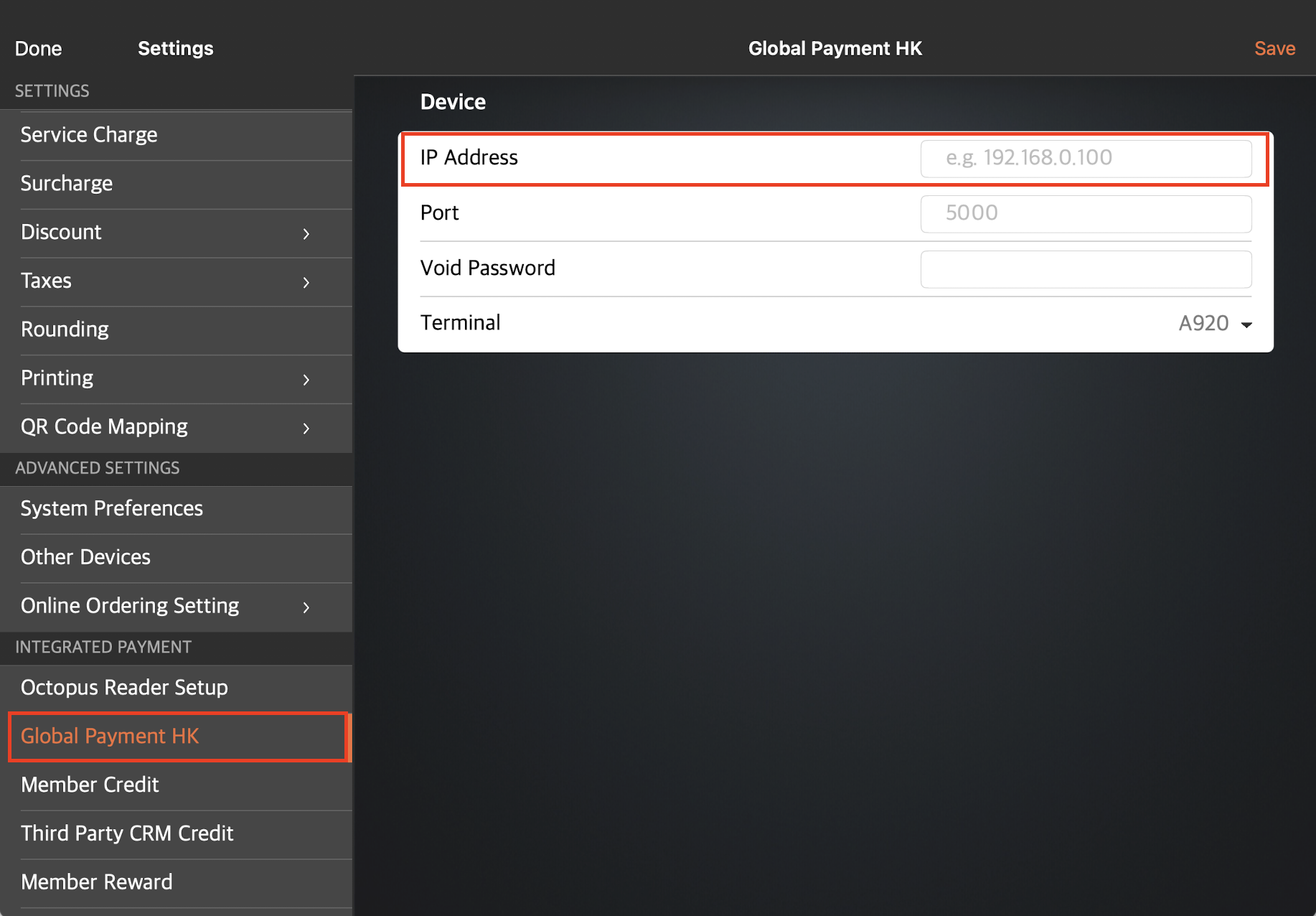
- 在 Global Payments 設備上的 ECR 設置上
- 重新啓動付款讀卡器。
- 關閉Global Payment設備。
- 等待大約 20 秒,然後重新啓用。
- 稍等片刻,讓 Global Payments 讀卡器啓動。
- 在 Global Payments 設備上打開 ECR
- 在 Global Payments 設備上,轉至Management settings。
- 輸入密碼。
- 在左側面板上,選擇ECR 。然後,點擊Enable ECR 旁邊的複選框 。
 。
。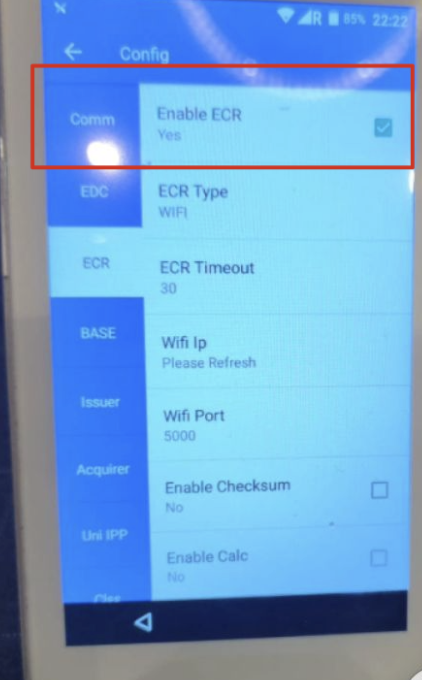
八達通
如需重新連接您的八達通讀卡器至Eats365 POS,請按照以下步驟操作:
- 從電源插座上拔下設備後面的電源線,關閉黑色迷你電腦。
- 按電源按鈕將八達通讀卡器將其關閉。再次按下按鈕將其重新啓動。
注意:視乎八達通讀卡器的型號,重啓裝置的方法可能有所不同。請聯繫製造商或參閱用戶手冊,瞭解有關如何執行重新啓動的更多信息。 - 等待八達通讀卡器發出蜂鳴聲。
- 將電源線插入電源插座,打開黑色迷你電腦。
連接八達通讀卡器後, 八達通通讀卡器上的指示燈會亮起,以確認連接成功。
 |
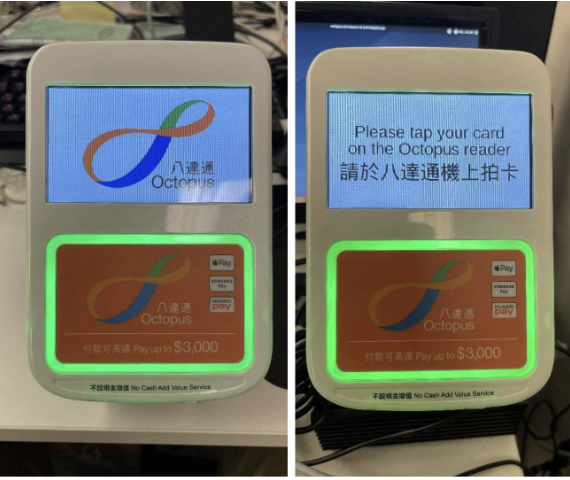 |
問題未解決
如果執行上述步驟後仍然出現錯誤,請通過 WhatsApp 聯繫Eats365 Service Desk 團隊。
 Eats365 產品
Eats365 產品 商家指南
商家指南 模組
模組 會員
會員 整合
整合 硬件
硬件 員工操作
員工操作 職級和權限
職級和權限 付款
付款 報表
報表 最新消息
最新消息 產品更新
產品更新 故障排除
故障排除 探索 Eats365 產品
探索 Eats365 產品 Eats365 POS 詞彙表
Eats365 POS 詞彙表 問題排解
問題排解