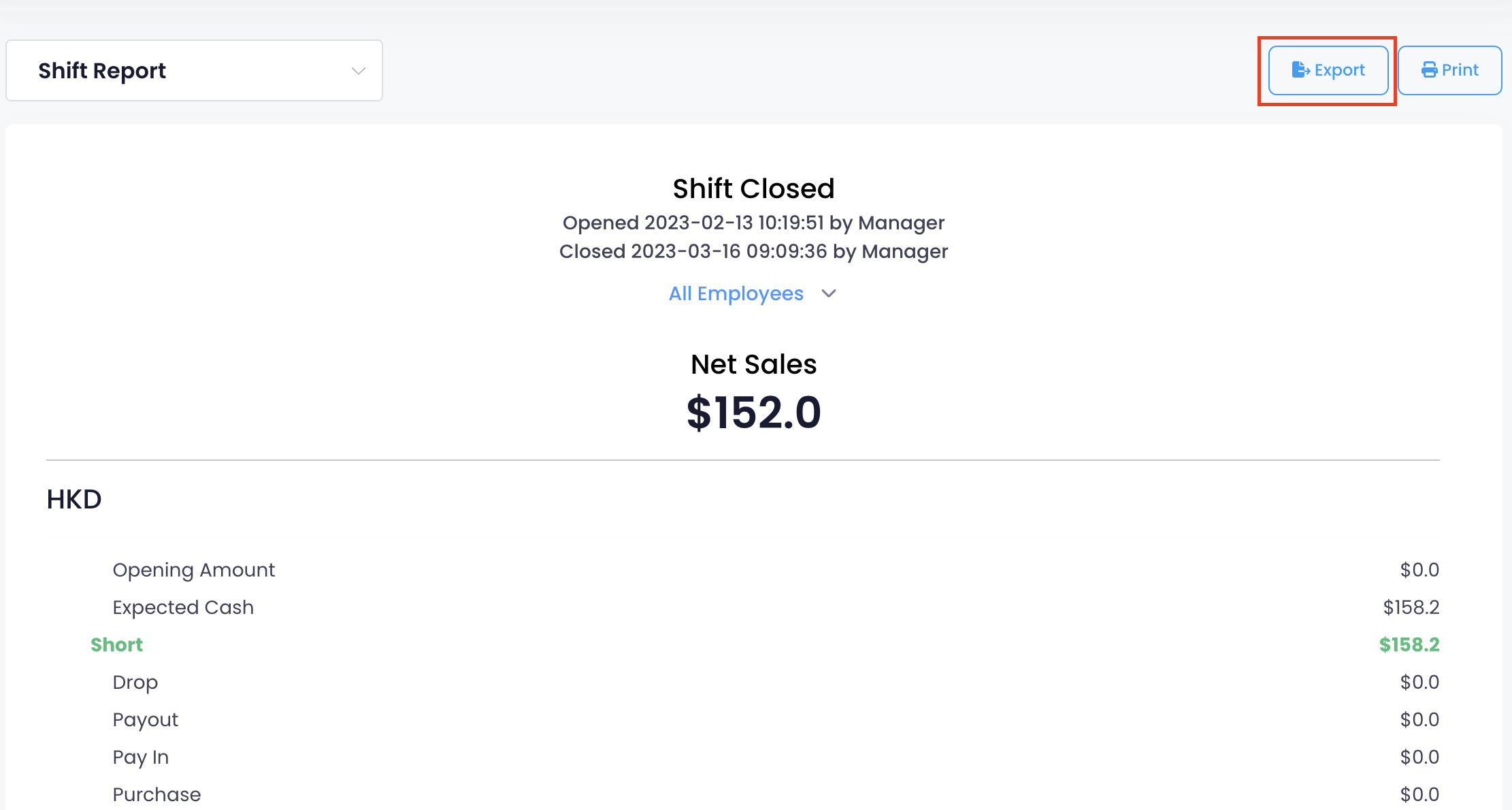Shift report
Table of Contents
View and manage Shift Report
Learn how to get a Shift Report on the Eats365 POS or on the Merchant Portal.
The Shift Report shows a report of all transactions processed on a POS terminal by a staff member during their shift.
In this article, you'll learn about how to generate and print a Shift Report.
View Shift Report
The Shift Report includes the following information:
- Opening Amount
- Expected Till Amount
- Drop
- Payout
- Pay In
- Purchase
- Net Sales
- Non Sales Summary
- Sales by Tender
- Surcharge
- Audit Trail
- Dine-In Summary
- Takeout Summary
- Catering Summary
- Coupons
To view a Shift Report, follow the steps below:
Eats365 POS
- Log in to the Eats365 POS.
- At the top left, tap Settings
 .
. - Under "Business Operations," tap Shift Report. The screen shows a breakdown of all transactions and sales made at the time of checking.

- To check the shift report of an individual staff member, tap All Employees. Then, select the staff member’s name.

Merchant Portal (Classic Theme)
- Log in to the Merchant Portal.
- On the left panel, click on Reporting.
- Select Shift Report.
- Select the date range that you wish to include in the report.
- To retrieve the records, click on Submit. The screen shows a list of the selected dates Shift Reports.
- Select the device name with the Shift Report that you want to check. A new screen opens up to show Shift Details.
Tip: If you select multiple dates, you may find multiple instances of the device name on the list. To ensure that you get the correct Shift Report, check the "Opened" date.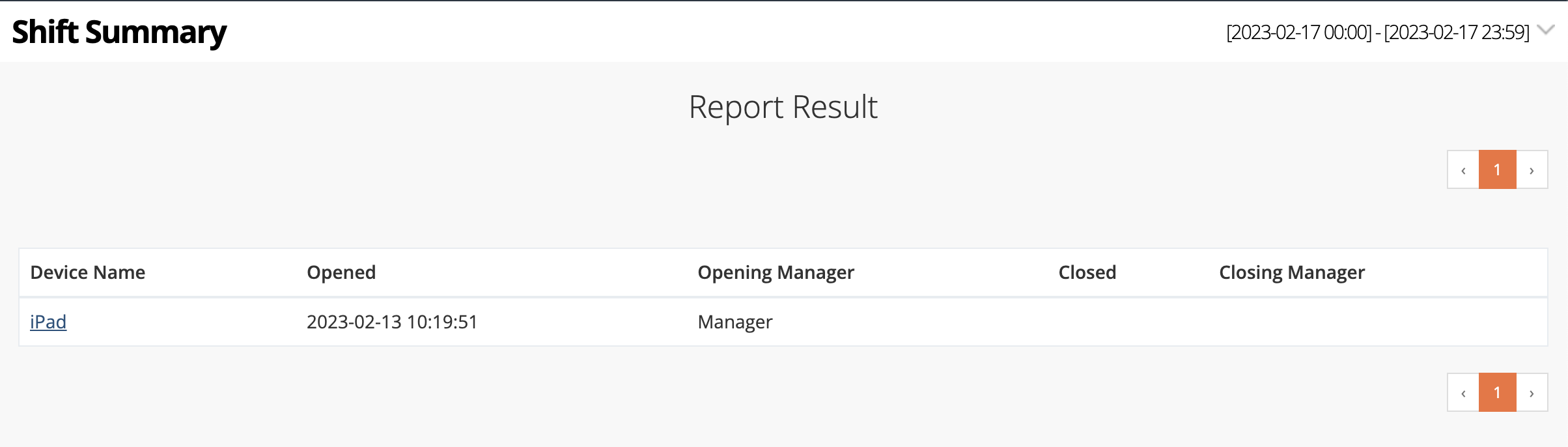
- To check the shift report of an individual staff member, click on All Employees. Then, select the staff member’s name.
Merchant Portal 2.0
- Log in to the Merchant Portal.
- On the left panel, click on Reporting.
- Select Shift Report.
- Select the date range that you wish to include in the report.

- To retrieve the records, click on Submit. The screen shows a list of the selected date’s Shift Reports.
- Select the device name with the Shift Report that you want to check. A new screen opens up to show Shift Details.
Tip: If you select multiple dates, you may find multiple instances of the device name on the list. To ensure that you get the correct Shift Report, check the "Opened" date.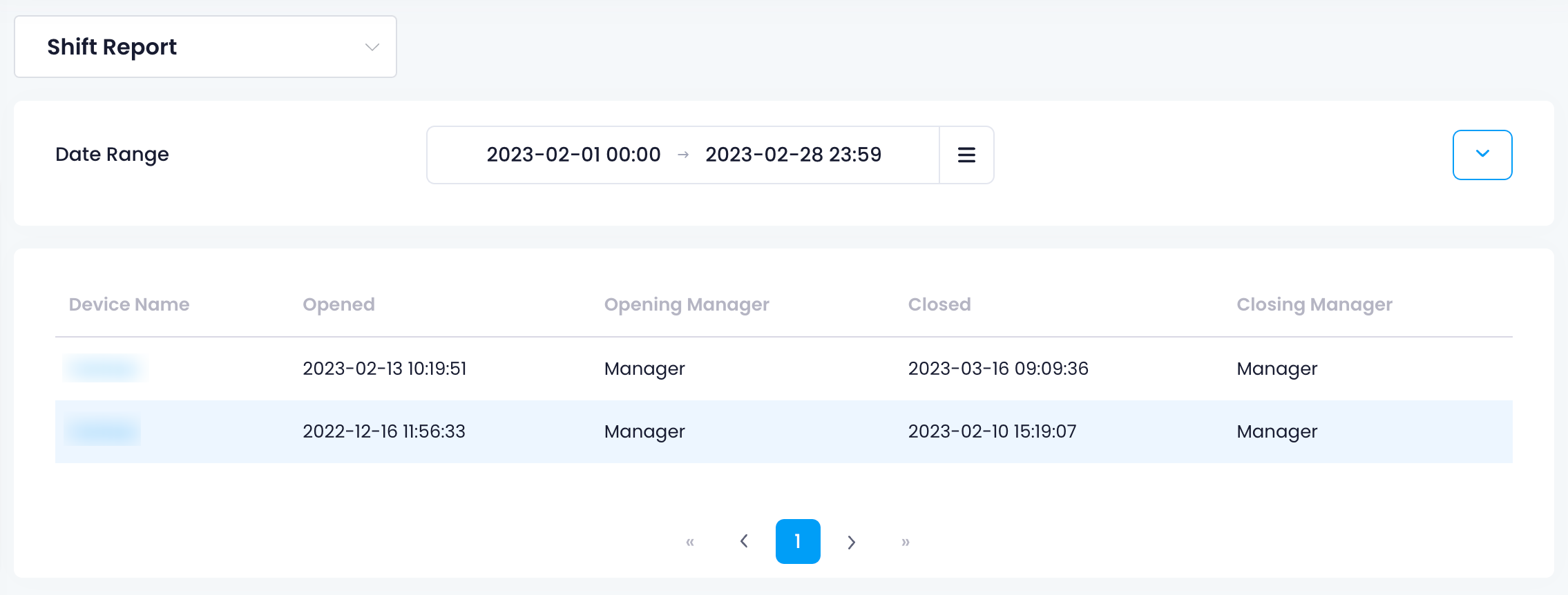
- To check the shift report of an individual staff member, click on All Employees. Then, select the staff member’s name.

Print Shift Report
To print a Shift Report, follow the steps below:
Eats365 POS
- Log in to the Eats365 POS.
- At the top left, tap Settings
 .
. - Under "Business Operations," tap Shift Report. The screen shows a breakdown of all transactions and sales made at the time of checking.

- To check the shift report of an individual staff member, tap All Employees. Then, select the staff member’s name.

- At the top right, tap Print Shift Report.
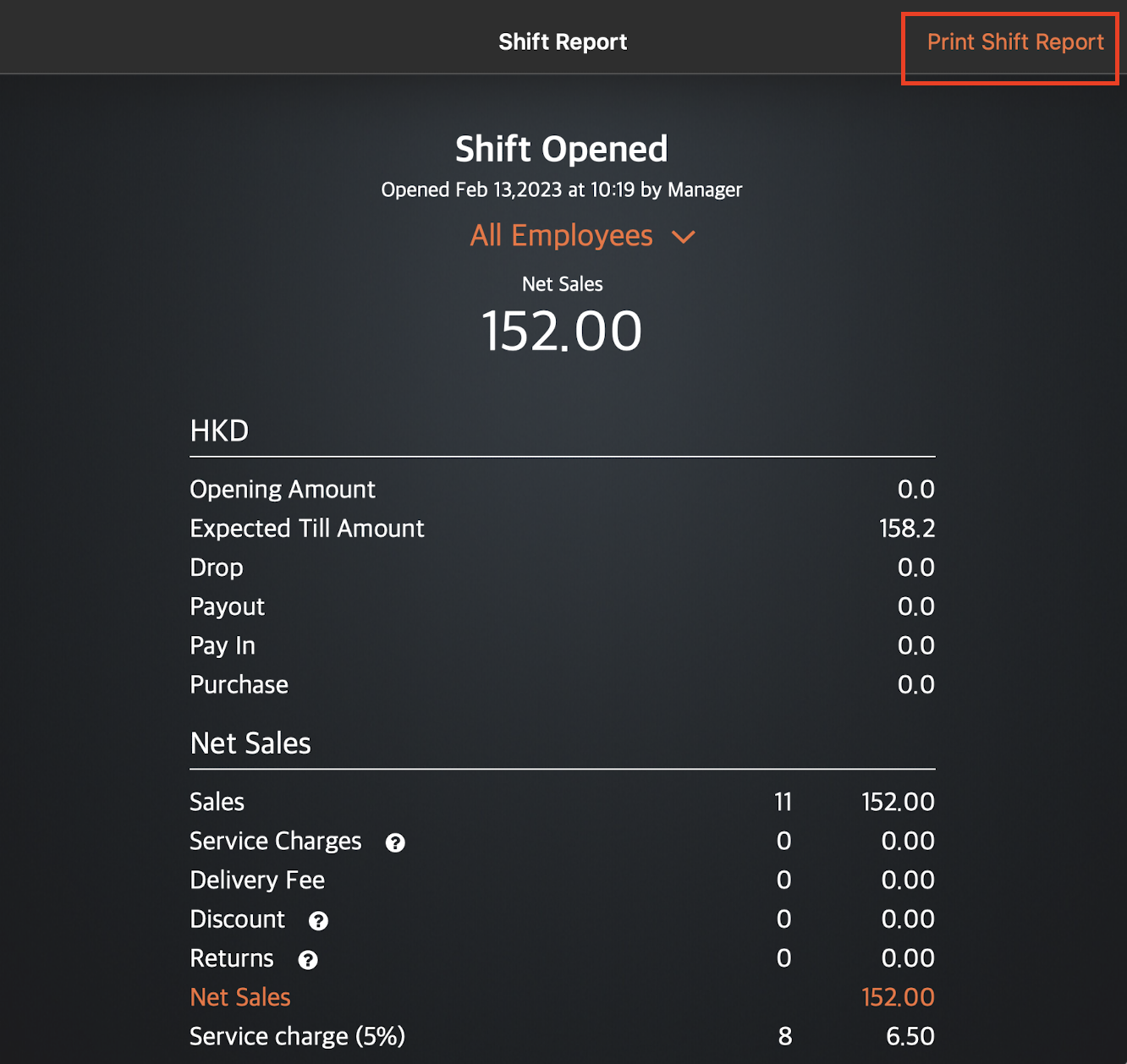
Merchant Portal (Classic Theme)
To print a Shift Report, from the "Shift Detail," click on Print. Then, select the printer where you want to print the report. Click on Save to confirm.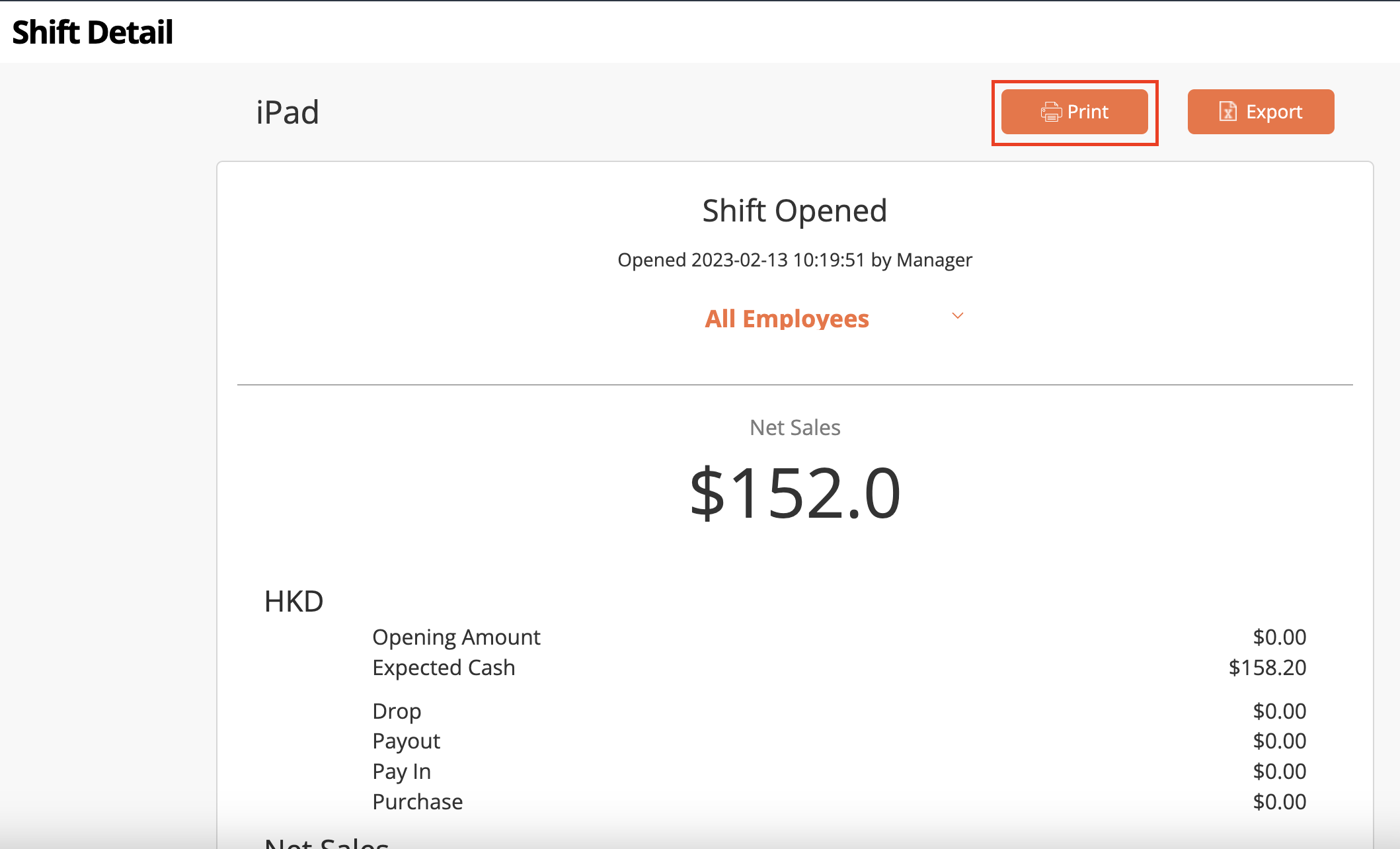
Merchant Portal 2.0
To print a Shift Report, from the "Shift Detail," click on Print. Then, select the printer where you want to print the report. Click on Save to confirm.
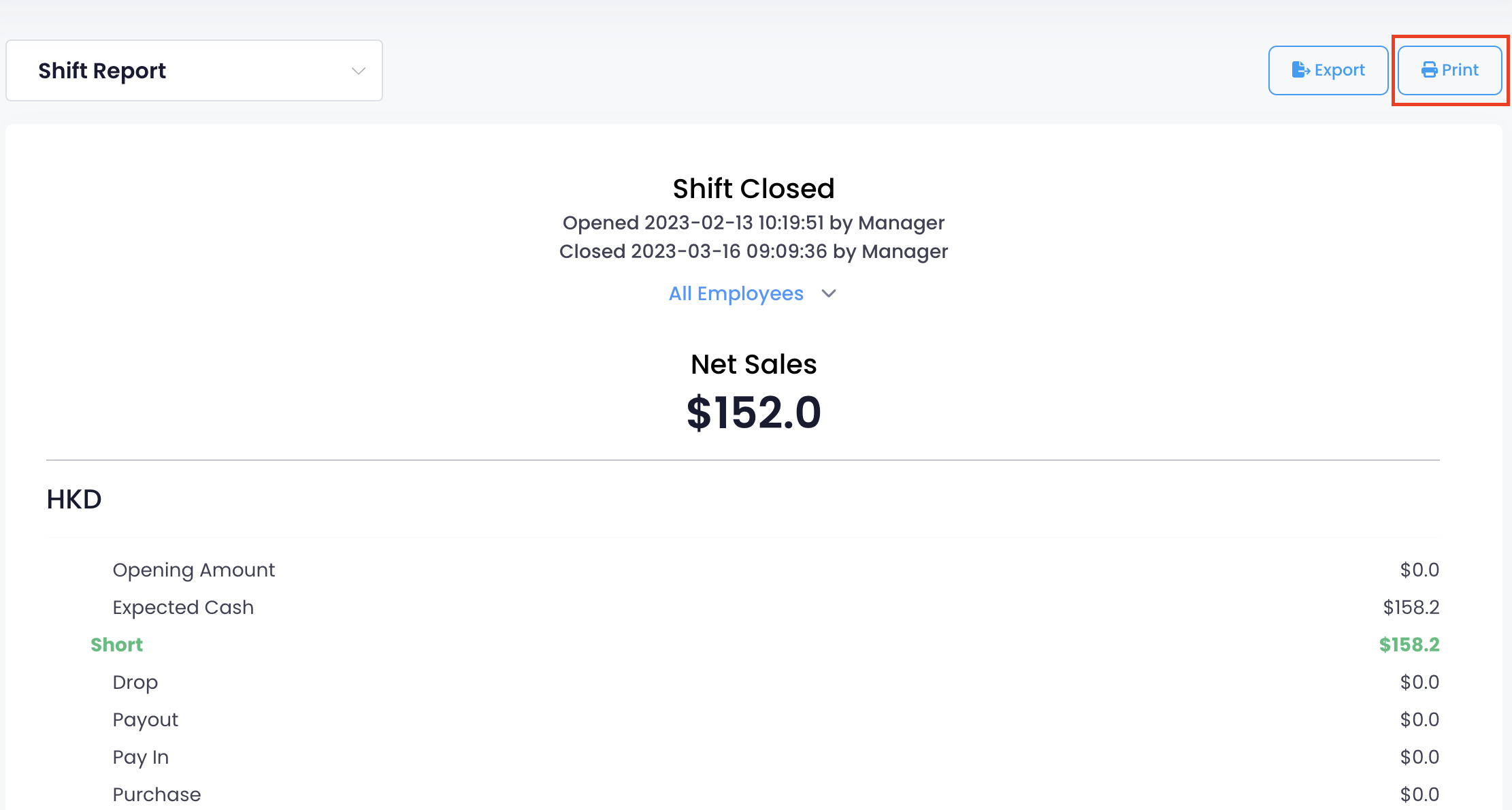
Export Shift Report
Merchant Portal (Classic Theme)
To export a Shift Report, from the "Shift Detail," click on Export. An Excel file of the report gets downloaded on your computer. Open the file to view your exported Shift Report.
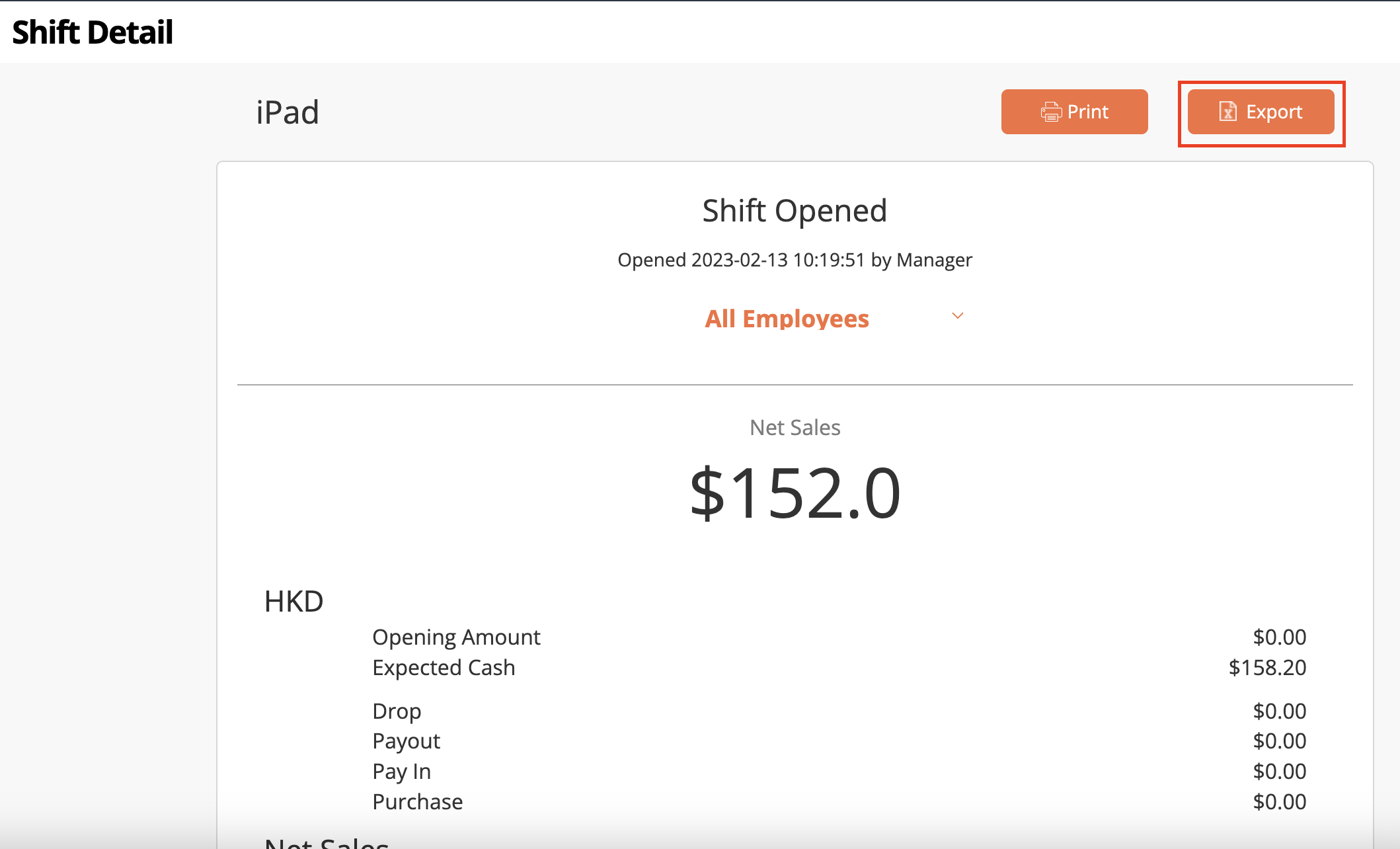
 Eats365 Products
Eats365 Products Merchant Guide
Merchant Guide Modules
Modules Membership
Membership Integrations
Integrations Hardware
Hardware Staff Operations
Staff Operations Roles & Permissions
Roles & Permissions Payments
Payments Reports
Reports What’s New
What’s New Release Notes
Release Notes Troubleshooting
Troubleshooting Simulators
Simulators Glossary
Glossary Troubleshooter
Troubleshooter