Troubleshooting
Table of Contents
Troubleshooter
Learn how to identify and troubleshoot connectivity and hardware problems for expedited resolution.
-
General offline issues
-
POS issues
-
Printing issues
-
Module issues
- Add Button
How many POS devices are affected?
-
One device is offline
-
Two or more devices are offline
- Add Button
Single device offline indicators
Check the network status at the top right of the Table Map Screen or the menu screen.
[Insert image]
If the network status shows that it’s Online but is unable to process any orders or payments, contact Eats365 Support by sending an email to support.hk@eats365.com. If the POS shows that it’s Offline, refer to the POS shows offline article.
Multiple devices offline indicators
The following scenarios can be observed during a network failure:
- No print jobs are being printed on wireless printers.
- Note: You can still print normally if the POS and the printer are connected locally using an Ethernet cable.
- Modules are unable to operate.
- POS shows Offline.
If the network status shows that it’s Online but is unable to process any orders or payments, contact Eats365 Support by sending an email to support.hk@eats365.com. If all of your POS terminals show that they're offline, refer to the All devices offline article.
Select the printer issue you're experiencing:
-
The POS can't connect to the printer
-
The printer is unable to print
- Add Button
POS can't connect to printer indicators
The following scenarios can be observed during a network failure:
- The printer doesn’t print when prompted.
- The printer shows up as “Disconnected” in the Printer Setup settings.
- A printer pop-up error appears on the POS app.
If you're experiencing the indicators above, refer to the POS can't connect to printer article.
Printer can't print indicators
The following scenarios can be observed when a printer can’t print:
- A print request is sent to the printer but nothing is printed.
- LED lights on the printer indicate that a problem has occurred.
- A printed receipt, ticket, or label appears faded or blank.
If you're experiencing the indicators above, refer to the Printer is unable to print (hardware issue) article.
This content will be shown (depending on) when button above is clicked
Android issues on Modules indicators
Some Eats365 Modules may experience issues on Android devices. These issues may range from the following:
- Frozen or unresponsive UI
- Slow or laggy UI responses
- Outdated information
If you're experiencing the indicators above, refer to the Performance issues on Android devices for Modules article.
-
One device is offline
-
Two or more devices are offline
-
What to do during a network outage
- Add Button
Indicators
Check the network status at the top right of the Table Map Screen or the menu screen.
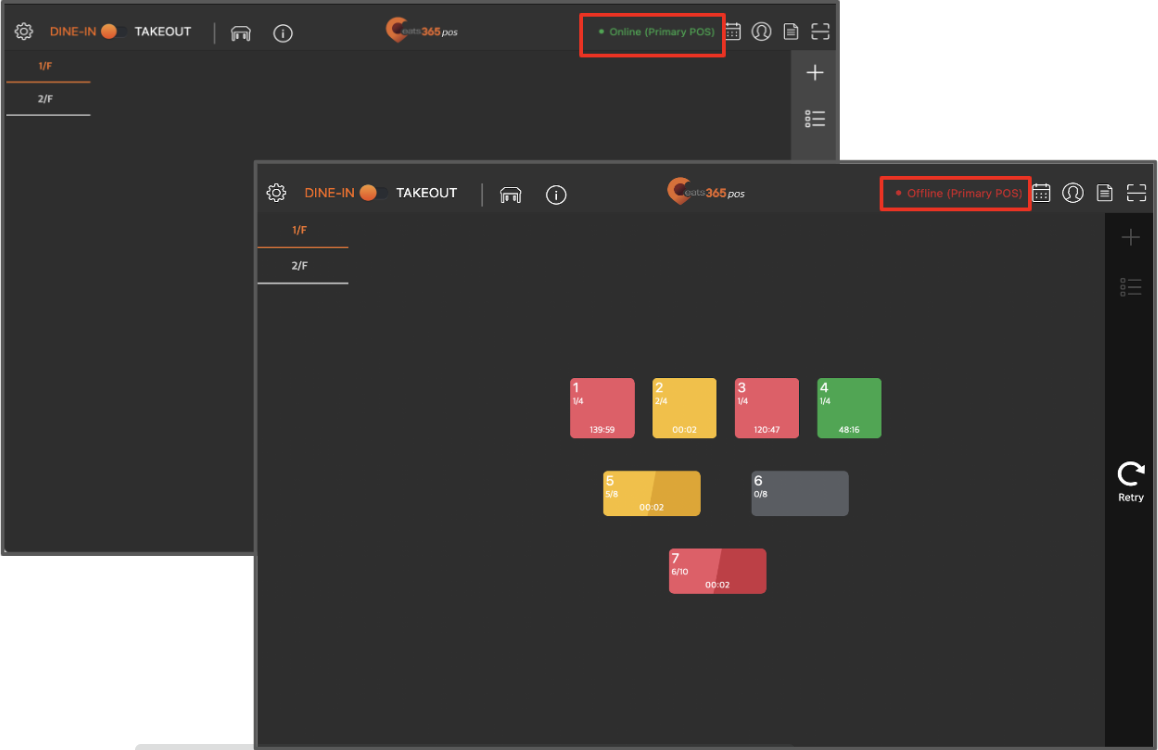
If the POS shows that it’s Offline, it could mean that the iPad device may be faulty, the POS app might be outdated, or a network fluctuation may have dropped the connection on the device. To resolve the issue, follow the troubleshooting steps below. If the network status shows that it’s Online but is unable to process any orders or payments, contact the Eats365 ServiceDesk Team through WhatsApp.
Troubleshoot
- On the POS, tap Refresh
 to reconnect the POS to the internet.
to reconnect the POS to the internet.
- Open your web browser and visit eats365pos.com.
- If the website is able to load but the POS is still offline, the issue may be with the app. Open the Apple App Store and check if an update is available.
- If the website doesn’t load, visit a non-Eats365 website.
- If a different website successfully loads, there may potentially be server downtime. Refer to Maintain restaurant operations using Offline Mode to learn how to continue using the POS while offline.
- If a different website fails to load, use a different device to browse the internet. If the device can connect successfully, the issue may be with the POS iPad device. Check the iPad’s Wi-Fi settings or check if a System Update is available.
- If the POS is connected to the router using an Ethernet cable, switch the Ethernet port that the iPad is occupying from the back of the router or use a different Ethernet cable.
- Reboot the router.
- Force close the Eats365 POS app.
For detailed troubleshooting steps, refer to POS shows offline.
Indicators
The following scenarios can be observed during a network failure:
- No print jobs are being printed on wireless printers.
Note: You can still print normally if the POS and the printer are connected locally using an Ethernet cable. - Eats365 Modules are unable to operate.
Note: This doesn’t include the Kitchen Display System (KDS) and Customer Facing Display (CFD). The KDS and CFD don’t require an the internet connection to function. As long as they remain connected to the POS, both Modules’ functions remain normal. - POS shows "Offline."
To resolve the issue, follow the troubleshooting steps below. If the network status shows that it’s "Online" but is unable to process any orders or payments, contact the Eats365 ServiceDesk Team through WhatsApp.
Troubleshoot
- Check your router’s LED lights. You may need to refer to your router or Internet Service Provider’s (ISP) manual to determine what the lights represent. If there are lights that indicate service loss, contact your ISP.
- Reboot the router.
- Perform a power cycle on the iPad and printer.
For detailed troubleshooting steps, refer to All devices offline.
Network Outage
If your internet service provider confirms that there is a network outage, or if your router or modem displays red LED lights, or is missing a few lights, your devices may encounter communication problems and experience syncing issues.
You may refer to Maintain restaurant operations using Offline Mode to allow your devices to continue working, even without a stable network connection.
What to do during a network outage
If your internet service provider confirms that there is a network outage, or if your router or modem displays red LED lights, or is missing a few lights, your devices may encounter communication problems and experience syncing issues.
You may refer to Maintain restaurant operations using Offline Mode to allow your devices to continue working during a network outage or when you don’t have a stable network connection.
-
Offline issues
-
POS can’t connect to the internet
-
Payment issues
-
Pending order can’t be canceled
- Add Button
-
One POS is offline
-
More than one POS are offline
- Add Button
Indicators
Check the network status at the top right of the Table Map Screen or the menu screen.
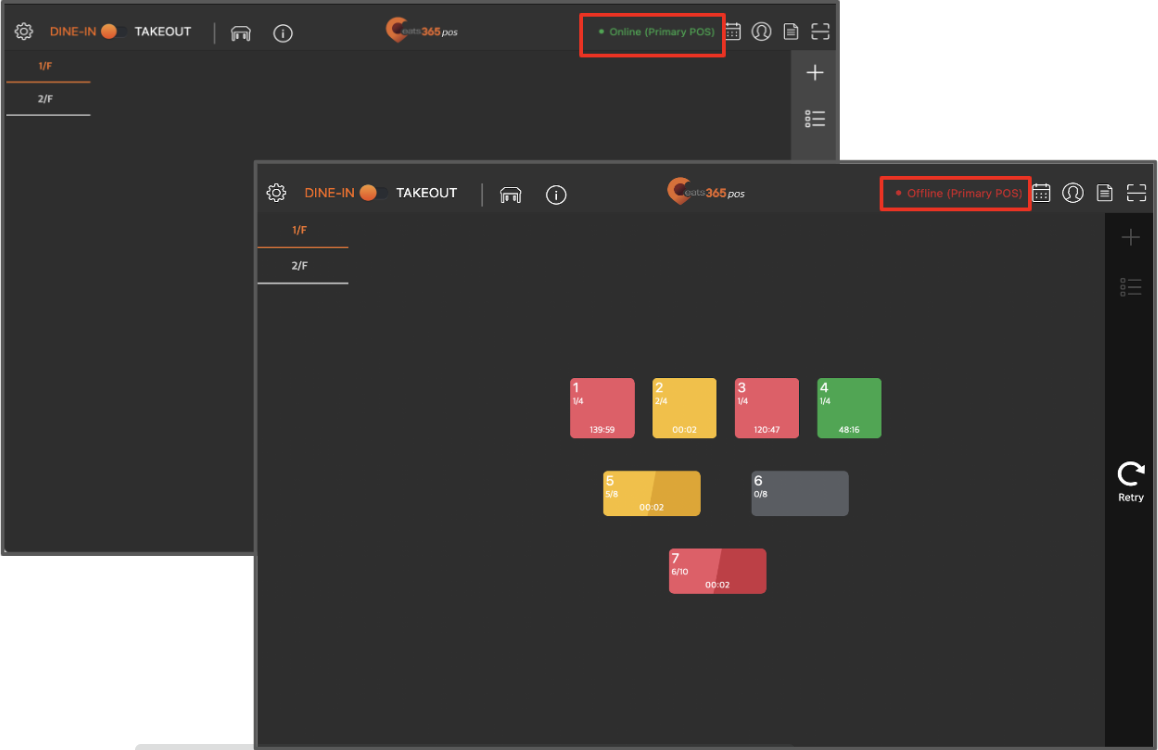
If the POS shows that it’s Offline, it could mean that the iPad device may be faulty, the POS app might be outdated, or a network fluctuation may have dropped the connection on the device. To resolve the issue, follow the troubleshooting steps below. If the network status shows that it’s Online but is unable to process any orders or payments, contact the Eats365 ServiceDesk Team through WhatsApp.
Troubleshoot
- On the POS, tap Refresh to reconnect the POS to the internet.

- Open your web browser and visit eats365pos.com.
- If the website is able to load but the POS is still offline, the issue may be with the app. Open the Apple App Store and check if an update is available.
- If the website doesn’t load, visit a non-Eats365 website.
- If a different website successfully loads, there may potentially be server downtime. Refer to Maintain restaurant operations using Offline Mode to learn how to continue using the POS while offline.
- If a different website fails to load, use a different device to browse the internet. If the device can connect successfully, the issue may be with the POS iPad device. Check the iPad’s Wi-Fi settings or check if a System Update is available.
- If the POS is connected to the router using an Ethernet cable, switch the Ethernet port that the iPad is occupying from the back of the router or use a different Ethernet cable.
- Reboot the router.
- Force close the Eats365 POS app.
For detailed troubleshooting steps, refer to POS shows offline.
Indicators
The following scenarios can be observed during a network failure:
- No print jobs are being printed on wireless printers.
Note: You can still print normally if the POS and the printer are connected locally using an Ethernet cable. - POS shows Offline.
To resolve the issue, follow the troubleshooting steps below. If the network status shows that it’s Online but is unable to process any orders or payments, contact the Eats365 ServiceDesk Team through WhatsApp.
Troubleshoot
- Check your router’s LED lights. You may need to refer to your router or Internet Service Provider’s (ISP) manual to determine what the lights represent. If there are lights that indicate service loss, contact your ISP.
- Reboot the router.
- Perform a power cycle on the iPad.
For detailed troubleshooting steps, refer to All devices offline.
Network Outage
If your internet service provider confirms that there is a network outage, or if your router or modem displays red LED lights, or is missing a few lights, your devices may encounter communication problems and experience syncing issues.
You may refer to Maintain restaurant operations using Offline Mode to allow your devices to continue working, even without a stable network connection.
-
Cash drawer doesn’t open during transactions
-
Payment reader not working
-
Payment terminal disconnected from the POS
-
Global Payments device not connected
-
POS showing Close Shift error
- Add Button
Cash drawer doesn’t open during transactions
Cash drawer issues may be caused by missing configurations on the POS, or due to hardware issues. To resolve the issue, follow the troubleshooting steps below.
If the cash drawer still doesn’t open after performing the troubleshooting steps, contact the Eats365 ServiceDesk team through WhatsApp.
Troubleshoot
- Make sure "Bill/Receipt" and "Till Control" are included in the receipt printer’s "Supported Printing Types." Till Control allows the cash drawer to open automatically when a check is settled by cash payment.

- Reboot the cash drawer.
- Make sure the receipt printer has paper in it.
- Make sure the cash drawer is not locked.
For detailed troubleshooting steps, refer to Cash drawer doesn’t open during transactions.
Payment reader not working
When a payment reader is having issues connecting to the Eats365 POS, you may notice that the payment reader takes multiple attempts to read the customer’s card, or it may not can’t read the cards at all.
To resolve the issue, follow the troubleshooting steps below. If the issue still persists after performing the troubleshooting steps, contact the Eats365 ServiceDesk team through WhatsApp.
Troubleshoot
General troubleshooting
- Depending on the type of payment reader, ensure that the payment reader is receiving power.
- Wireless: Check if the payment reader is charging or has enough battery.
- Wired: Check if the payment reader is plugged into a power outlet and is turned on.
- Make sure the payment reader and POS are connected to the same network.
- Check if the payment reader’s IP address matches the IP address shown on the POS.
- Perform a reboot on the payment reader.
Octopus
- Unplug the mini PC from the power outlet.
- Perform a reboot on the Octopus Card Reader.
- Wait until the Octopus Card Reader beeps.
- Turn on the black mini PC by plugging the power cord back into the power outlet.
- Wait around 3 to 5 minutes and then scan the customer’s Octopus Card again.
For detailed troubleshooting steps, refer to Payment reader not working.
Global Payments device not connected
If the Global Payments device can’t connect or suddenly disconnects from the POS, follow the troubleshooting steps below to resolve the issue. If the issue still persists after performing the troubleshooting steps, contact the Eats365 ServiceDesk team through WhatsApp.
Troubleshoot
- Make sure ECR is enabled on the Global Payments device.
- Check the IP Address on the Global Payments device. The IP Address should match the one showing on the POS.
- Check the IP Address on the POS. The IP Address should match the one showing on the Global Payments device. If the IP Address don’t match, refer to Payment terminal disconnected from POS for steps on how to update the IP Address.
For detailed troubleshooting steps, refer to Global Payments device not connected.
Payment terminal disconnected from the POS
Payment readers or terminals are typically paired with the Eats365 POS through their IP address. If any network changes occur, this may disconnect the payment reader from the POS and cause errors. To resolve the issue, update the IP Address of the payment terminal on the POS. If the issue still persists after performing the troubleshooting steps, contact the Eats365 ServiceDesk team through WhatsApp.
Troubleshoot
- Log in to the Eats365 POS.
- Tap Settings
 .
. - Under "Integrated Payment," select the payment provider that you’d like to update.
- Update the IP Address.
- At the top right, tap Save.
For more information, refer to Payment terminal disconnected from POS.
POS showing Close Shift error
When your payment reader is disconnected from the Eats365 POS, you may have issues with closing a shift on the Eats365 POS. An error message will appear to notify you of the connection issue. Follow the troubleshooting steps below to resolve the issue.
If the issue still persists after performing the troubleshooting steps, contact the Eats365 ServiceDesk team through WhatsApp.
Troubleshoot
Global Payments
- Check that the Global Payments reader is charging or has enough battery.
- Check if the Global Payments reader’s Wi-Fi IP address matches the Wi-Fi IP address shown on the POS.
- Perform a reboot on the payment reader.
- Turn on ECR on the Global Payments device
Octopus
- Unplug the black mini PC from the power outlet.
- Perform a reboot on the Octopus Card Reader.
- Wait until the Octopus Card Reader beeps.
- Turn on the black mini PC by plugging the power cord into the power outlet.
For detailed troubleshooting steps, refer to Disconnected payment reader causing Close Shift error.
Pending order can’t be canceled
If you tried canceling an order but the POS shows that the order still hasn’t been canceled, perform the troubleshooting steps below to resolve the issue. If the issue still persists after performing the troubleshooting steps, contact the Eats365 ServiceDesk team through WhatsApp.
Troubleshoot
- Open the Eats365 POS.
- On the login screen, tap the “365” portion of the Eats365 logo six times.

- Enter “999” as the passcode.
- Tap Confirm to proceed.
For more information, refer to Force delete a pending order.
Indicators
The following scenarios can be observed when the POS can’t connect to the internet:
- The POS app fails to open.
- The POS shows that it’s "Offline."
- No print jobs are being printed.
To resolve the issue, follow the troubleshooting steps below. If the network status shows that it’s "Online" but is unable to process any orders or payments, contact the Eats365 ServiceDesk team through WhatsApp.
Troubleshoot
- Check if the POS is connected to the network. On the iPad device, tap the Wi-Fi icon
 . Look for the check mark beside the network that your POS and its Modules should be connected to.
. Look for the check mark beside the network that your POS and its Modules should be connected to.
- Check if there’s an exclamation point beside the Wi-Fi icon. This indicates an issue with your internet connection.

- Check if there’s an exclamation point beside the Wi-Fi icon. This indicates an issue with your internet connection.
- Check your router’s LED lights. You may need to refer to your router or Internet Service Provider (ISP) manual to determine what the lights represent. If there are lights that indicate service loss, contact your ISP.
- On the POS, tap Refresh
 to reconnect the POS to the internet.
to reconnect the POS to the internet.
- Open your web browser and visit eats365pos.com.
- If the website load but the POS is still offline, the issue may be with the app. Open the Apple App Store and check if an update is available.
- If the website doesn’t load, visit a non-Eats365 website.
- If a different website successfully loads, there may potentially be server downtime. Refer to Maintain restaurant operations using Offline Mode to learn how to continue using the POS while offline.
- If a different website fails to load, use a different device to browse the internet. If the device can connect successfully, the issue may be with the POS iPad device. Check the iPad’s Wi-Fi settings or check if a System Update is available.
- If the POS is connected to the router using an Ethernet cable, switch the Ethernet port that the iPad is occupying from the back of the router or use a different Ethernet cable.
- Reboot the router.
For detailed troubleshooting steps, refer to POS unable to connect to the internet.
Network Outage
If your internet service provider confirms that there is a network outage, or if your router or modem displays red LED lights, or is missing a few lights, your devices may fail to communicate with one another and may experience syncing issues.
You may refer to Maintain restaurant operations using Offline Mode to allow your devices to continue working, even without a stable network connection.
-
The POS can't connect to the printer
-
The printer is unable to print
-
QR Code not being printed on order ticket
-
Printer prints the same item more than once on the same ticket
- Add Button
Indicators
The following scenarios can be observed during a printer connectivity issue:
- The printer doesn’t print when prompted.
- The printer shows up as “Disconnected” in the Printer Setup settings.
- A printer pop-up error appears on the POS app.
To resolve the issue, follow the troubleshooting steps below. If the POS successfully connects to the printer but is unable to print, or if the POS is unable to connect to the printer despite having an active internet connection, contact the Eats365 ServiceDesk Team through WhatsApp.
Troubleshoot
- Determine if the issue is caused by the network.
- Wired connection (Printer using an RJ45 cable)
- If the modem or router has an extra RJ11/12 port, connect the printer to another available port.
- Replace the RJ11/12 cable with a different cable.
- Check if the iPad can connect to a local network.
- Wireless connection (Printer connected to the Wi-Fi network)
- Check if the POS and printer are connected to the same network. The POS app should show "Online" on the Table Map screen or the order-taking screen.
- Re-establish the connection in the Eats365 POS app.
- Wired connection (Printer using an RJ45 cable)
- If you have a spare printer, swap the faulty printer with the spare to determine whether the issue is only happening on the original printer.
- If the spare printer works, contact the printer’s manufacturer to check if a replacement can be arranged.
- If the spare printer also doesn’t work, contact your Internet Service Provider or the modem/router manufacturer to check if a replacement can be arranged.
For detailed troubleshooting steps, refer to POS can’t connect to a printer.
Indicators
The following scenarios can be observed when a printer can’t print:
- A print request is sent to the printer but nothing is printed.
- LED lights on the printer indicate that a problem has occurred.
- A printed receipt, ticket, or label appears faded or blank.
To resolve the issue, follow the troubleshooting steps below. If you’ve performed all of the steps and the printer still can’t print despite the POS recognizing that the printer is still connected to the network, contact the Eats365 ServiceDesk Team through WhatsApp.
Troubleshoot
- Check your printer’s LED lights. You may need to refer to the printer’s manufacturer manual to determine what the lights represent.
- If there are no LED lights or if the printer isn’t powering on, check if the cables connected to the printer are plugged-in securely. Alternatively, you can also attempt to move plug the printer to a different power outlet. If the printer continues to be unresponsive, contact the printer’s manufacturer to check if a replacement can be arranged.
- If there are lights on the printer that may represent a specific hardware error, refer to the printer’s manufacturer manual or contact the printer’s manufacturer to determine the specific error.
- Check if the printer has any paper jams. Make sure that the paper roll or stack is seated correctly.
- Check whether the paper roll or tray is empty, and refill if necessary.
- If the printed results are faded or blank, check whether the ink cartridge has enough ink.
- If a Kitchen Printer is unable to print, make sure that the following is set up correctly:
- A menu item is assigned to a Kitchen Station.
- The Kitchen Printer is paired with a corresponding Kitchen Station.
- The Kitchen Printer's status on the Eats365 POS is “ONLINE” with green light.
- The Kitchen Printer is connected to the same network as the POS.
- Perform a Print Dump
For detailed troubleshooting steps, refer to Printer is unable to print (hardware issue).
QR Code not being printed on order ticket
Orders placed through the Eats365 User App or the Branded Online Store are received and processed by the primary POS terminal. The primary POS then sends a signal to all connected printers to print the order ticket. If the connection between the primary POS and the printer fails, problems can occur, such as the QR code not appearing on the order ticket.
To resolve the issue, follow the troubleshooting steps below. If you’ve performed all of the steps above and the QR Code still isn’t being printed on the ticket, contact the Eats365 ServiceDesk Team through WhatsApp.
Troubleshoot
- Check if the POS and printer are connected to the same network.
- If your restaurant has a multi-POS setup, you may temporarily use another POS terminal as the primary terminal.
- On the iPad where the original primary POS is installed, close all open applications.
- If you’ve temporarily switched to another POS terminal as the primary, re-instate the original primary status of the iPad.
- Print the order ticket again and check if the QR code is appears.
For detailed troubleshooting steps, refer to QR Code not printed after placing order.
Printer prints the same item more than once on the same ticket
Double printing issues can be resolved by configuring how the POS prints duplicate items on a receipt. The POS can list each instance separately or combine identical items. To configure the POS, follow the troubleshooting steps below. If the issue persists after performing the troubleshooting steps, contact the Eats365 ServiceDesk Team through WhatsApp.
Troubleshoot
- Log in to the Eats365 POS.
- At the top left, tap Settings
 .
.
- Under "Settings," tap Printing.

- Select Ticket Printing.

- Turn on Combine Kitchen Station
 and Combine Same Item
and Combine Same Item  .
. - At the top right, tap Save to confirm.
For more information, refer to Resolve double printing issue.
-
Performance issues on Android devices for Modules
-
Self Order Kiosk (Android) is offline or suddenly turned off
- Add Button
Indicators
Some Eats365 Modules may experience issues on Android devices. These issues may range from the following:
- Frozen or unresponsive UI
- Slow or laggy UI responses
- Outdated information
To resolve the issue, follow the troubleshooting steps below. If the problem persists and is only happening on the Android device without affecting other devices, then the cause may be with the device itself. Older Android phone models may have lower processing power or memory to run current apps properly. Consider installing the Module on a different device to resolve the issue, or contact the Eats365 ServiceDesk Team through WhatsApp.
Troubleshoot
- Check if an app update is available.
- Force close all apps. Performing this step frees up your Android device’s memory.
- Clear the Module’s app cache and data.
- Turn off Battery Saver. Battery Saver is a function on Android devices that limits performance to consume less battery. In some instances, this option may cause syncing issues as well as prevent background apps from running.
For detailed troubleshooting steps, refer to Performance issues on Android devices for Modules.
Self Order Kiosk (Android) is offline or suddenly turned off
When the Self Service Kiosk (Kivo) encounters an issue, such as when it suddenly becomes offline or turns off, you can perform a reset to resolve the issue.
If the issue persists after performing a reset, contact the Eats365 ServiceDesk Team through WhatsApp.
Troubleshoot
- On the Self Service Kiosk, find the reset hole at the side of the device.
- Use a pin to press the button inside the hole and reboot the device.
- Once the device reboots, wait for a few minutes. The Self Service Kiosk should be back online.
For more information, refer to Reset the Self Order Kiosk (Kivo).
 Eats365 Products
Eats365 Products Merchant Guide
Merchant Guide Modules
Modules Membership
Membership Integrations
Integrations Hardware
Hardware Staff Operations
Staff Operations Roles & Permissions
Roles & Permissions Payments
Payments Reports
Reports What’s New
What’s New Release Notes
Release Notes Troubleshooting
Troubleshooting Simulators
Simulators Glossary
Glossary Troubleshooter
Troubleshooter