mPOS
全部资讯
目录
在 mPOS 应用程序中管理订单
了解如何在 mPOS 应用程序中添加、编辑、删除和自定义订单。
mPOS 模块充当移动 POS 终端,服务员可以使用它来接受餐桌订单和处理付款。
在本文中,您将了解如何在 mPOS 应用程序中添加、编辑、删除和自定义订单。
订单管理
使用 mPOS 来接收和修改客户订单。
将商品添加到订单
要将商品添加到订单,请按照以下步骤操作:
- 打开 mPOS 应用程序。
- 选择桌位并输入人数。点击“确认”继续。
- 如果您已启用按座位显示顺序,请点击座位选项将座位更改为适当的座位号。
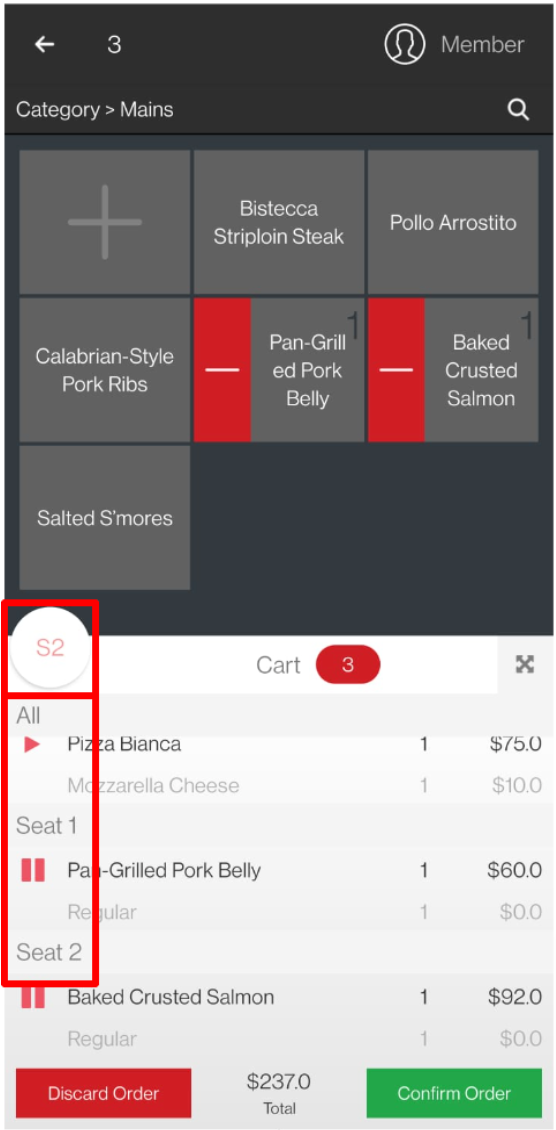
- 在订单屏幕上,选择要添加到客户订单中的商品和适用的修饰符。
注意:如果您已启用快速模式,请点击并按住某个项目即可显示“修改器”页面。有关如何启用或禁用快速模式的更多信息,请参阅配置 mPOS 设置。 - 将商品添加到客户购物车后,点击“确认订单” 。
下单组合商品
您可以通过 mPOS 应用下单组合菜品。要配置组合菜品,请参阅设置和管理组合菜品。
要添加组合项,请按照以下步骤操作:
- 打开 mPOS 应用程序。
- 从订单屏幕上选择一个组合项目。
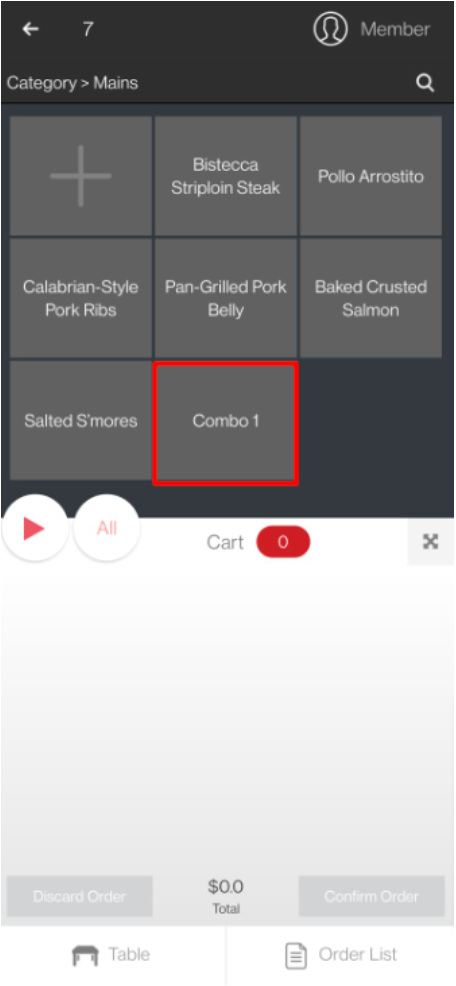
- 选择一个组合项选项,然后从组合中包含的可用菜单项中进行选择。
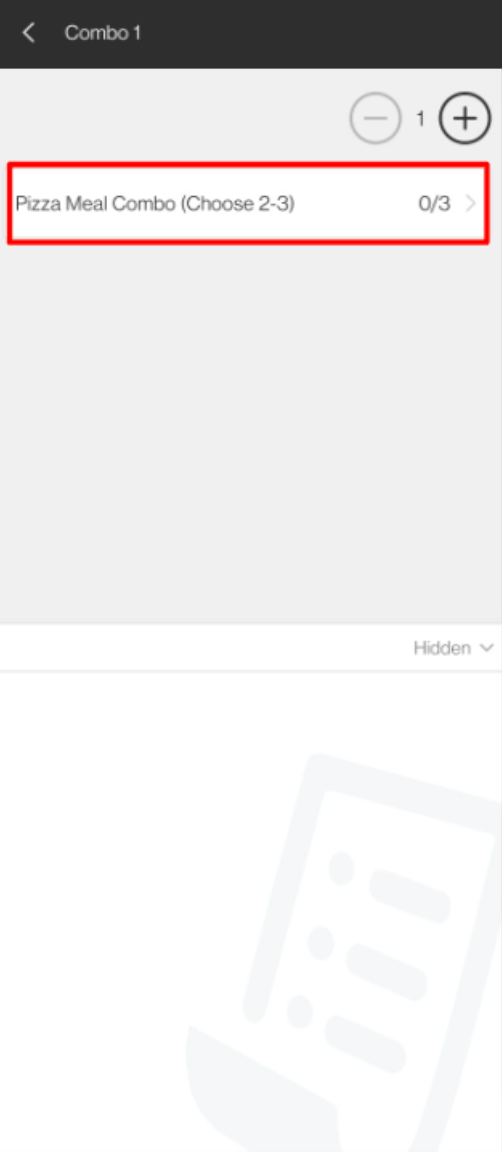
- 要查看已添加到组合的选定菜单项,请点击“下一步” 。
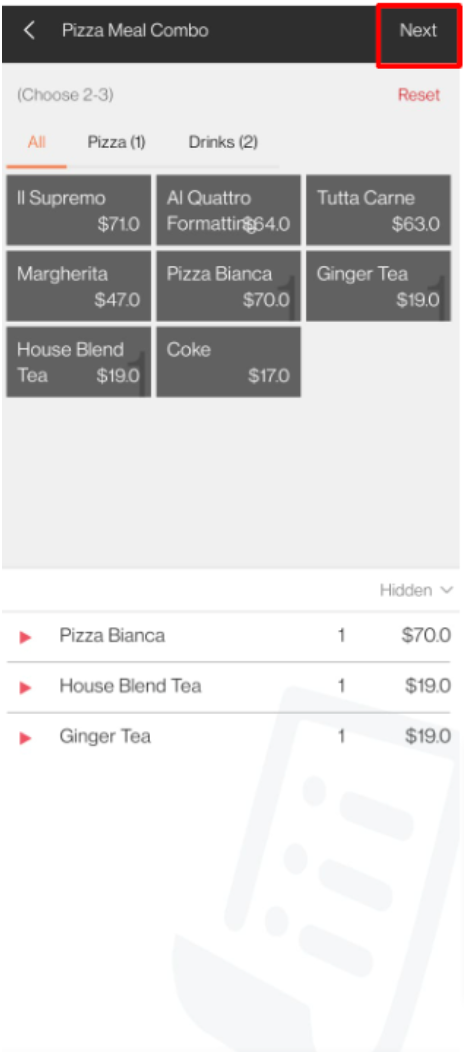
- 点击添加以确认。
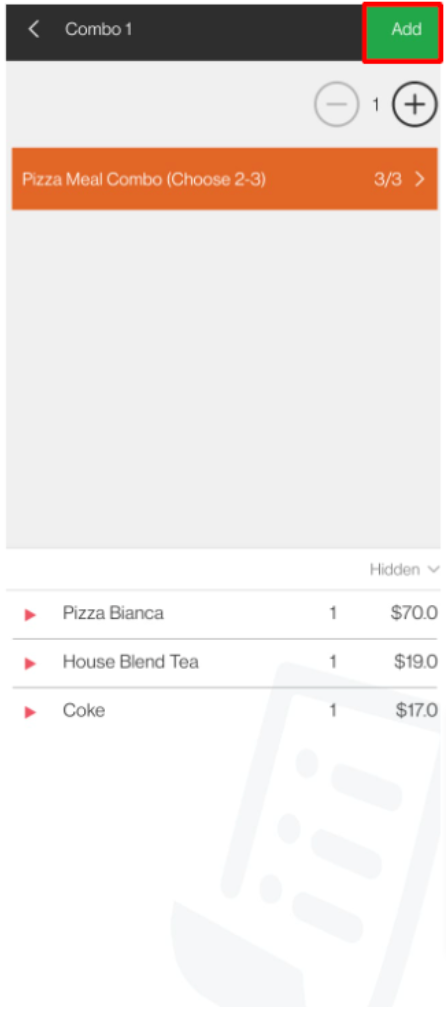
更改商品数量
根据您是否在 mPOS 设置中启用了快速模式,更改菜单项数量的方法可能会根据所选设置而有所不同。有关如何启用或禁用快速模式的更多信息,请参阅配置 mPOS 设置。
从订单屏幕更改数量
如果启用了快速模式,您可以直接从订单屏幕修改商品的数量。
要修改数量,请点击菜单项以增加购物车中商品的数量。要减少数量,请点击减号 选定菜单项旁边。
选定菜单项旁边。
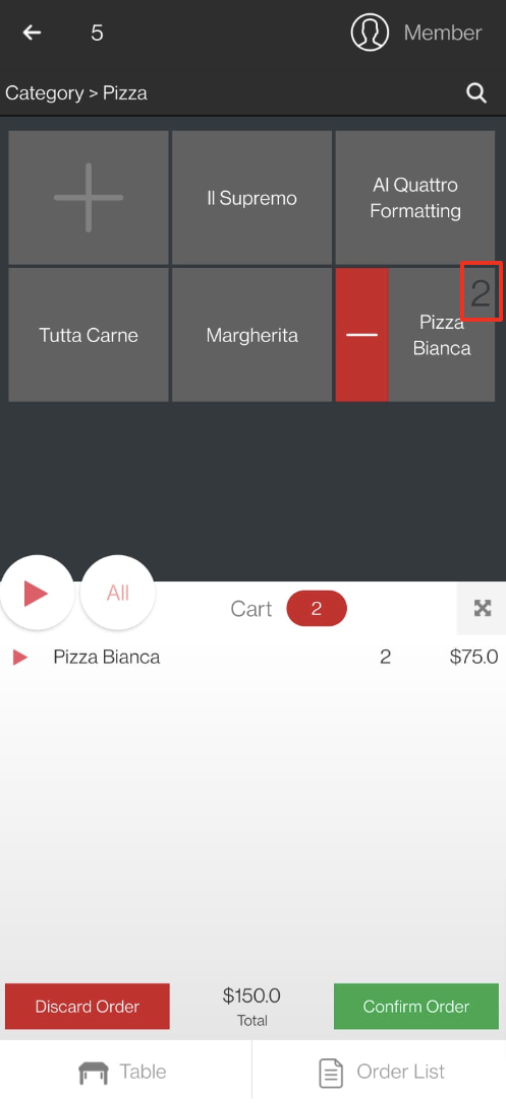
从修改器屏幕更改数量
如果快速模式被禁用,您可以从修改器屏幕修改项目的数量。
要修改数量,请在“修改器”屏幕中点击“添加” ![]() 增加数量并点击减
增加数量并点击减![]() 减少数量。
减少数量。
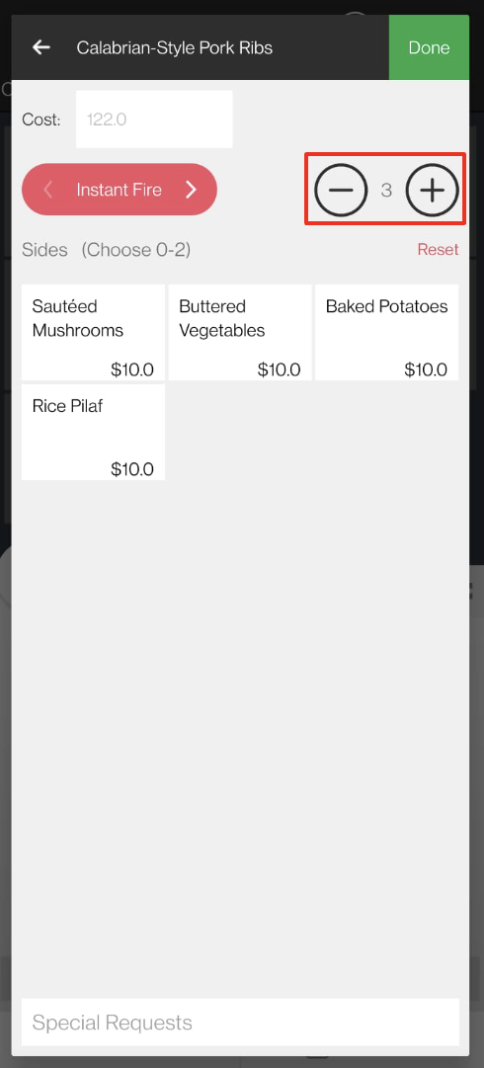
按产品代码搜索商品
使用商品的产品代码或库存单位 (SKU) 来搜索商品。
要使用产品代码查找商品,请按照以下步骤操作:
- 打开 mPOS 应用程序。
- 在接单界面的右上角,点击“搜索”
 。
。 - 输入产品代码。
- 点击“添加”
 。商品将自动添加到购物车。
。商品将自动添加到购物车。 - 如果该物品有修饰符,屏幕会提示您选择该物品的修饰符。点击右上角的“完成” 。
将成员添加到订单
要为会员创建订单,请按照以下步骤操作:
- 打开 mPOS 应用程序。
- 在接单界面右上角,点击“会员”
 。
。
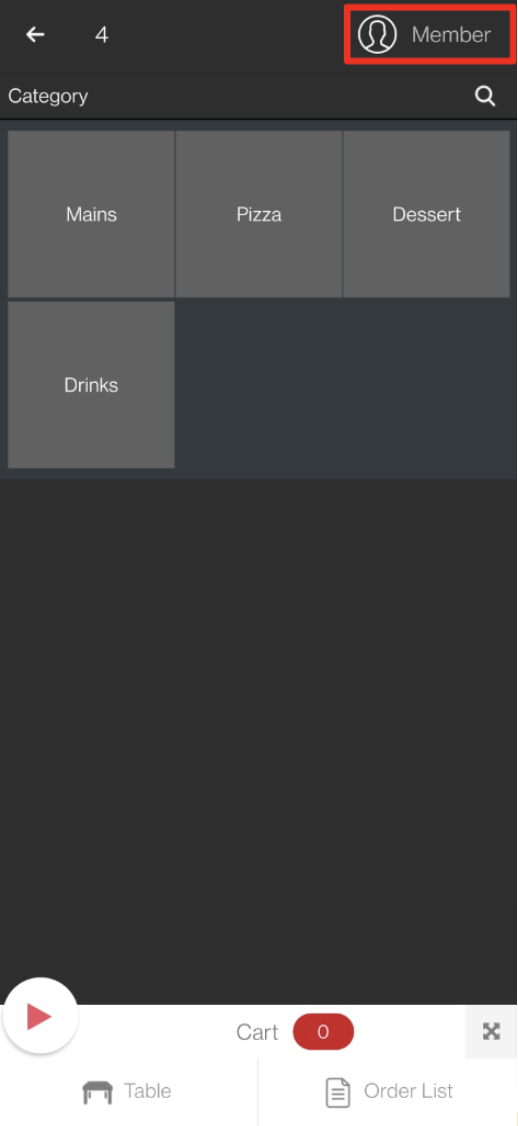
- 要查找成员的记录,请输入该成员的名字、姓氏或电话号码。然后,点击“搜索” 。
- 在搜索结果中,点击会员记录。屏幕上将显示“会员概览”。
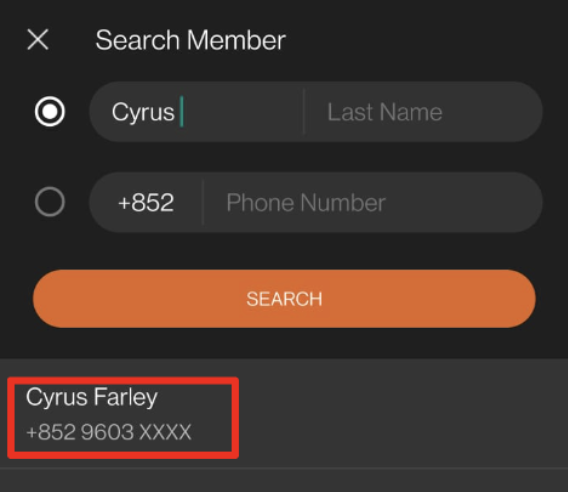
- 确认所选记录是否与会员的详细信息相符。
- 要将成员添加到订单,请点击“添加到订单” 。
提示:添加成员后,此选项将更改为从订单中删除。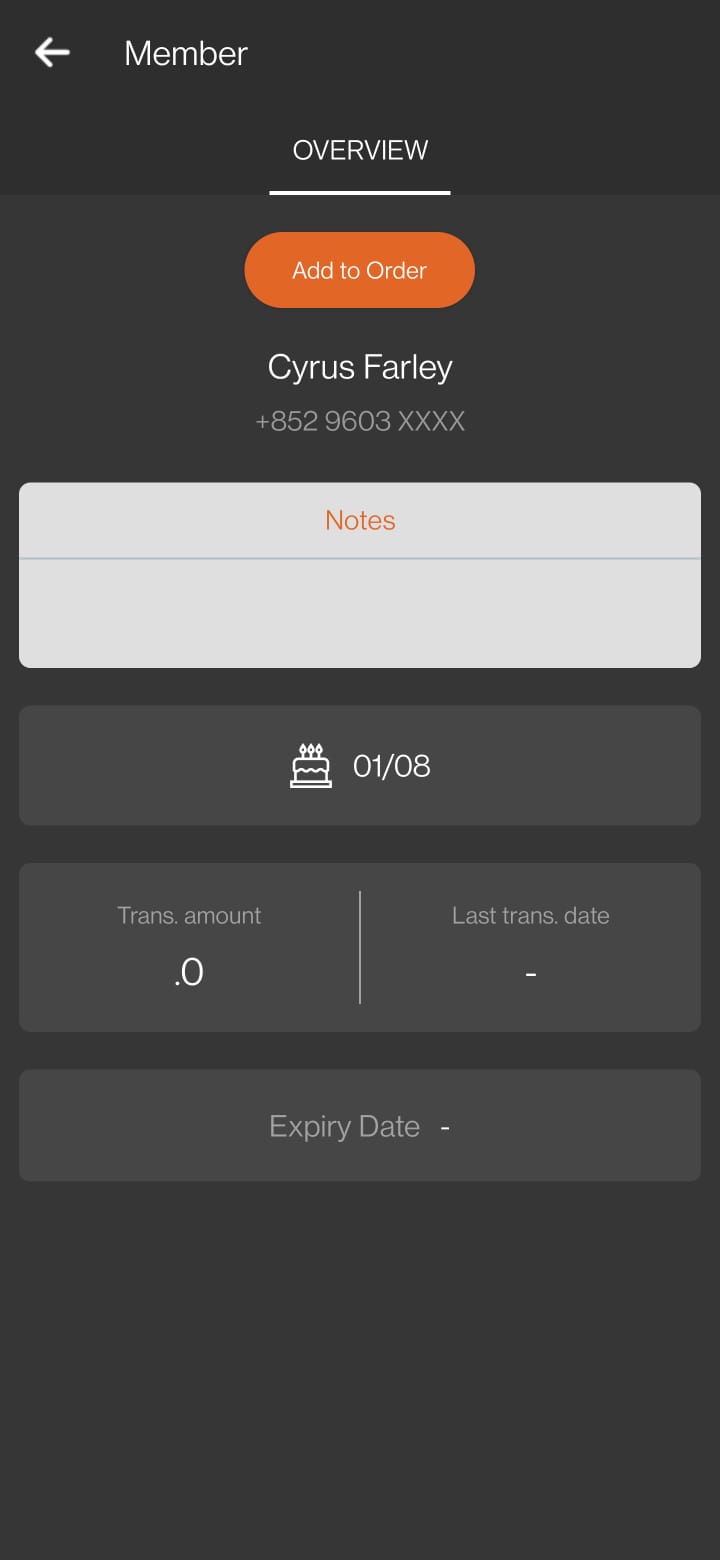
点击“返回”
 返回订单屏幕。
返回订单屏幕。
一旦将会员添加到订单中,该会员的姓名就会显示在订单屏幕的右上角,以表明该订单现在与该会员相关联。
 Eats365 产品
Eats365 产品 商家指南
商家指南 模块
模块 会员
会员 整合
整合 硬件
硬件 员工操作
员工操作 职级和权限
职级和权限 付款
付款 报表
报表 最新消息
最新消息 产品更新
产品更新 故障排除
故障排除 探索 Eats365 产品
探索 Eats365 产品 Eats365 POS 词汇表
Eats365 POS 词汇表 问题排解
问题排解