mPOS
全部資訊
目錄
在 mPOS 應用程式中管理訂單
了解如何在 mPOS 應用程式中新增、編輯、刪除和自訂訂單。
mPOS 模組充當行動 POS 終端,服務員可以使用它來接受餐桌訂單和處理付款。
在本文中,您將了解如何在 mPOS 應用程式中新增、編輯、刪除和自訂訂單。
訂單管理
使用 mPOS 來接收和修改客戶訂單。
將商品加入訂單
若要將商品新增至訂單,請依照下列步驟操作:
- 開啟 mPOS 應用程式。
- 選擇桌位並輸入人數。點選“確認”繼續。
- 如果您已啟用按座位顯示順序,請點選座位選項將座位變更為適當的座位號碼。
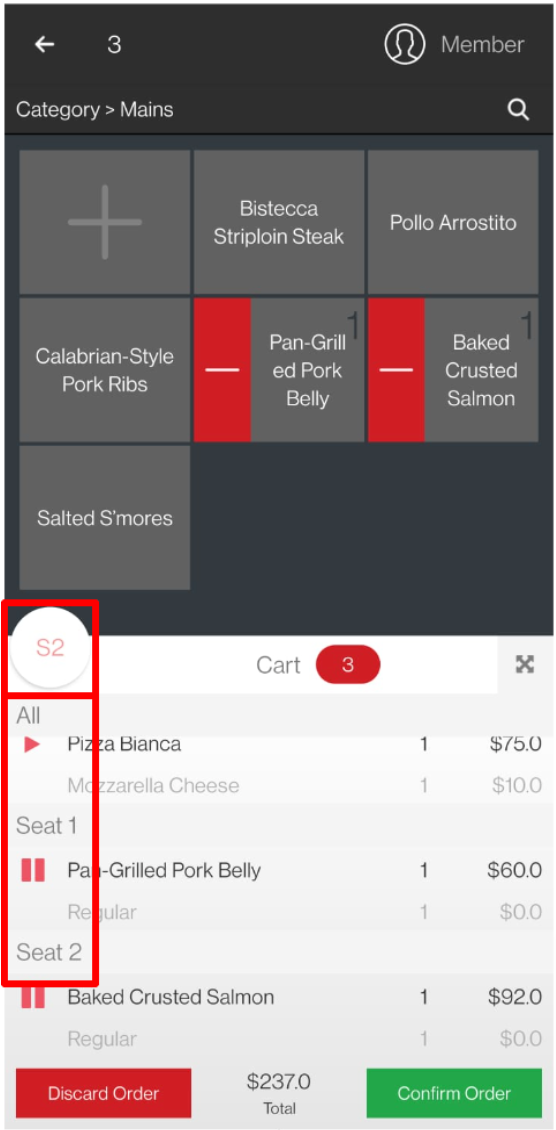
- 在訂單畫面上,選擇要新增至客戶訂單中的商品和適用的修飾符。
注意:如果您已啟用快速模式,請點選並按住某個項目即可顯示「修改器」頁面。有關如何啟用或停用快速模式的更多信息,請參閱配置 mPOS 設定。 - 將商品加入顧客購物車後,點選「確認訂單」 。
下單組合商品
您可以透過 mPOS 應用下單組合菜色。若要配置組合菜品,請參閱設定和管理組合菜色。
若要新增組合項,請依照下列步驟操作:
- 開啟 mPOS 應用程式。
- 從訂單畫面上選擇一個組合項目。
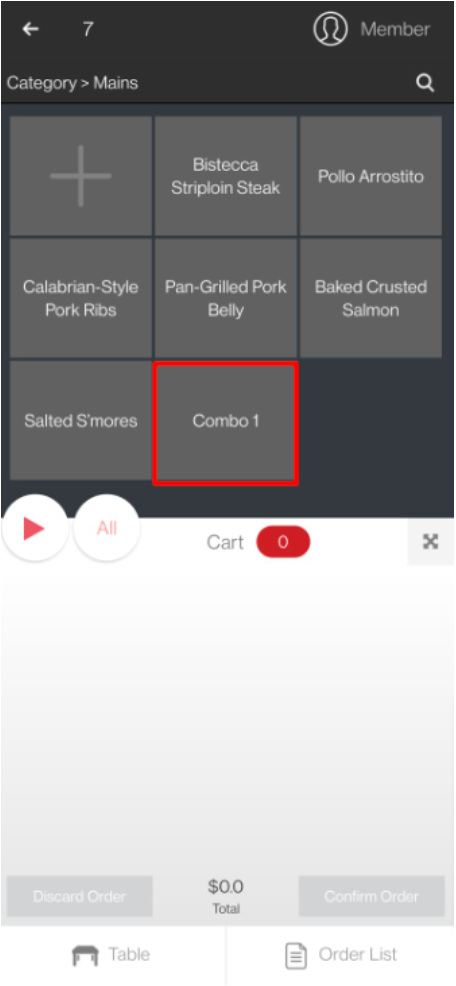
- 選擇一個組合項目選項,然後從組合中包含的可用選單項目中進行選擇。
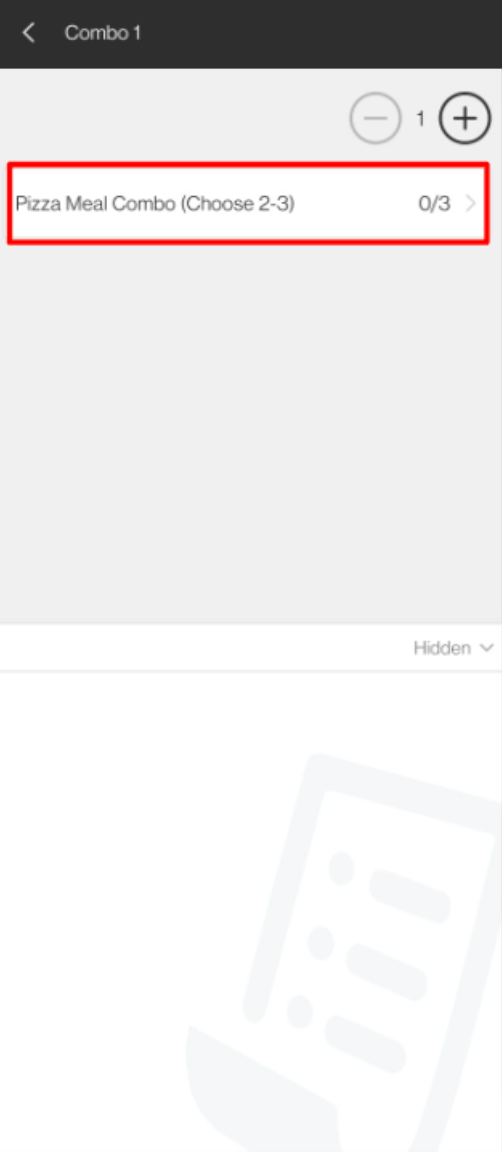
- 若要查看已新增至組合的選取選單項,請點選「下一步」 。
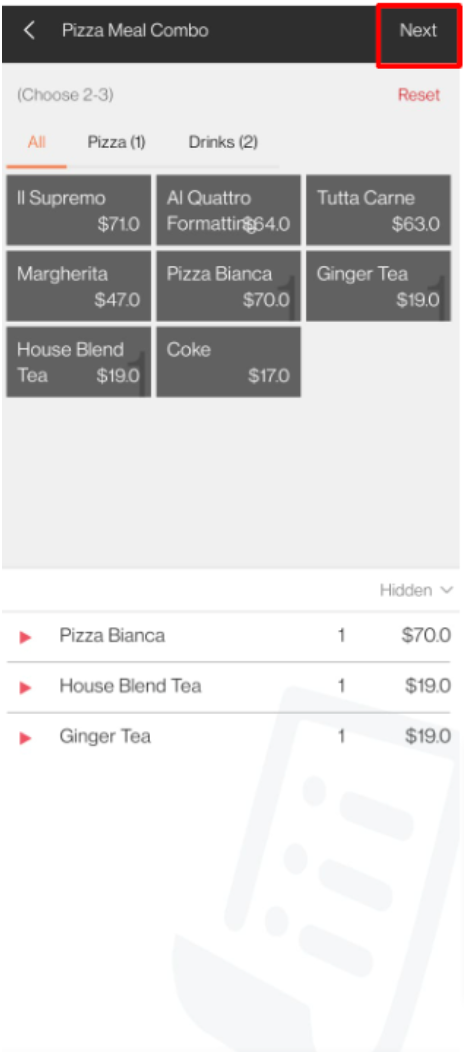
- 點擊新增以確認。
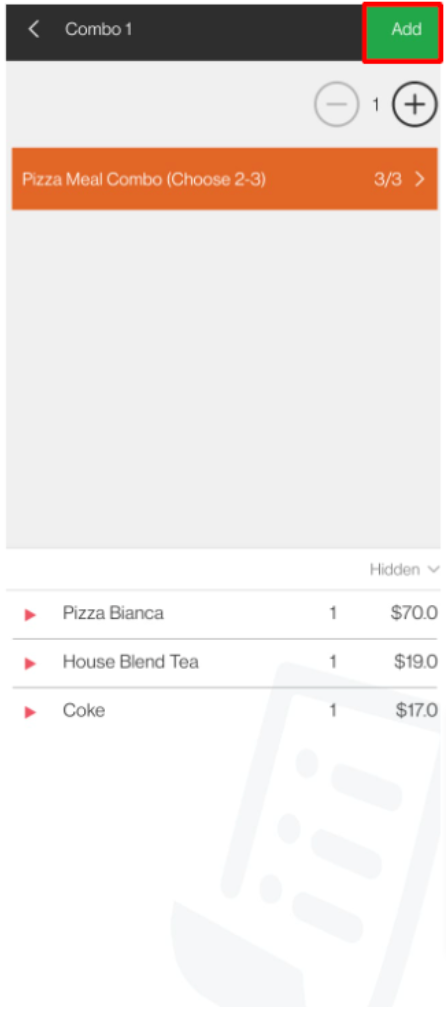
更改商品數量
根據您是否在 mPOS 設定中啟用了快速模式,變更選單項目數量的方法可能會根據所選設定而有所不同。有關如何啟用或停用快速模式的更多信息,請參閱配置 mPOS 設定。
從訂單螢幕更改數量
如果啟用了快速模式,您可以直接從訂單畫面修改商品的數量。
若要修改數量,請點選選單項目以增加購物車中商品的數量。若要減少數量,請點選減號 選定選單項目旁邊。
選定選單項目旁邊。
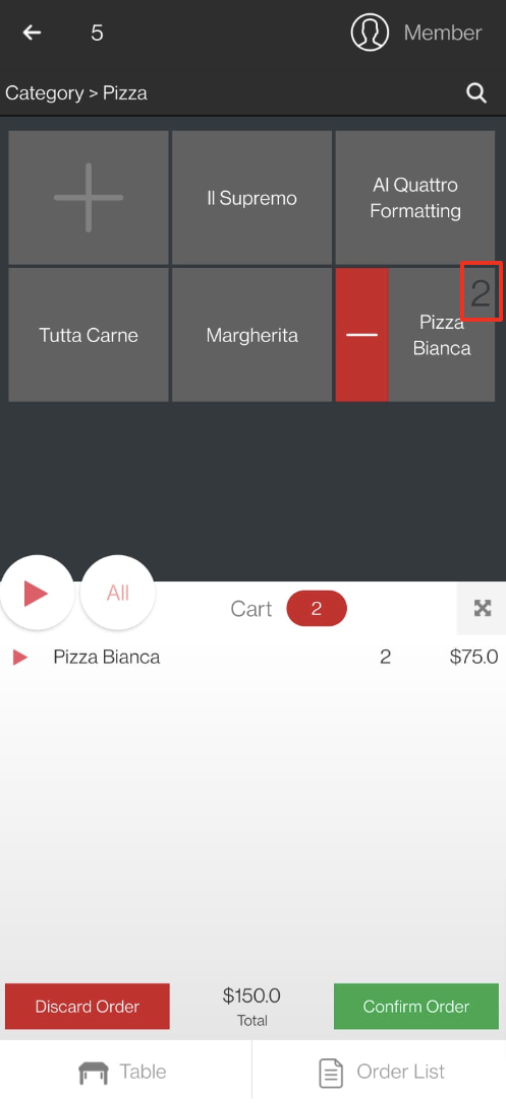
從修改器畫面更改數量
如果快速模式已停用,您可以從修改器畫面修改項目的數量。
若要修改數量,請在“修改器”畫面中點選“新增” ![]() 增加數量並點擊減
增加數量並點擊減![]() 減少數量。
減少數量。
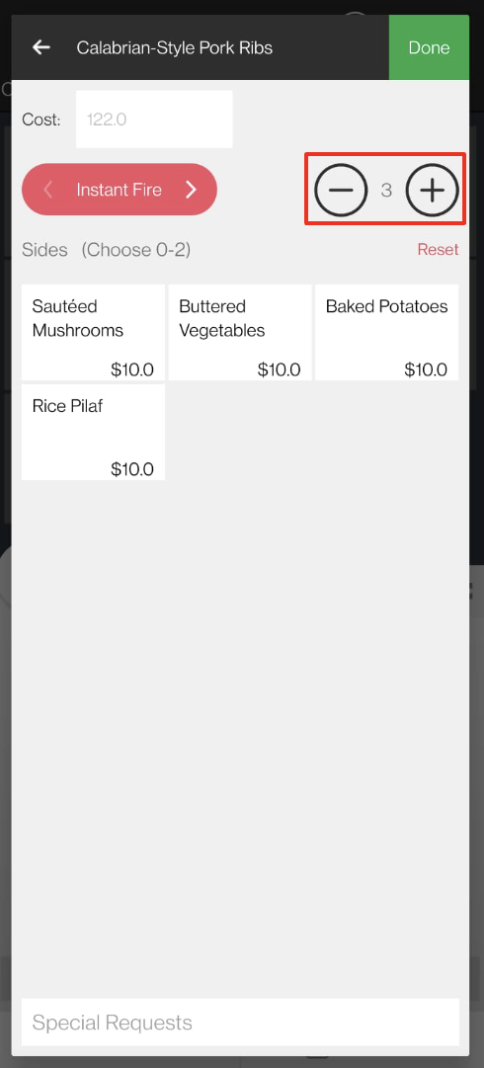
依產品代碼搜尋商品
使用商品的產品代碼或庫存單位 (SKU) 來搜尋商品。
若要使用產品代碼尋找商品,請依照下列步驟操作:
- 開啟 mPOS 應用程式。
- 在接單介面的右上角,點選“搜尋”
 。
。 - 輸入產品代碼。
- 點擊“新增”
 。商品將自動加入購物車。
。商品將自動加入購物車。 - 如果該物品有修飾符,畫面會提示您選擇該物品的修飾符。點選右上角的「完成」 。
將會員加入訂單
若要為會員建立訂單,請依照下列步驟操作:
- 開啟 mPOS 應用程式。
- 在接單介面右上角,點選“會員”
 。
。
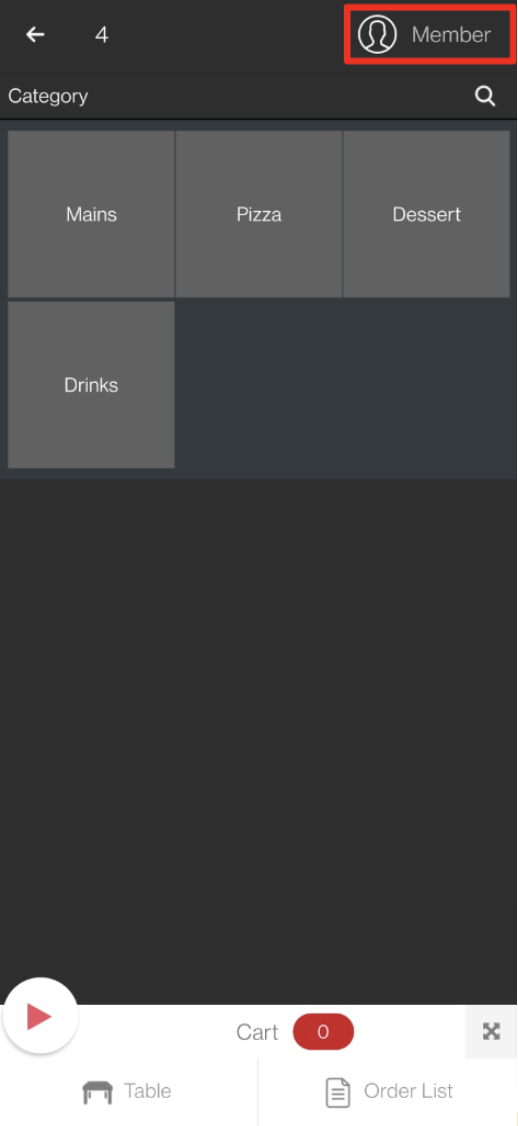
- 若要尋找會員的記錄,請輸入該成員的姓名、姓氏或電話號碼。然後,點選「搜尋」 。
- 在搜尋結果中,點選會員記錄。螢幕上將顯示「會員概覽」。
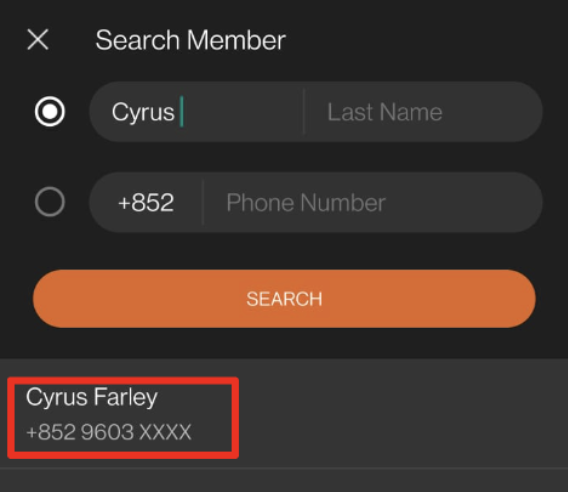
- 確認所選記錄是否與會員的詳細資料相符。
- 若要將會員新增至訂單,請點選「新增至訂單」 。
提示:新增成員後,此選項將變更為從訂單中刪除。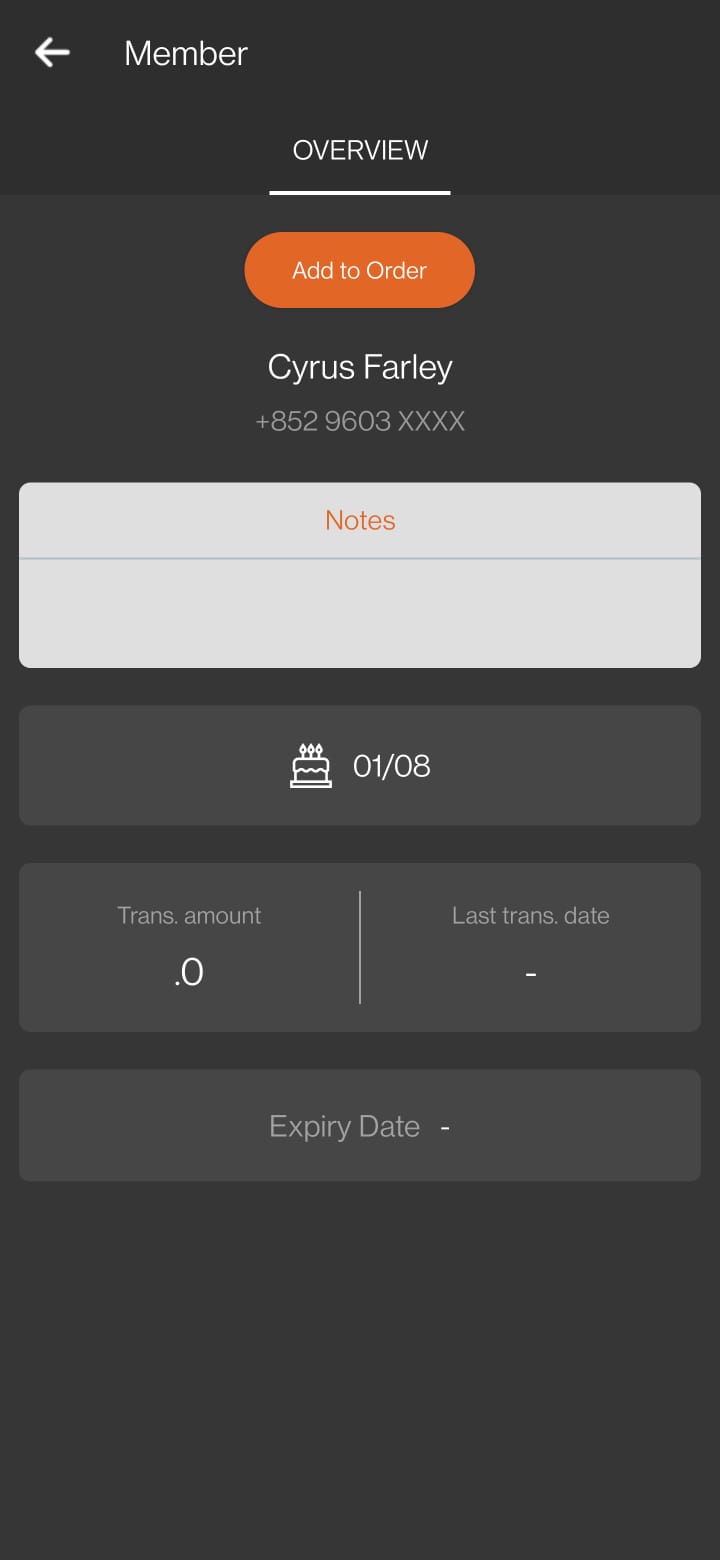
點擊“返回”
 返回訂單畫面。
返回訂單畫面。
一旦將會員新增至訂單中,該會員的姓名就會顯示在訂單畫面的右上角,以表示該訂單現在與該會員相關聯。
 Eats365 產品
Eats365 產品 商家指南
商家指南 模組
模組 會員
會員 整合
整合 硬件
硬件 員工操作
員工操作 職級和權限
職級和權限 付款
付款 報表
報表 最新消息
最新消息 產品更新
產品更新 故障排除
故障排除 探索 Eats365 產品
探索 Eats365 產品 Eats365 POS 詞彙表
Eats365 POS 詞彙表 問題排解
問題排解