Kitchen Display System
Table of Contents
Configure Kitchen Display System settings
Learn how to customize settings for the Kitchen Display System.
Changing the settings on the Kitchen Display System allows you to customize the app’s layout and behavior based on your preferences.
In this article, you’ll learn how to configure the Kitchen Display System to your preferred settings.
Change Display Language
You can change the Kitchen Display System’s display language on the Eats365 POS.
To change the display language, follow the steps below:
- Log in to the Eats365 POS.
- At the top left, tap Settings
 .
. - Under General, tap Device Pairing. Then, tap Kitchen Display.
- Under Operation, tap Display Language. Then, select your preferred display language.
- At the top right, tap Save to confirm.
Configure Kitchen Display System settings
The Kitchen Display System settings can be configured directly on the Eats365 KDS Touch app.
To change the Kitchen Display System settings, follow the steps below:
- Open Eats365 KDS Touch.
- At the top right, tap Settings
 .
. - Choose a setting, then change the options according to your preferences.
- At the top right, tap Done to confirm.
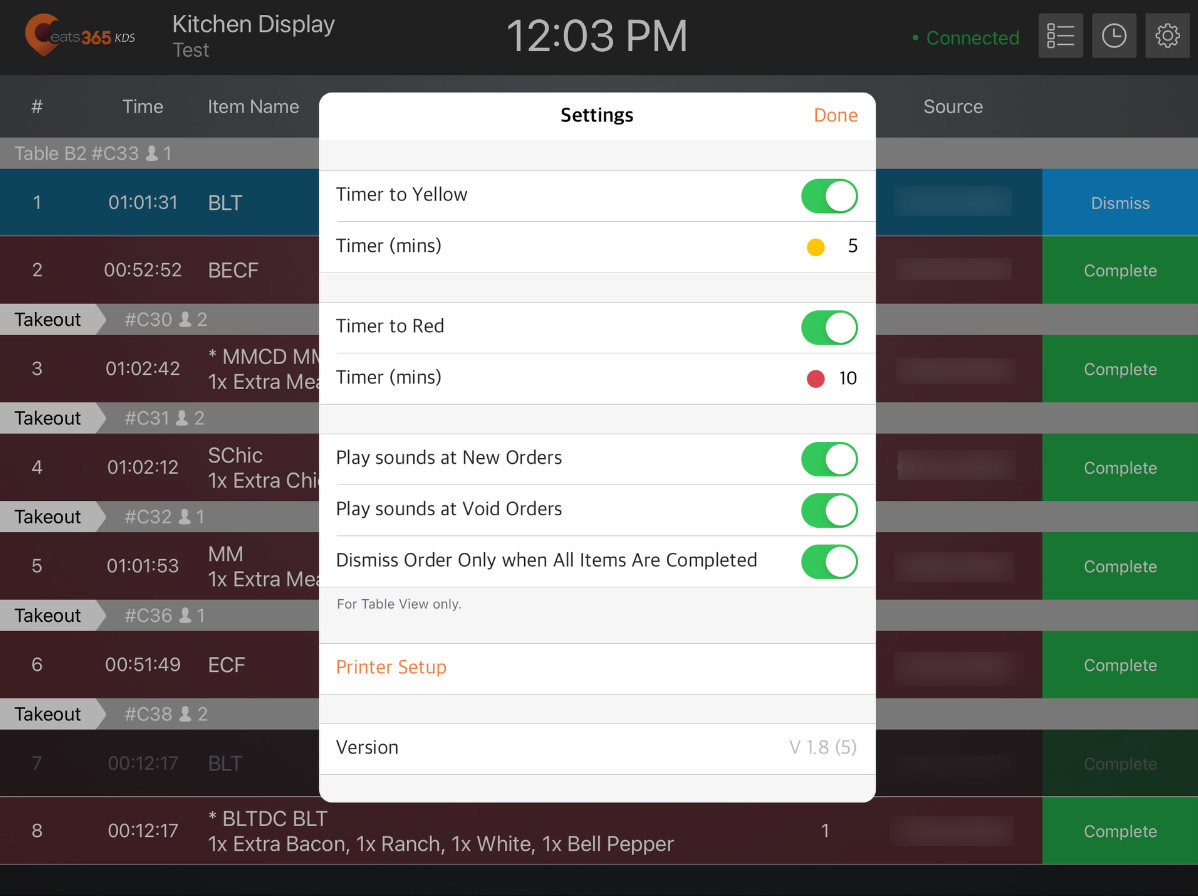
You can change the following options on the Kitchen Display System:
Timer Alert
- Timer to Yellow
- Timer to Red
The Kitchen Display System can alert the kitchen staff when an order has been in the system for a set amount of time. The alert comes in the form of a color indicator that changes depending on how long ago the order was placed.
Play sounds at New Orders
Turn on to play sounds when new orders are fired on the POS.
Play sounds at Void Orders
Turn on to play sounds when orders are voided.
Dismiss Order Only when All Items Are Completed
Turn on to dismiss an order only when all items on the order are completed.
Override Ticket Template Settings
Enables you to bypass the Print QR Code settings configured in the Ticket Template Printing settings and provides you with the option to select whether to include QR Code printing.
Dine-in Order ID Display
Choose to show the Dine-In order’s Order Number or Table Number under the Order column.
Clear All Items
You can set the Kitchen Display System to automatically clear all items from the display upon performing End of Day on the Eats365 POS.
To automatically clear all items, follow the steps below:
Eats365 POS
- Log in to the Eats365 POS.
- At the top left, tap Settings
 .
. - Under General, tap Device Pairing. Then, tap Kitchen Display.
- Under End of Day Process, turn on Clear All Items on KDS during End of Day
 .
. - At the top right, tap Save to confirm.
Merchant Portal (Classic Theme)
- Log in to the Merchant Portal.
- On the left panel, click on Advanced Settings.
- Under Modules, select Kitchen Display. Then, click on Shared Settings.
- Under End of Day Processing, turn on Complete All Items on KDS during End of Day
 .
. - At the top right, click on Save to confirm.
Merchant Portal 2.0
- Log in to the Merchant Portal.
- On the left panel, click on Modules.
- Select Kitchen Display. Then, click on Shared Settings.
- Under End of Day Processing, turn on Complete All Items on KDS during End of Day
 .
. - At the top right, click on Save to confirm.