圖片餐牌
目錄
將 PhotoMenu 設定為行動或固定電子選單
了解如何在固定或移動模式下使用 PhotoMenu。
您可以將 PhotoMenu 設定為桌子上的固定單元,客戶可以自行點餐,或將 PhotoMenu 作為行動電子選單分發給客戶。
在本文中,您將了解行動 eMenu 和固定 eMenu 之間的區別,以及如何在所需的 eMenu 模式下設定 PhotoMenu。
固定式電子選單
當PhotoMenu處於固定模式時,安裝PhotoMenu的裝置固定在桌子上。然後,您可以將 PhotoMenu 設定為僅處理指派給它的表中的訂單。
若要設定固定照片選單,請依照下列步驟操作:
- 在iPad上安裝PhotoMenu。
注意:如果您已經安裝了 SelfServ 應用程序,則可以跳過此步驟。 - 將 PhotoMenu 與Eats365 POS配對。
注意:如果您已經配對設備,則可以跳過此步驟。 - 將iPad固定在指定的桌子上。
- 為 PhotoMenu 指派固定的表號。
 注意:當桌號分配給 PhotoMenu 後,您將無法使用 PhotoMenu 從另一桌下訂單。
注意:當桌號分配給 PhotoMenu 後,您將無法使用 PhotoMenu 從另一桌下訂單。- 登入Eats365 POS。
- 點擊左上角的“設定”
 。
。 - 在「常規」下,點擊裝置配對。然後,點選照片選單。
- 在「配對裝置」下,點選配對的 PhotoMenu 裝置。
- 開啟固定桌號
 。
。 
- 在「表編號」下,指定應指派 PhotoMenu 的表。
注意:如果您開啟了表格共享,則將無法開啟此設定。若要關閉餐桌共享,請參閱設定堂食設定。 - 點選右上角的「儲存」 。
- 在iPad上,開啟 SelfServ 應用程式。
- 輸入聚會人數。
 注意:您輸入的聚會人數將是該表的預設聚會人數。若要變更聚會規模,請點選餐廳名稱六次。然後,輸入密碼。如果您尚未設定 PhotoMenu 的密碼,則預設密碼為「000000」。若要變更密碼,請參閱配置照片選單設定。
注意:您輸入的聚會人數將是該表的預設聚會人數。若要變更聚會規模,請點選餐廳名稱六次。然後,輸入密碼。如果您尚未設定 PhotoMenu 的密碼,則預設密碼為「000000」。若要變更密碼,請參閱配置照片選單設定。 
- 點選“確定”進行確認。
確認餐桌號碼和聚會人數後,您將被重新導向到 PhotoMenu Star畫面。 PhotoMenu 現在已準備好接受客戶的訂單。客戶支付帳單後,PhotoMenu 會重置並準備好接受下一個訂單。
行動電子選單
行動 eMenu 可讓您向客戶分發安裝了 PhotoMenu 的iPad 。與固定式電子選單不同,行動電子選單不會固定在特定的桌子上,因此任何桌子都可以使用它來下訂單。
若要設定行動電子選單,請依照下列步驟操作:
- 在iPad上安裝PhotoMenu。
注意:如果您已經安裝了 SelfServ 應用程序,則可以跳過此步驟。 - 將 PhotoMenu 與Eats365 POS配對。
注意:如果您已經配對設備,則可以跳過此步驟。 - 在iPad上,開啟 SelfServ 應用程式。
- 輸入桌號和人數。
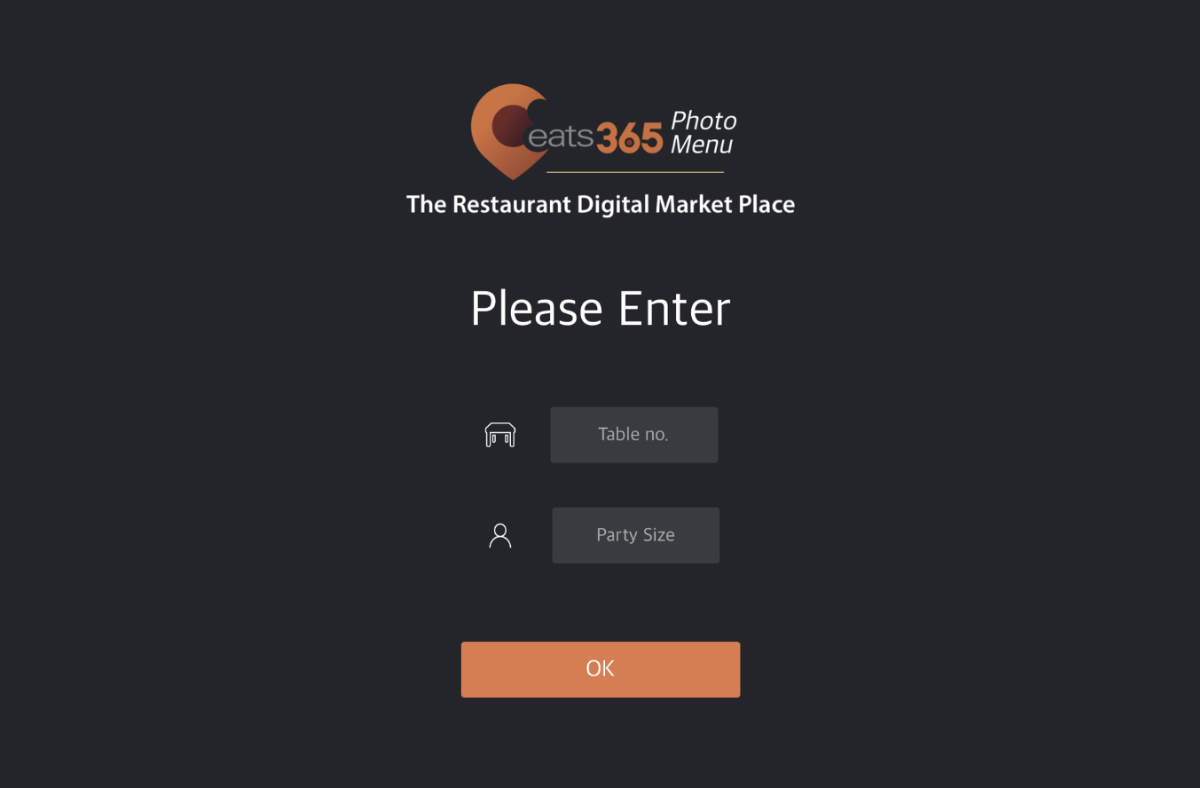
- 點選“確定”進行確認。
確認餐桌號碼和聚會人數後,您將被重新導向到 PhotoMenu Star畫面。 PhotoMenu 現在已準備好接受客戶的訂單。您可以將電子菜單分發給客戶,以便他們可以自行瀏覽和新增訂單。
顧客下單並檢查帳單後,您可以返回桌號和人數螢幕,為下一個訂單重置照片選單。若要返回桌號和聚會人數畫面,請點選餐廳名稱六次。然後,輸入密碼。

要了解有關如何下訂單的更多信息,請參閱在照片菜單上下訂單。
 Eats365 產品
Eats365 產品 商家指南
商家指南 模組
模組 會員
會員 整合
整合 硬件
硬件 員工操作
員工操作 職級和權限
職級和權限 付款
付款 報表
報表 最新消息
最新消息 產品更新
產品更新 故障排除
故障排除 探索 Eats365 產品
探索 Eats365 產品 Eats365 POS 詞彙表
Eats365 POS 詞彙表 問題排解
問題排解