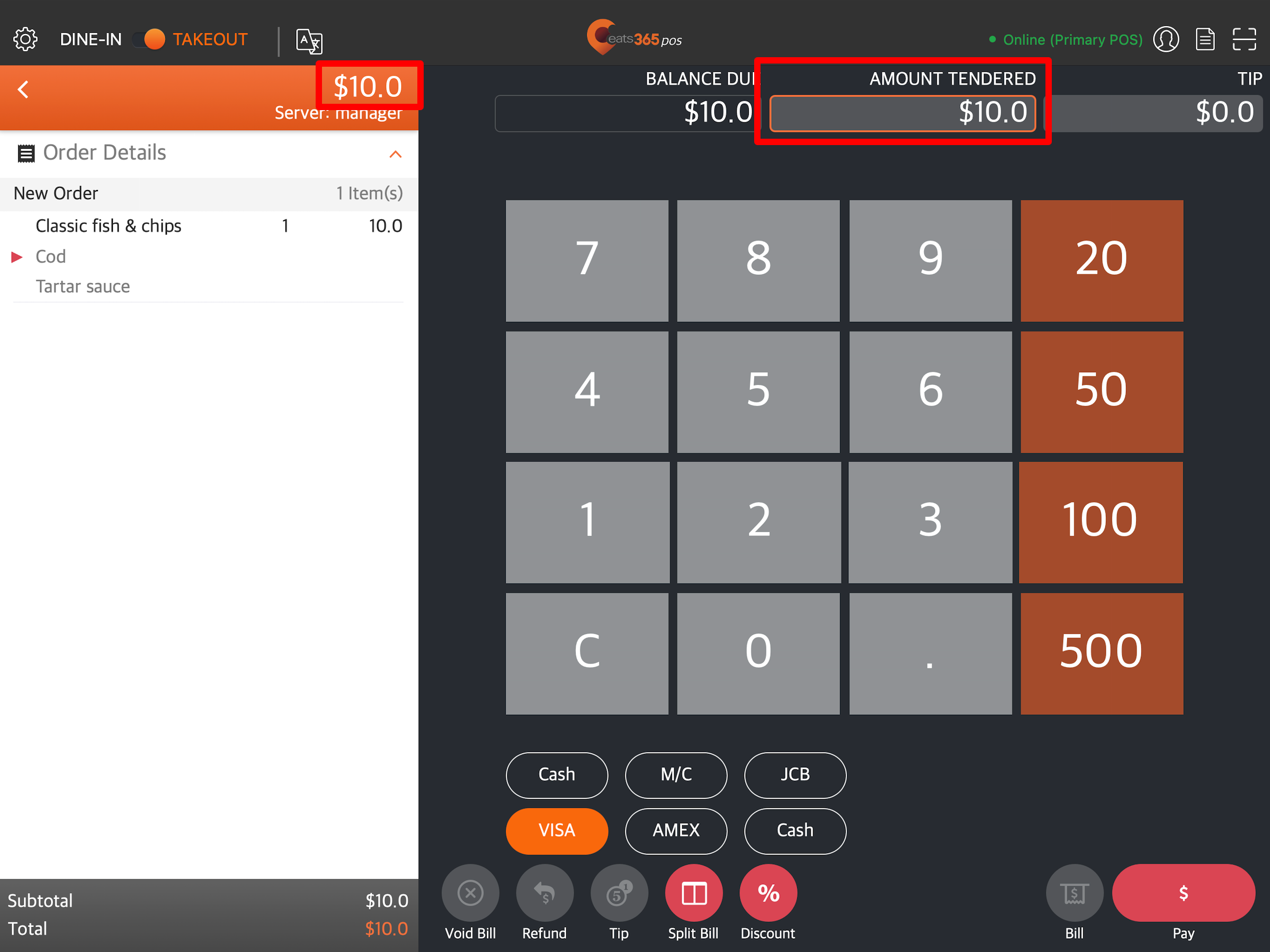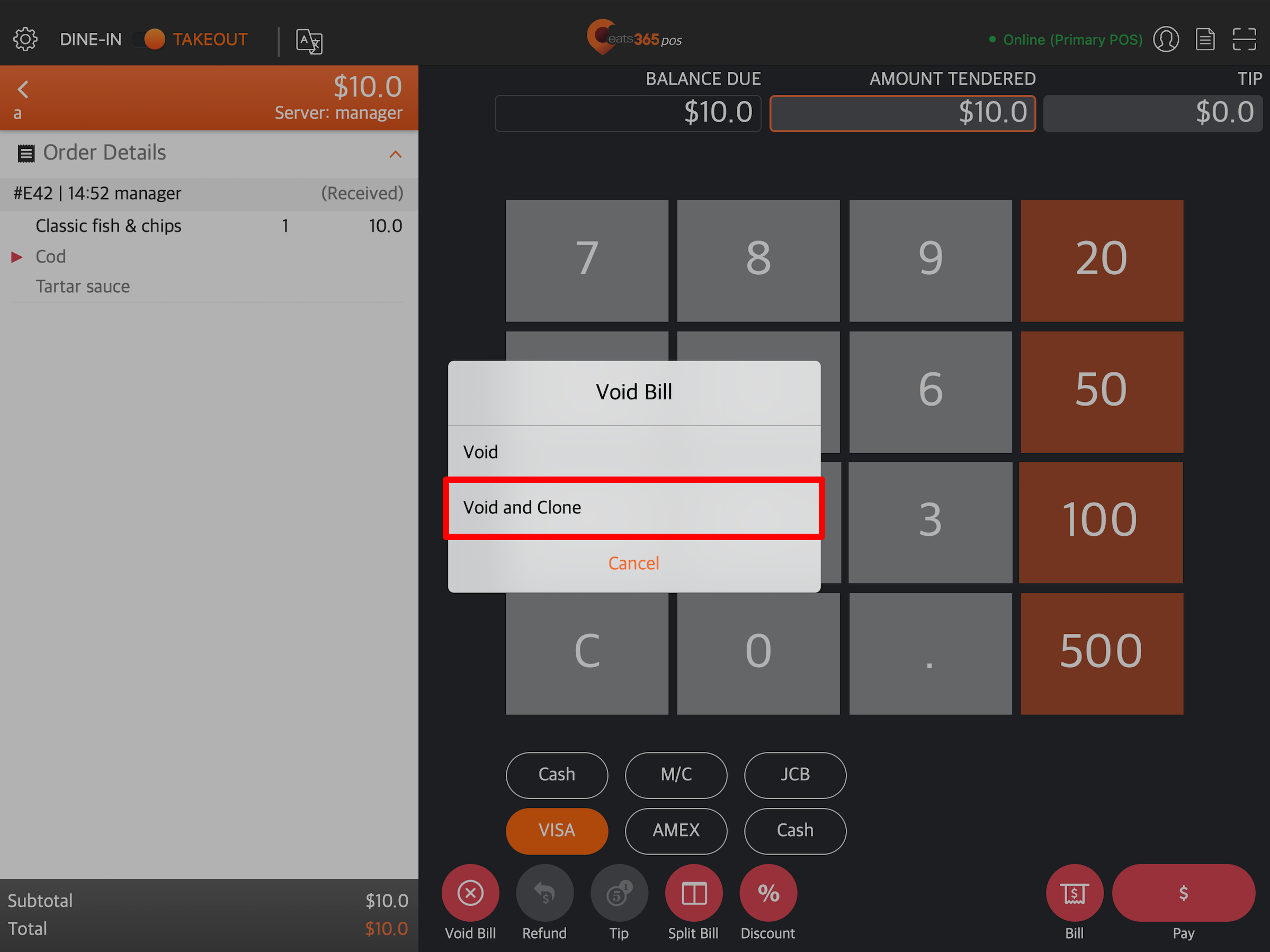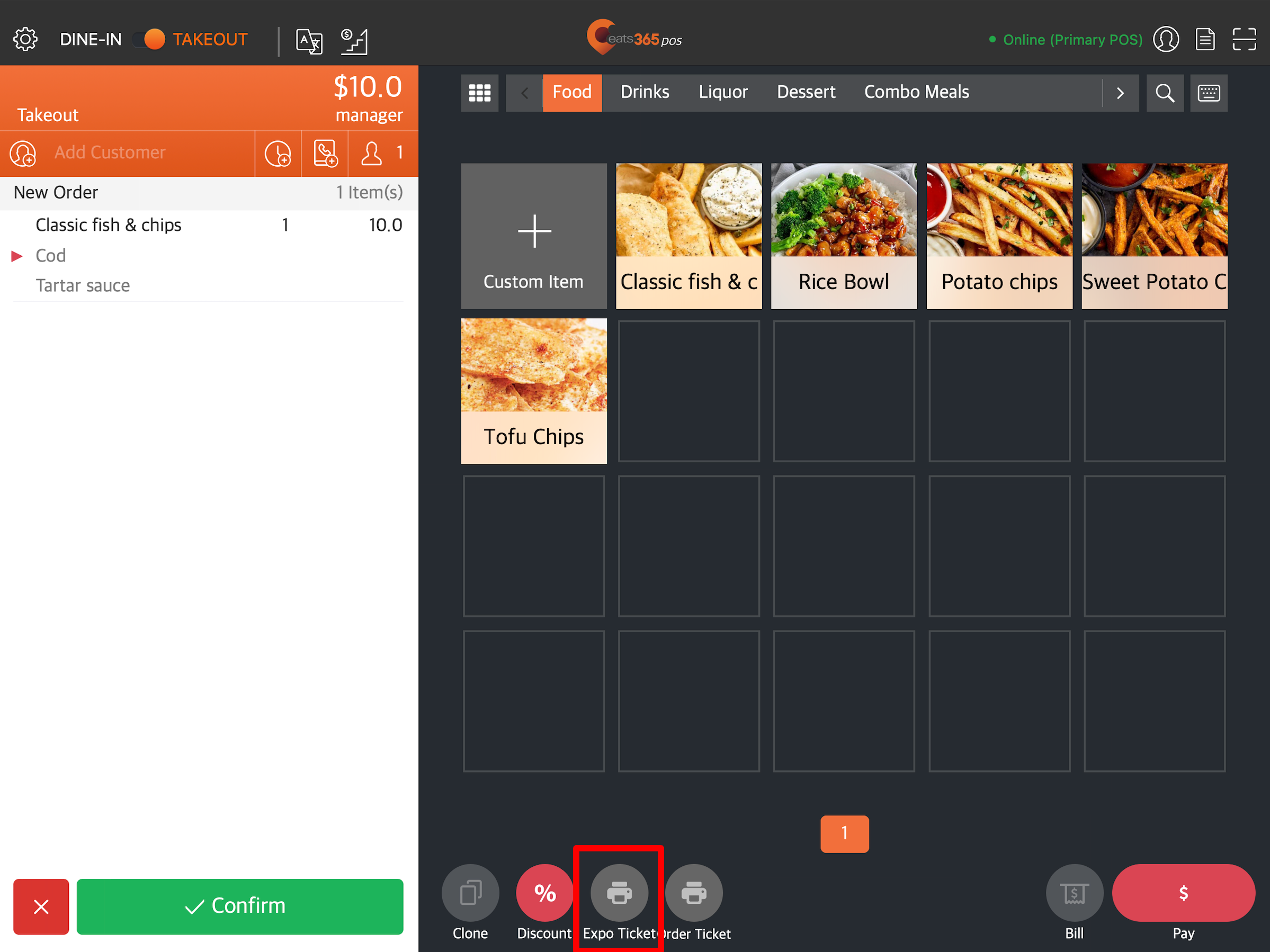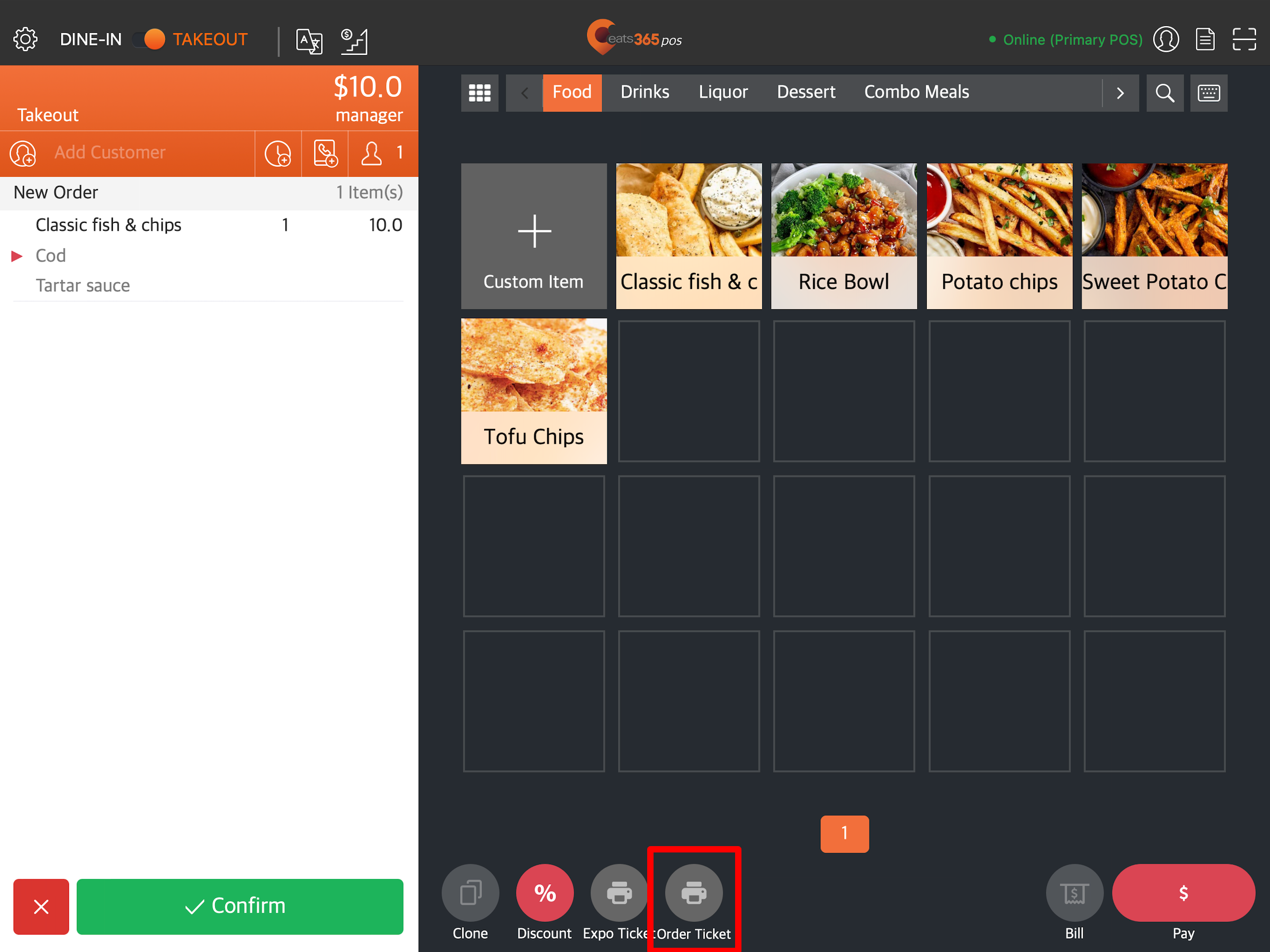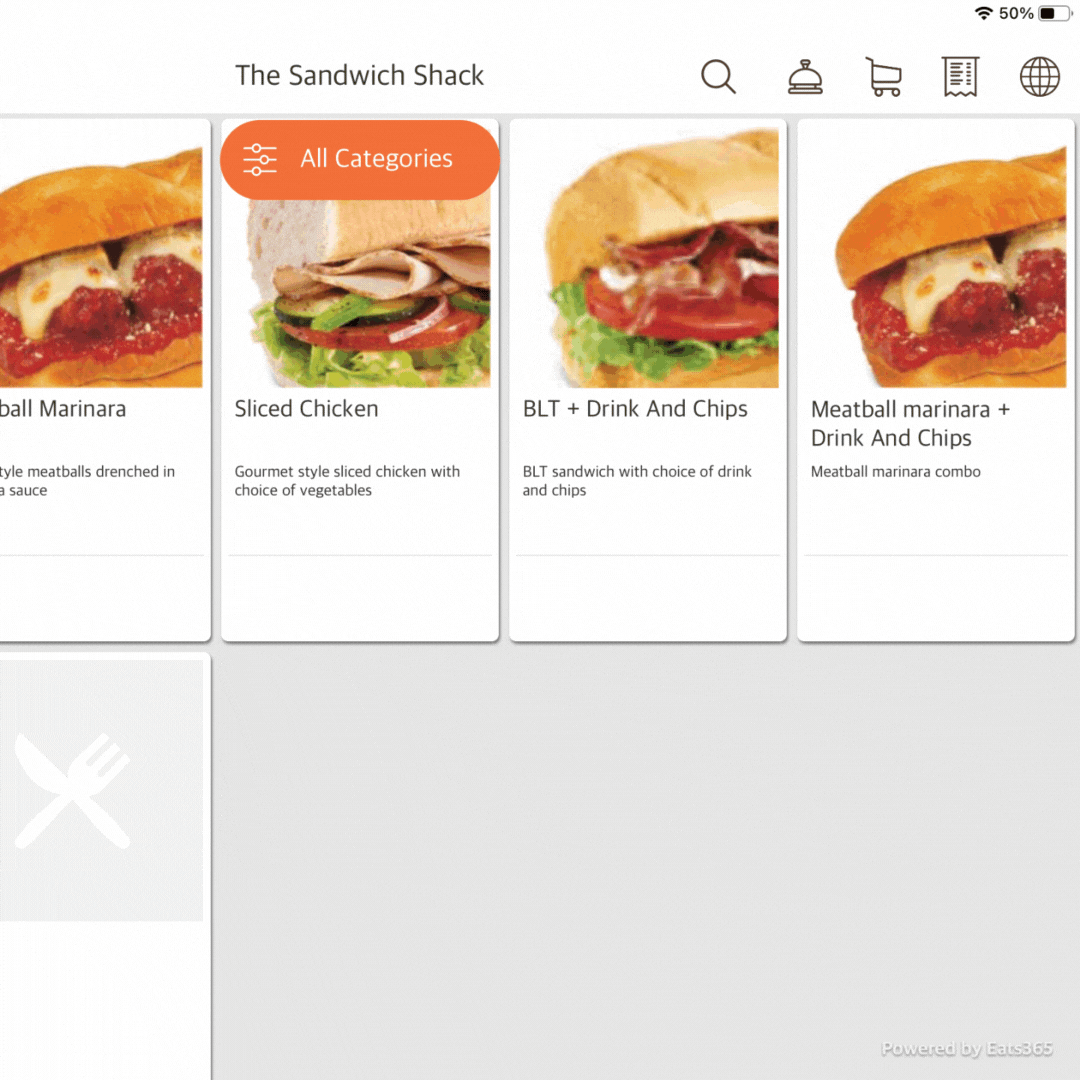系統設置
目錄
管理系統設置(餐檯服務式)
了解如何在 Eats365 POS 或商家界面上配置餐檯服務式的系統設置。
在本文中,您將了解如何配置系統設置來管理餐廳的不同設定。
配置系統設置
若要更改餐廳的系統設置,請依照下列步驟操作:
Eats365 POS
- 登入 Eats365 POS。
- 點擊左上角的 「設定」
 。
。 - 在「進階設置」下,點選「系統設置」。
- 若要啟用您的偏好設定,請切換開關
 在您要開啟的設定旁邊。
在您要開啟的設定旁邊。 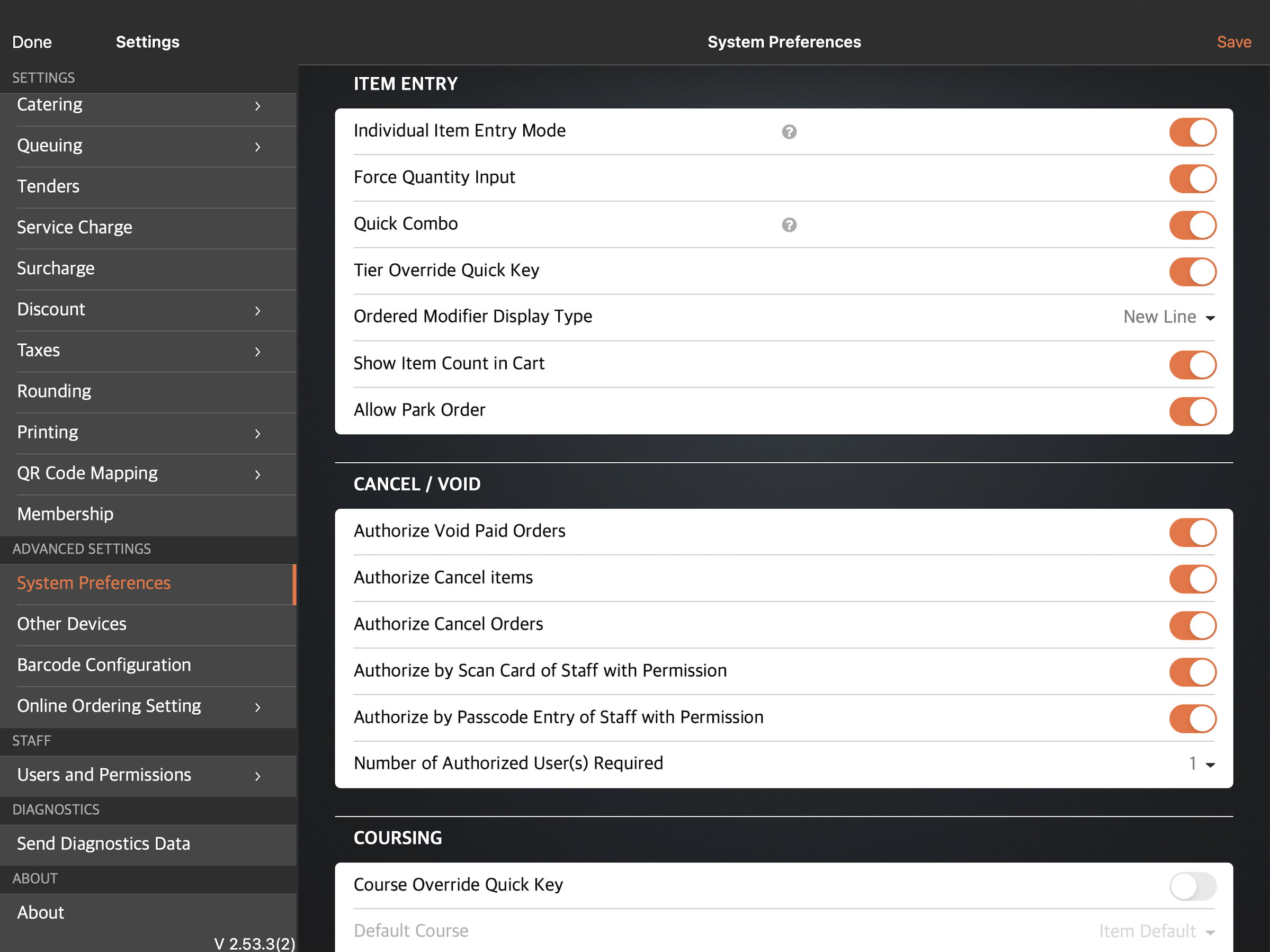
- 點選右上角的「儲存」進行確認。
您可以切換以下選項以設定為系統設置:
商品輸入
分件輸入模式
啟用後,您可以將多數量商品分行輸入。
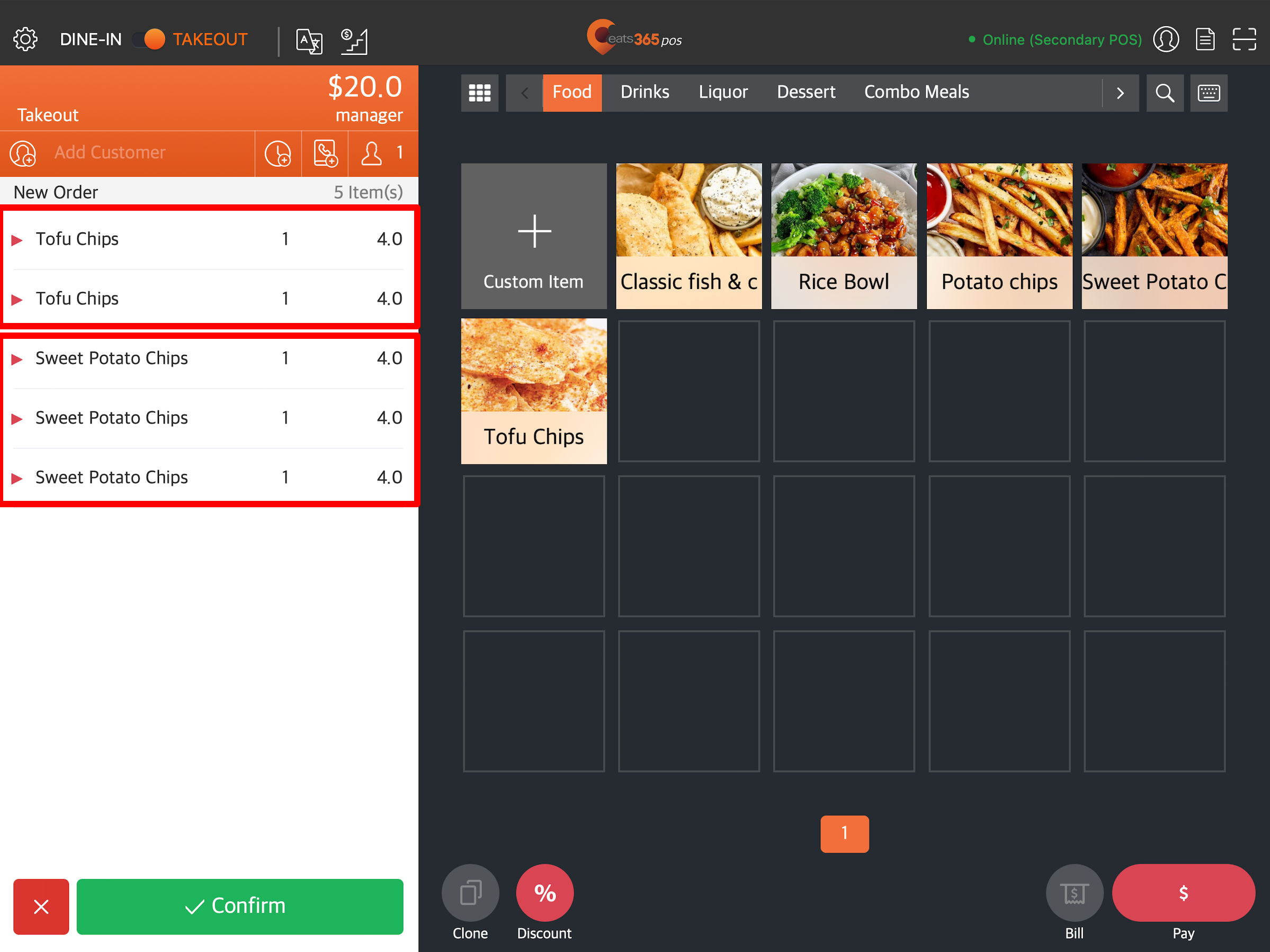
強制輸入數量
啟用後,每當您選擇沒有任何改碼的商品時,螢幕上都會顯示鍵盤。您必須輸入所需的商品數量才能將商品新增至訂單。
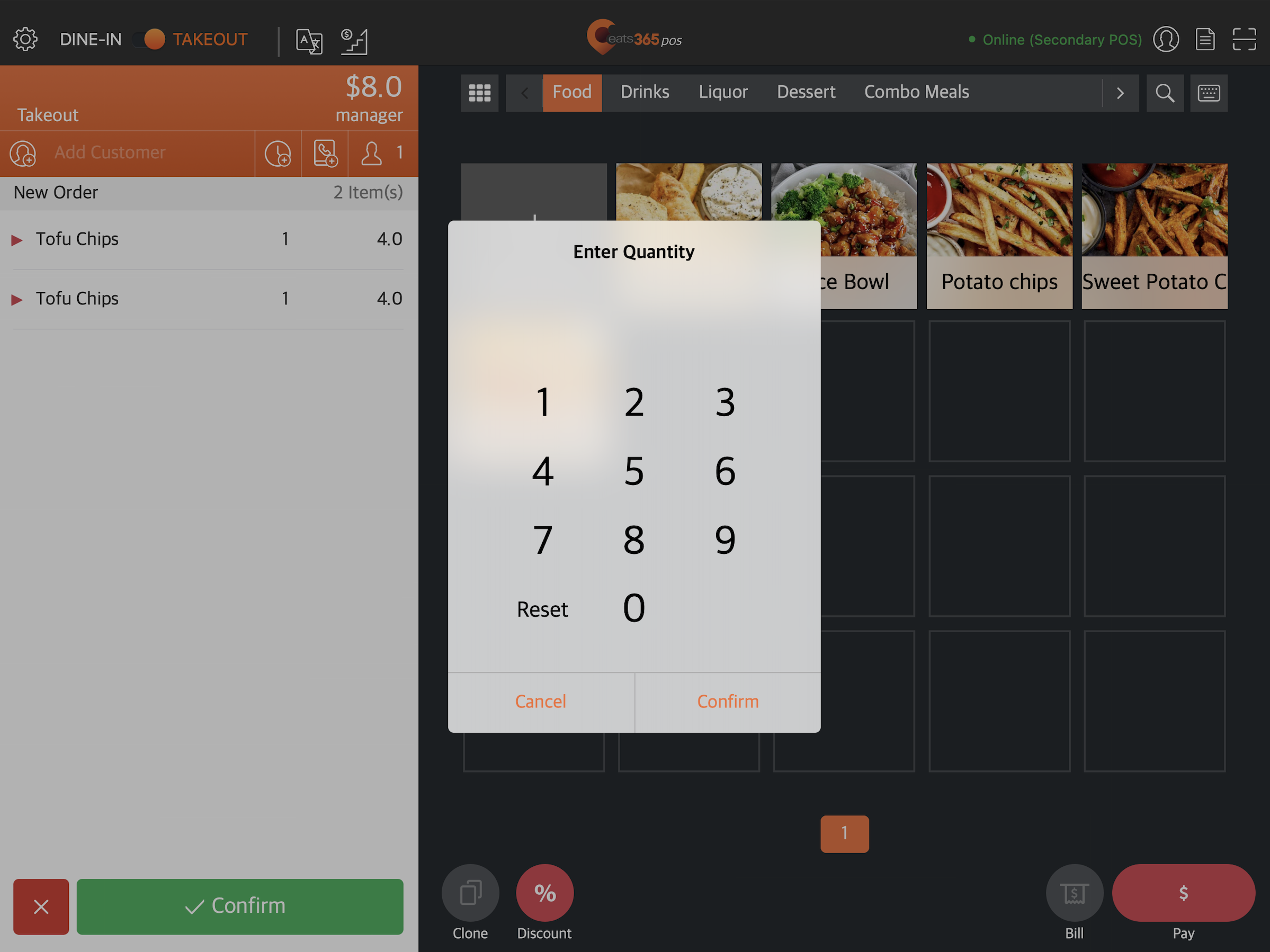
自動撞餐
啟用後,系統會在訂單輸入期間尋找機會將商品組合為套餐。
價格層級快捷鍵
新增快捷鍵  在點餐畫面上,您可以當場更改層級價格。
在點餐畫面上,您可以當場更改層級價格。
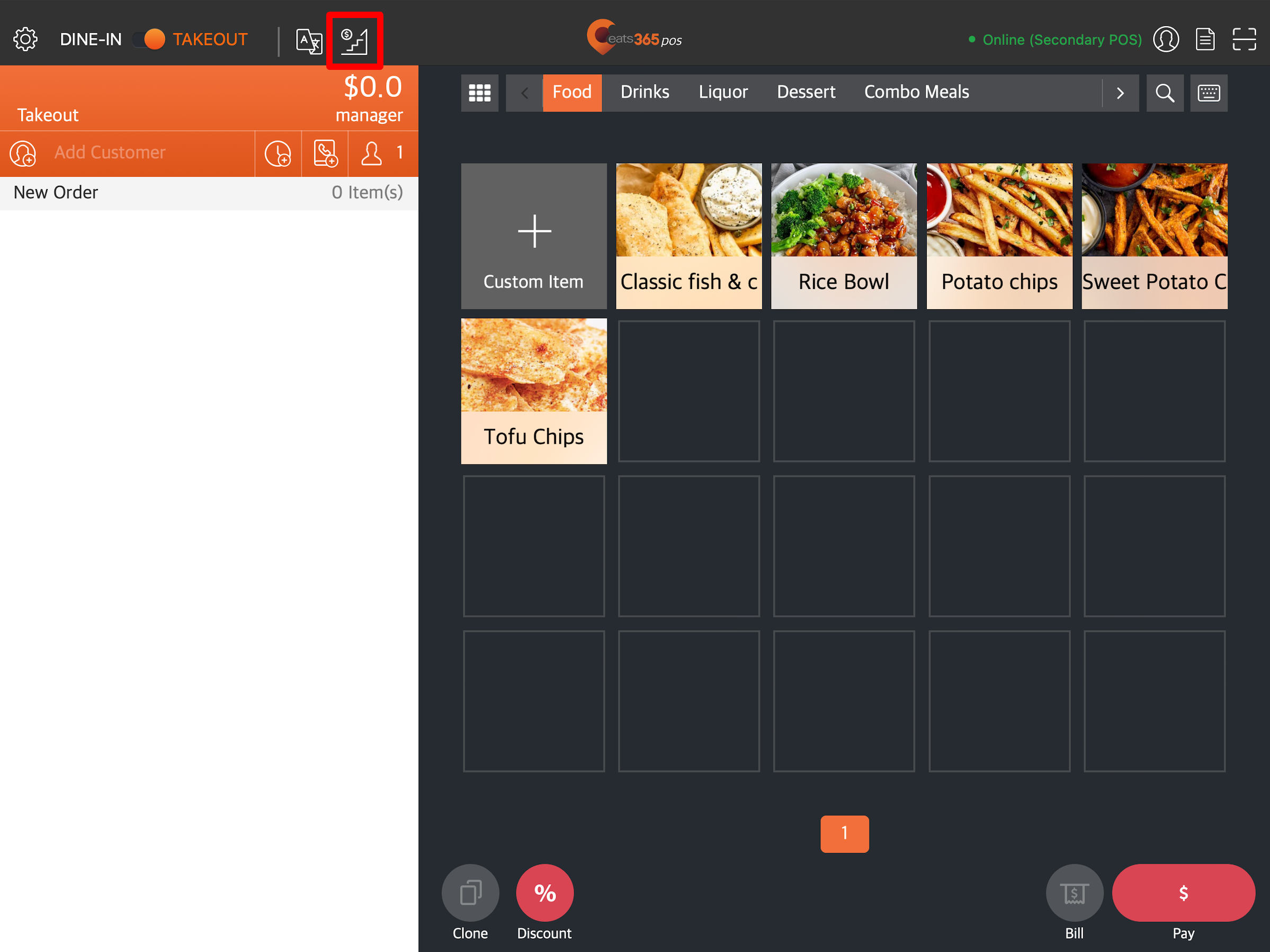
商品已選改碼顯示類型
從以下顯示類型中進行選擇:
- 換行- 將已點選的改碼分行列出。
- 連續- 將已點選的改碼合併顯示在同一行。
| 換行 | 連續 |
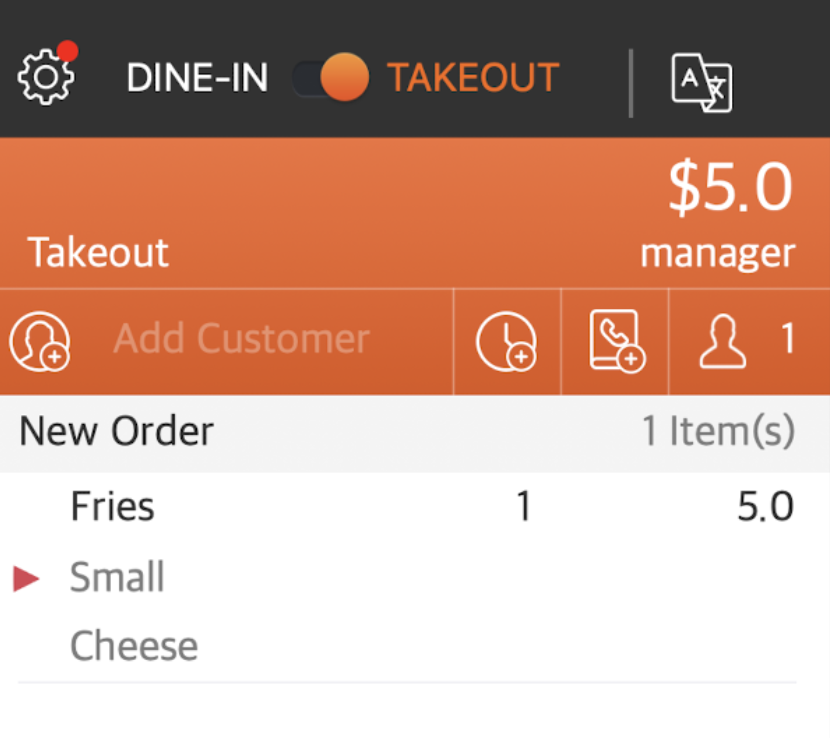 |
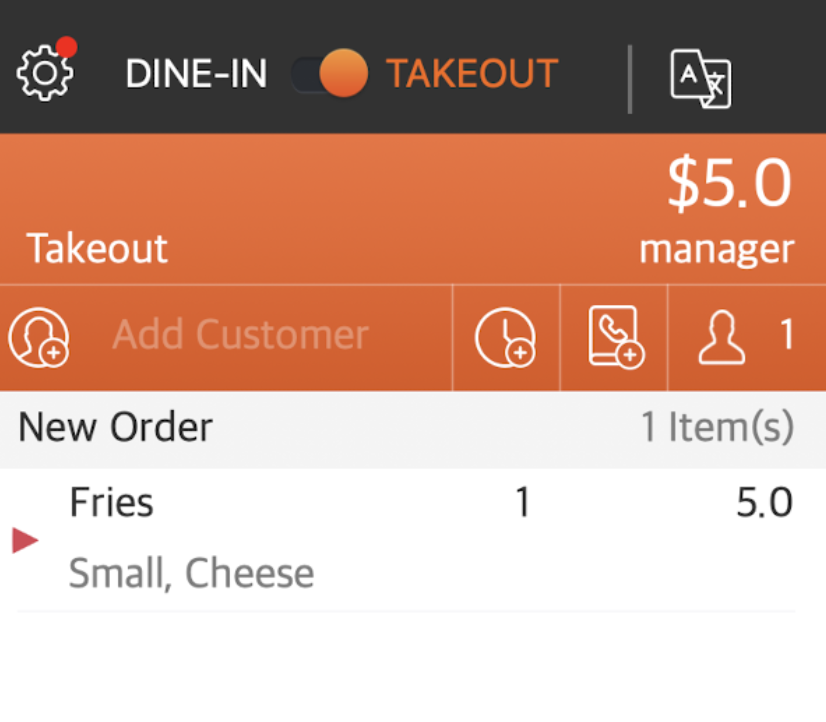 |
顯示已選商品數量
顯示購物車中的商品總數。
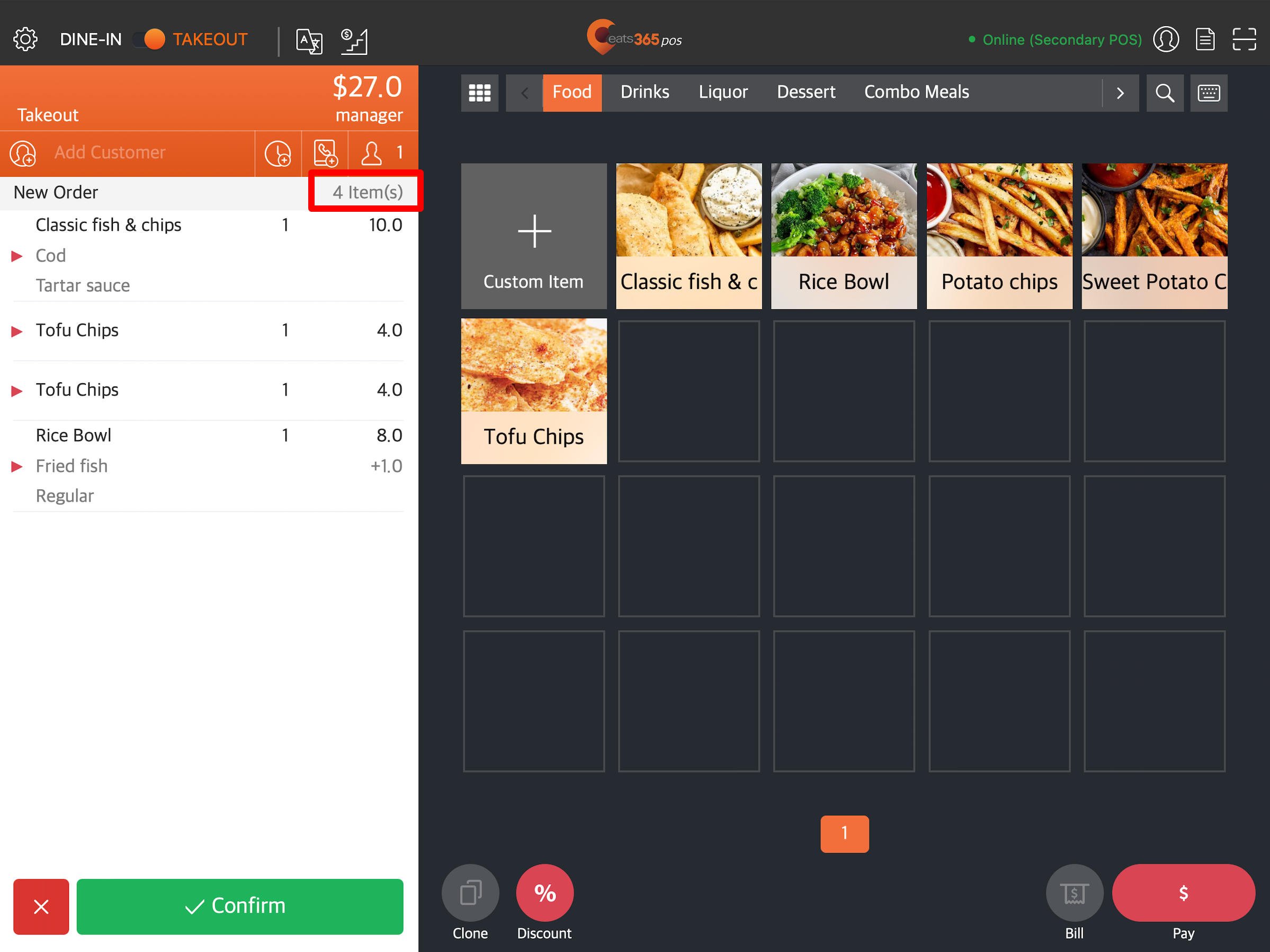
允許暫存訂單
啟用後,您可以暫存尚未確認的訂單並複取它們以供稍後處理。
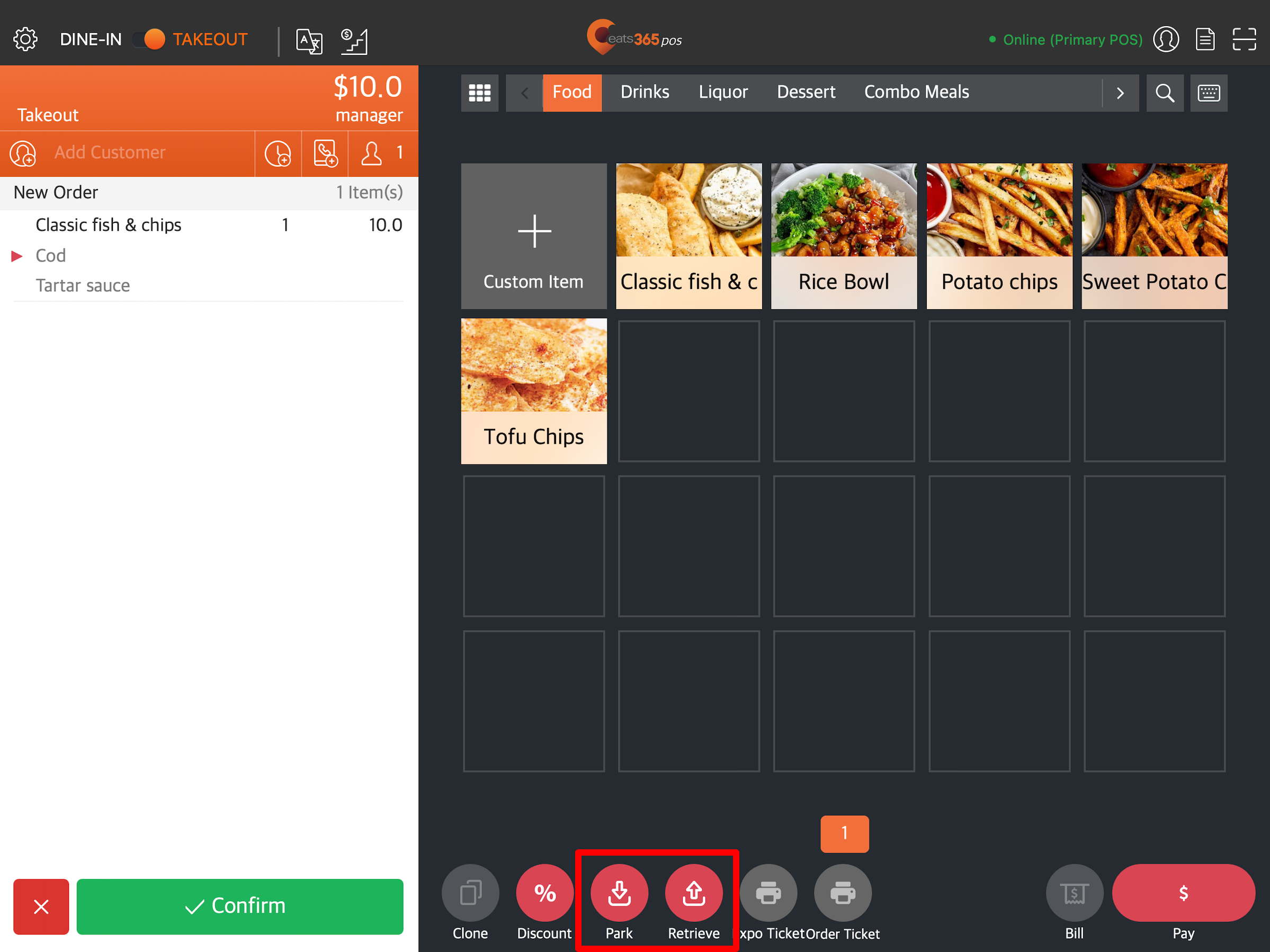
自動選取下一個套餐選項
啟用後,當您選擇選項後,畫面會自動向下捲動至套餐選項中的下一個商品。
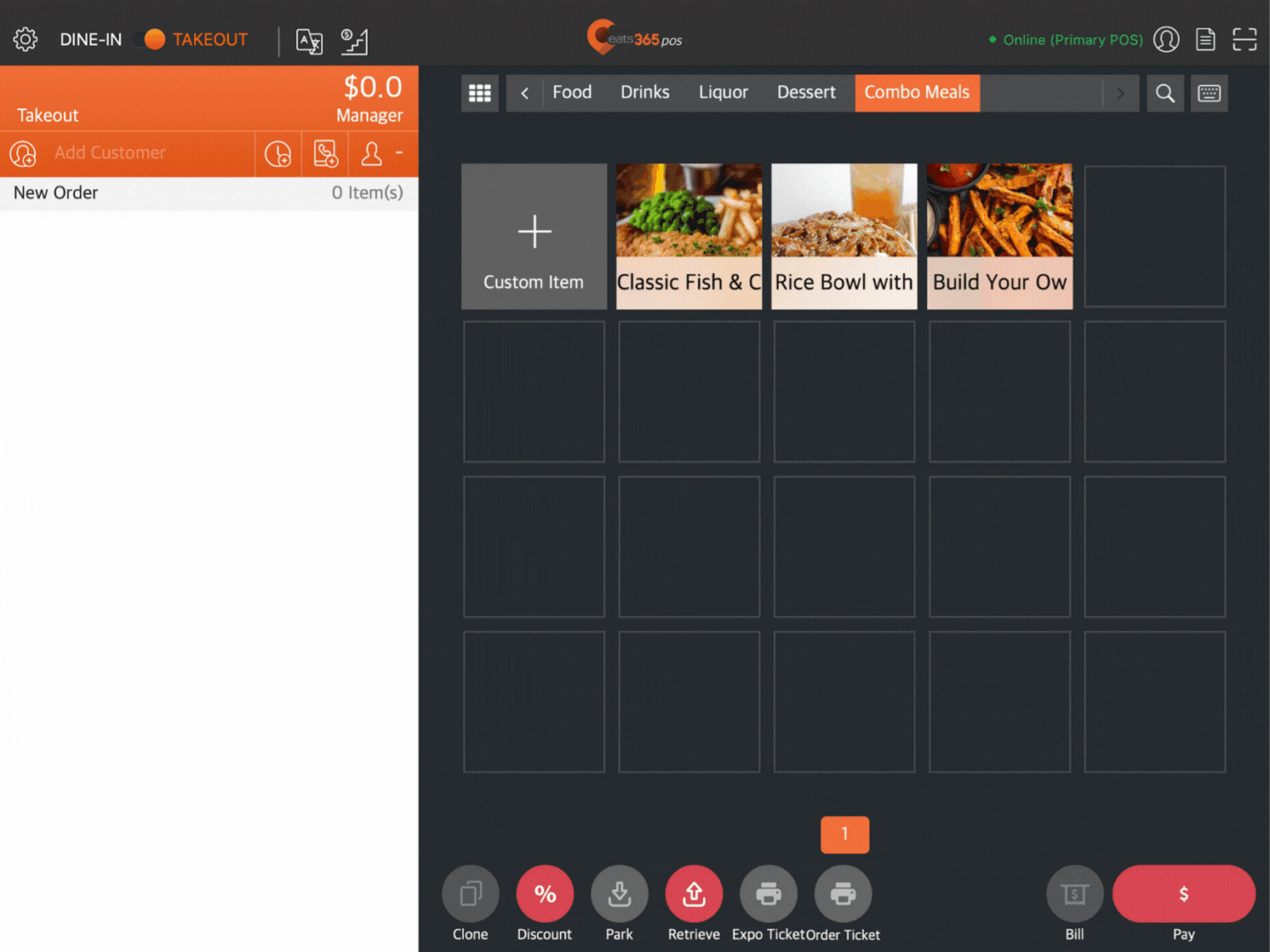
取消/作廢
授權取消已付款訂單
允許訪問級別不包含取消已付款訂單權限的員工,在獲得授權員工的批准後取消已付款訂單。
授權刪除商品
允許訪問級別不包含刪除商品權限的員工,在獲得授權員工的批准後刪除商品。
授權取消訂單
允許訪問級別不包含取消訂單權限的員工,在獲得授權員工的批准後取消訂單。
以拍卡授權
允許授權員工透過掃描員工卡批准取消已付款訂單以及取消商品和訂單。
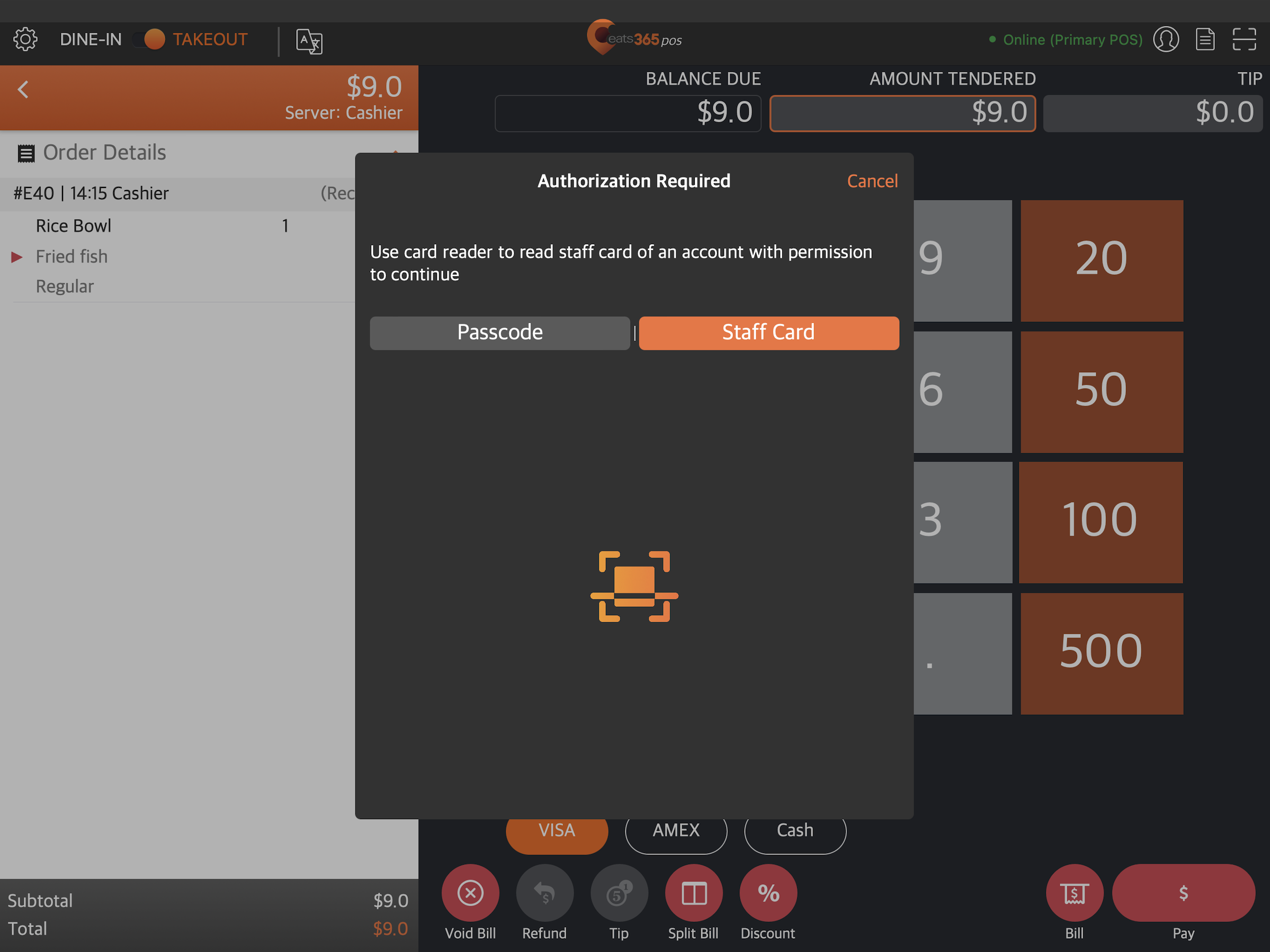
以登入帳戶和密碼授權
允許授權員工透過輸入密碼來批准取消已付款訂單以及取消商品和訂單。
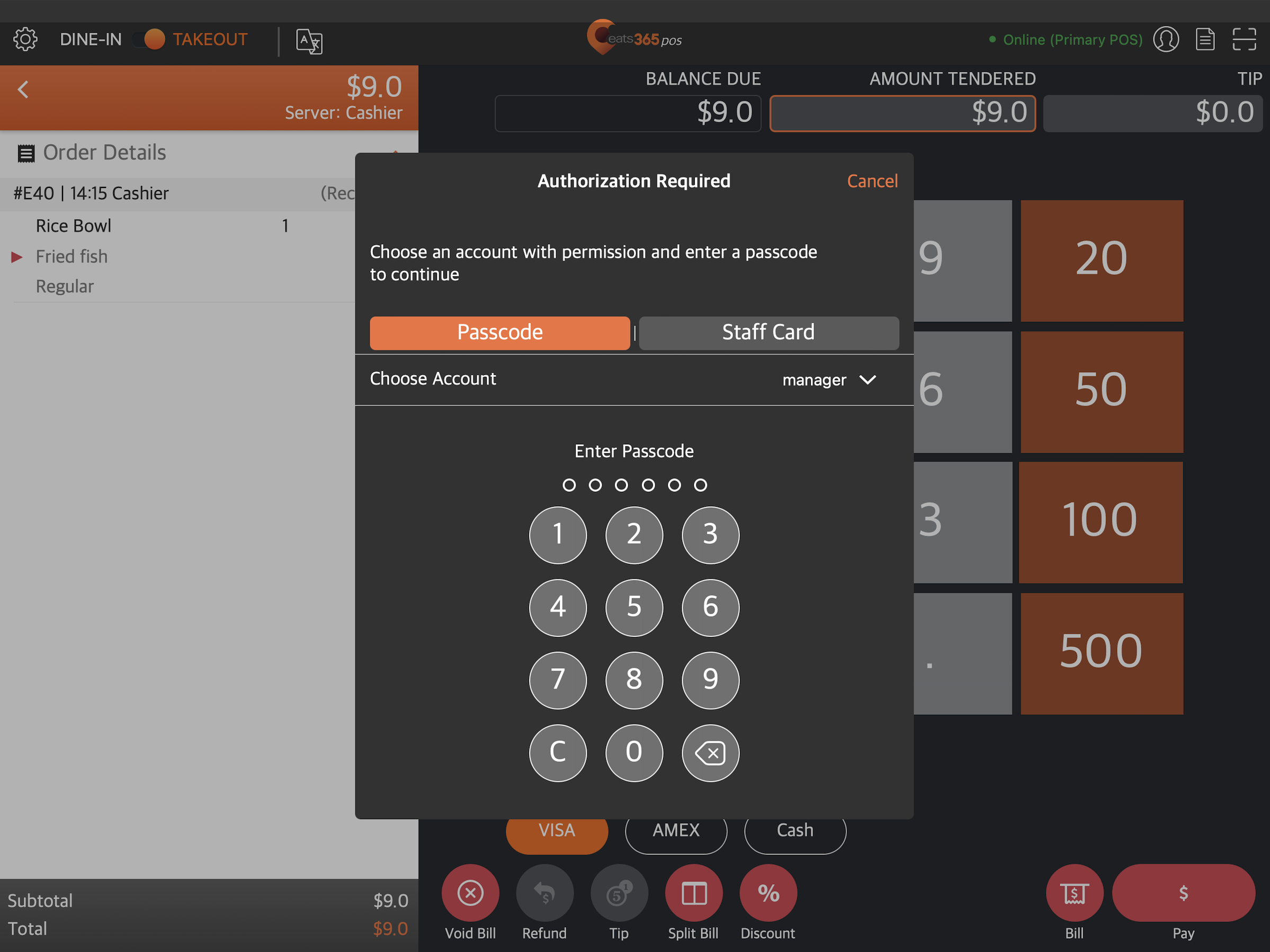
需要授權人數
設定驗證無效或取消操作所需的授權使用者人數。
例子:
- 如果所需授權使用者人數設定為「1」,當未授權員工取消訂單時,POS 系統會要求一位授權使用者驗證此操作。若設定為「2」,POS 系統會則要求兩位授權使用者。
- 如果所需授權使用者人數設定為「1」,當一位授權員工取消訂單時,POS 系統會辨識該使用者為已授權,並直接執行操作,無需額外驗證。
- 如果所需授權使用者人數設定為「2」,當一位授權員工取消訂單時,POS 系統會要求另一位授權使用者驗證此操作。
上菜順序
啟用上菜順序快捷鍵
在點餐畫面底部顯示更改上菜順序的選項。它也允許 POS 系統覆蓋商品設定的上菜順序,並為所有商品指定預設的上菜順序。
預設上菜順序
選擇所有商品所屬的預設順序。
延遲上菜快捷鍵
允許您設定快捷鍵,您可以在其中輸入將商品發射到廚房時的延遲時間(以分鐘為單位)。您最多可以設定四個快捷鍵。
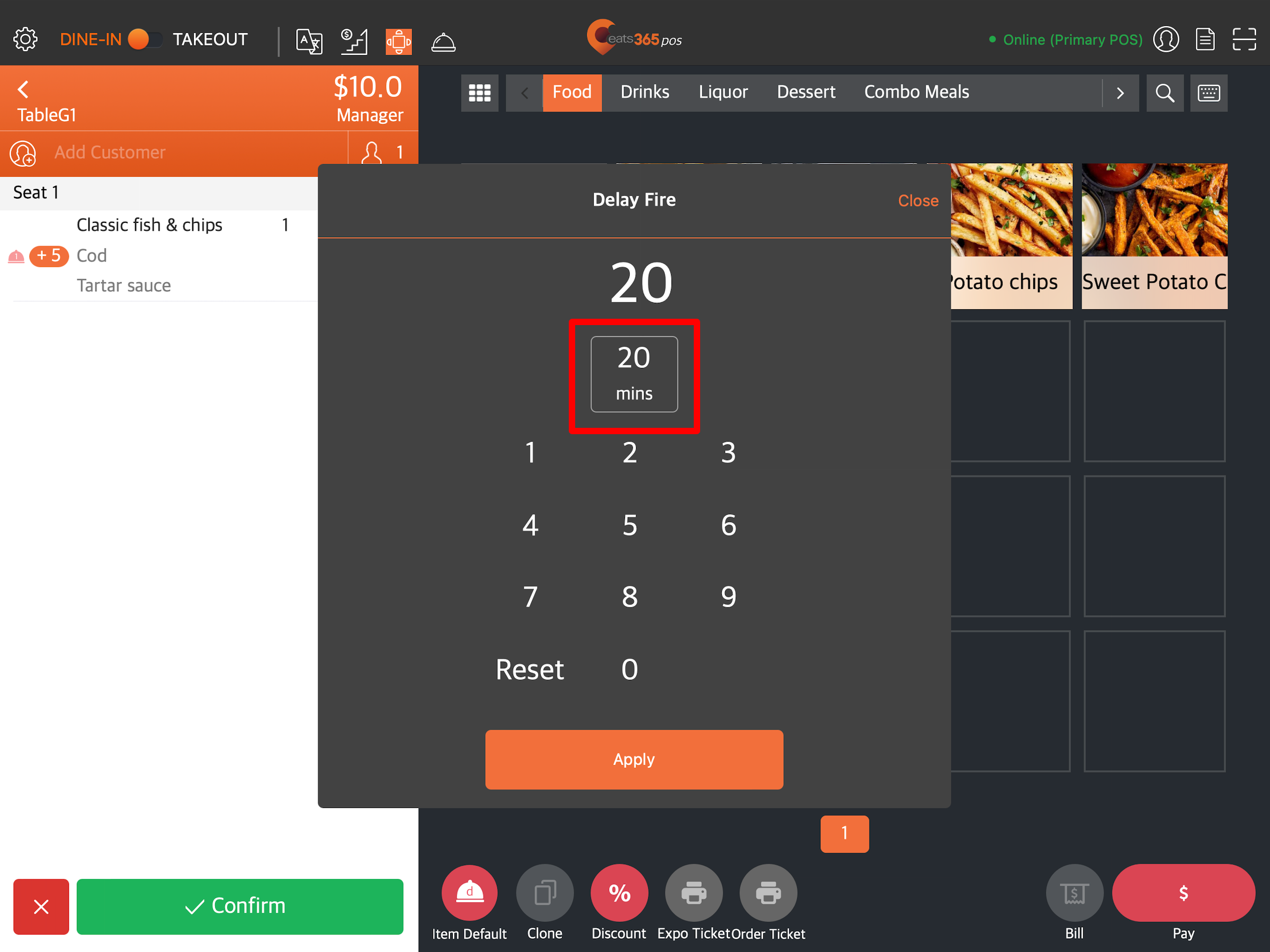
自動上菜
啟用後,系統將在特定時間後送出每一道菜品,延遲時間會顯示在訂單上商品旁。此功能特別有助於在正確的時間自動將不同的菜品派送至各自的廚房。
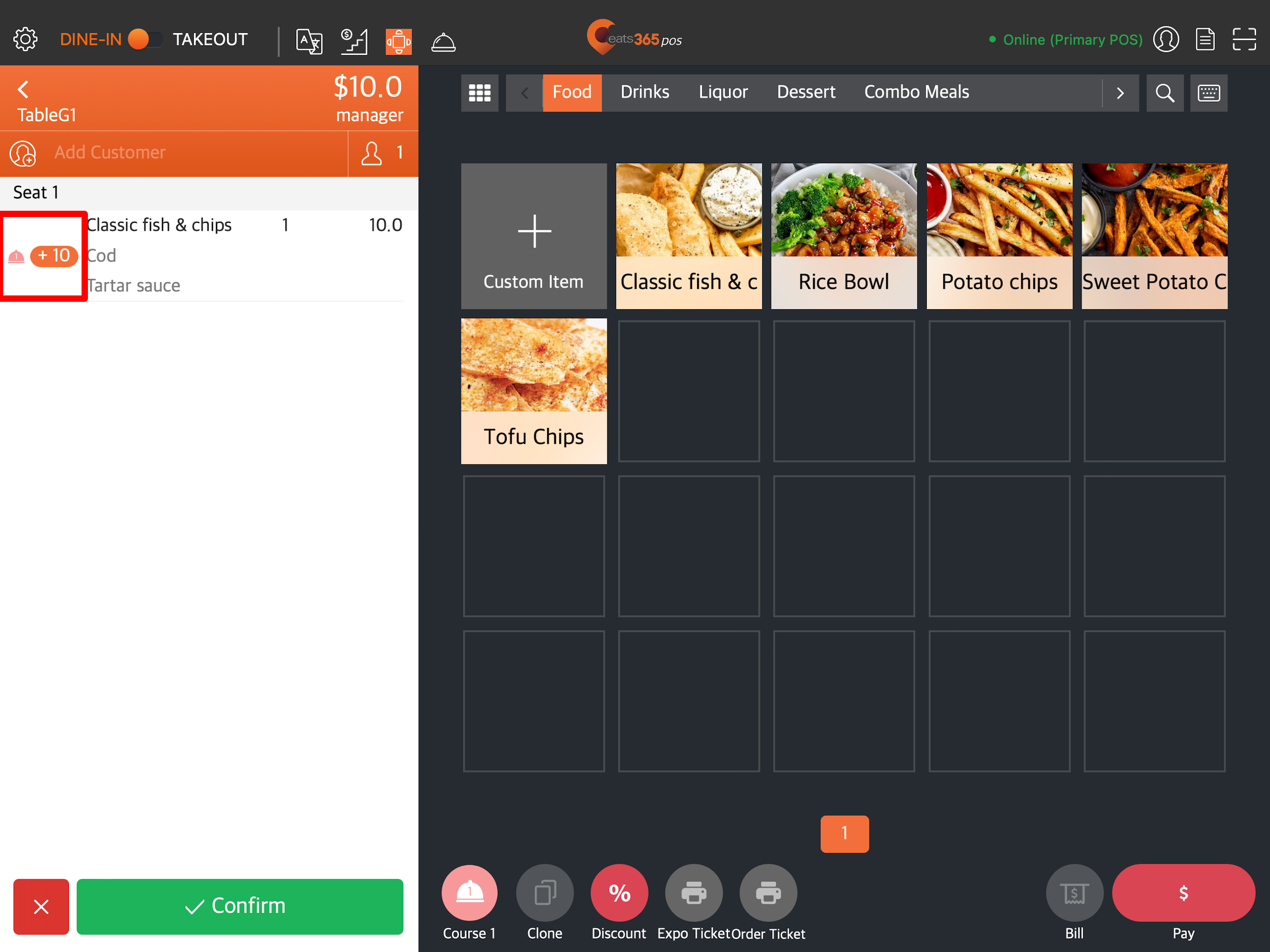
收到加單時為新加的項目自動上菜
啟用後,如果附加商品屬於已送出的上菜順序,POS 系統會在訂單上自動送出這些附加商品。此功能適用於非 POS 來源的訂單,例如掃碼點餐、 mPOS 和圖片餐牌。對於在 POS 上建立的訂單,系統會提示員工確認是否要送出附加商品。
延遲上菜計時方法
選擇您想要如何計算延遲出餐計時器的開始時間:
- 首次點餐時間- 系統將把首次點餐的時間視為計算每道菜品延遲出餐計時器的開始時間。
- 菜品首次出現時間- 系統將計算每道菜品首次出現的時間(而非首次點餐時間),作為計算該特定菜品延遲出餐計時器的開始時間。
上菜順序
讓您設定每道菜品的出餐延遲時間。此外,每道菜品輸入的時間是單獨計算的,並不取決於可能在其之前的菜品。
Delete自動上菜/叫起
堂食商品自動上菜
訂單確認後,即送出堂食商品。
外賣商品自動上菜
訂單確認後,即送出外賣商品。
要求訂單名稱
可為訂單設定訂單名稱。此名稱會顯示在打印的單據、收據和交易報表中。
-
單據和收據

-
交易報表

啟用後,以下選項將顯示:
-
要求外賣名稱- 處理外賣訂單時,必須設定名稱。
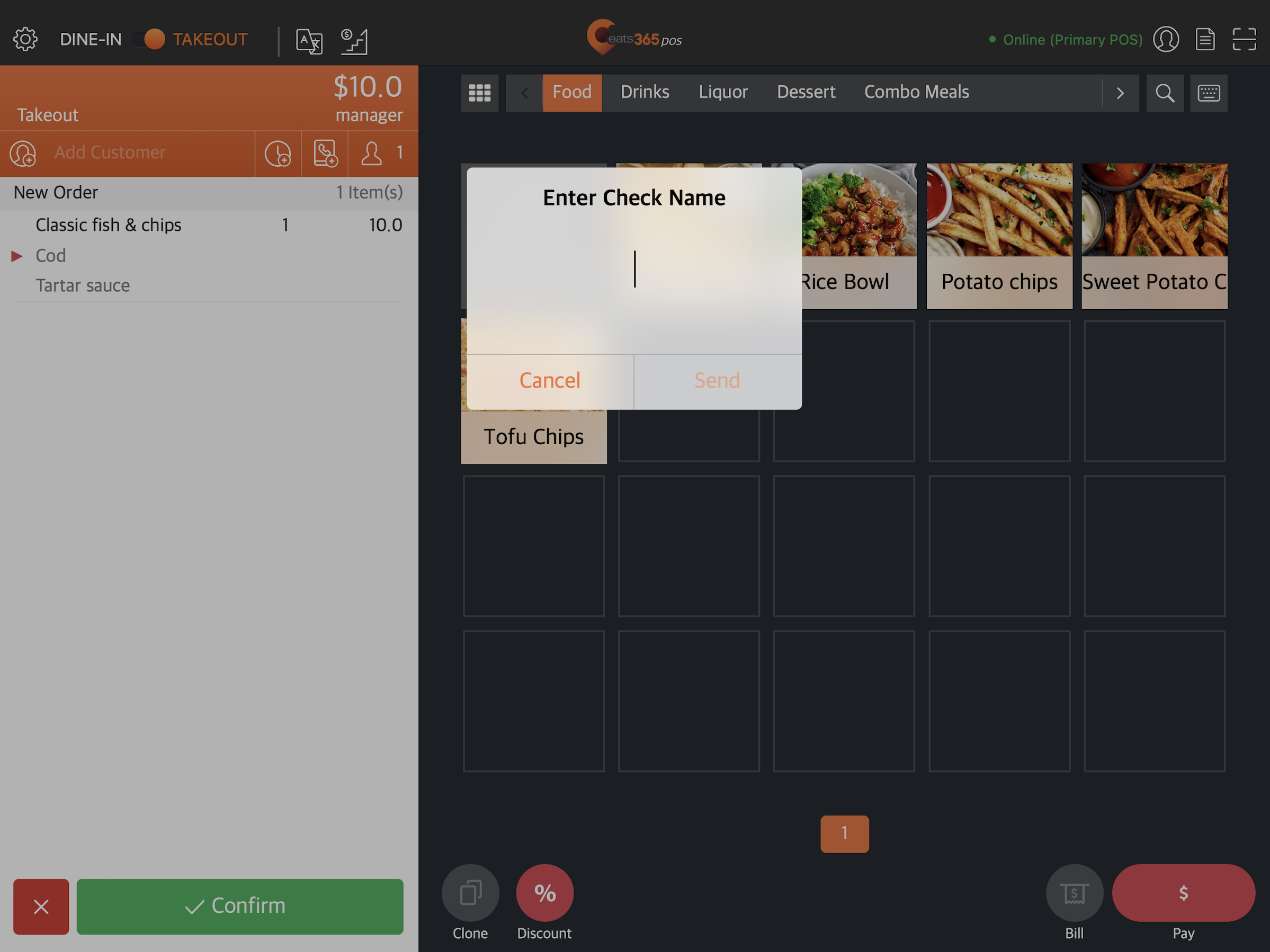
-
選填外賣訂單名稱- 保留為外賣訂單設定名稱的選項,但將此要求設為可選。
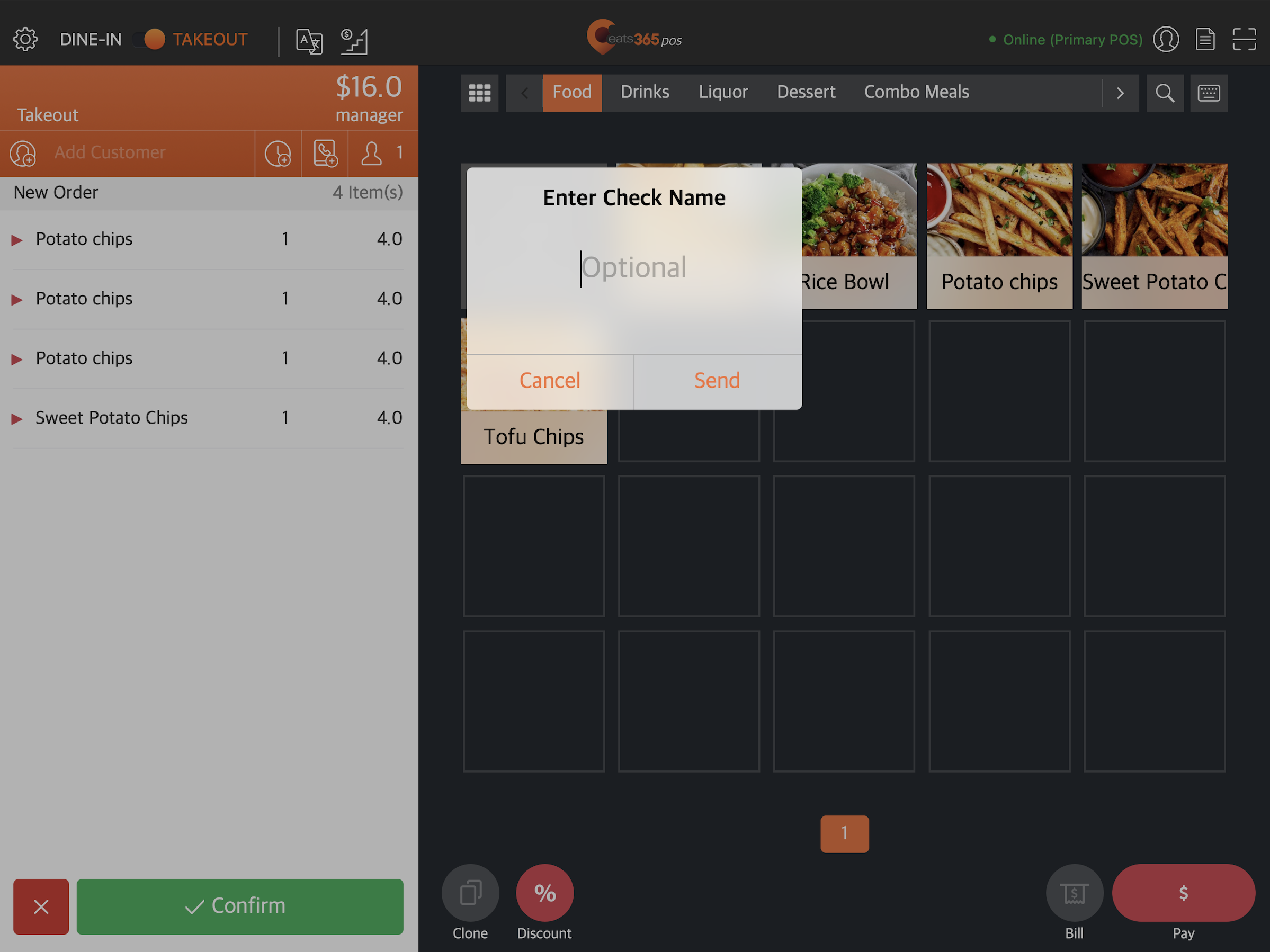
複製訂單時選取打印項目
啟用後,您可以選擇為複製訂單打印哪些票據。這樣您只需打印複製訂單所需的票據,從而節省成本。

審計日誌
刪除商品的原因
開啟此設定,以啟用以下選項:
- 刪除商品要求輸入訊息- 允許您輸入刪除商品的原因。
- 預設原因- 允許您建立預設原因,方便在刪除商品時選取。
拒絕訂單原因
開啟此設定,以啟用以下選項:
- 拒絕訂單要求輸入訊息- 允許您輸入拒絕訂單的原因。
- 預設原因- 允許您建立預設原因,方便在拒絕訂單時選取。
取消訂單原因
開啟此設定,以啟用以下選項:
- 取消訂單要求輸入訊息- 允許您輸入取消訂單的原因。
- 預設原因- 允許您建立預設原因,方便在取消訂單時選取。
退款原因
開啟此設定,以啟用以下選項:
- 退款要求輸入訊息- 允許您輸入商品退款的原因。
- 預設原因- 允許您建立預設原因,方便在退款時選取。
折扣原因
開啟此設定,以啟用以下選項:
- 折扣要求輸入訊息- 允許您輸入訂單以折扣價出售的原因。
- 預設原因- 允許您建立預設原因,以便在訂單以折扣價出售時輕鬆選擇。
預設代收原因
啟用後,允許您新增預設的「代收」原因。
預設代支原因
啟用後,允許您新增預設的「代支」原因。
預設提現原因
啟用後,允許您新增預設的「提現」原因。
預設採購原因
啟用後,允許您新增預設的「採購」原因。
Delete分單
啟用分單
啟用此設定可在付款畫面上顯示「分單」功能。
啟用以金額分單
啟用此設定以允許按金額分割帳單。
啟用以商品分單
啟用此設定以允許按商品分割帳單。
商品分單時,啟用分拆至分單
啟用後,系統會將該特定商品平均分配到所選的帳單中。
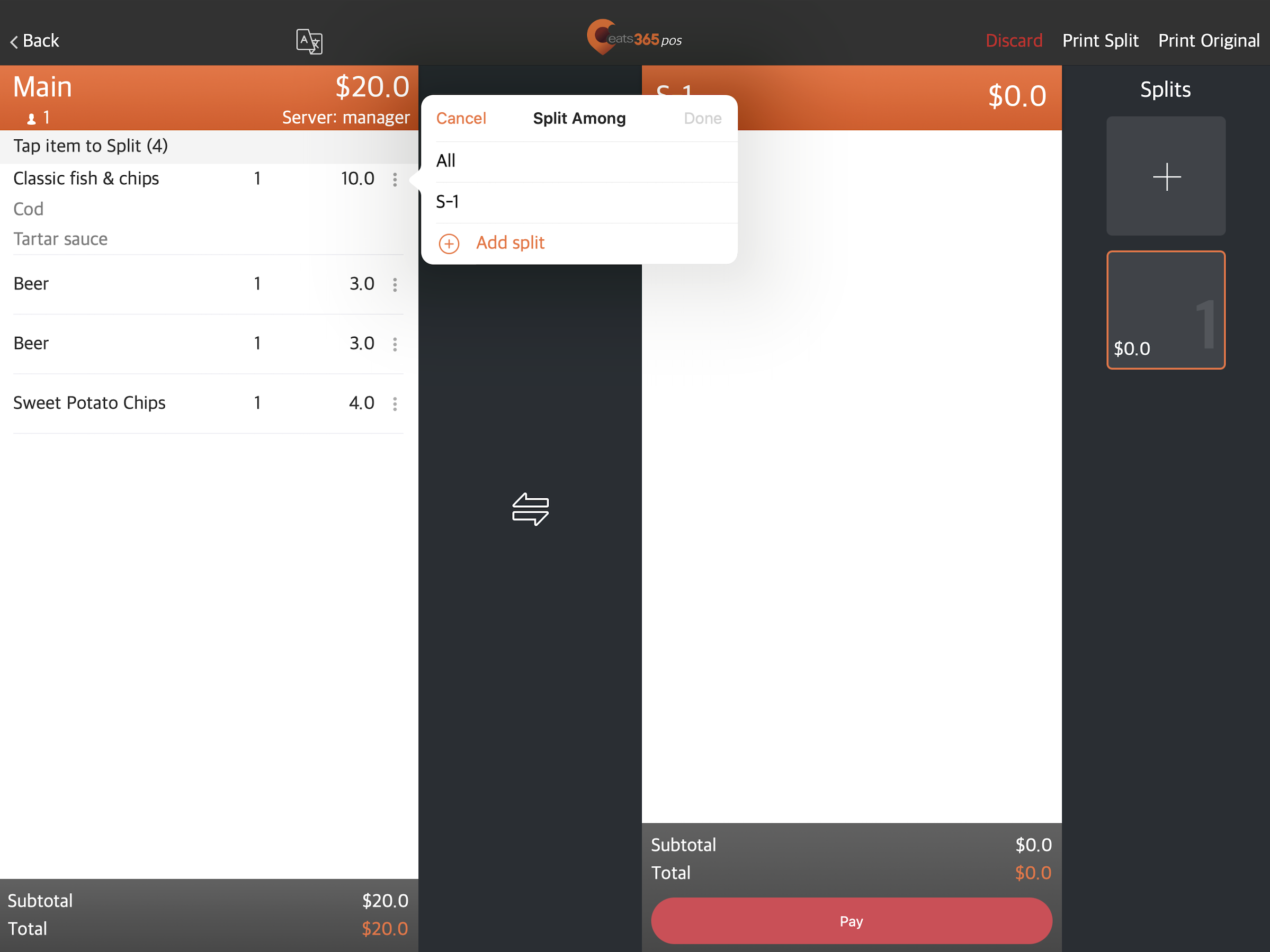
商品分單時,啟用分拆成等份
啟用後,系統會根據特定數量將該特定商品平均分成數個部分,以便後續分配。
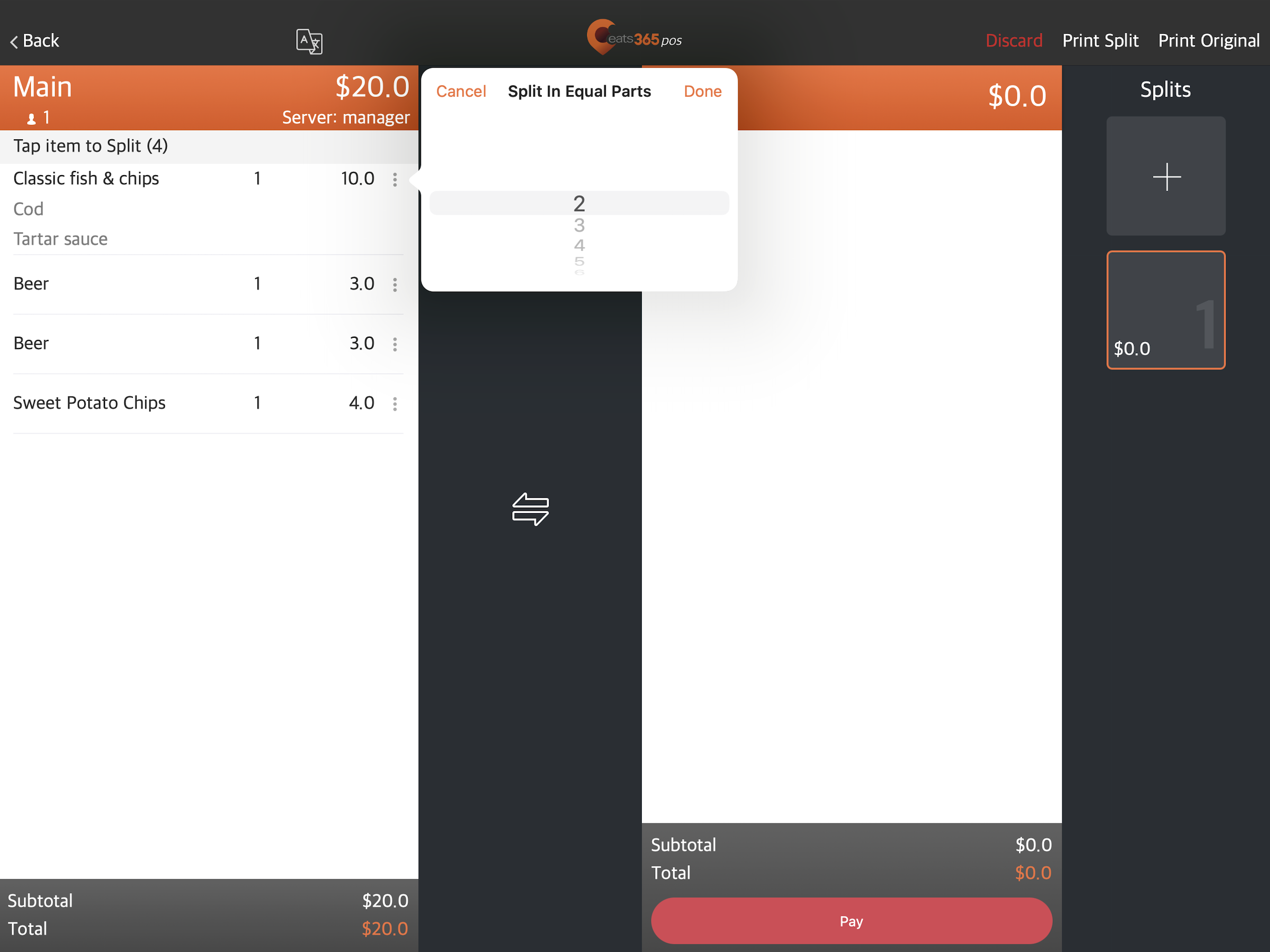
自選菜單設定和菜單分類
預設顯示自選菜單和菜單分類
啟用後,「自訂商品」列和「菜單分類」將成為接受訂單的預設畫面。
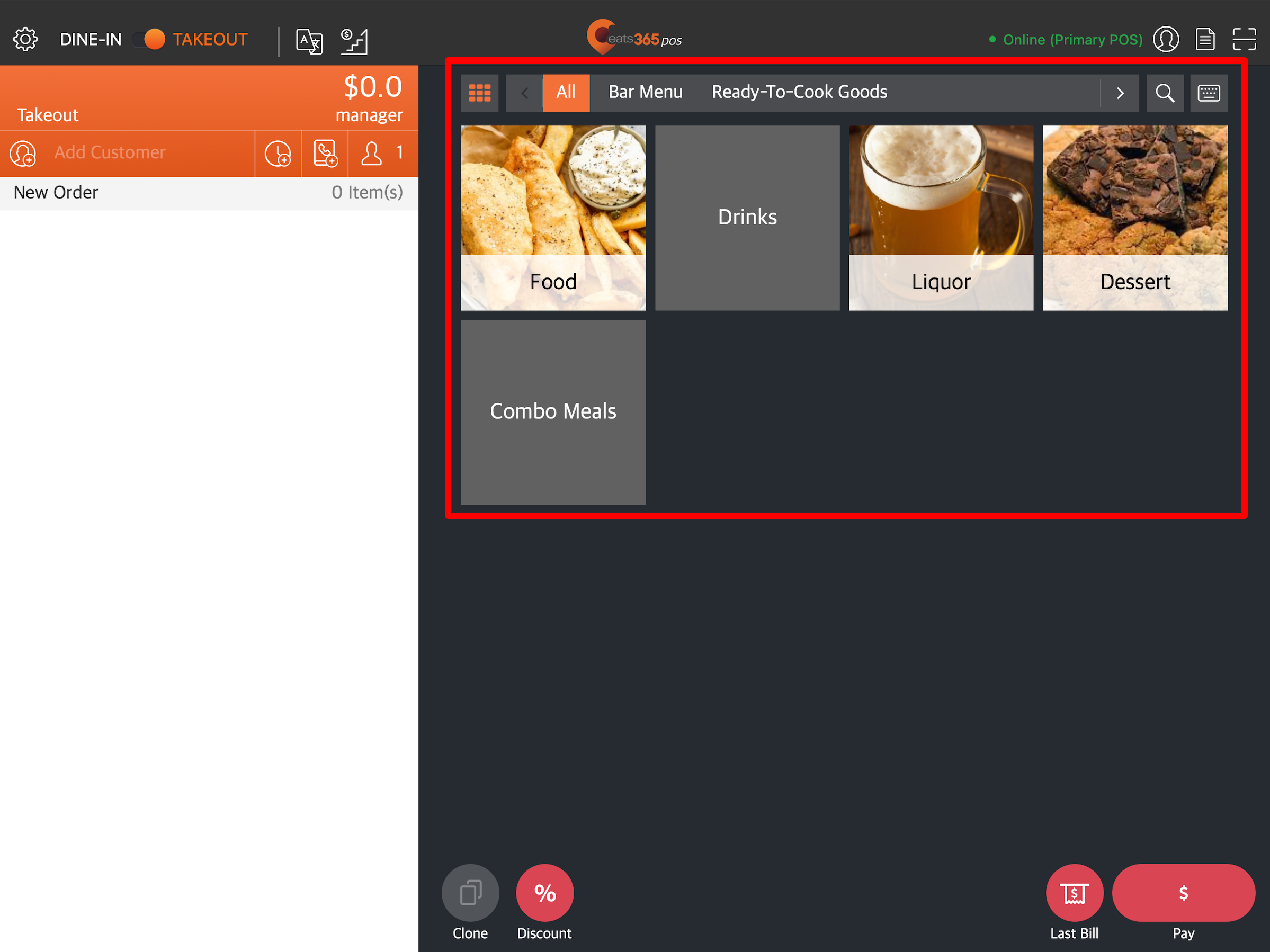
在自選菜單界面中,隱藏「全部」按鍵
隱藏「自訂商品」 欄位中的「全部」  按鈕。
按鈕。
選擇食品後自動返回
選擇商品後,自動返回分類選擇畫面。
Delete訂單
計算商品價格類型
設定商品價格類型的計算時機。從以下選項中選擇:
- 當前時間
- 主訂單時間
訂單完成時自動還原合檯
啟用此設定後,一旦訂單完成,系統就會自動解除連結桌位。
提醒員工加入會員到訂單
啟用後,建立訂單時會彈出通知,提醒員工將會員新增至訂單。
移除不再符合條件的優惠
選擇您希望如何從點餐畫面中刪除不符合條件的折扣。您可以從以下選項中進行選擇:
-
自動移除- 如果不符合折扣設定的條件,該折扣會自動從點餐畫面中刪除。

-
每次詢問- 如果不符合折扣設定的條件,折扣金額會自動從訂單中刪除,但是,您必須手動刪除折扣才能將其從點餐畫面中刪除。

自動登出
啟用後,您可以將餐廳內的所有 POS 設定為在閒置一段時間、處理訂單或完成付款後自動登出。
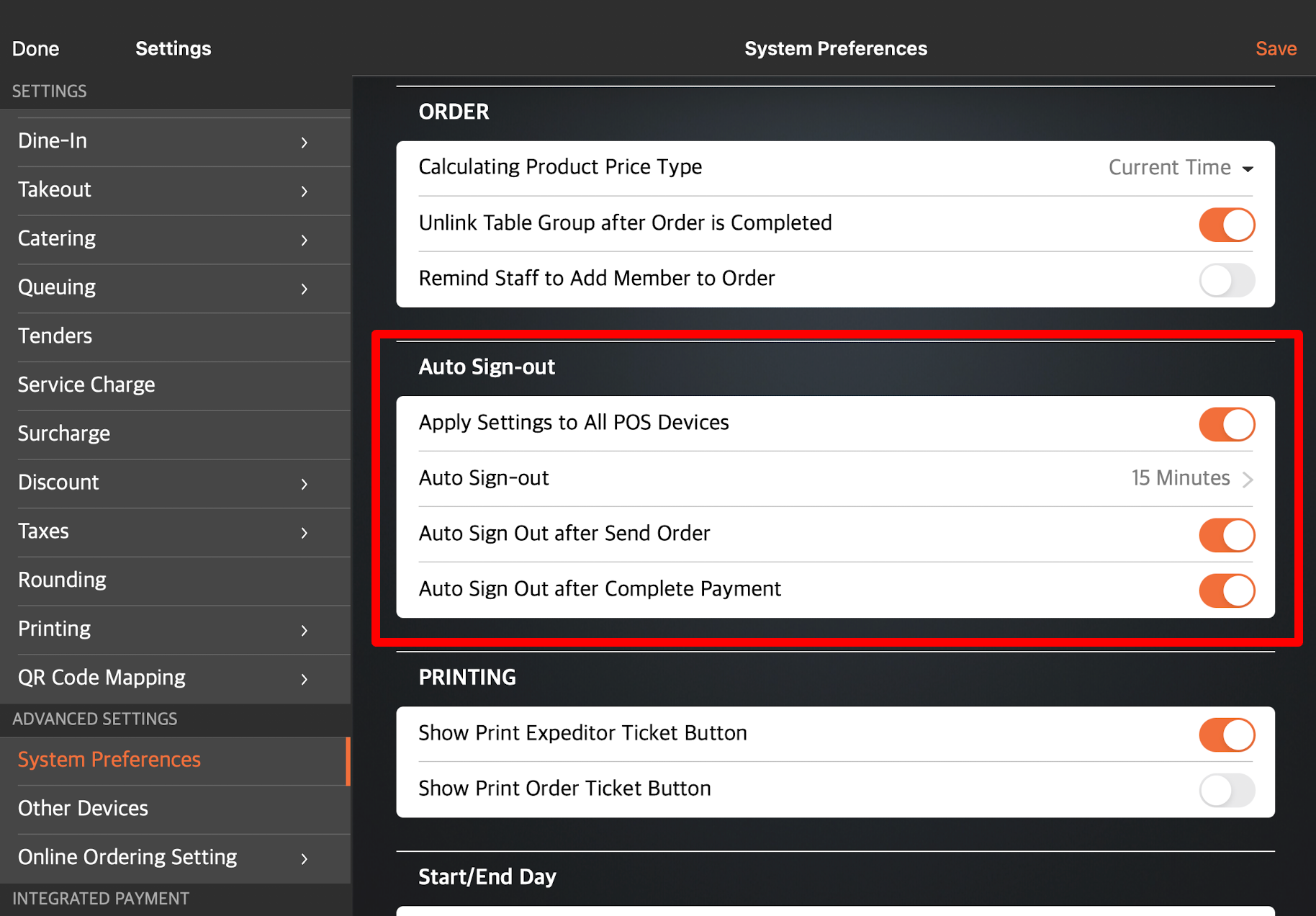
若要了解如何為餐廳中的所有 POS 設定「自動登出」選項,請參閱設定 POS 以自動登出。
Delete提示
套用設定到所有 POS 裝置
啟用後,您可以設定所有 POS 設備的通知顯示方式。
通知顯示方式
選擇在 POS 上的通知顯示方式。您可以從以下選項中進行選擇:
-
提示圖標

-
提示方格

財務報表設定
自訂銷售資訊在每日結算報告中的顯示方式。您可以設定以下資訊以在每日結算報告中顯示或隱藏它們:
銷售總覽
- 顯示時段銷售
- 顯示非銷售概覽
付款方式總覽
- 顯示付款方式分佈
- 顯示審計
訂單類型總覽
- 顯示堂食總覽
- 顯示外賣總覽
- 顯示到會總覽
- 顯示其他收入總覽
小費/服務費
- 顯示小費/服務費
商品銷售總覽
- 顯示商品銷售(以菜單商品顯示)
- 顯示商品銷售(以單品顯示)
- 顯示銷售(以產品類型顯示)
- 顯示收入分部
折扣總覽
- 顯示優惠
顯示數字分隔符號
每三位數字之間包含一個數字分隔符號(逗號)。
| 啟用時 | 關閉設定時 |
 |
 |
小結報表設定
自訂銷售資訊在小結報表上的顯示方式。您可以設定以下資訊以在小結報表中顯示或隱藏它們:
銷售總覽
- 顯示時段銷售
- 顯示非銷售概覽
錢櫃金額
- 顯示臨時收支明細
付款方式總覽
- 顯示付款方式分佈
- 顯示審計
- 顯示取消訂單列表
訂單類型總覽
- 顯示堂食總覽
- 顯示外賣總覽
- 顯示到會總覽
- 顯示其他收入總覽
小費/服務費
- 顯示小費/服務費
商品銷售總覽
- 顯示商品銷售(以菜單商品顯示)
- 顯示商品銷售(以單品顯示)
- 顯示銷售(以產品類型顯示)
折扣總覽
- 顯示優惠
顯示數字分隔符號
每三位數字之間包含一個數字分隔符號(逗號)。
| 啟用時 | 關閉設定時 |
 |
 |
其他設定
在下單頁顯示訂單價錢
在點餐畫面上顯示總價。
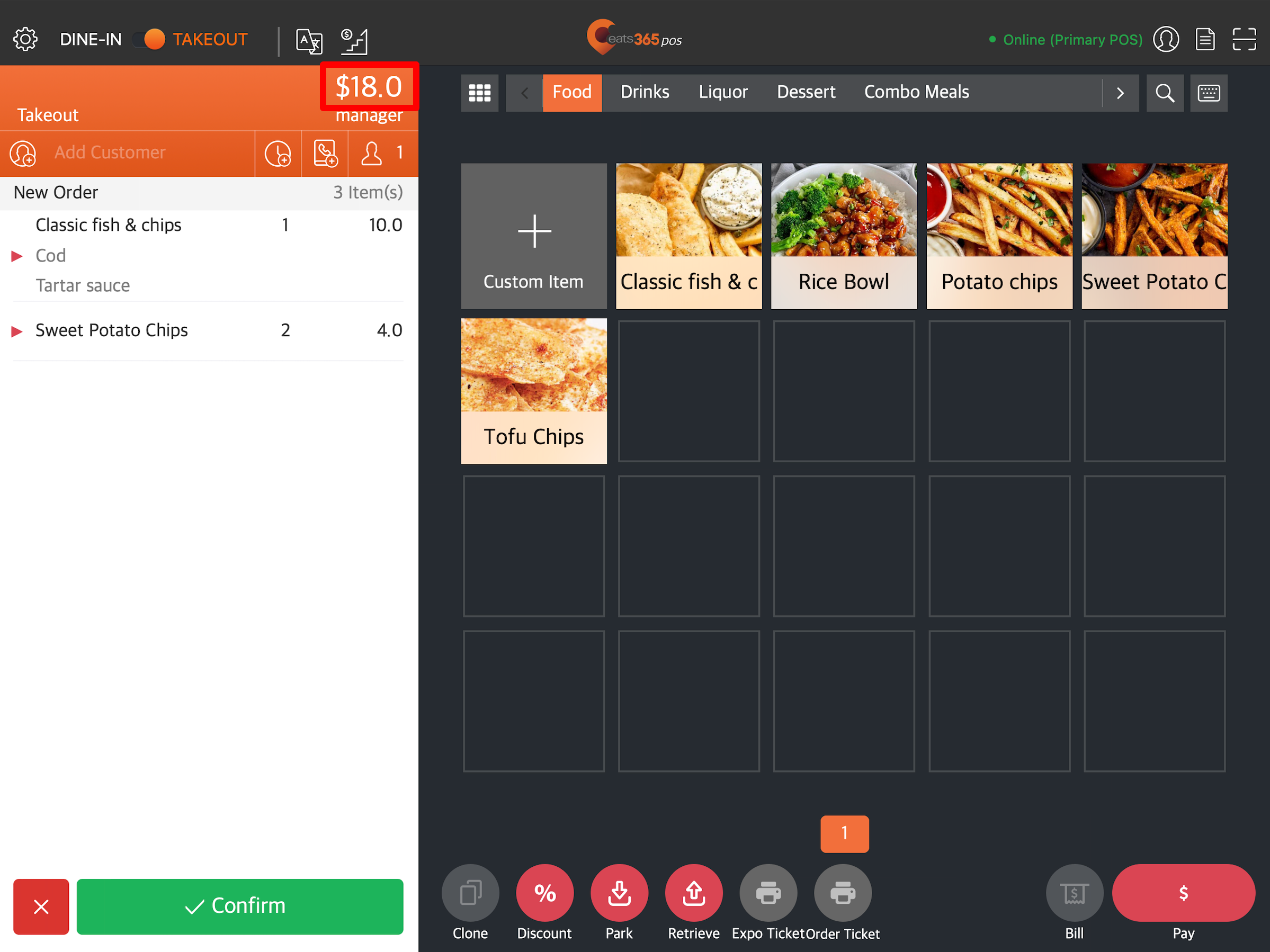
訂單金額
允許您選擇是否在點餐畫面上顯示訂單的「小計」或「合計」金額。預設情況下,點餐畫面上顯示的是小計。
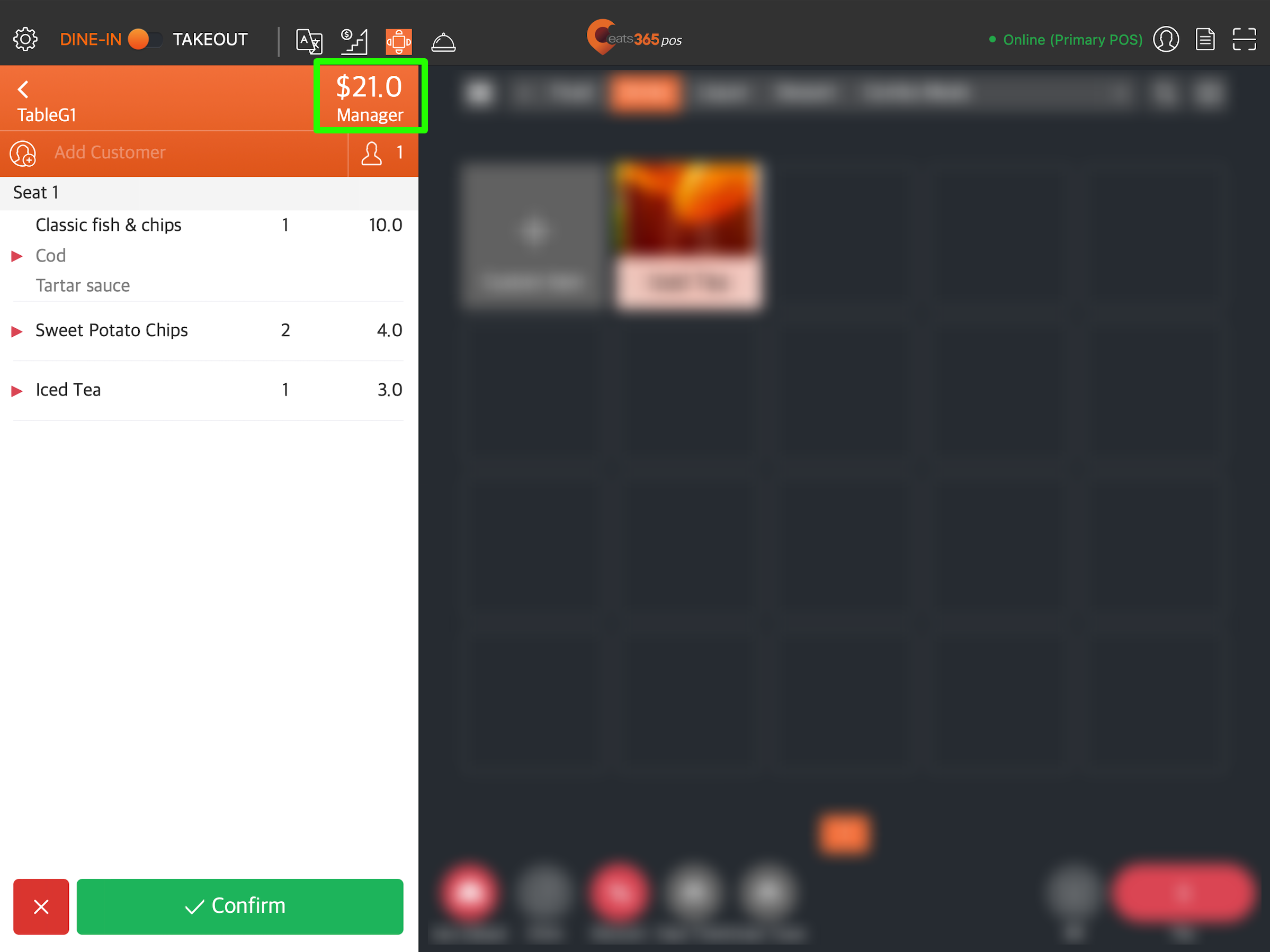
訂單備註
顯示訂單備註。
顯示商品成本
在付款畫面上顯示商品成本。
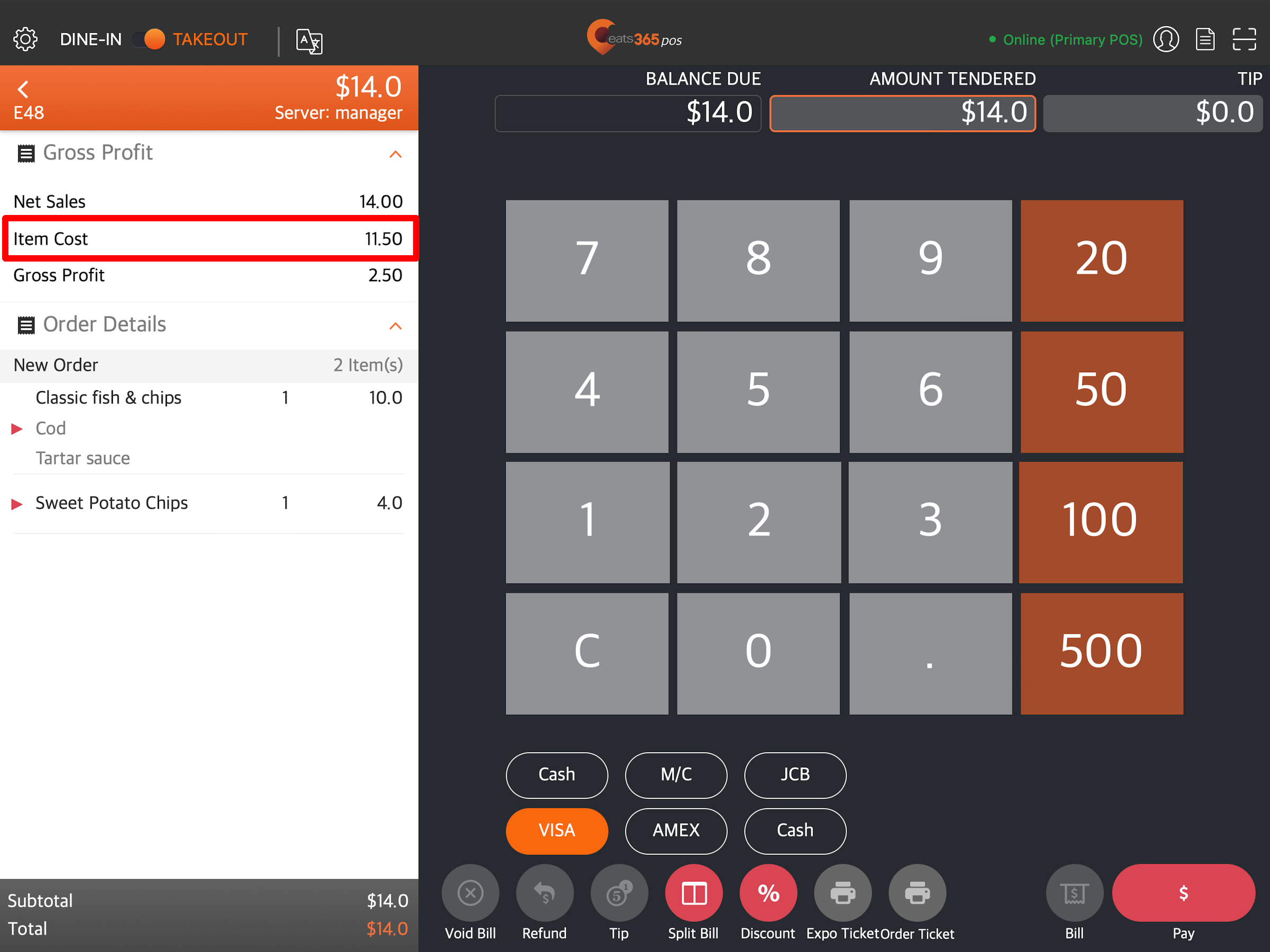
編輯時價商品成本
允許您編輯時價商品成本。
顯示訂單的毛利潤
付款畫面顯示該訂單的毛利潤。
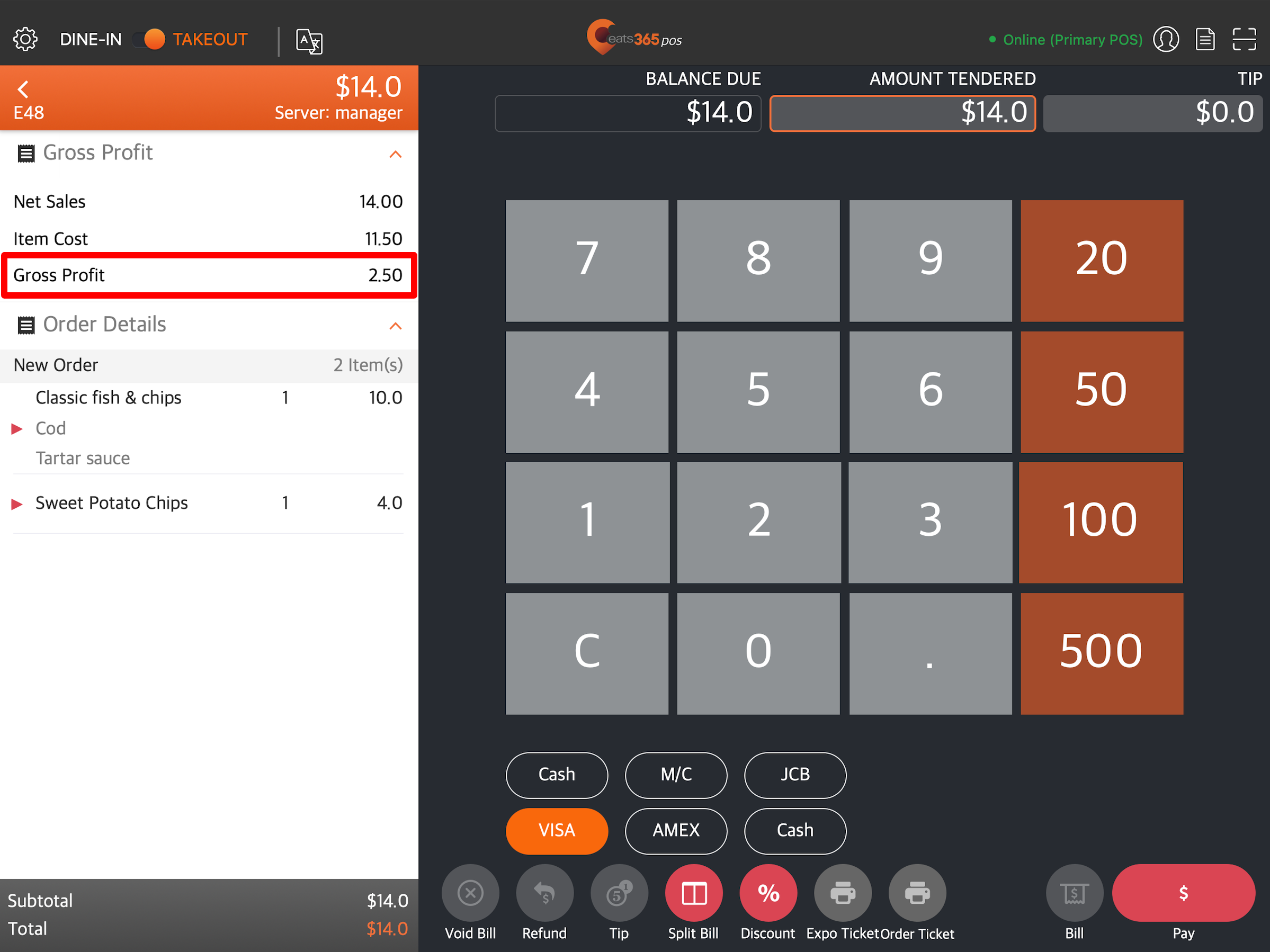
顯示轉移商品快捷鍵
顯示用於轉移商品的操作按鈕。
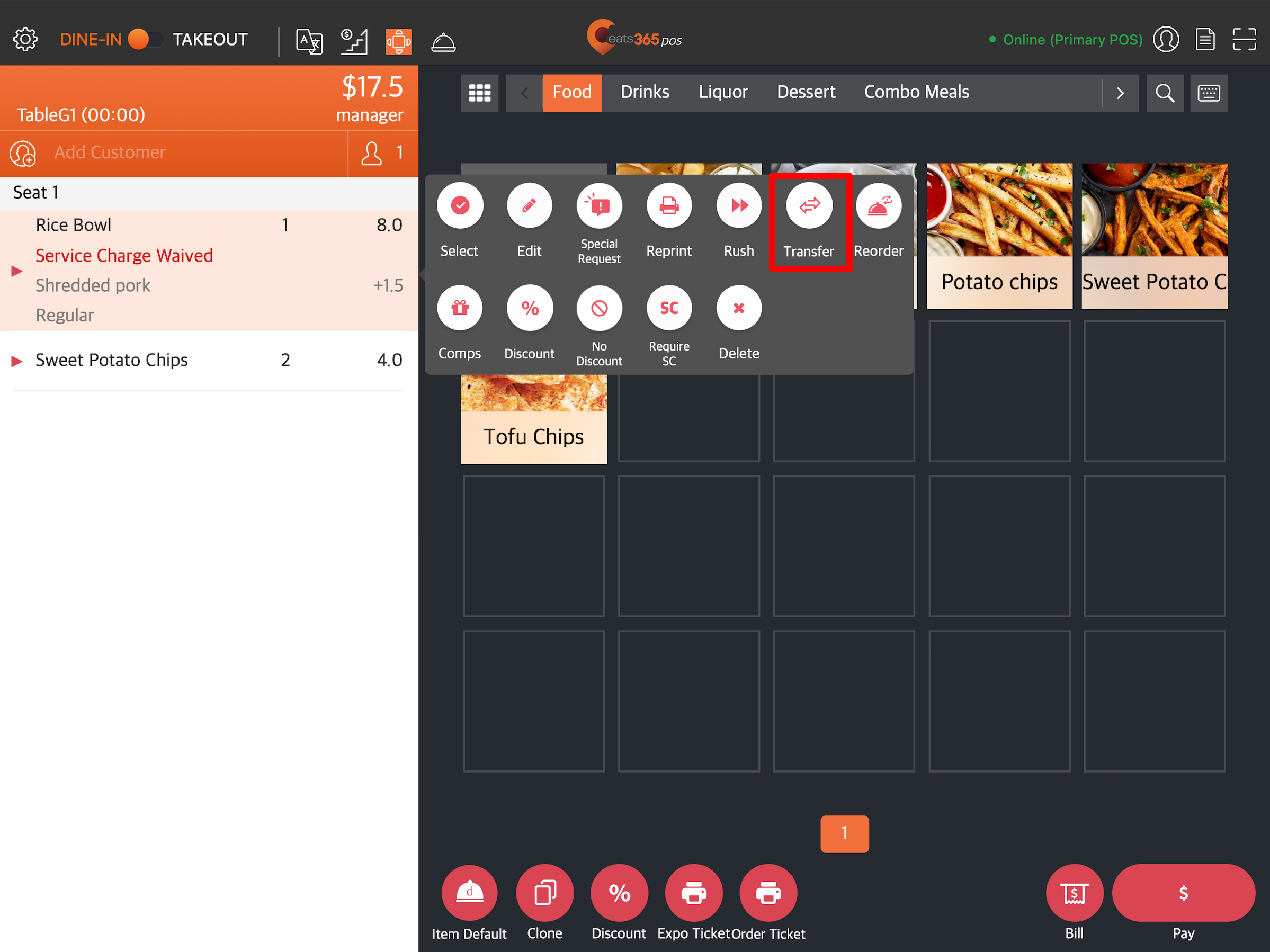
顯示税率
於收據、報表和其他需要註明稅務資訊的地方顯示稅率。

服務通知
允許您建立、編輯或刪除服務呼叫。
Delete掃描設定
於落單頁面掃描
將掃描類型設定為「收據與商品搜尋編號」或「會員卡」。
掃描裝置類型
允許您選擇適合 POS 的掃描裝置類型。您可以從以下選項中進行選擇:
- 掃描器
- 相機
- 相機 + 掃描器
隱藏掃描優惠券按鈕
如果您使用的是第三方 CRM 系統,此設定可讓您在會員優惠券頁面隱藏「掃描優惠券」按鈕。
Delete商品顯示順序
順序
更改商品分類的顯示順序。您可以從以下選項中進行選擇:
- 系統預設- 商品依照在 POS 上新增的順序顯示。
- 自訂- 商品根據您定義的分類順序顯示。
在同一分類中商品按照次序排列
啟用後,商品將根據您在每個分類下定義的商品順序顯示。您可以從商品設定重新排列順序。停用此設定可根據您在 POS 上輸入商品的順序顯示商品。
Delete商品操作按鈕順序
改變順序
啟用後,此設定可讓您建立、編輯或刪除操作按鈕順序。
可用的操作按鈕序列:
- 選擇
- 更改
- 上菜
- 叫起
- 更改上菜順序
- 更改座位
- 特別要求
- 重印
- 追單
- 轉移
- 重覆落單
- 贈送
- 優惠
- 計算優惠
- 沒有優惠
- 免除服務費
- 收取服務費
- 刪除
- 免收附加費
- 收取附加費
商家界面(經典介面)
- 登入商家界面。
- 在左側面板上,按一下「進階設定」 ,然後按一下「系統設置」 。
- 選擇一般。
- 若要啟用您的偏好設定,請切換開關
 在您要開啟的設定旁邊。
在您要開啟的設定旁邊。 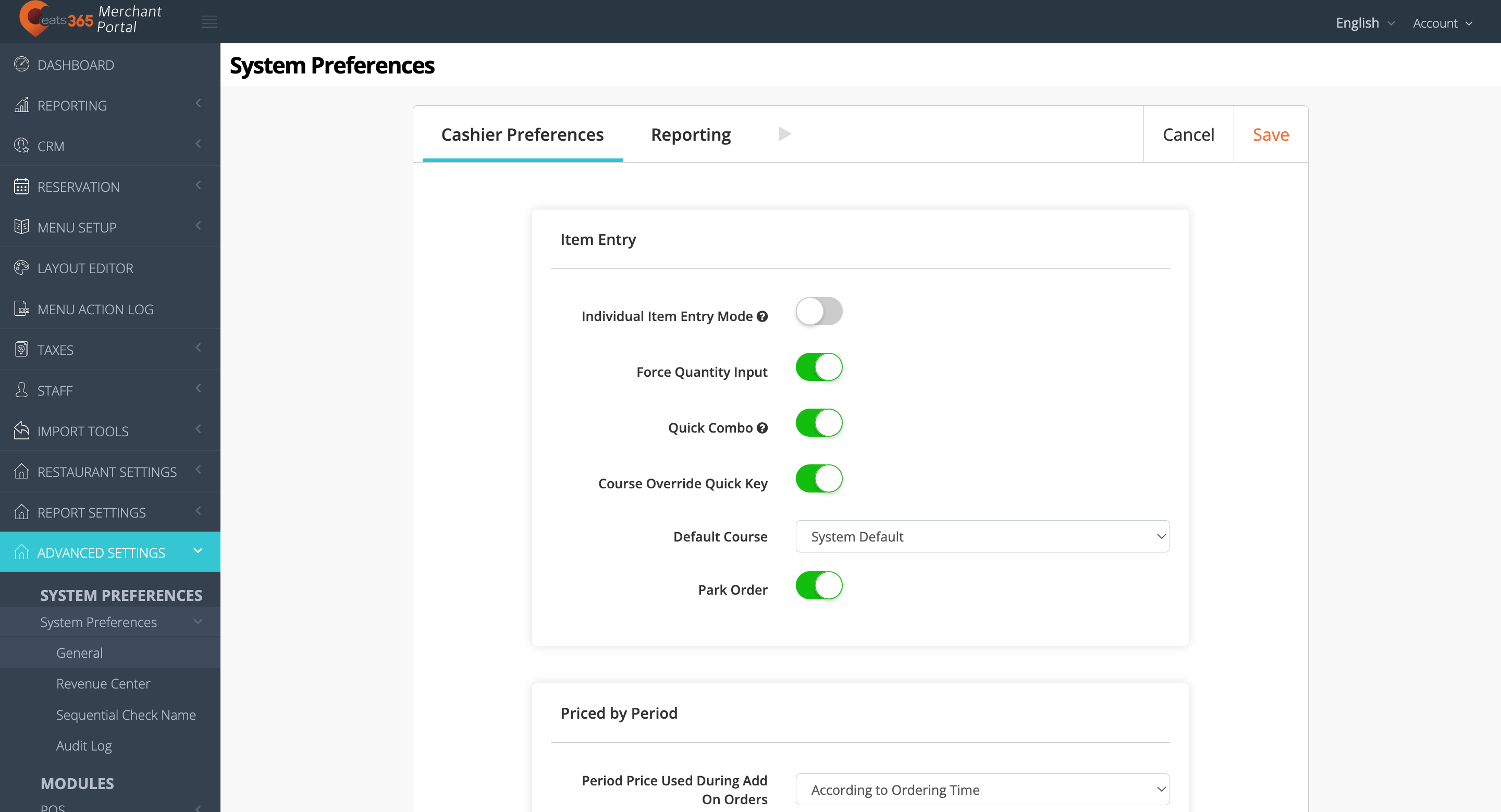
- 點選右上角的「儲存」進行確認。
您可以切換以下選項以設定為系統設定:
收銀操作喜好
商品輸入
分件輸入模式
啟用後,您可以將多數量商品分行輸入。
強制輸入數量
啟用後,每當您選擇沒有任何改碼的商品時,螢幕上都會顯示鍵盤。您必須輸入所需的商品數量才能將商品新增至訂單。
自動撞餐
啟用後,系統會在訂單輸入期間尋找機會將商品組合為套餐。
啟用上菜順序快捷鍵
在點餐畫面底部顯示更改上菜順序的選項。它也允許 POS 系統覆蓋商品設定的上菜順序,並為所有商品指定預設的上菜順序。
暫存訂單
啟用後,您可以暫存尚未確認的訂單並複取它們以供稍後處理。
自動選取下一個套餐選項
啟用後,當您選擇選項後,畫面會自動向下捲動至套餐選項中的下一個商品。
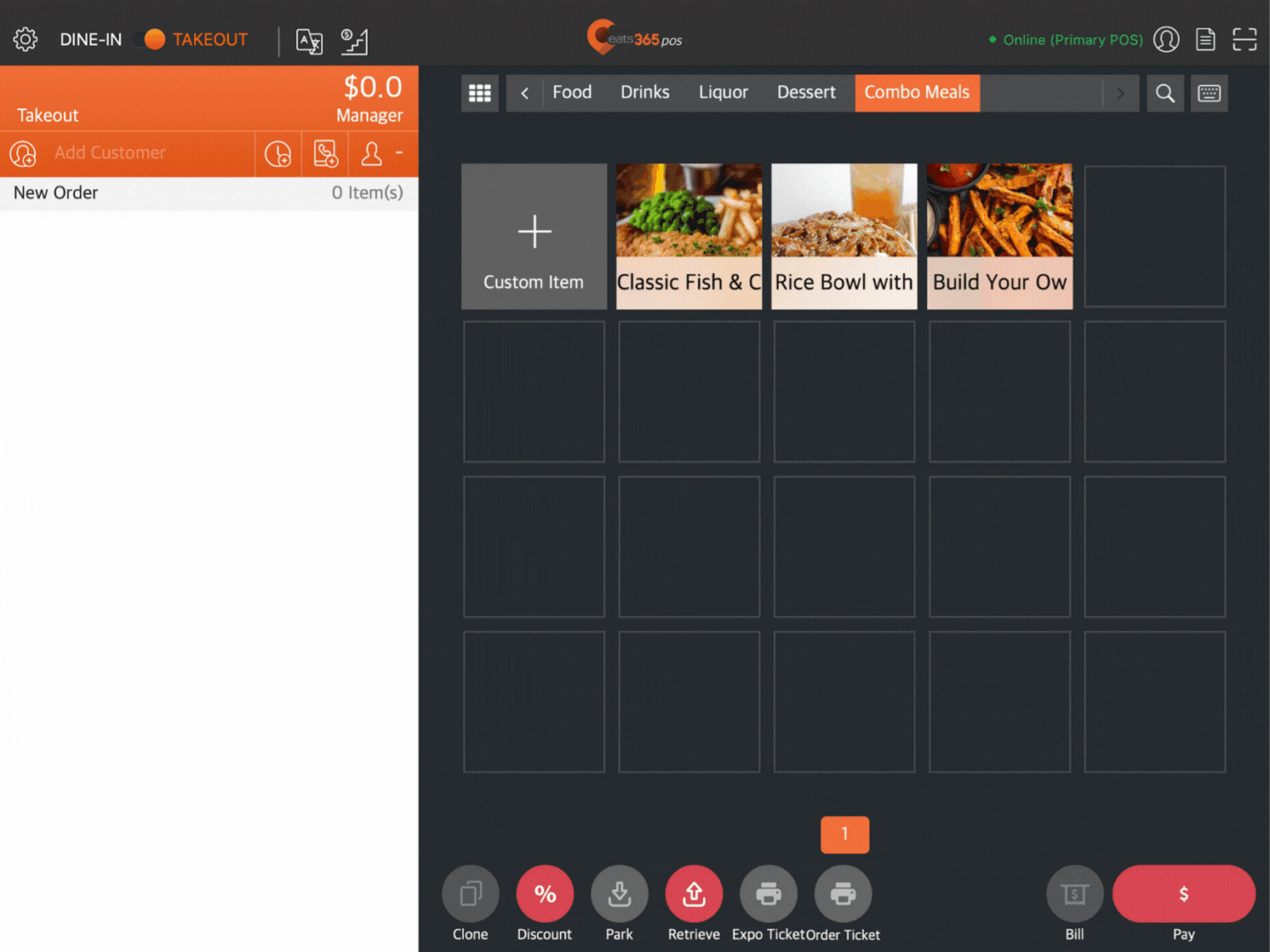
時段價錢
加單時採用的時段價錢
設定附加商品訂單期間所使用的時段價格。 從以下選項中進行選擇:
- 根據落單時間- 如果商品設定了在不同時段有不同價格,系統將使用「點餐時間」來計算附加商品的價格。
- 根據入座時間- 即使某商品於不同時段有不同價格,系統仍將以「訂單建立時間」計算附加商品的價格。
自動上菜/ 叫起
堂食商品自動上菜
訂單確認後,即送出堂食商品。
外賣商品自動上菜
訂單確認後,即送出外賣商品。
訂單付款
自動填寫付款金額
自動填寫付款畫面上的「付款金額」。
於「取消訂單」時,允許「取消並複製訂單」功能
當訂單取消時,您可以使用「取消並複製」功能。
分單
啟用分單
啟用此設定可在付款畫面上顯示分單功能。
啟用以金額分單
啟用此設定以允許按金額分割帳單。
啟用以商品分單
啟用此設定以允許按商品分割帳單。
商品分單時,啟用分拆至分單
啟用後,系統會將該特定商品平均分配到所選的帳單中。
商品分單時,啟用分拆成等份
啟用後,系統會根據特定數量將該特定商品平均分成數個部分,以便後續分配。
自選菜單設定和菜單分類
預設顯示自選菜單和菜單分類
啟用後,「自訂商品」列和「菜單分類」將成為接受訂單的預設畫面。
在自選菜單介面中,隱藏『全部』按鍵
隱藏「自訂商品」 欄位中的「全部」按鈕。
選擇食品後自動返回
選擇商品後,自動返回分類選擇畫面。
訂單
強制輸入人數
請員工在 POS 系統上點餐前輸入用餐人數。
訂單完成時自動還原合檯
啟用此設定後,一旦訂單完成,系統就會自動解除連結桌位。
提醒員工加入會員到訂單
啟用後,建立訂單時會彈出通知,提醒員工將會員新增至訂單。
自動登出
啟用後,您可以將餐廳內的所有 POS 設定為在閒置一段時間、處理訂單或完成付款後自動登出。
若要了解如何為餐廳中的所有 POS 設定自動登出選項,請參閱設定 POS 以自動登出。
取消/作廢
授權取消已付款訂單
允許訪問級別不包含取消已付款訂單權限的員工,並在獲得授權員工的批准後取消已付款訂單。
授權刪除商品
允許訪問級別不包含刪除商品權限的員工,在獲得授權員工的批准後刪除商品。
授權取消訂單
允許訪問級別不包含取消訂單權限的員工,在獲得授權員工的批准後取消訂單。
以拍卡授權
允許授權員工透過掃描員工卡批准取消已付款訂單以及取消商品和訂單。
以登入帳戶和密碼授權
允許授權員工透過輸入密碼來批准取消已付款訂單以及取消商品和訂單。
需要授權人數
設定驗證無效或取消操作所需的授權使用者人數。
- 如果所需授權使用者人數設定為「1」,當未授權員工取消訂單時,POS 系統會要求一位授權使用者驗證此操作。若設定為「2」,POS 系統會則要求兩位授權使用者。
- 若所需授權使用者人數設定為「1」,當一位授權員工取消訂單時,POS 系統會辨識該使用者為已授權,並直接執行操作,無需額外驗證。
- 如果所需授權使用者人數設定為「2」,當一位授權員工取消訂單時,POS 系統會要求另一位授權使用者驗證此操作。
打印
顯示打印上菜單按鈕
在點餐畫面上顯示「打印上菜單」按鈕。
顯示打印顧客點菜單按鈕
在點餐畫面上顯示「打印顧客點菜單」按鈕。
其他設定
顯示總價格
在點餐畫面上顯示總價。
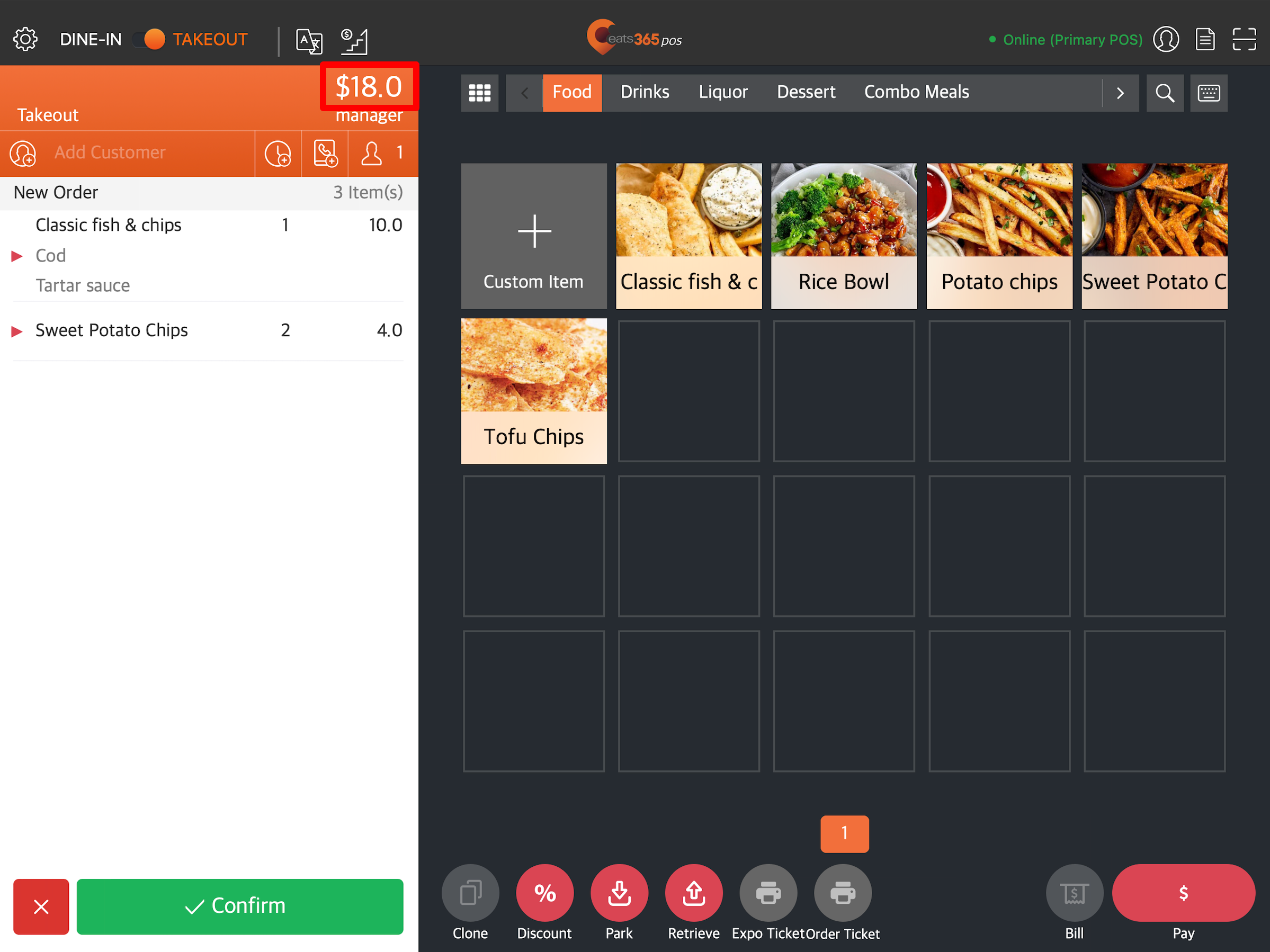
訂單價格
允許您選擇是否在點餐畫面上顯示訂單的「小計」或「合計」金額。預設情況下,點餐畫面上顯示的是小計。
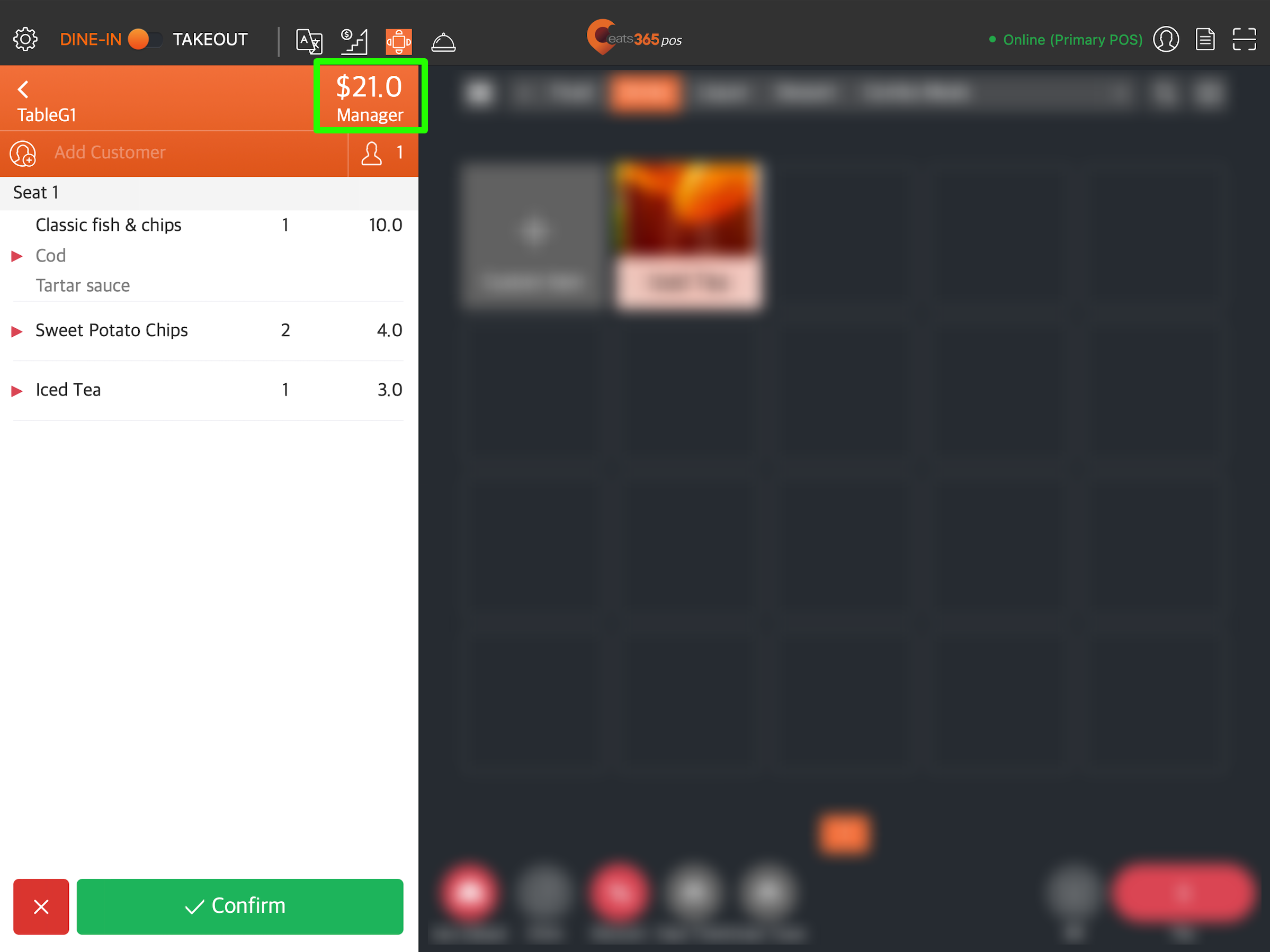
訂單備註
顯示訂單備註。
顯示商品成本
在付款畫面上顯示商品成本。
修改時價商品的成本
允許您編輯時價商品成本。
顯示訂單毛利
在付款畫面顯示該訂單的毛利。
顯示商品轉移的快捷鍵
顯示用於轉移商品的操作按鈕。
顯示税率
於收據、報表和其他需要註明稅務資訊的地方顯示稅率。

隱藏改碼選項及套餐選項的最大可選數量
允許您僅在顧客顯示器的模組上標示改碼(多重選擇)和套餐選項所需的最小數量。這對於沒有數量限制的改碼和套餐選項很有用。
請參閱「設定和管理改碼」和「設定和管理套餐商品」以了解如何更新選項數量。
| 啟用時 | 關閉設定時 |
 |
 |
訂單號碼前綴
將訂單號碼前綴類型設定為「英文字母」 或「數字」。
打卡設定
要求拍照
每當員工在 POS 上簽到和簽出時,都需要拍照。
會員計劃
重複會員訂單時自動加入商品
重複會員訂單時,准許新增商品。
落單版面掃描條碼/讀卡
掃描內容
將掃描類型設定為「收據底部條碼及商品編號 (SKU) 」或「會員卡」。
掃描條碼/讀卡設定
讀取設備
允許您選擇適合 POS 的掃描裝置類型。您可以從以下選項中進行選擇:
- 讀取器
- 相機
- 相機及讀取器
隱藏掃描優惠券按鈕
如果您使用的是第三方 CRM 系統,此設定可讓您在會員優惠券頁面隱藏「掃描優惠券」按鈕。
Delete報表
營業報告
顯示商品銷售(以菜單商品顯示)
按菜單商品顯示銷售額。
顯示商品銷售(以單品顯示)
按單一商品顯示銷售額。
顯示優惠
顯示優惠。
顯示優惠明細
顯示優惠明細。
顯示商品銷售(以商品類別顯示)
依商品類別顯示銷售額。
顯示收入分部
顯示收入分部。
顯示數字分隔符號
每三位數字之間包含一個數字分隔符號(逗號)。
| 啟用時 | 關閉設定時 |
 |
 |
小結報表設定
顯示商品銷售(以菜單商品顯示)
按菜單商品顯示銷售額。
顯示商品銷售(以單品顯示)
按單一商品顯示銷售額。
顯示優惠
顯示優惠。
顯示取消訂單列表
顯示取消訂單列表。
顯示商品銷售(以商品類別顯示)
依商品類別顯示銷售額。
顯示臨時收支明細
顯示代收記錄和代支記錄。
Delete商品顯示次序
次序
更該商品分類的順序。您可以從以下選項中進行選擇:
- 系統預設- 商品依照在 POS 上新增的順序顯示。
- 自訂- 商品根據您定義的分類順序顯示。
在同一分類中商品按照次序排列
啟用後,商品將根據您在每個分類下定義的商品順序顯示。您可以從商品設定重新排列順序。停用此設定可根據您在 POS 上輸入商品的順序顯示商品。
管理次序
重新排列分類的次序。
Delete操作喜好
服務通知
允許您建立、編輯或刪除服務呼叫。
預設會員系統
設定預設的會員系統。
POS 授權到期提醒
允許您選擇是否接收有關 POS 授權到期的提醒。如果選擇“從不”,POS 將不會顯示提醒。
Delete商品操作排序
商品操作按鈕
啟用後,允許您建立、編輯或刪除操作按鈕序列。
可用的操作按鈕序列:
- 選擇
- 更改
- 上菜
- 叫起
- 更改上菜順序
- 更改座位
- 特別要求
- 重印
- 追單
- 轉移
- 重新加入
- 贈送
- 優惠
- 計算優惠
- 沒有優惠
- 免除服務費
- 要求服務費
- 刪除
- 重印上菜順序單
商家界面2.0
- 登入商家界面。
- 在左側面板上,按一下「進階設定」,然後按一下「系統設置」。
- 選擇以下選項之一:
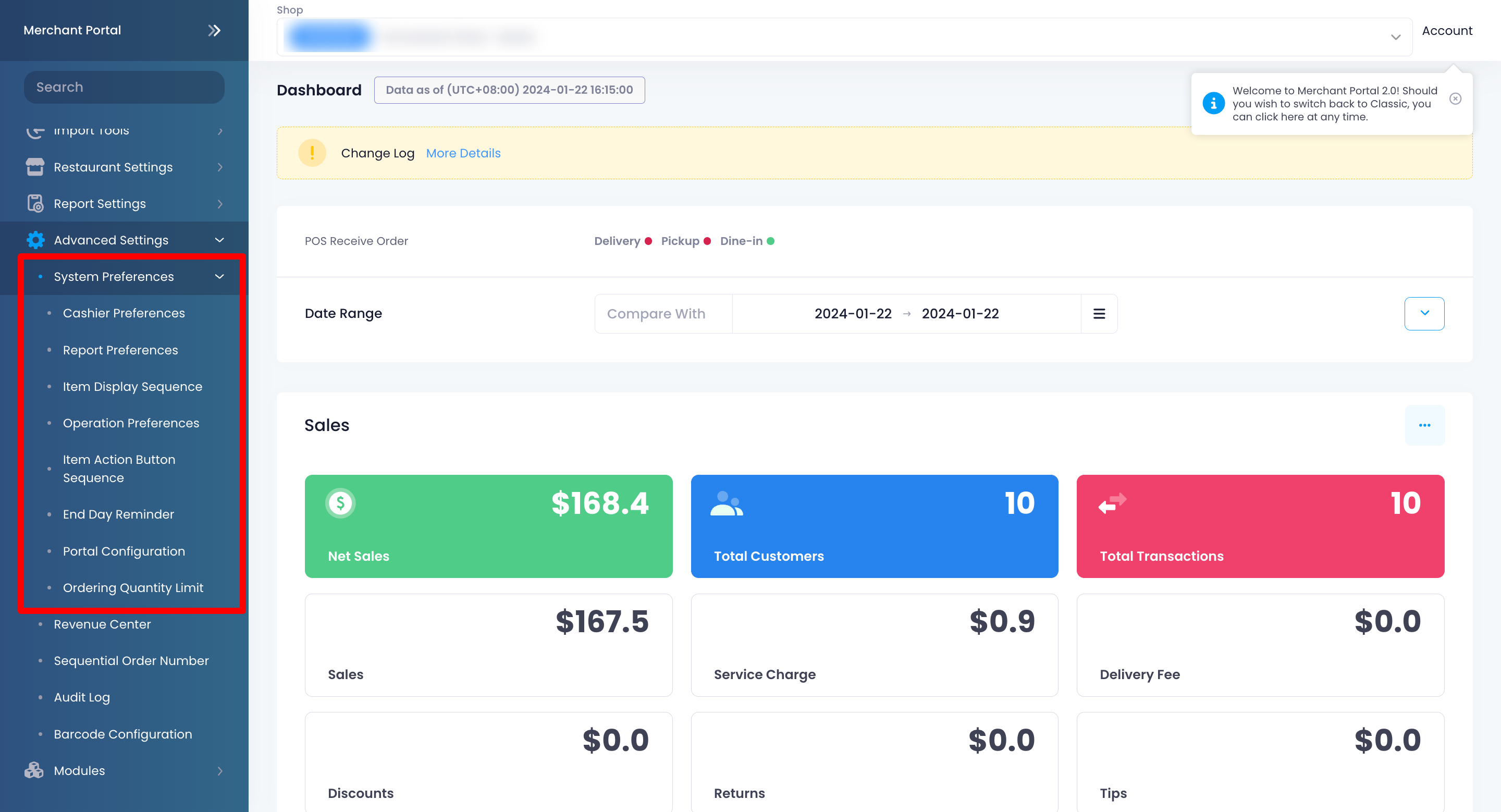
- 收銀操作喜好
- 報表喜好
- 商品顯示次序
- 操作喜好
- 商品操作排序
- 日結提醒
- Portal 設置
- 若要啟用您的偏好設定,請切換開關
 在您要開啟的設定旁邊。
在您要開啟的設定旁邊。 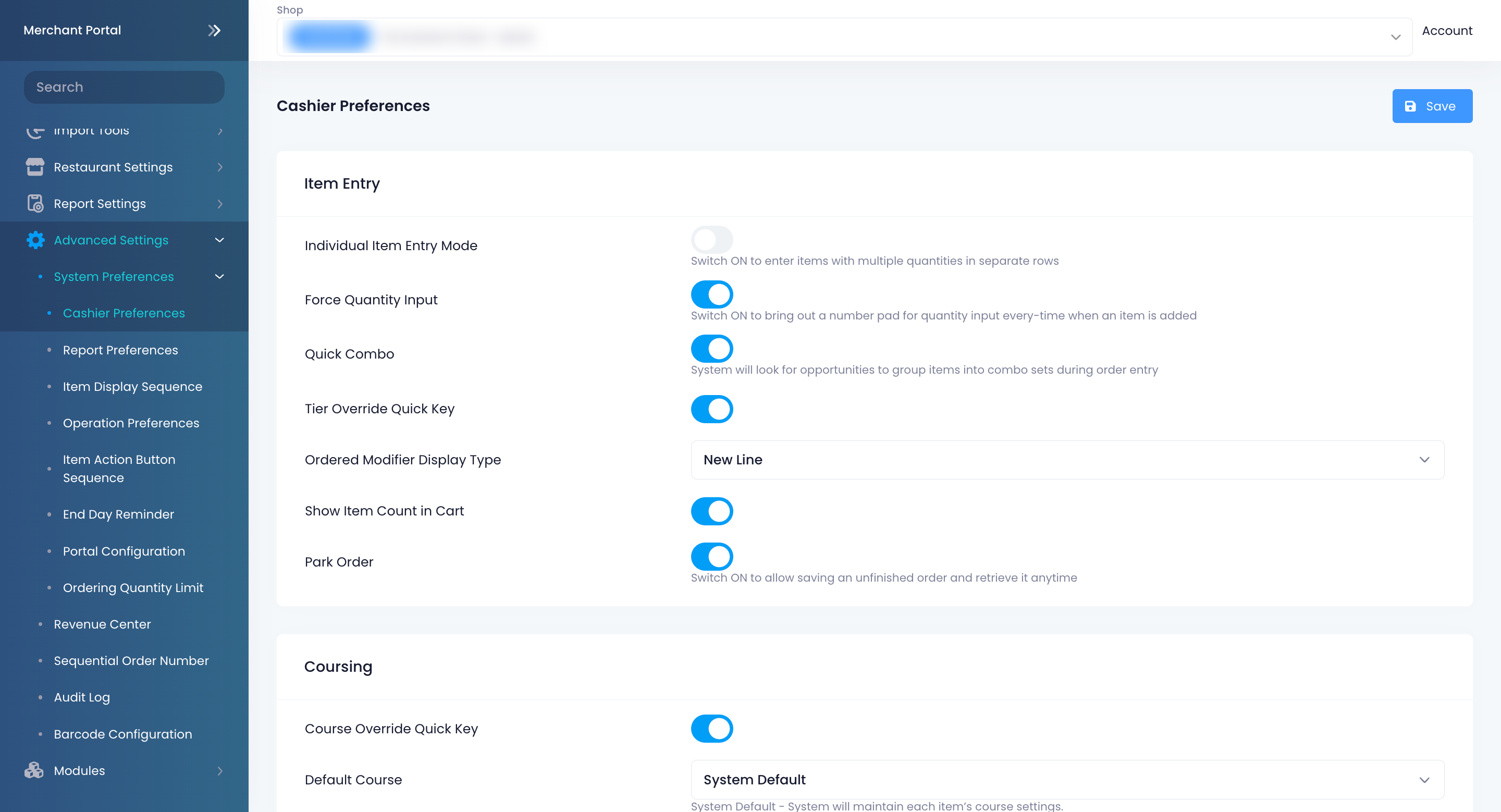
- 點選右上角的「儲存」進行確認。
收銀操作喜好
商品輸入
分件輸入模式
啟用後,您可以將多數量商品分行輸入。
強制輸入數量
啟用後,每當您選擇沒有任何改碼的商品時,螢幕上都會顯示鍵盤。您必須輸入所需的商品數量才能將商品新增至訂單。
自動撞餐
啟用後,系統會在訂單輸入期間尋找機會將商品組合為套餐。
價格層級快捷鍵
新增快捷鍵  在點餐畫面上,您可以當場更改層級價格。
在點餐畫面上,您可以當場更改層級價格。
商品已選改碼顯示類型
從以下顯示類型中進行選擇:
- 換行- 將已點選的改碼分行列出。
- 連續- 將已點選的改碼合併顯示在同一行。
在購物車顯示目前商品數量
顯示購物車中的商品總數。
暫存訂單
啟用後,您可以暫存尚未確認的訂單並複取它們以供稍後處理。
自動選取下一個套餐選項
啟用後,當您選擇選項後,畫面會自動向下捲動至套餐選項中的下一個商品。
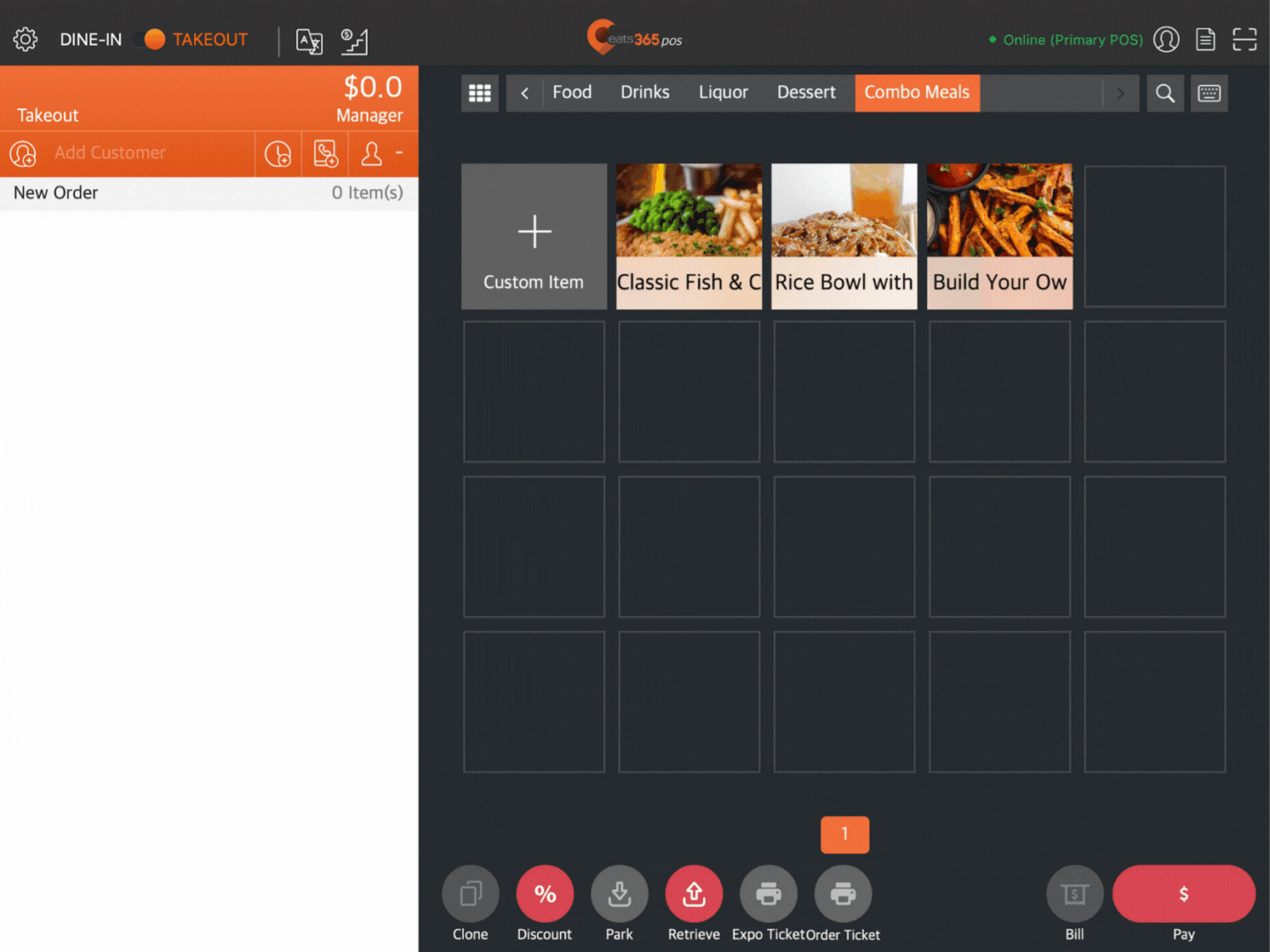
上菜
顯示上菜順序快捷鍵
在點餐畫面底部顯示更改上菜順序的選項。它也允許 POS 系統覆蓋商品設定的上菜順序,並為所有商品指定預設的上菜順序。
預設上菜順序
選擇所有商品所屬的預設順序。
自動上菜
啟用後,系統將在特定時間後送出每一道菜品,延遲時間會顯示在訂單上商品旁。此功能特別有助於在正確的時間自動將不同的菜品派送至各自的廚房。
延遲上菜快捷鍵
允許您設定快捷鍵,您可以在其中輸入將商品發射到廚房時的延遲時間(以分鐘為單位)。您最多可以設定四個快捷鍵。
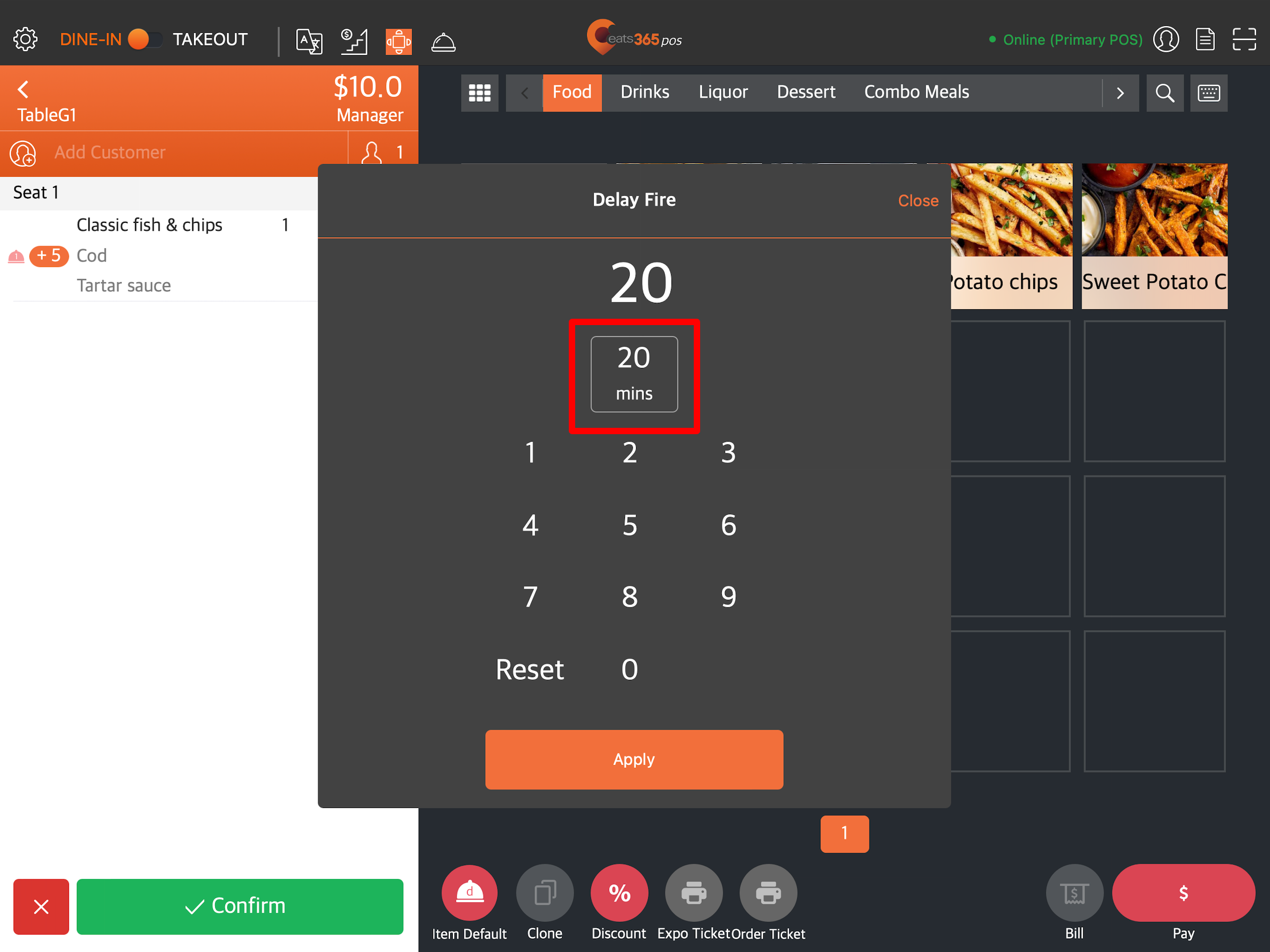
延遲上菜計時方式
選擇您想要如何計算延遲出餐計時器的開始時間:
- 首次下單時間- 系統將把首次點餐的時間視為計算每道菜品延遲出餐計時器的開始時間。
- 菜式的第一次出現- 系統將計算每道菜品首次出現的時間(而非首次點餐時間),作為計算該特定菜品延遲出餐計時器的開始時間。
上菜順序
讓您設定每道菜品的出餐延遲時間。此外,每道菜品輸入的時間是單獨計算的,並不取決於可能在其之前的菜品。
收到加單時為新加的項目自動上菜
啟用後,如果附加商品屬於已送出的上菜順序,POS 系統會在訂單上自動送出這些附加商品。此功能適用於非 POS 來源的訂單,例如掃碼點餐、 mPOS 和圖片餐牌。對於在 POS 上建立的訂單,系統會提示員工確認是否要送出附加商品。
時段價錢
加單時採用的時段價錢
設定附加商品訂單期間所使用的時段價格。從以下選項中進行選擇:
- 根據落單時間- 如果商品設定了在不同時段有不同價格,系統將使用「點餐時間」來計算附加商品的價格。
- 根據入座時間- 即使某商品於不同時段有不同價格,系統仍將以「訂單建立時間」計算附加商品的價格。
自動上菜/ 叫起
堂食商品自動上菜
訂單確認後,即送出堂食商品。
外賣商品自動上菜
訂單確認後,即送出外賣商品。
訂單付款
自動填寫付款金額
自動填寫付款畫面上的「付款金額」。
於「取消訂單」時,允許「取消並複製訂單」功能
當訂單取消時,您可以使用「取消並複製」功能。
分單
啟用分單
啟用此設定可在付款畫面上顯示「分單」功能。
啟用以金額分單
啟用此設定以允許按金額分割帳單。
啟用以商品分單
啟用此設定以允許按商品分割帳單。
商品分單時,啟用分拆至分單
啟用後,系統會將該特定商品平均分配到所選的帳單中。
商品分單時,啟用分拆成等份
啟用後,系統會根據特定數量將該特定商品平均分成數個部分,以便後續分配。
自選菜單設定和菜單分類
預設顯示自選菜單和菜單分類
啟用後,「自訂商品」列和「菜單分類」將成為接受訂單的預設畫面。
在自選菜單介面中,隱藏『全部』按鍵
隱藏「自訂商品」 欄位中的「全部」按鈕。
選擇食品後自動返回
選擇商品後,自動返回分類選擇畫面。
訂單
強制輸入人數
請員工在 POS 系統上點餐前輸入用餐人數。
訂單完成付款時自動還原合檯
啟用此設定後,一旦訂單完成,系統就會自動解除連結桌位。
提醒員工加入會員到訂單
啟用後,建立訂單時會彈出通知,提醒員工將會員新增至訂單。
移除不再符合條件的優惠
選擇您希望如何從點餐畫面中刪除不符合條件的折扣。您可以從以下選項中進行選擇:
-
自動移除- 若不符合折扣設定的條件,該折扣會自動從點餐畫面中刪除。

-
每次詢問- 如果不符合折扣設定的條件,折扣金額會自動從訂單中刪除,但是,您必須手動刪除折扣才能將其從點餐畫面中刪除。

自動登出
啟用後,您可以將餐廳內的所有 POS 設定為在閒置一段時間、處理訂單或完成付款後自動登出。
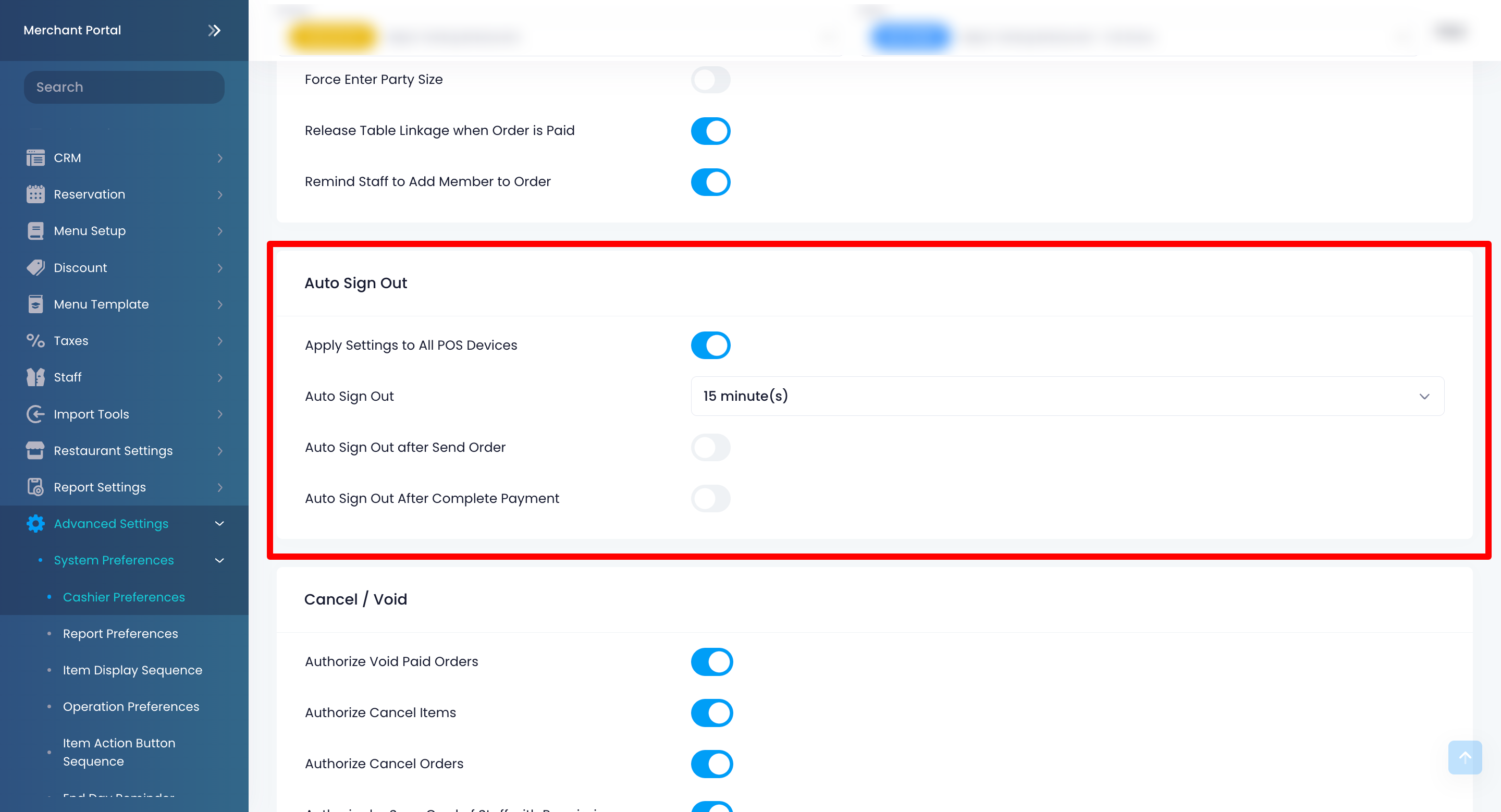
若要了解如何為餐廳中的所有 POS 設定「自動登出」選項,請參閱設定 POS 以自動登出。
登入及打卡頁
POS 預設登入及打卡方式
選擇員工登入 POS 的方式。您可以從以下選項中進行選擇:
- 帳戶及密碼- 允許員工使用註冊帳戶和密碼登入 POS。
- PIN 碼- 允許員工使用 PIN 碼登入。
通知
套用設定到所有 POS 裝置
啟用後,您可以設定所有 POS 設備的通知顯示方式。
通知顯示方式
選擇在 POS 上的通知顯示方式。您可以從以下選項中進行選擇:
-
提示圖標

-
提示方格

取消/作廢
授權取消已付款訂單
允許訪問級別不包含取消已付款訂單權限的員工,在獲得授權員工的批准後取消已付款訂單。
授權刪除商品
允許訪問級別不包含刪除商品權限的員工,在獲得授權員工的批准後刪除商品。
授權取消訂單
允許訪問級別不包含取消訂單權限的員工,在獲得授權員工的批准後取消訂單。
以拍卡授權
允許授權員工透過掃描員工卡批准取消已付款訂單以及取消商品和訂單。
以登入帳戶和密碼授權
允許授權員工透過輸入密碼來批准取消已付款訂單以及取消商品和訂單。
需要授權人數
設定驗證無效或取消操作所需的授權使用者人數。
例子:
- 如果所需授權使用者人數設定為「1」,當未授權員工取消訂單時,POS 系統會要求一位授權使用者驗證此操作。若設定為「2」,POS 系統會則要求兩位授權使用者。
- 如果所需授權使用者人數設定為「1」,當一位授權員工取消訂單時,POS 系統會辨識該使用者為已授權,並直接執行操作,無需額外驗證。
- 如果所需授權使用者人數設定為「2」,當一位授權員工取消訂單時,POS 系統會要求另一位授權使用者驗證此操作。
打印
顯示打印上菜單按鈕
在點餐畫面上顯示「打印上菜單」按鈕。
顯示打印顧客點菜單按鈕
在點餐畫面上顯示「打印顧客點菜單」按鈕。
其他設定
在下單頁顯示訂單價錢
在點餐畫面上顯示總價。
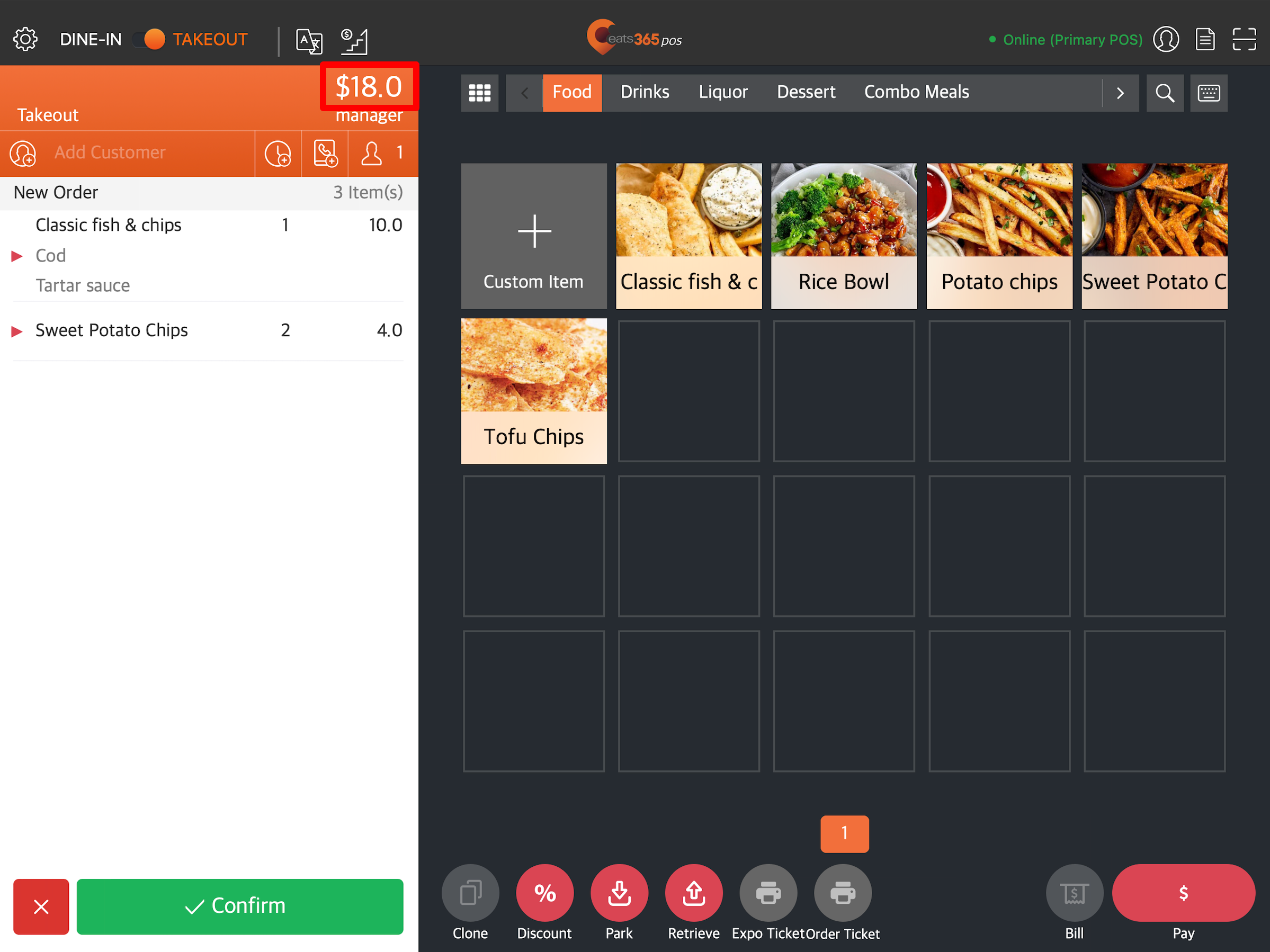
訂單價格
允許您選擇是否在點餐畫面上顯示訂單的「小計」或「合計」金額。預設情況下,點餐畫面上顯示的是小計。
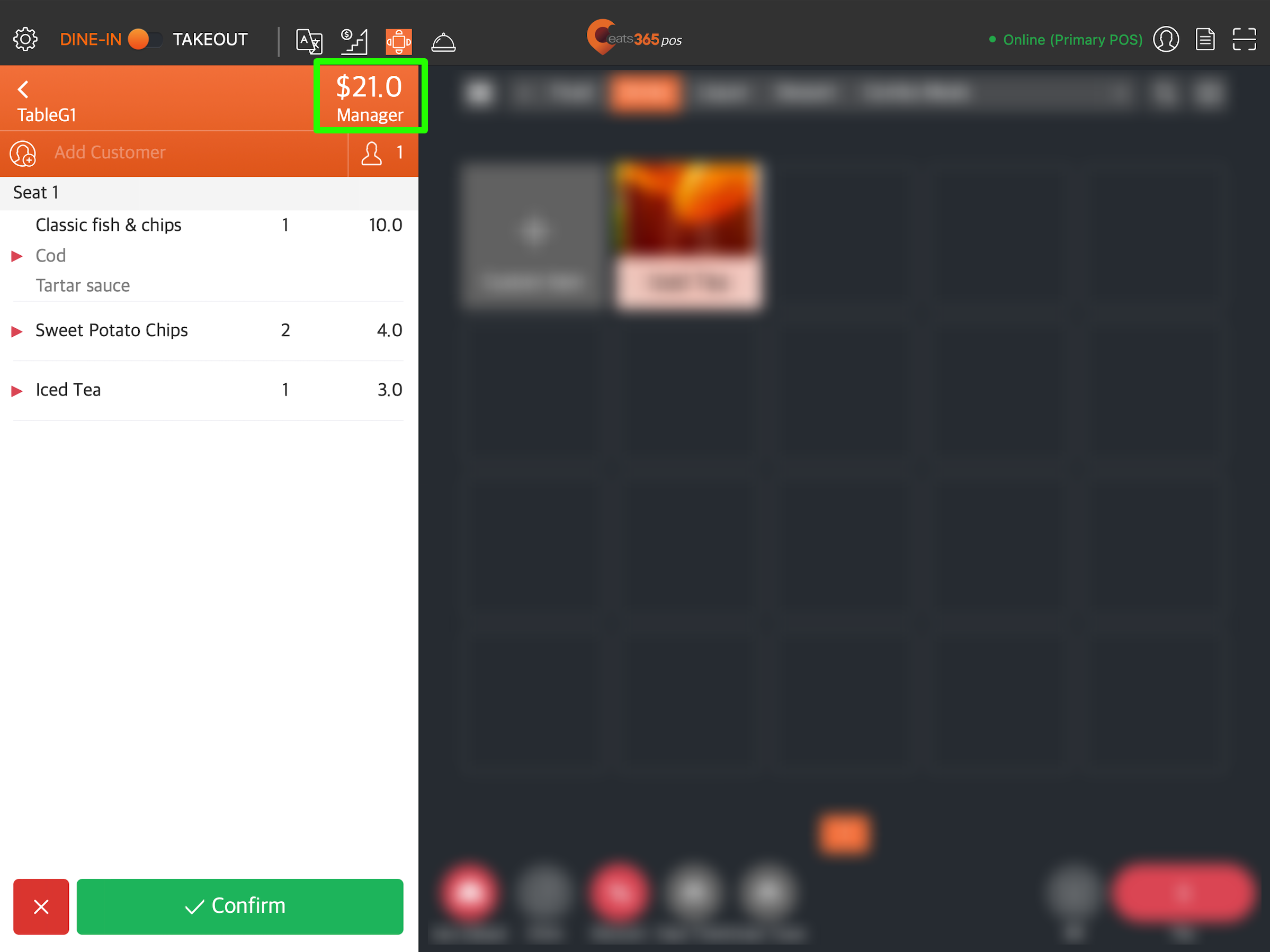
訂單備註
顯示訂單備註。
顯示商品成本
在付款畫面上顯示商品成本。
修改時價商品的成本
允許您編輯時價商品的成本。
顯示訂單毛利
付款畫面顯示該訂單的毛利。
顯示商品轉移的快捷鍵
顯示用於轉移商品的操作按鈕。
顯示稅率
於收據、報表和其他需要註明稅務資訊的地方顯示稅率。

隱藏改碼選項及套餐選項的最大可選數量
允許您僅在顧客顯示器的模組上標示改碼(多重選擇)和套餐選項所需的最小數量。這對於沒有數量限制的改碼和套餐選項很有用。
請參閱「設定和管理改碼」和「設定和管理套餐商品」以了解如何更新選項數量。
| 啟用時 | 關閉設定時 |
 |
 |
訂單號碼前綴
將訂單號碼前綴類型設定為「英文字母」 或 「數字」。
打卡設定
要求拍照
每當員工在 POS 上簽到和簽出時,都需要拍照。
會員計劃
重複會員訂單時自動加入商品
重複會員訂單時,准許新增商品。
落單版面掃描條碼/讀卡
掃描內容
將掃描類型設定為「收據底部條碼及商品編號 (SKU)」或「會員卡」。
掃描條碼/讀卡設定
讀取設備
允許您選擇適合 POS 的掃描裝置類型。您可以從以下選項中進行選擇:
- 讀取器
- 相機
- 相機及讀取器
隱藏掃描優惠券按鈕
如果您使用的是第三方 CRM 系統,此設定可讓您在會員優惠券頁面隱藏「掃描優惠券」按鈕。
Delete報表喜好
營業報告
自訂銷售資訊在每日結算報告中的顯示方式。您可以設定以下資訊以在每日結算報告中顯示或隱藏它們:
銷售總覽
- 顯示時段銷售
- 顯示非銷售概覽
付款方式總覽
- 顯示付款方式分佈
- 顯示審計
訂單類型總覽
- 顯示堂食總覽
- 顯示外賣總覽
- 顯示到會總覽
- 顯示其他收入總覽
小費/服務費
- 顯示小費/服務費
商品銷售總覽
- 顯示商品銷售(以菜單商品顯示)
- 顯示商品銷售(以單品顯示)
- 顯示商品銷售(以商品類別顯示)
- 顯示收入分部
折扣總覽
- 顯示優惠
一般
- 顯示數字分隔符號- 在每三位數字之間包含一個數字分隔符號(逗號)。
| 啟用時 | 關閉設定時 |
 |
 |
小結報表設定
自訂銷售資訊在小結報表上的顯示方式。您可以設定以下資訊以在小結報表中顯示或隱藏它們:
銷售總覽
- 顯示時段銷售
- 顯示非銷售概覽
錢櫃金額
- 顯示臨時收支明細
付款方式總覽
- 顯示付款方式分佈
- 顯示審計
- 顯示取消訂單列表
訂單類型總覽
- 顯示堂食總覽
- 顯示外賣總覽
- 顯示到會總覽
- 顯示其他收入總覽
小費/服務費
- 顯示小費/服務費
商品銷售總覽
- 顯示商品銷售(以菜單商品顯示)
- 顯示商品銷售(以單品顯示)
- 顯示商品銷售(以商品類別顯示)
折扣總覽
- 顯示優惠
一般
- 顯示數字分隔符號- 在每三位數字之間包含一個數字分隔符號(逗號)。
| 啟用時 | 關閉設定時 |
 |
 |
商品顯示次序
商品顯示次序
更改商品分類的顯示順序。您可以從以下選項中進行選擇:
- 系統預設- 商品依照在 POS 上新增的順序顯示。
- 自訂- 商品根據您定義的分類順序顯示。
在同一分類中商品按照次序排列
啟用後,商品將根據您在每個分類下定義的商品順序顯示。您可以從商品設定重新排列順序。停用此設定可根據您在 POS 上輸入商品的順序顯示商品。
管理次序
重新排列分類的次序。
Delete操作喜好
服務通知
允許您建立、編輯或刪除服務呼叫。
預設會員系統
設定預設的會員系統。
人數輸入
選擇是否要以顧客人數或年齡組別輸入用餐人數。
-
按總人數- 選擇此項後,用餐人數將依團體人數計算。您可滑動螢幕上的數字或使用螢幕鍵盤輸入人數。
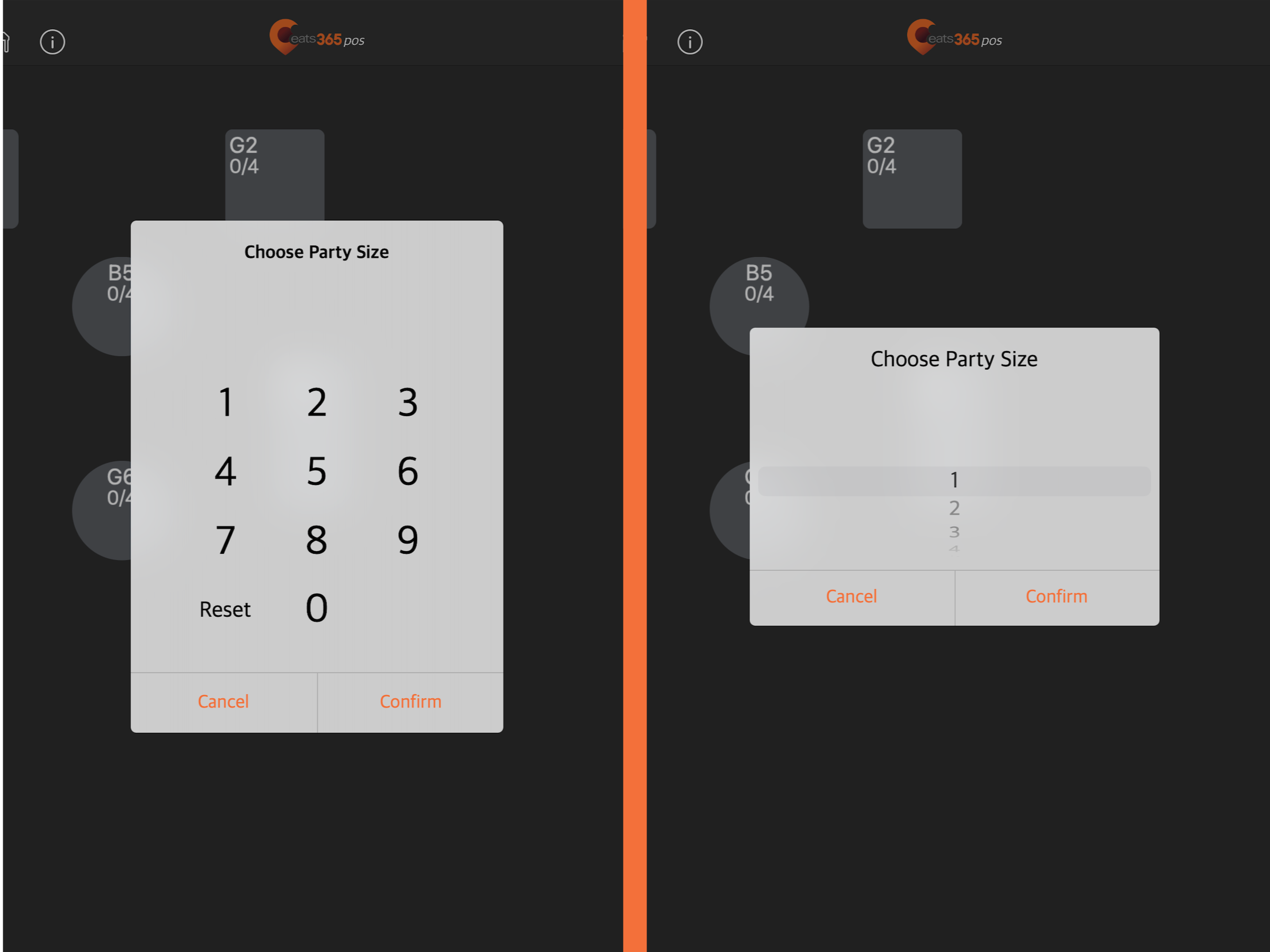
-
按年齡組別- 選擇後,用餐人數將需要選擇每個人的年齡組別。若要在 POS 系統上顯示年齡組別選項,請從可用的預設選項中選擇。
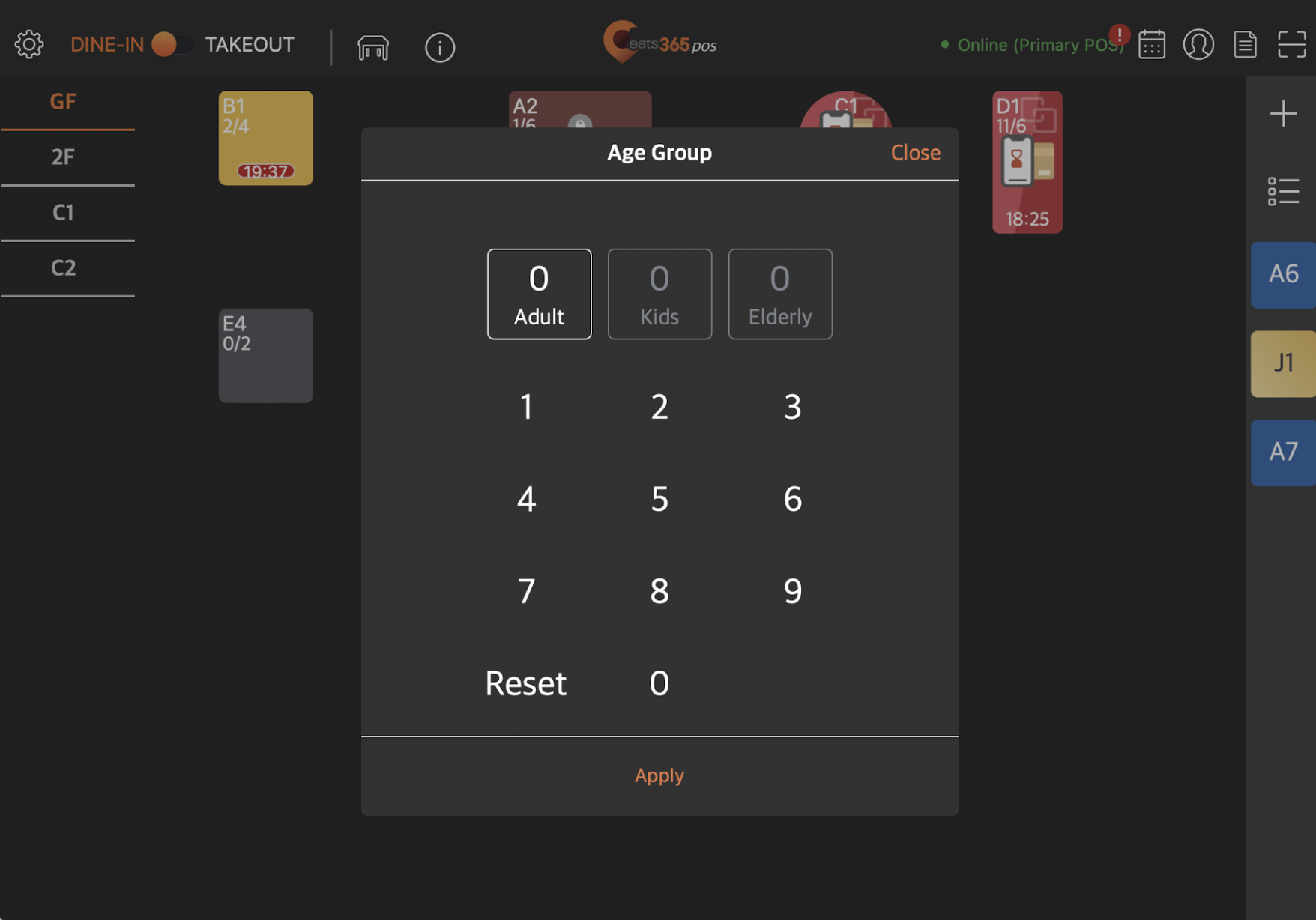
以第三方 TMS 入座時,提示 POS 按照年齡組別輸入人數
根據整合情況,第三方餐桌管理系統 (TMS) 可能不會將年齡組別資訊傳遞給 Eats365 系統。開啟此設定可提示 POS 用戶按年齡組別填寫用餐人數。
自訂年齡組別
允許您建立自訂年齡組別,在 POS 上輸入用餐人數後,該年齡組別將顯示在年齡組別選項中。若要新增自訂年齡組別,請按一下新增。然後,輸入「年齡組別名稱」、「描述」和「代碼」。
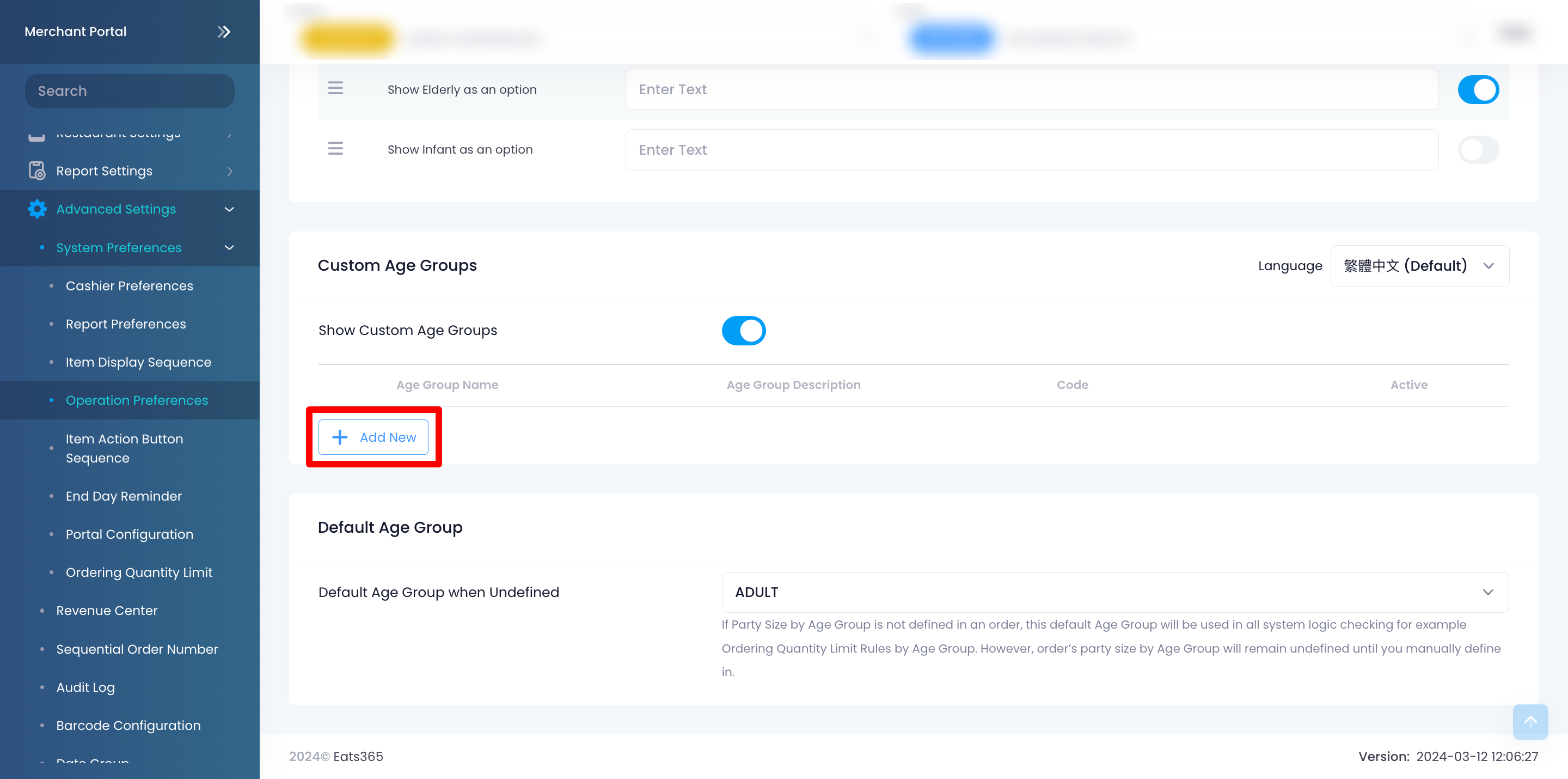
若要在選項清單中顯示自訂年齡組別,請在「已啟用」下開啟  開關。
開關。
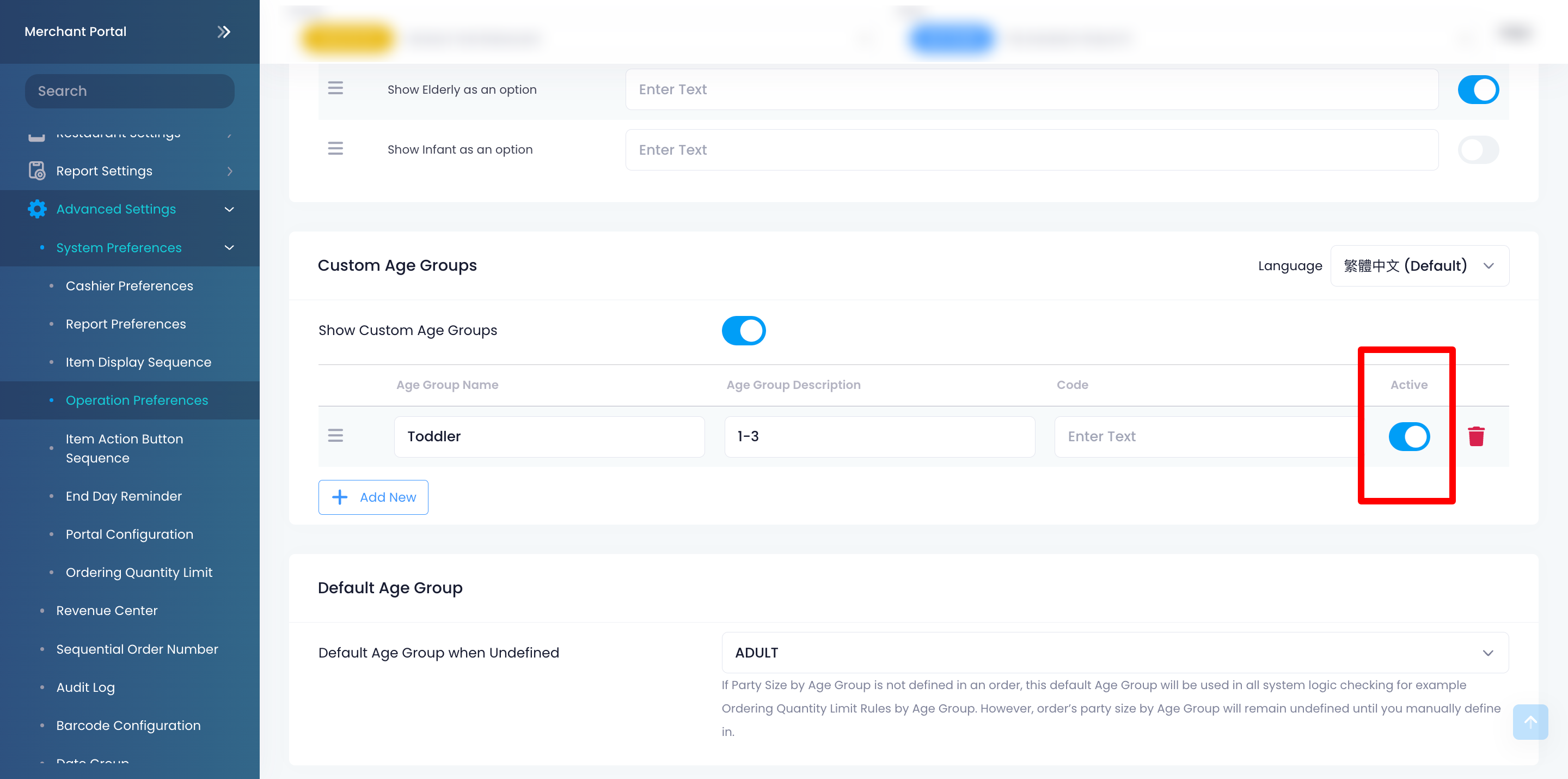
預設年齡組別
若訂單中未有按年齡組別定義人數,系統邏輯檢定將會採用預設年齡組別。例如,對於「按年齡組別」的「下單數量限制」規則,若未選擇年齡組別,限制將套用於預設年齡組別。
授權到期提醒
允許您選擇是否接收有關 POS 授權到期的提醒。如果選擇 “從不”,POS 將不會顯示提醒。
Delete商品操作排序
商品操作排序
啟用後,允許您建立、編輯或刪除操作按鈕排列。
可用的操作按鈕序列:
- 選擇
- 更改
- 上菜
- 叫起
- 更改上菜順序
- 更改座位
- 特別要求
- 重印
- 追單
- 轉移
- 重新加入
- 贈送
- 優惠
- 計算優惠
- 沒有優惠
- 免除服務費
- 要求服務費
- 刪除
- 重印上菜順序單
- 延遲上菜
- 不要上菜
- 豁免附加費
- 收取附加費
 Eats365 產品
Eats365 產品 商家指南
商家指南 模組
模組 會員
會員 整合
整合 硬件
硬件 員工操作
員工操作 職級和權限
職級和權限 付款
付款 報表
報表 最新消息
最新消息 產品更新
產品更新 故障排除
故障排除 探索 Eats365 產品
探索 Eats365 產品 Eats365 POS 詞彙表
Eats365 POS 詞彙表 問題排解
問題排解