Dine-In Settings
Table of Contents
Configure Dining Time settings
Learn how to set Dining Time settings on the Eats365 POS and Merchant Portal.
The Eats365 POS allows you to set a Dining Time for your restaurant’s Dine-in service, limiting the number of minutes a table can dine. When enabled, the POS displays a progress bar that provides restaurant staff easy visibility into a table’s dining time progress or the table’s elapsed time with an overtime indicator, depending on your configured preferences.
In this article, you’ll learn how to enable the Dining Time feature and configure your Dining Time preferences.
Enable the Dining Time function
To turn on the Dining Time feature and set your Dining Time preferences, follow the steps below:
Eats365 POS
- Log in to the Eats365 POS.
- At the top left, tap Settings
 .
. - Under "Settings," tap Dine-In.
- Under "Dine-in Overtime Reminder," toggle Enable Reminder
 on. Then, enter the "Dining Time (mins)" that you’d like to set for your restaurant’s Dine-in service.
on. Then, enter the "Dining Time (mins)" that you’d like to set for your restaurant’s Dine-in service.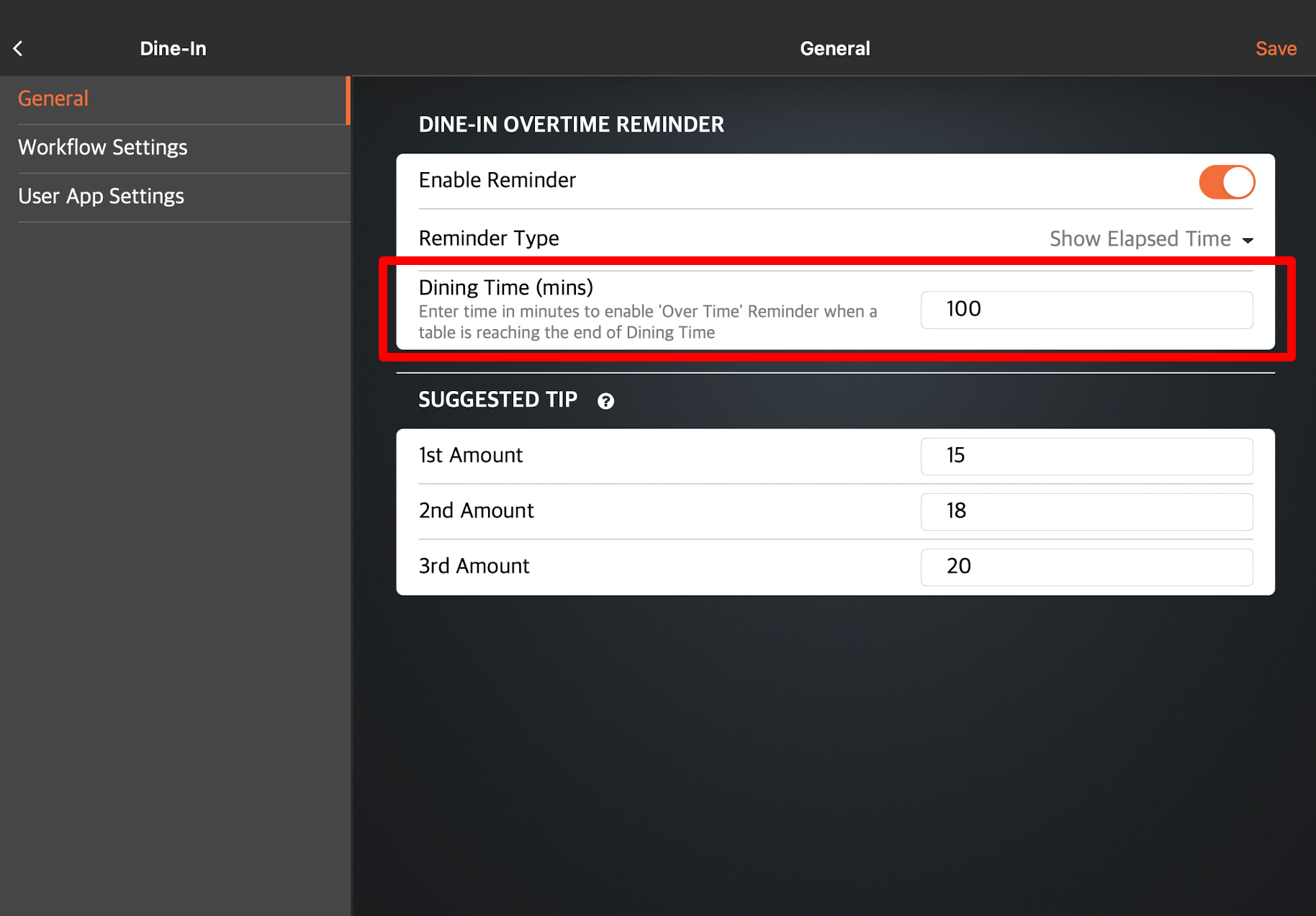
- Select your preferred reminder type.
-
Show Elapsed Time: The POS displays the table’s current elapsed dining time. When a table exceeds the dining time, “OT” is displayed on the table to indicate that it has reached overtime.
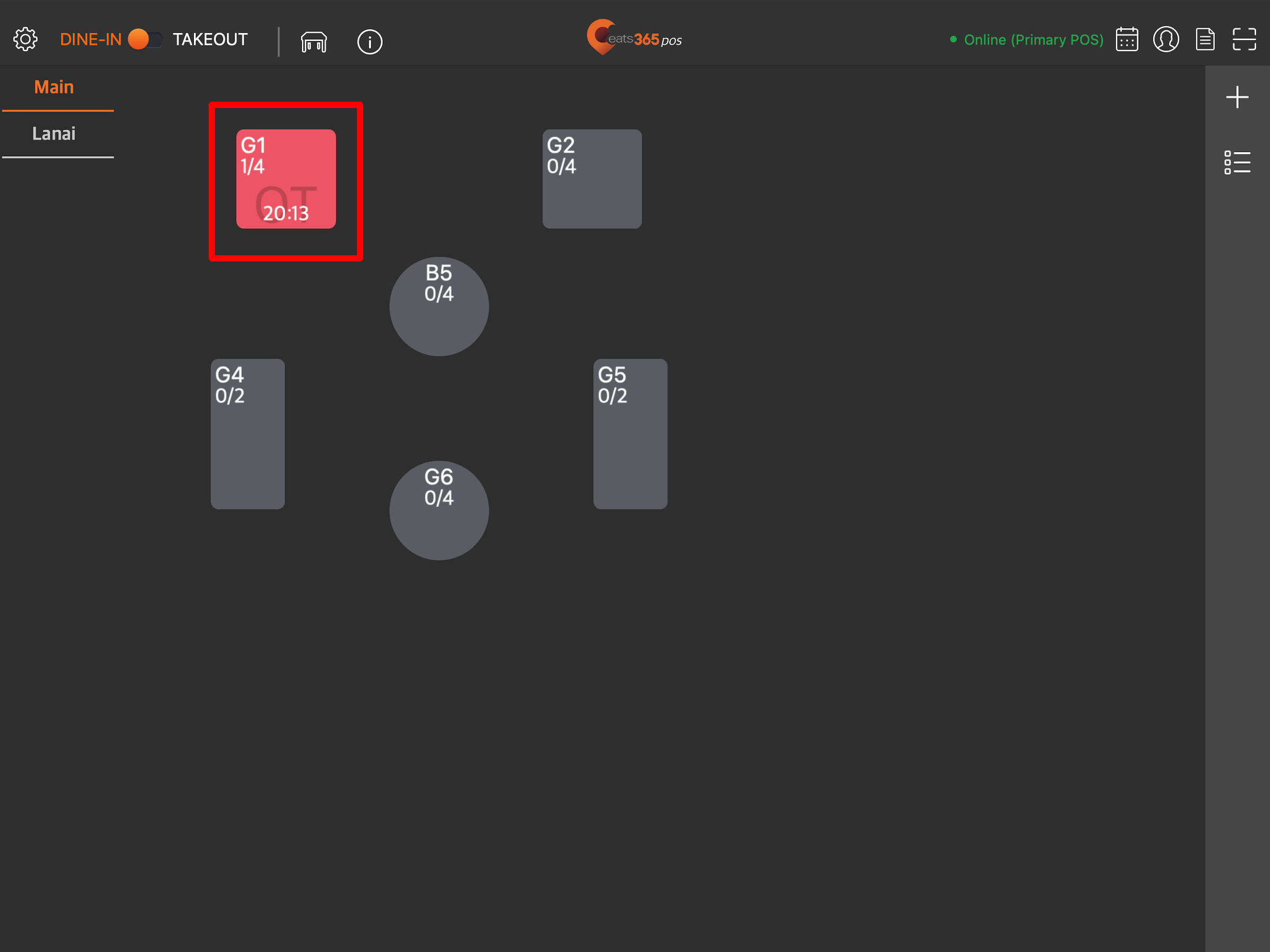
-
Show Progress Bar: The POS displays the current elapsed dining time with a progress bar that changes color depending on the time remaining before the table exceeds the designated dining time. Once a table exceeds the dining time, the progress bar turns red.
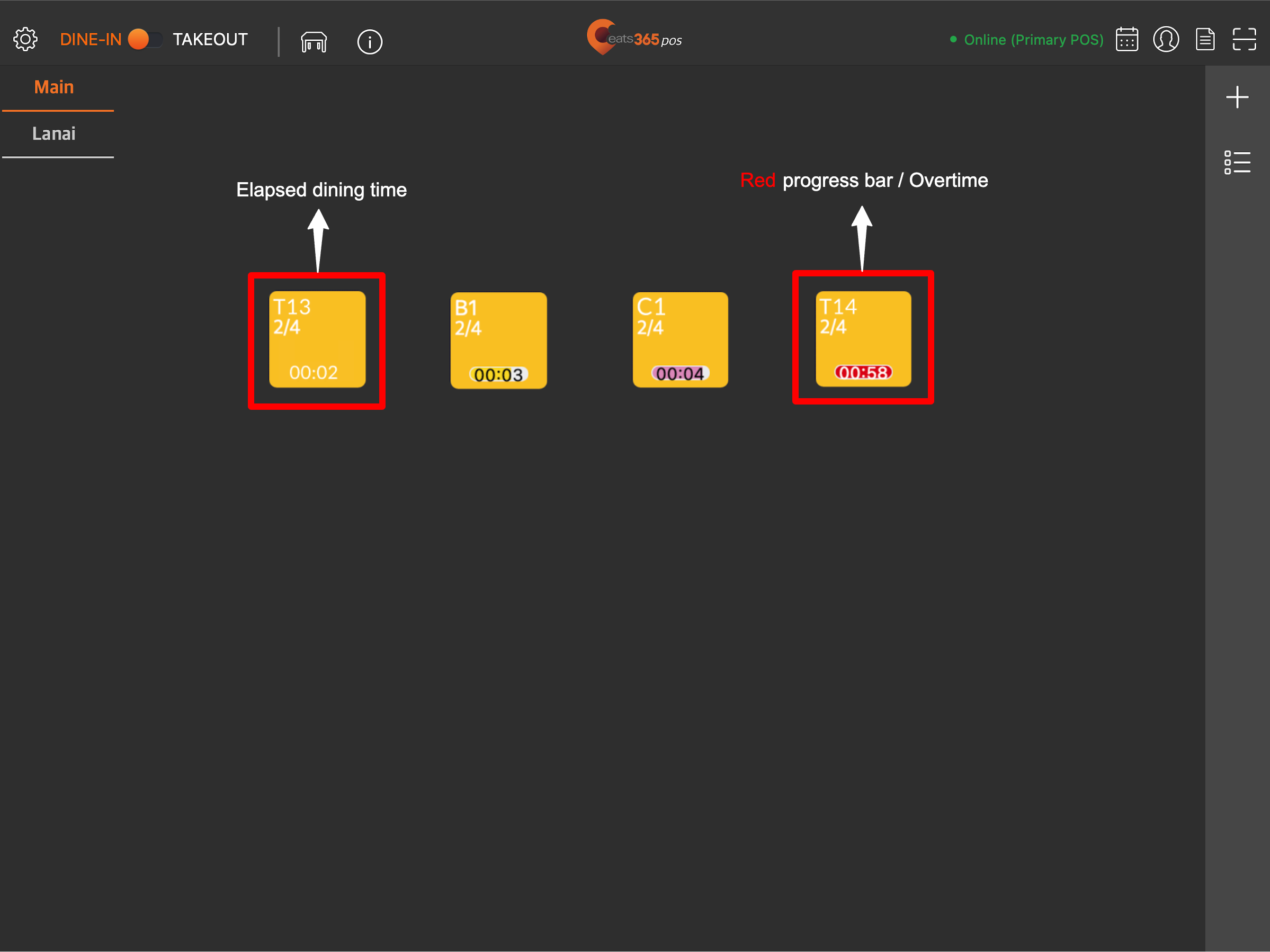
- Next to "Close to the end of Dining Time (mins)," enter how many minutes before the end of the dining time you’d like the progress bar to turn yellow. For example, if the dining time is 60 minutes and you set "Close to the end of Dining Time" to “20”, the progress bar will turn yellow when the table has been dining for 40 minutes.
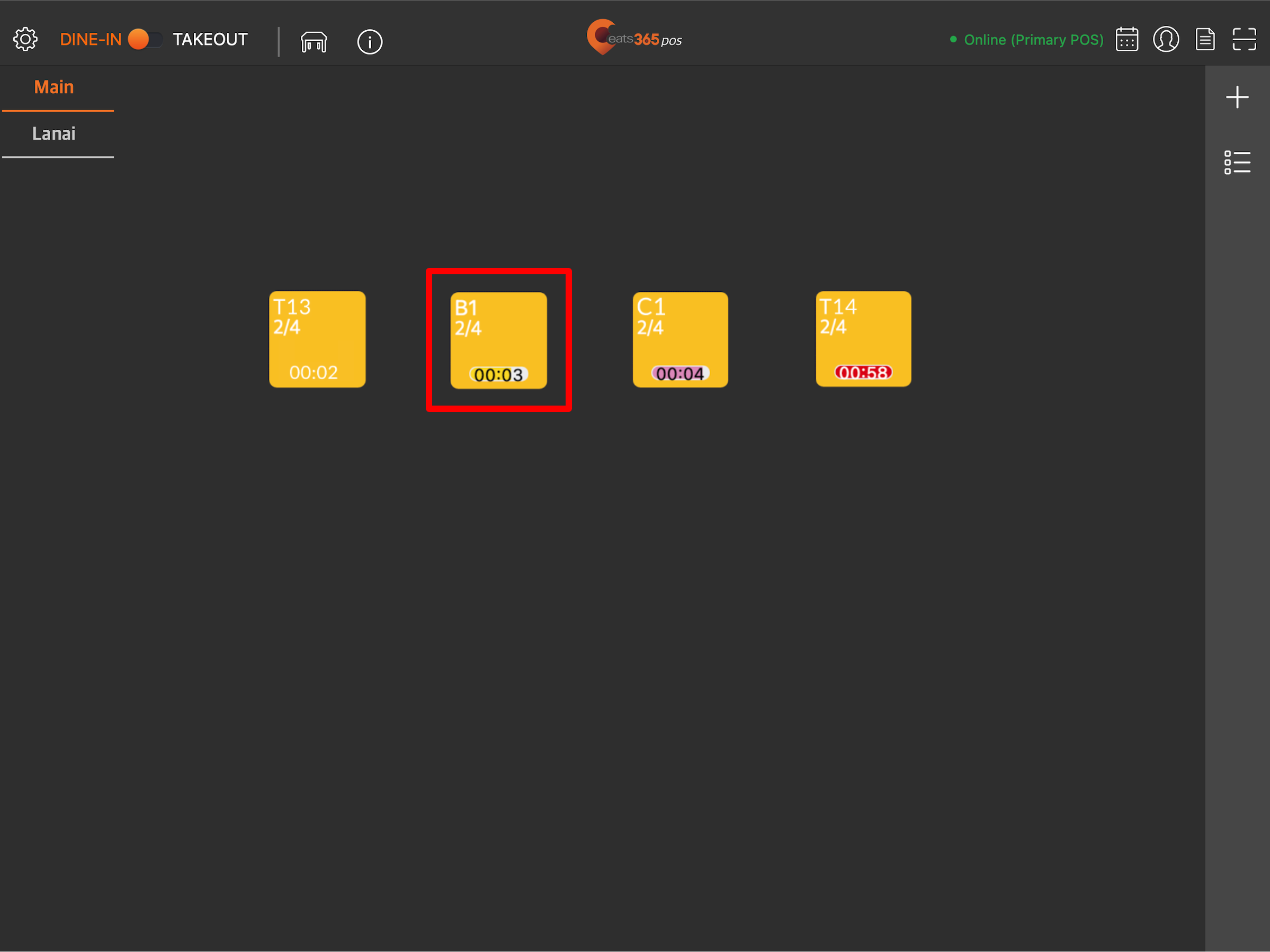
- Next to "Very Close to the end of Dining Time (mins)," enter how many minutes before the end of the dining time you’d like the progress bar to turn purple. For example, if the dining time is 60 minutes and you set "Very Close to the end of Dining Time" to “10”, the progress bar will turn purple when the table has been dining for 50 minutes.
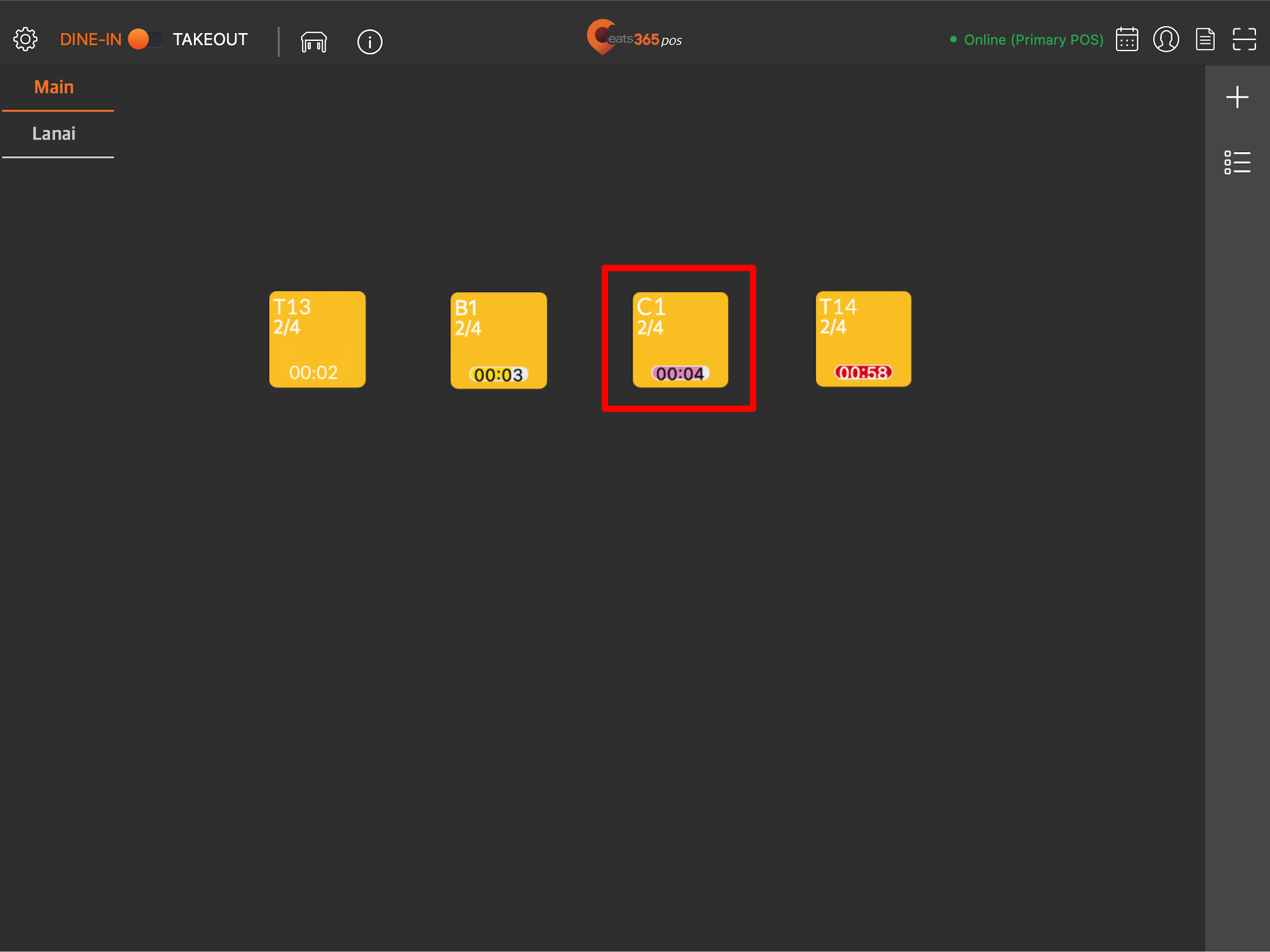
- Next to "Close to the end of Dining Time (mins)," enter how many minutes before the end of the dining time you’d like the progress bar to turn yellow. For example, if the dining time is 60 minutes and you set "Close to the end of Dining Time" to “20”, the progress bar will turn yellow when the table has been dining for 40 minutes.
-
Show Elapsed Time: The POS displays the table’s current elapsed dining time. When a table exceeds the dining time, “OT” is displayed on the table to indicate that it has reached overtime.
- At the top right, tap Save to confirm.
Merchant Portal (Classic Theme)
- Log in to the Merchant Portal.
- On the left panel, click on Restaurant Settings. Then, select Dine-In.
- Under "Overtime Reminder," toggle Enable Reminder
 on. Then, enter the "Turn Time (mins)" that you’d like to set for your restaurant’s Dine-in service.
on. Then, enter the "Turn Time (mins)" that you’d like to set for your restaurant’s Dine-in service.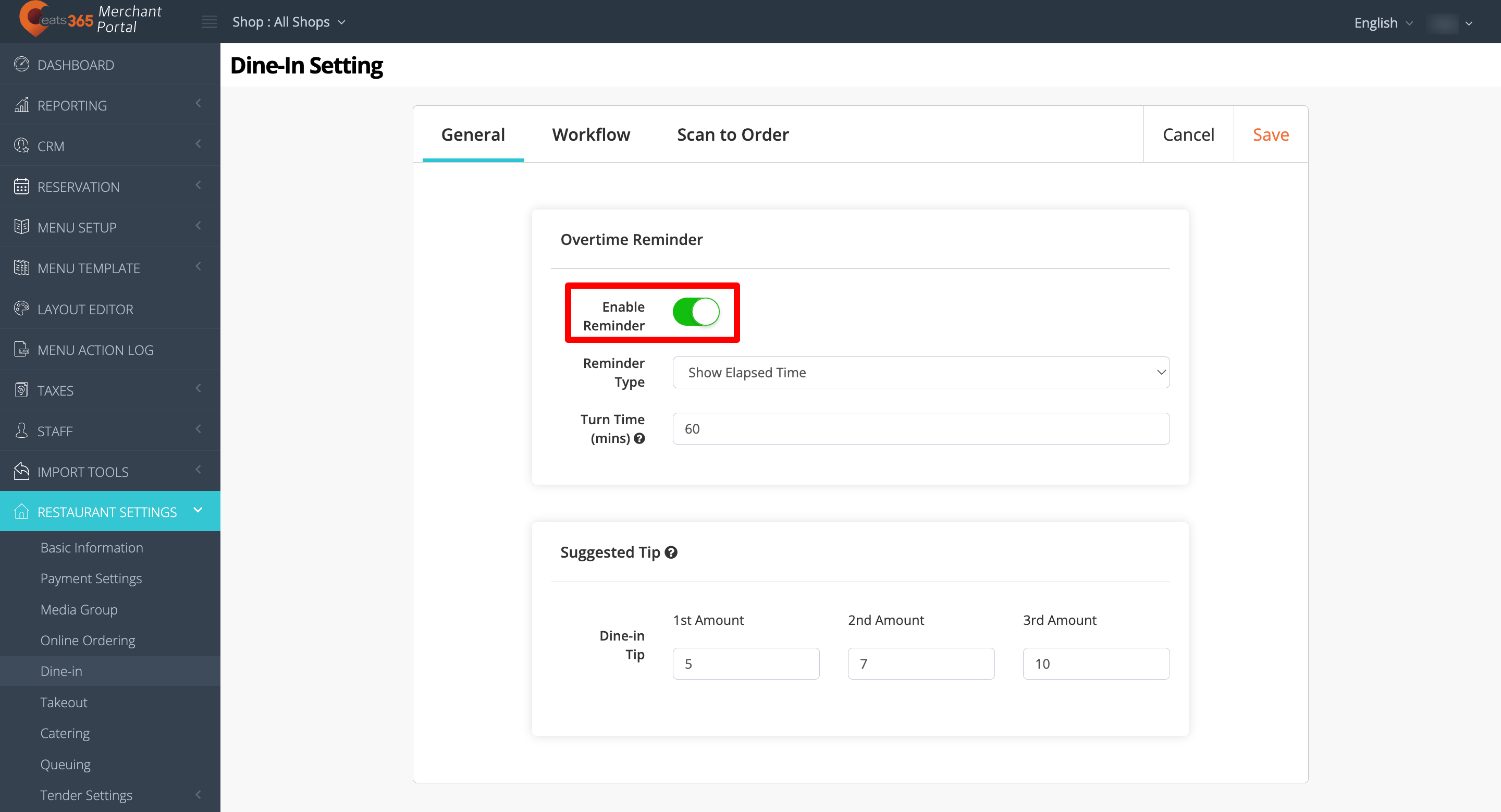
- Select your preferred reminder type.
-
Show Elapsed Time: The POS displays the table’s current elapsed turn time. When a table exceeds the turn time, “OT” is displayed on the table to indicate that it has reached overtime.
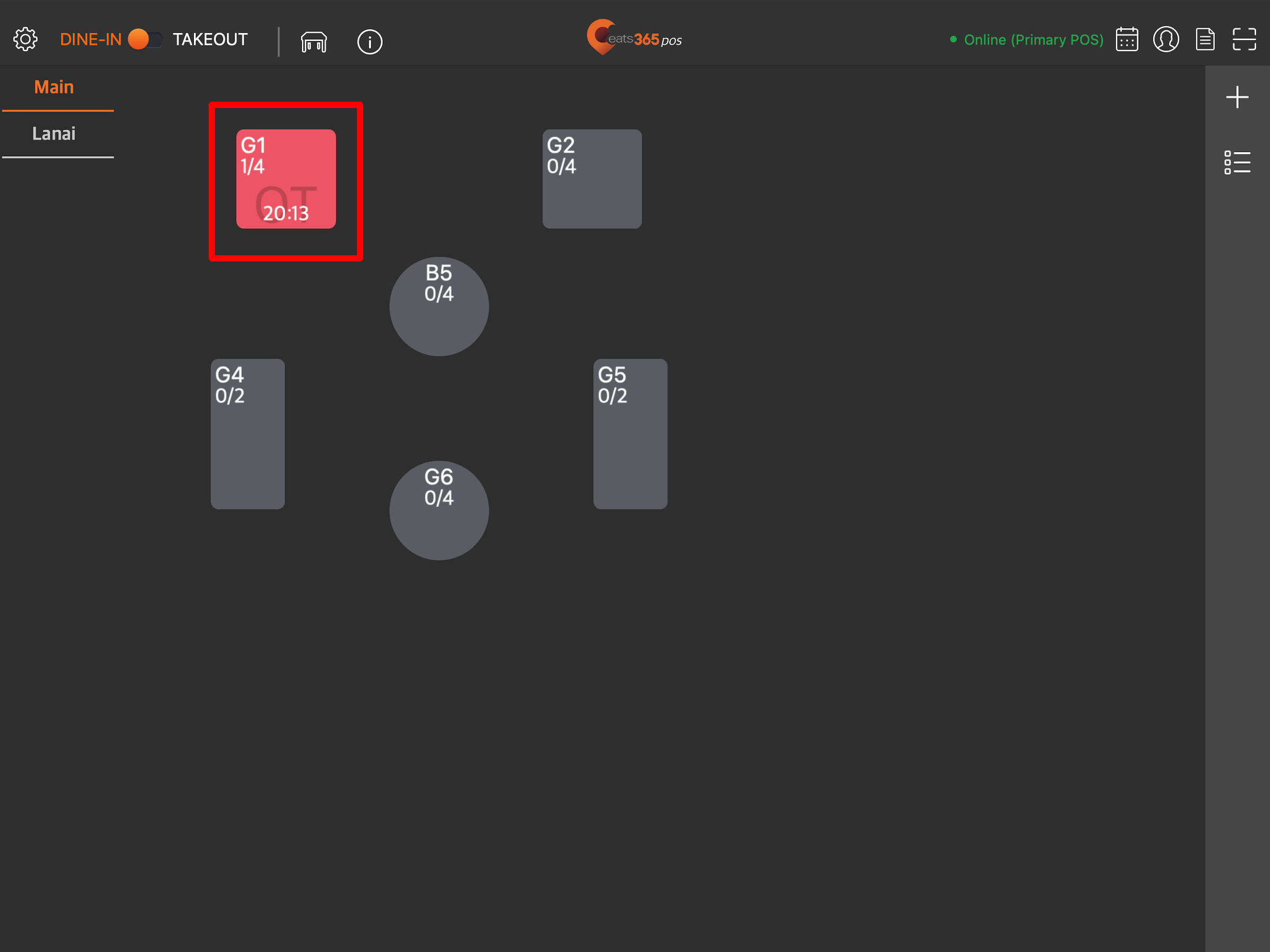
-
Show Progress Bar Time: The POS displays the current elapsed turn time with a progress bar that changes color depending on the time remaining before the table exceeds the designated turn time. Once a table exceeds the turn time, the progress bar turns red.
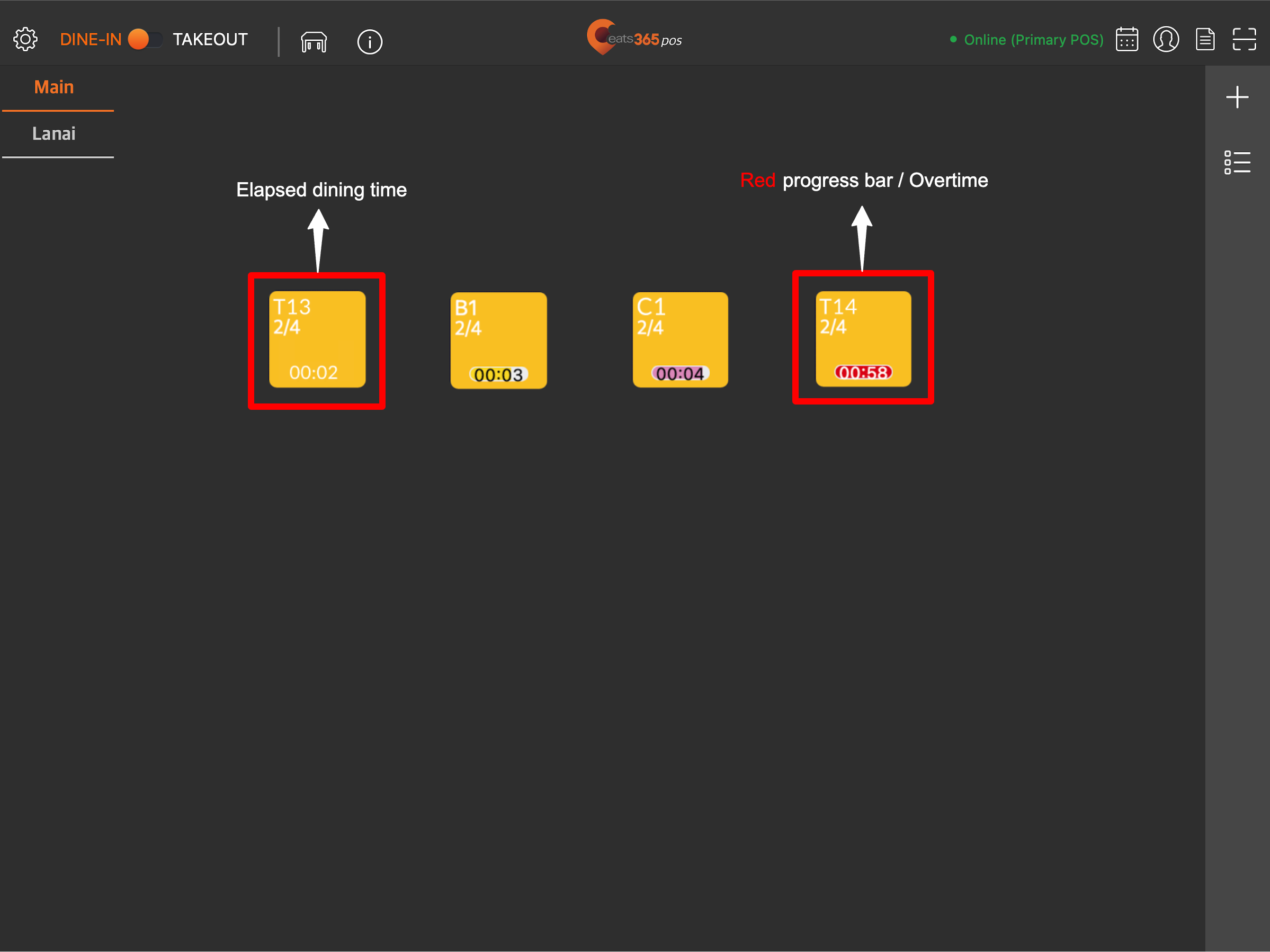
- Next to "Close to the end of Dining Time (mins)," enter how many minutes before the end of the turn time you’d like the progress bar to turn yellow. For example, if the turn time is 60 minutes and you set "Close to the end of Dining Time" to “20”, the progress bar will turn yellow when the table has been dining for 40 minutes.
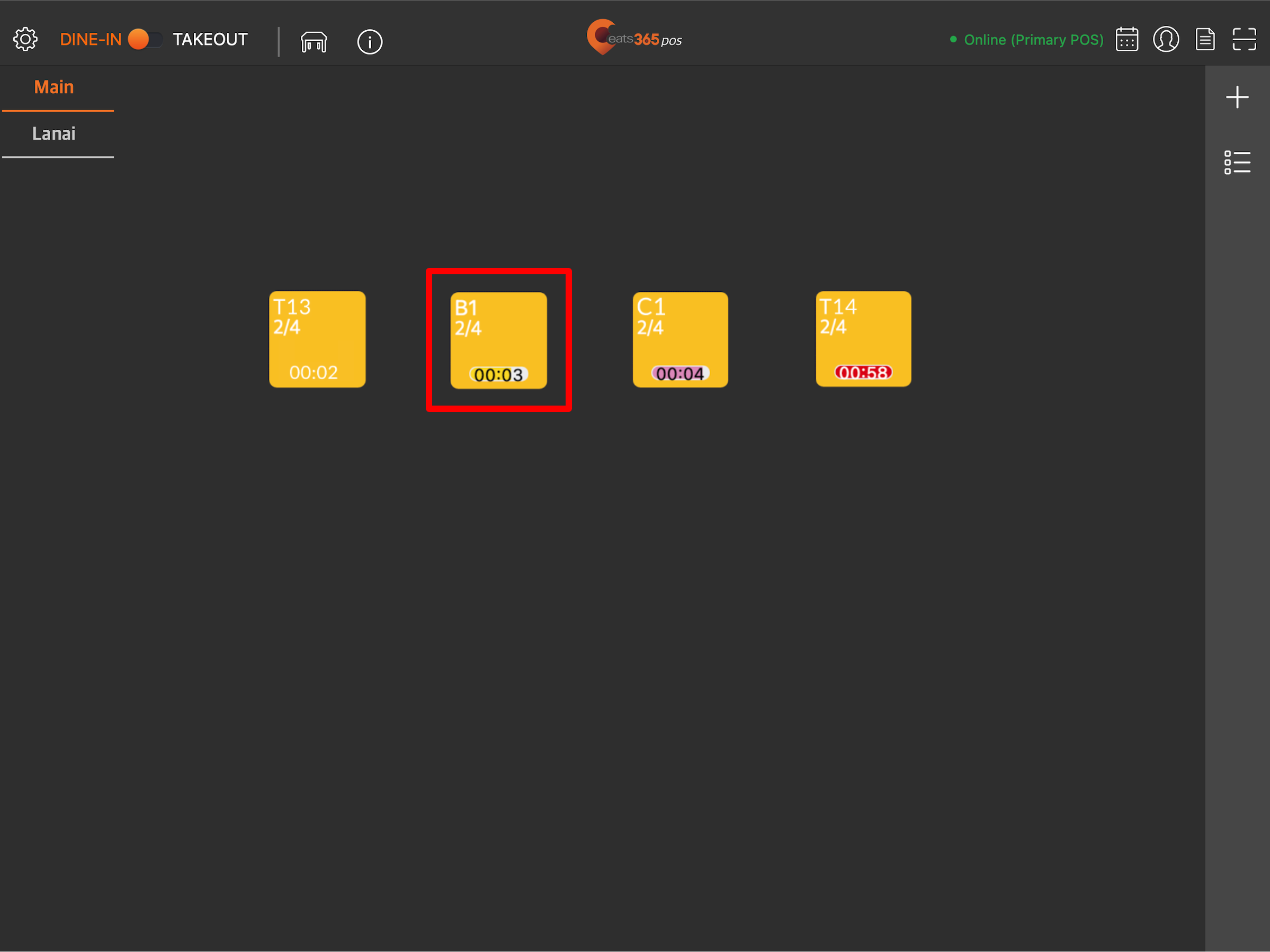
- Next to "Very Close to the end of Dining Time (mins)," enter how many minutes before the end of the turn time you’d like the progress bar to turn purple. For example, if the turn time is 60 minutes and you set "Very Close to the end of Dining Time" to “10”, the progress bar will turn purple when the table has been dining for 50 minutes.
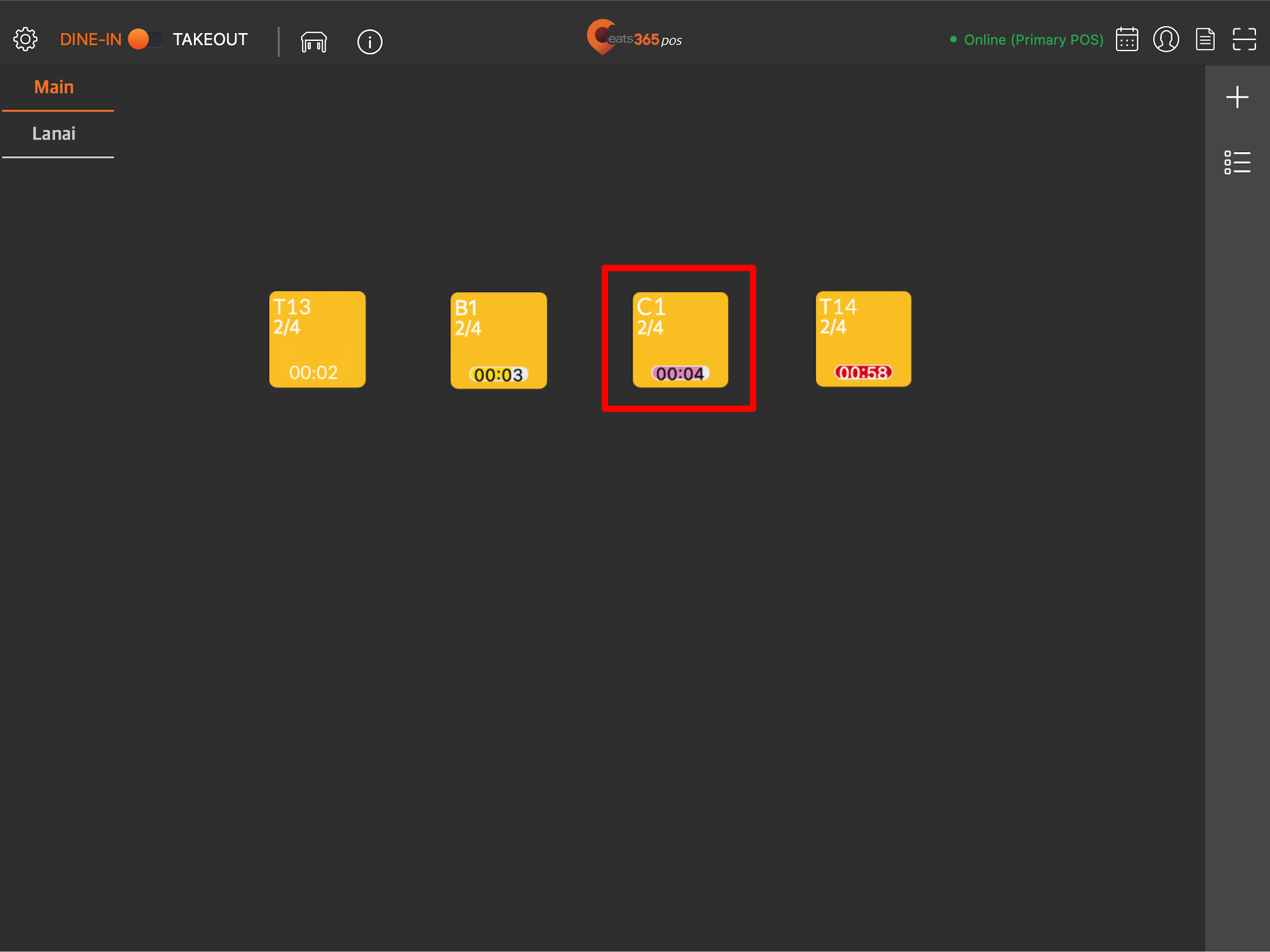
- Next to "Close to the end of Dining Time (mins)," enter how many minutes before the end of the turn time you’d like the progress bar to turn yellow. For example, if the turn time is 60 minutes and you set "Close to the end of Dining Time" to “20”, the progress bar will turn yellow when the table has been dining for 40 minutes.
-
Show Elapsed Time: The POS displays the table’s current elapsed turn time. When a table exceeds the turn time, “OT” is displayed on the table to indicate that it has reached overtime.
- At the top right, click on Save to confirm.
Merchant Portal 2.0
- Log in to the Merchant Portal.
- On the left panel, click on Restaurant Settings.
- Click on Dine-In. Then, select General.
- Under "Overtime Reminder," toggle Enable Reminder
 on. Then, enter the "Turn Time (mins)" that you’d like to set for your restaurant’s Dine-in service.
on. Then, enter the "Turn Time (mins)" that you’d like to set for your restaurant’s Dine-in service.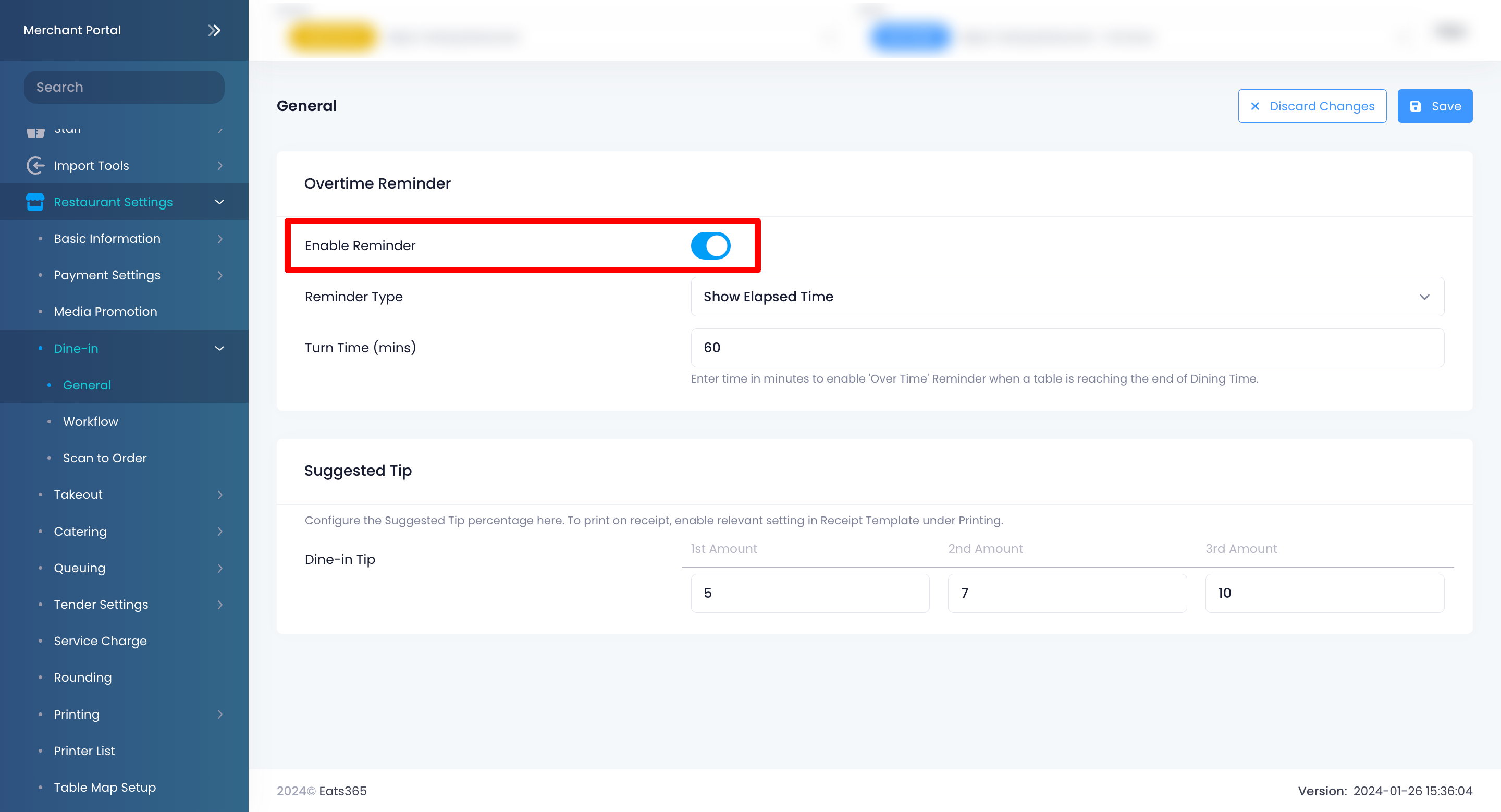
- Select your preferred reminder type.
-
Show Elapsed Time: The POS displays the table’s current elapsed turn time. When a table exceeds the turn time, “OT” is displayed on the table to indicate that it has reached overtime.
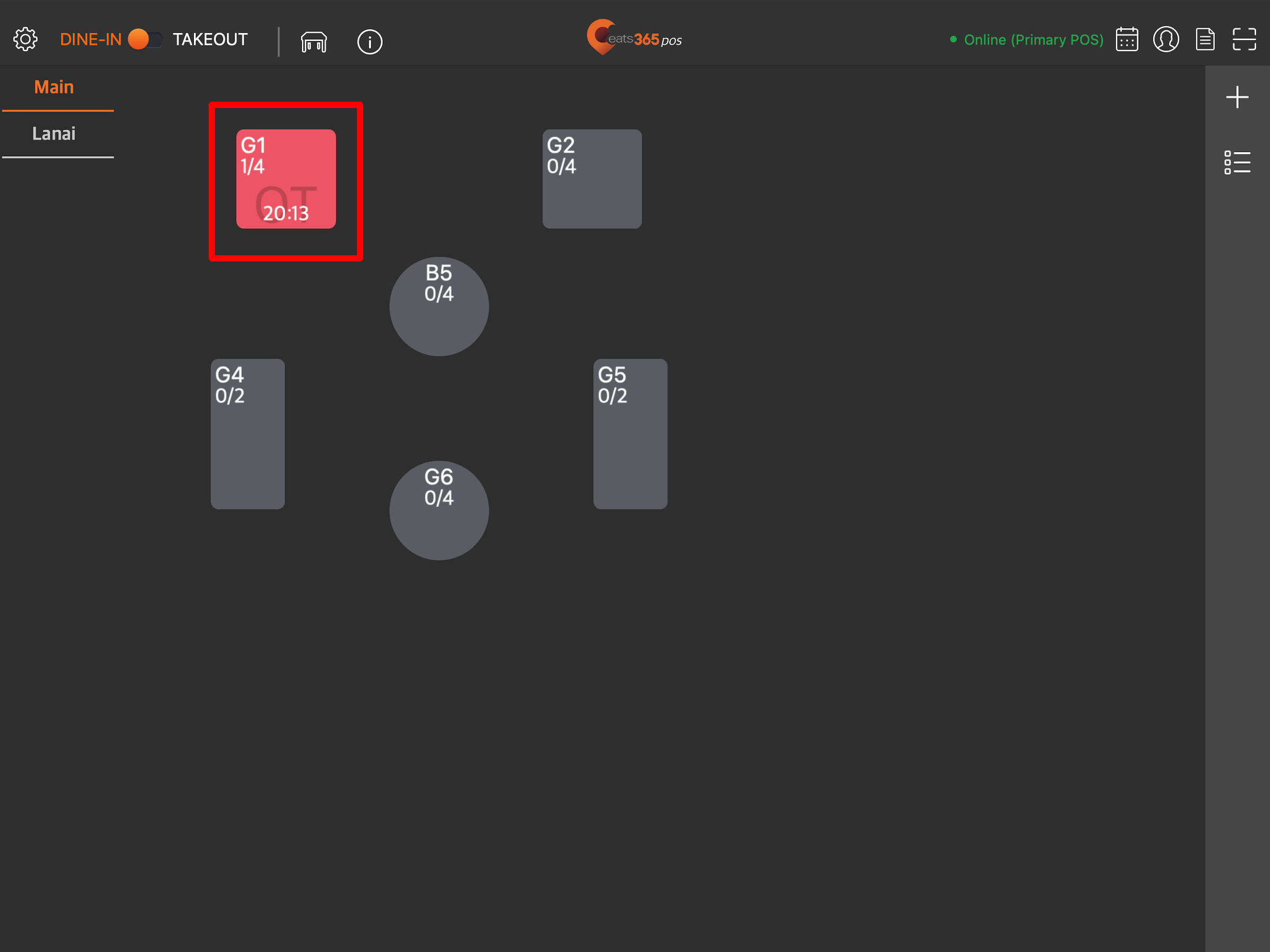
-
Show Progress Bar: The POS displays the current elapsed turn time with a progress bar that changes color depending on the time remaining before the table exceeds the designated turn time. Once a table exceeds the turn time, the progress bar turns red.
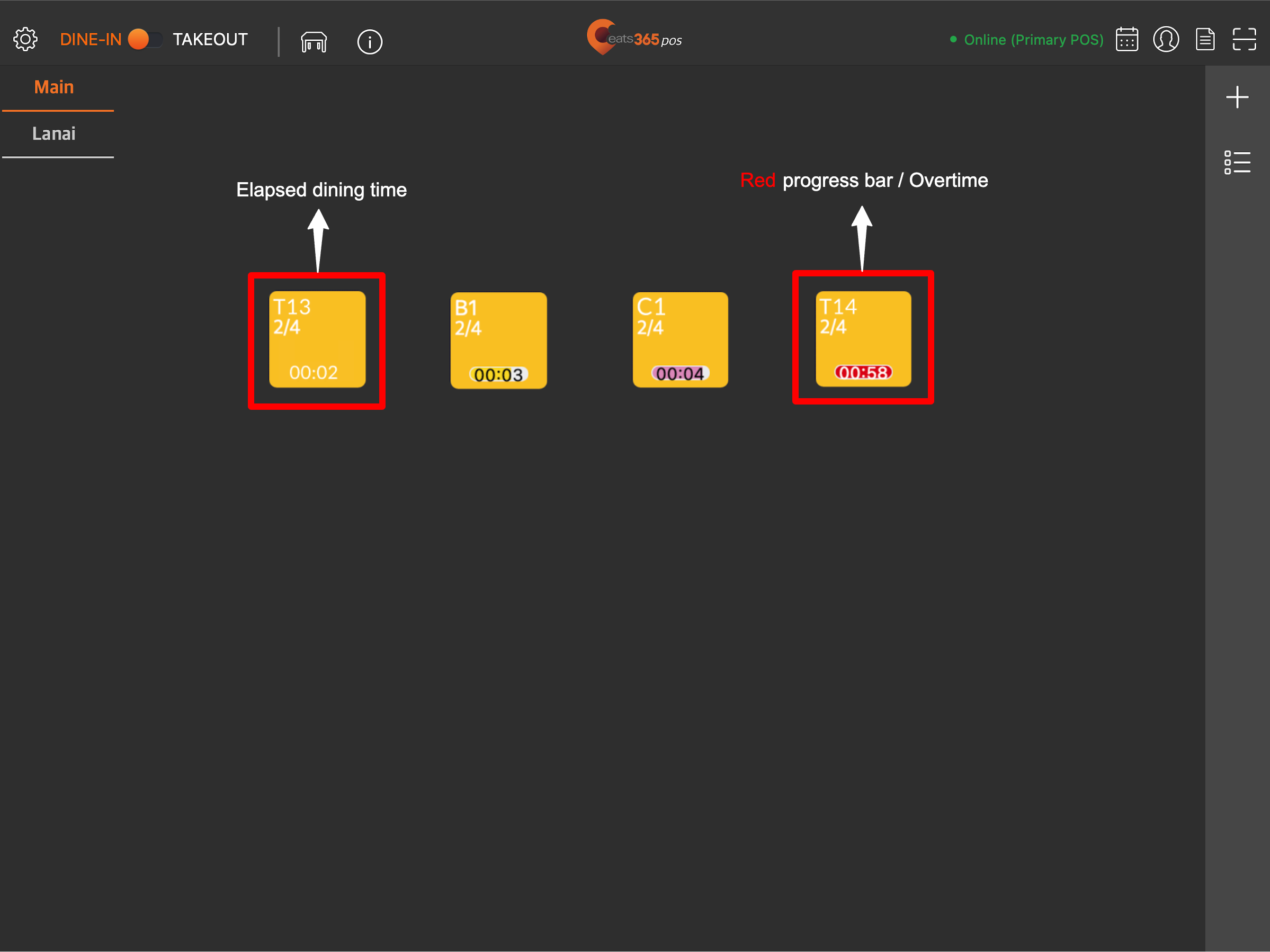
- Next to "Close to the end of Dining Time (mins)," enter how many minutes before the end of the turn time you’d like the progress bar to turn yellow. For example, if the turn time is 60 minutes and you set "Close to the end of Dining Time" to “20”, the progress bar will turn yellow when the table has been dining for 40 minutes.
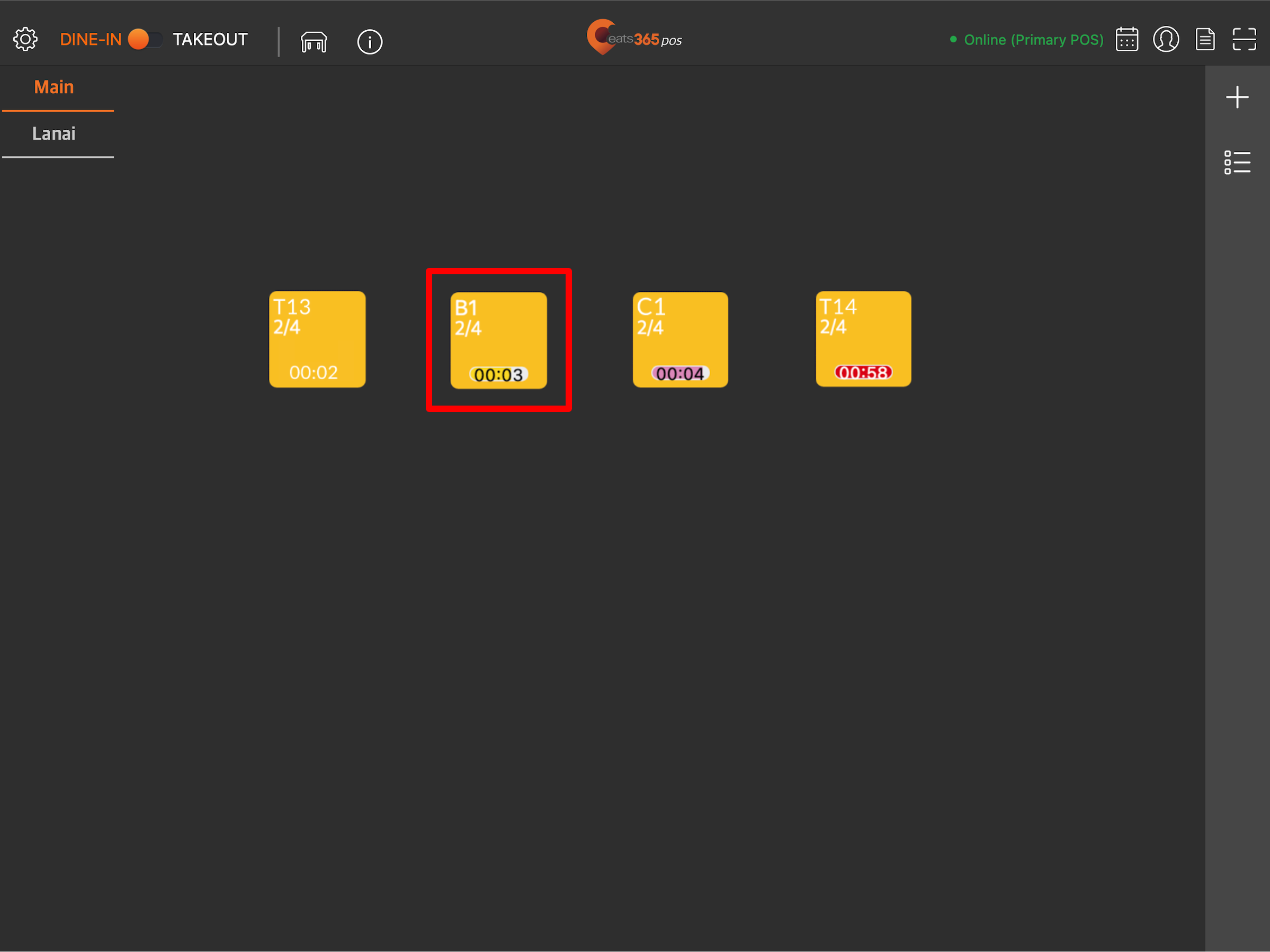
- Next to "Very Close to the end of Dining Time (mins)," enter how many minutes before the end of the turn time you’d like the progress bar to turn purple. For example, if the turn time is 60 minutes and you set "Very Close to the end of Dining Time" to “10”, the progress bar will turn purple when the table has been dining for 50 minutes.
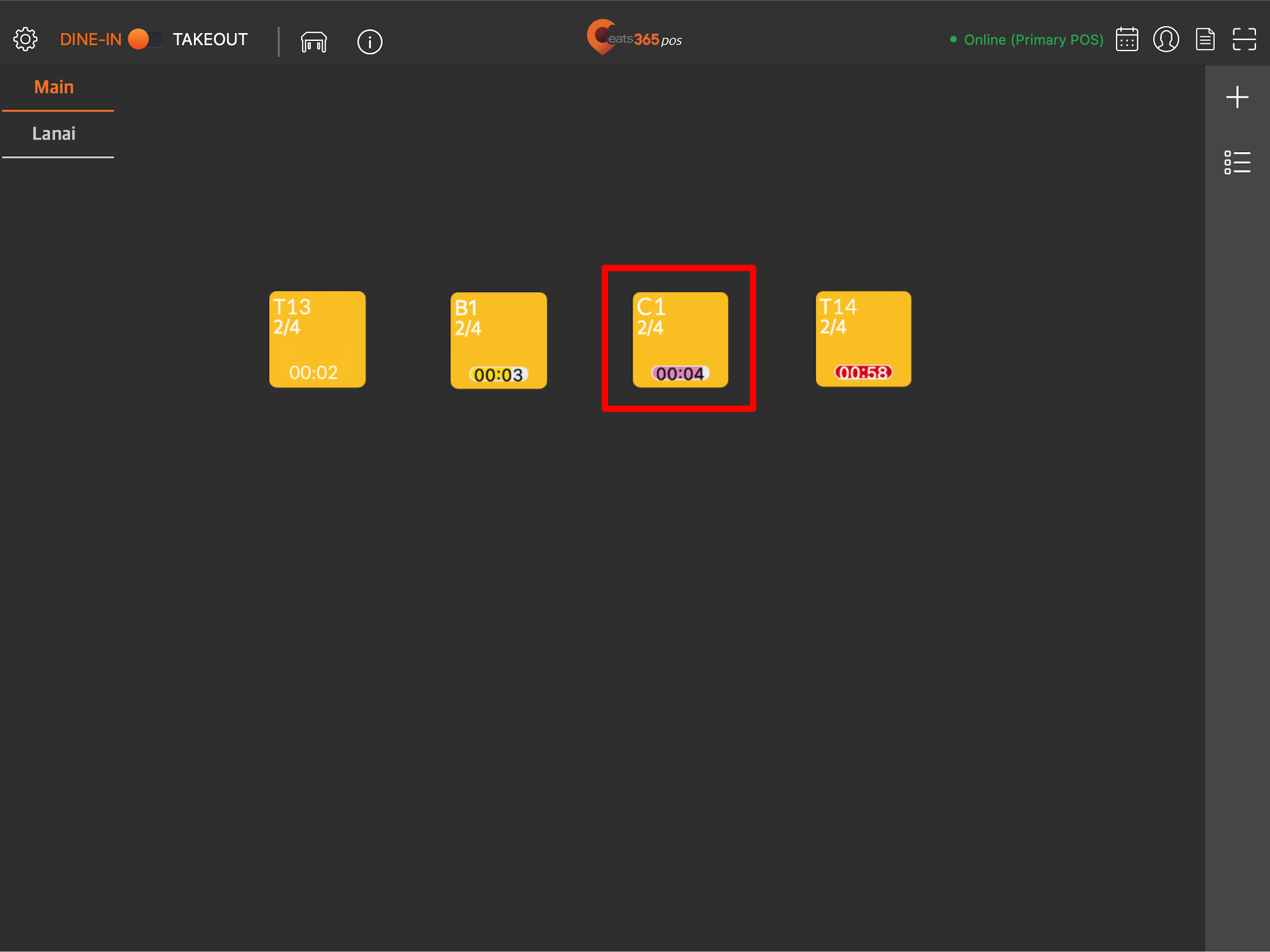
- Next to "Close to the end of Dining Time (mins)," enter how many minutes before the end of the turn time you’d like the progress bar to turn yellow. For example, if the turn time is 60 minutes and you set "Close to the end of Dining Time" to “20”, the progress bar will turn yellow when the table has been dining for 40 minutes.
-
Show Elapsed Time: The POS displays the table’s current elapsed turn time. When a table exceeds the turn time, “OT” is displayed on the table to indicate that it has reached overtime.
- At the top right, click on Save to confirm.
 Eats365 Products
Eats365 Products Merchant Guide
Merchant Guide Modules
Modules Membership
Membership Integrations
Integrations Hardware
Hardware Staff Operations
Staff Operations Roles & Permissions
Roles & Permissions Payments
Payments Reports
Reports What’s New
What’s New Release Notes
Release Notes Troubleshooting
Troubleshooting Simulators
Simulators Glossary
Glossary Troubleshooter
Troubleshooter