Menu Template
Table of Contents
Apply pricing changes to shops in a Location Group
Learn how to modify your menu’s pricing in bulk using a Menu Template on the Merchant Portal.
If you have a Menu Template and a Location Group set up, you can apply location-based pricing changes to a menu’s regular list price and price tiers.
In this article, you’ll learn how to apply pricing changes in bulk to shops in a Location Group.
Modify item pricing in bulk
To modify the price of menu items within a Location Group, follow the steps below:
- Log in to the Merchant Portal.
- On the left panel, click on Menu Template, then click on Menu Template.
- Next to the Menu Template that you’d like to update, click on Edit
 .
.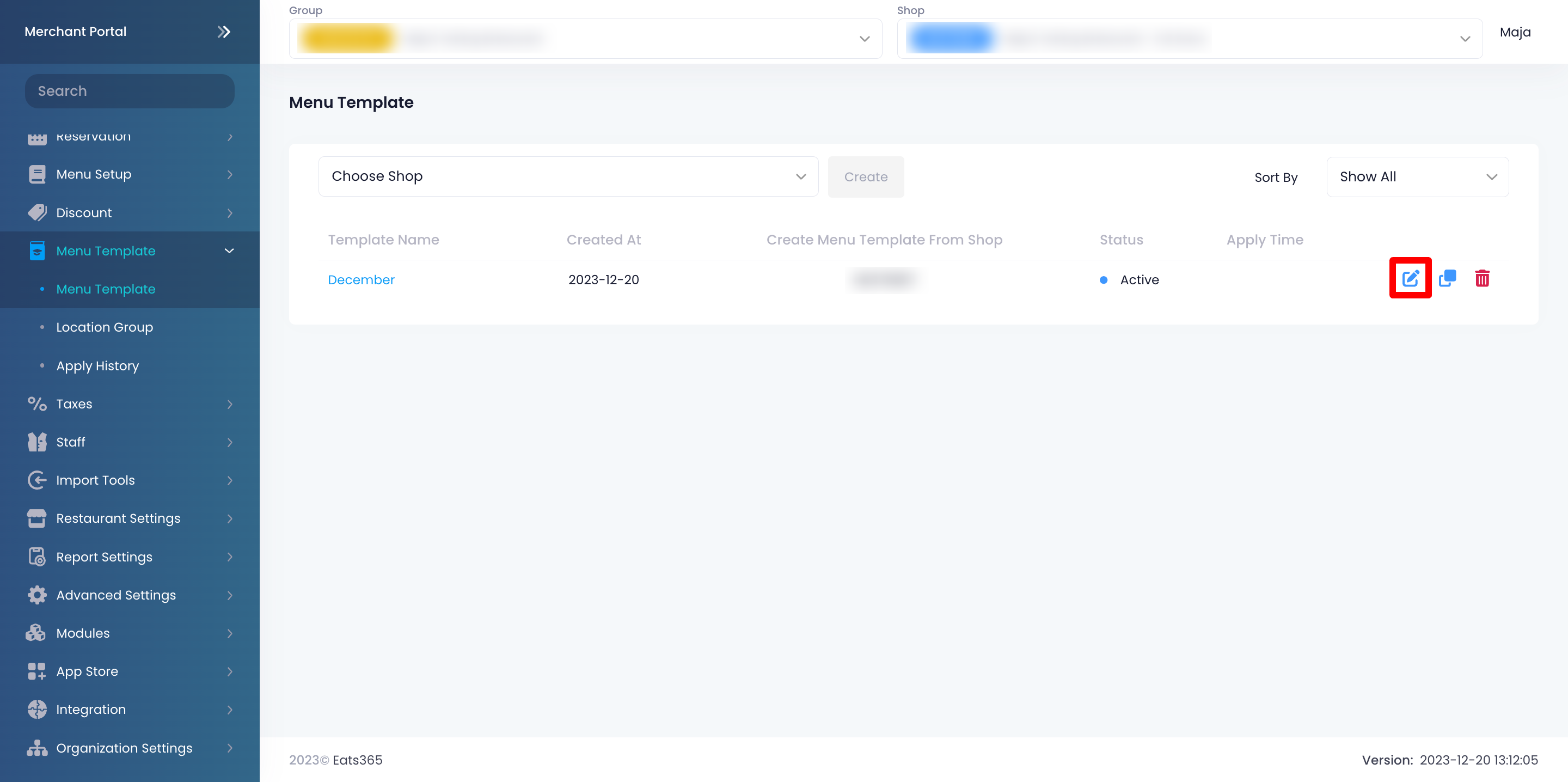
- At the top right, click on the Edit Mode drop-down menu. Then, select Bulk Price Editor.
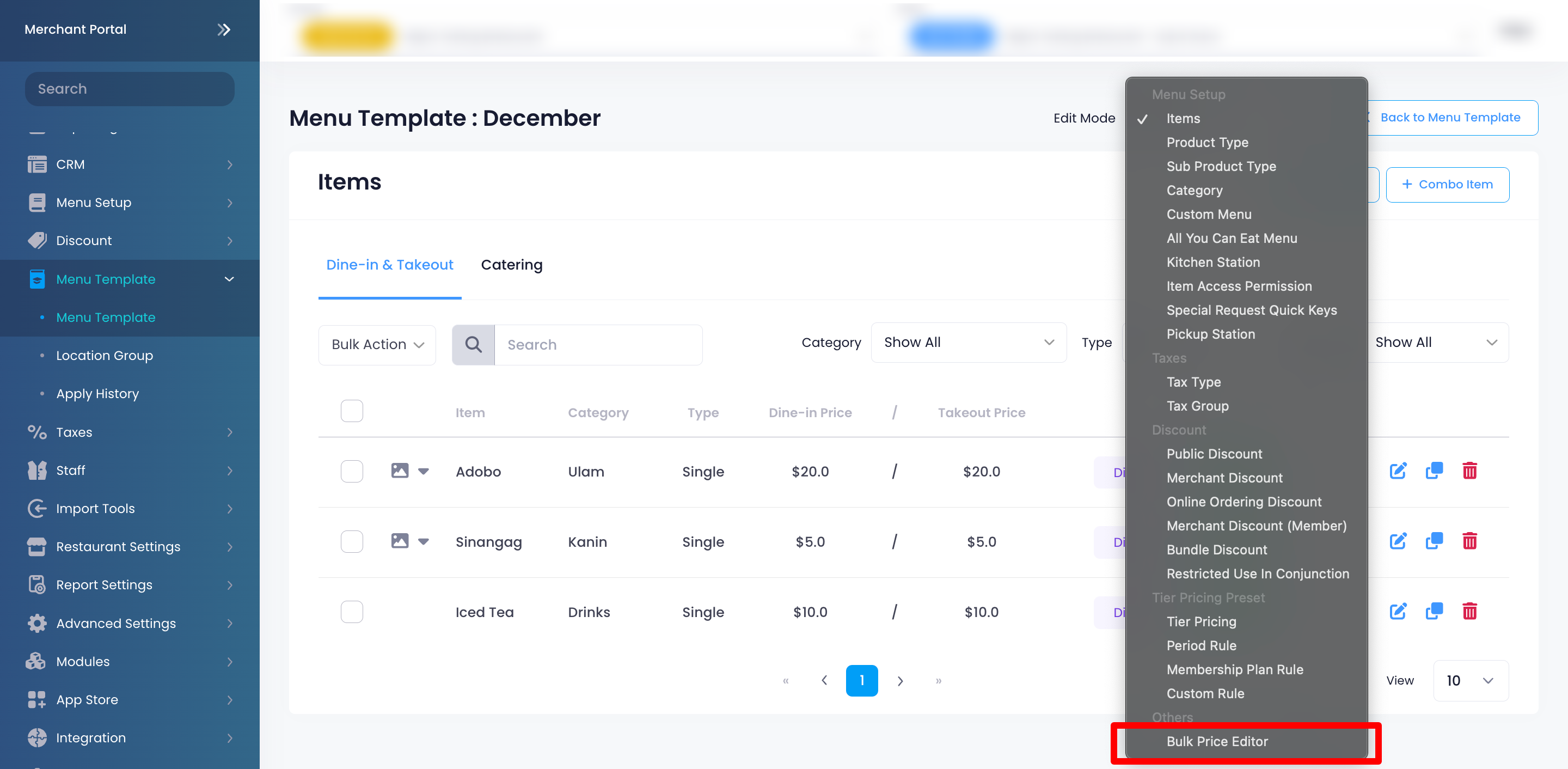
- (Optional) To apply pricing changes to the items’ tier pricing, next to Pricing Tier, click on the drop-down menu. Then, from the list, select the Price Tier to which you’d like to apply pricing changes.
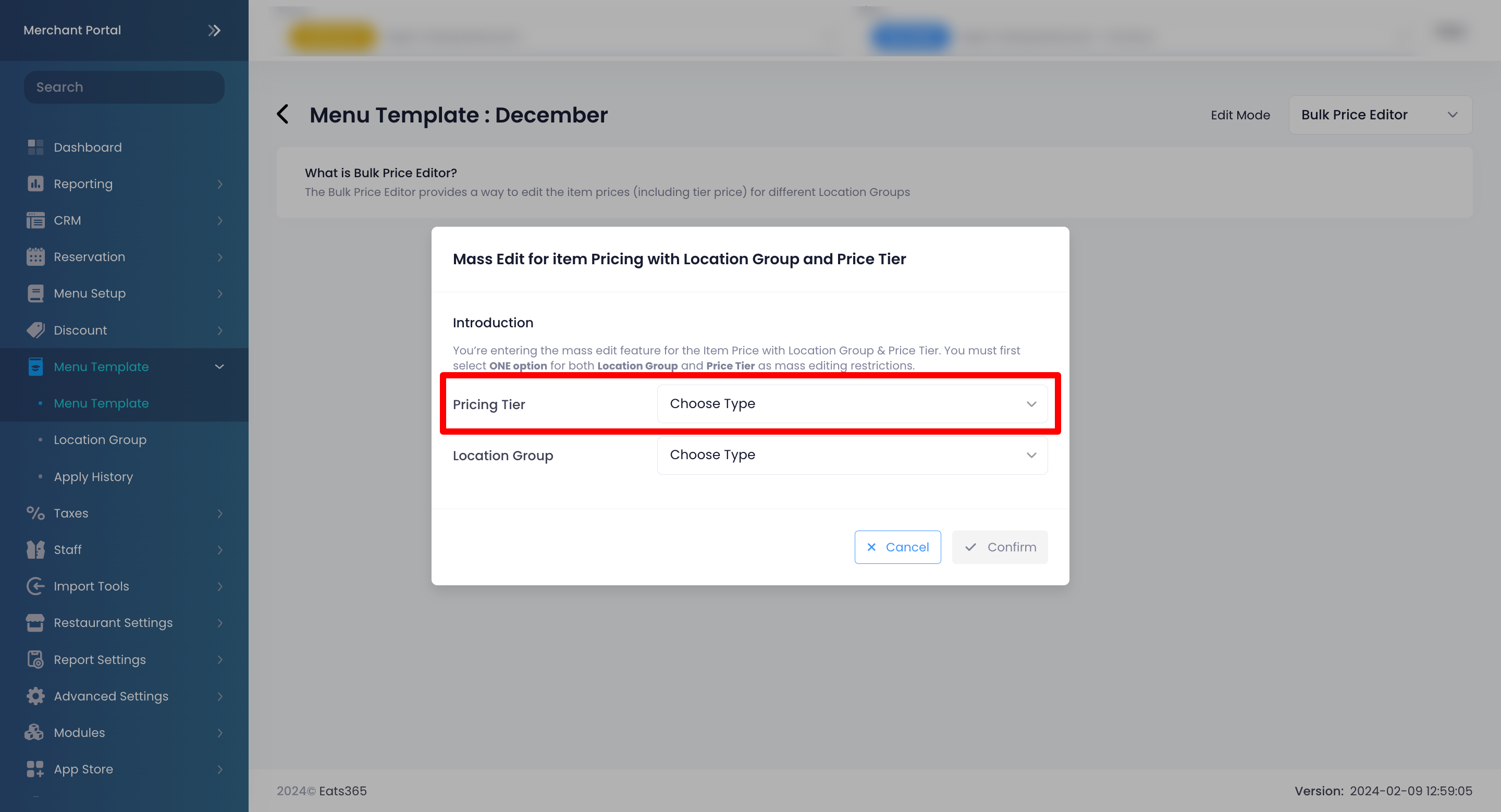
- Next to Location Group, click on the drop-down menu and select the Location Group where you want to apply pricing changes.
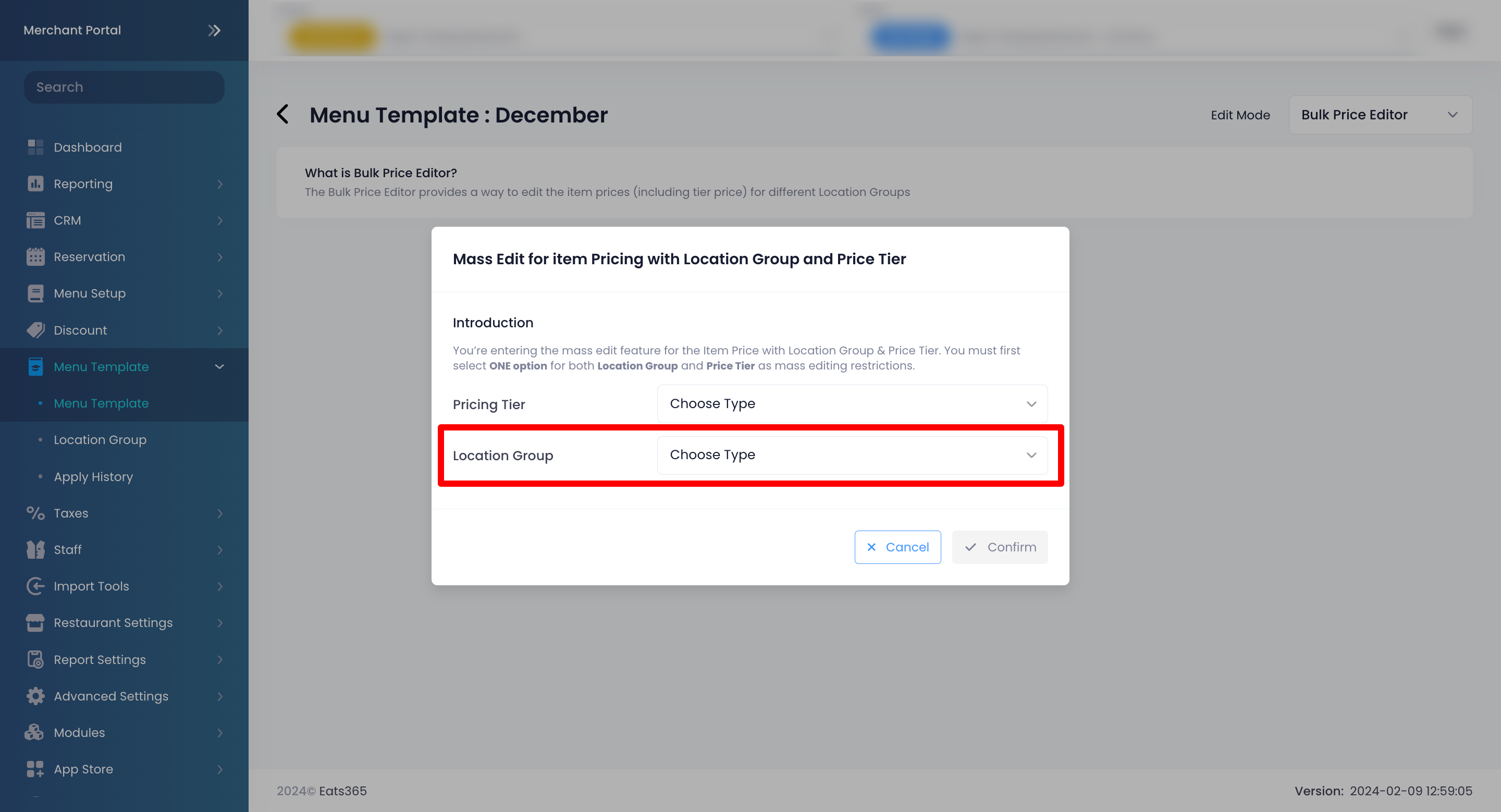
- Click on the expand
 button to show the items within the categories.
button to show the items within the categories.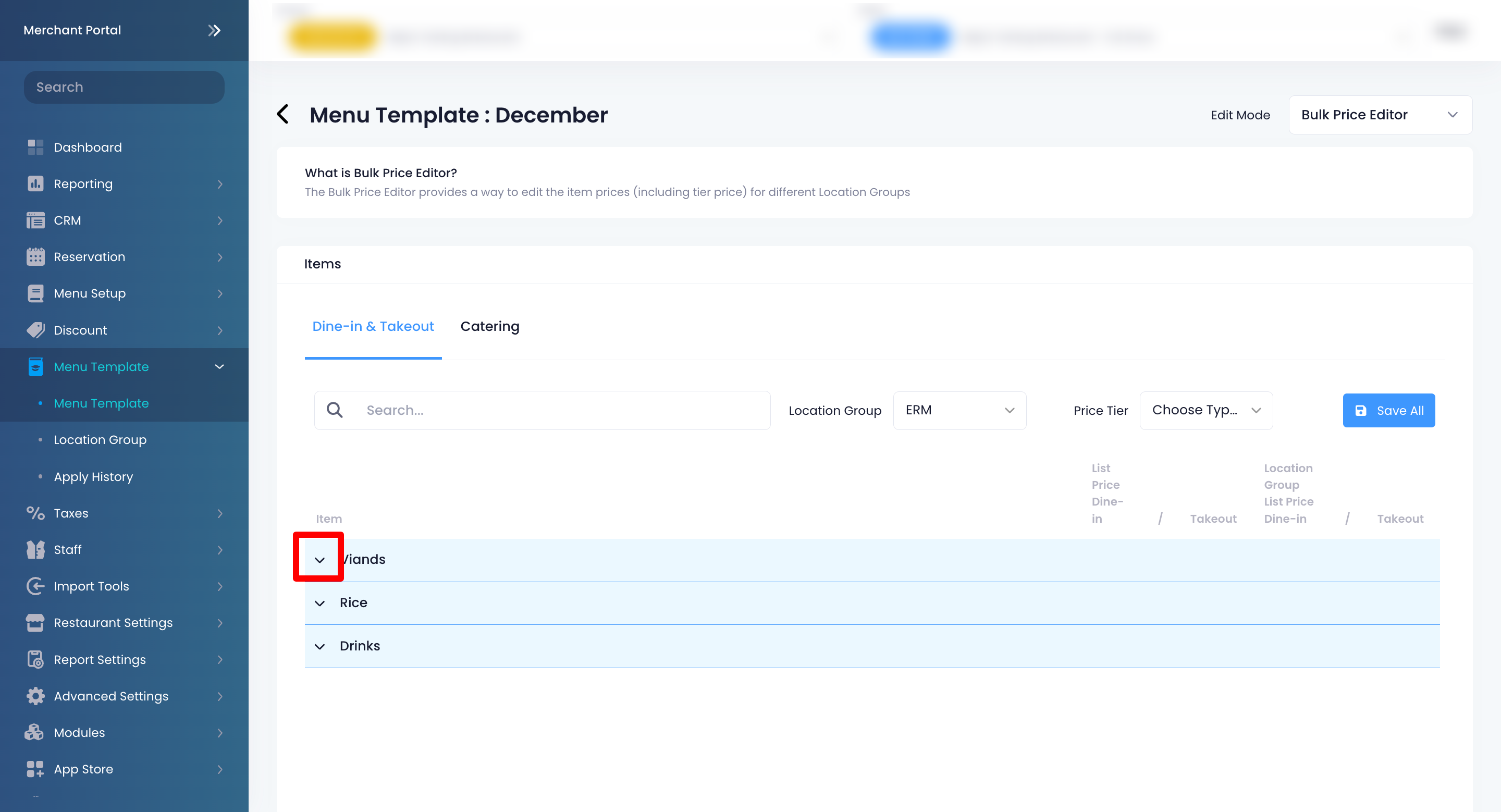
- Depending on the type of price you’d like to edit, enter the updated prices for Dine-in and Takeout under the applicable column.
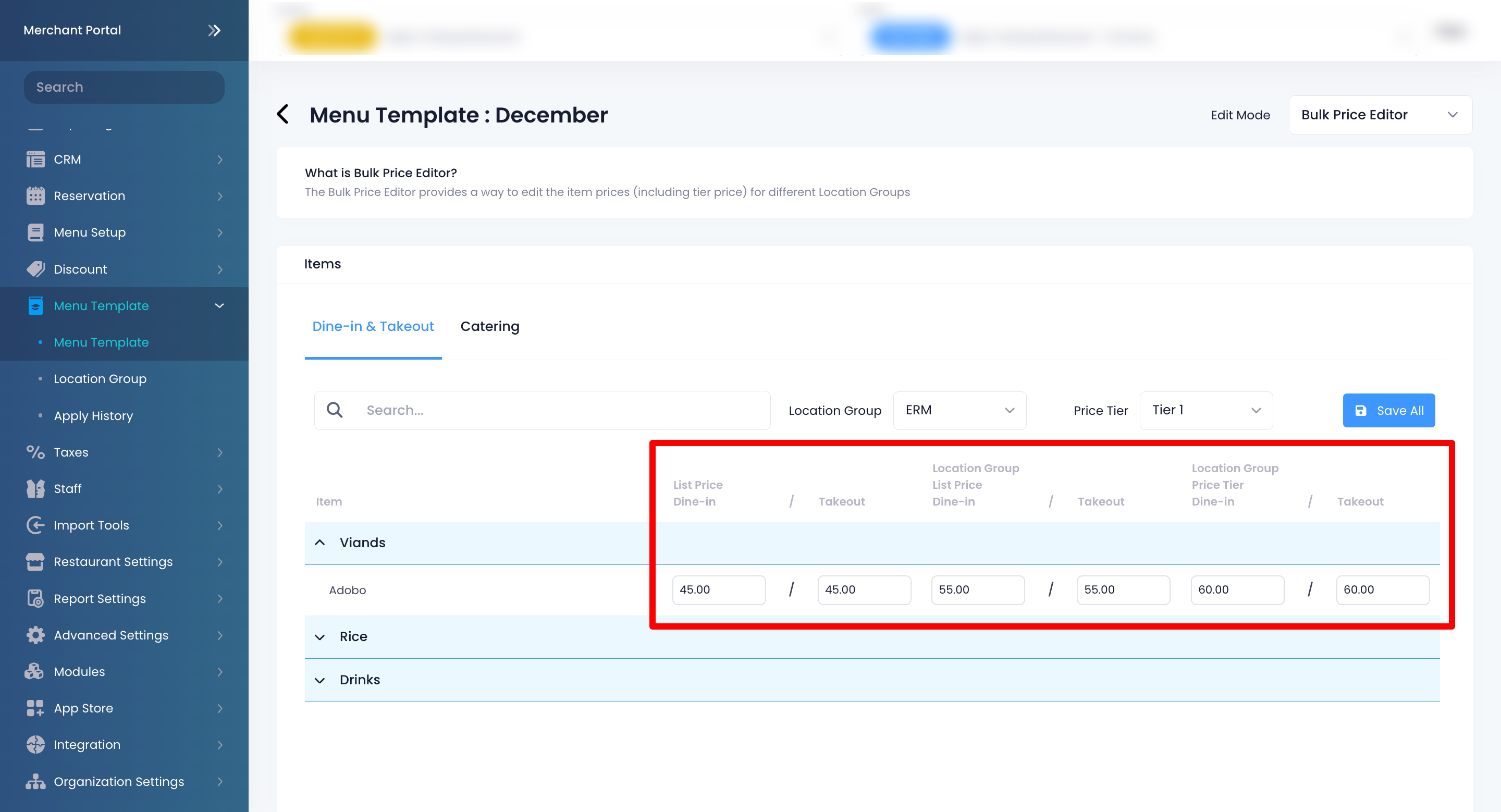
- List Price
-
Location Group List Price
Note: Applying Location Group List Price overrides the item’s List Price. - Location Group Price Tier
- Once done, click on Save All to confirm.
To make changes to other Location Groups or Price Tiers, click on the drop-down menu and select the applicable Location Group or Price Tier.
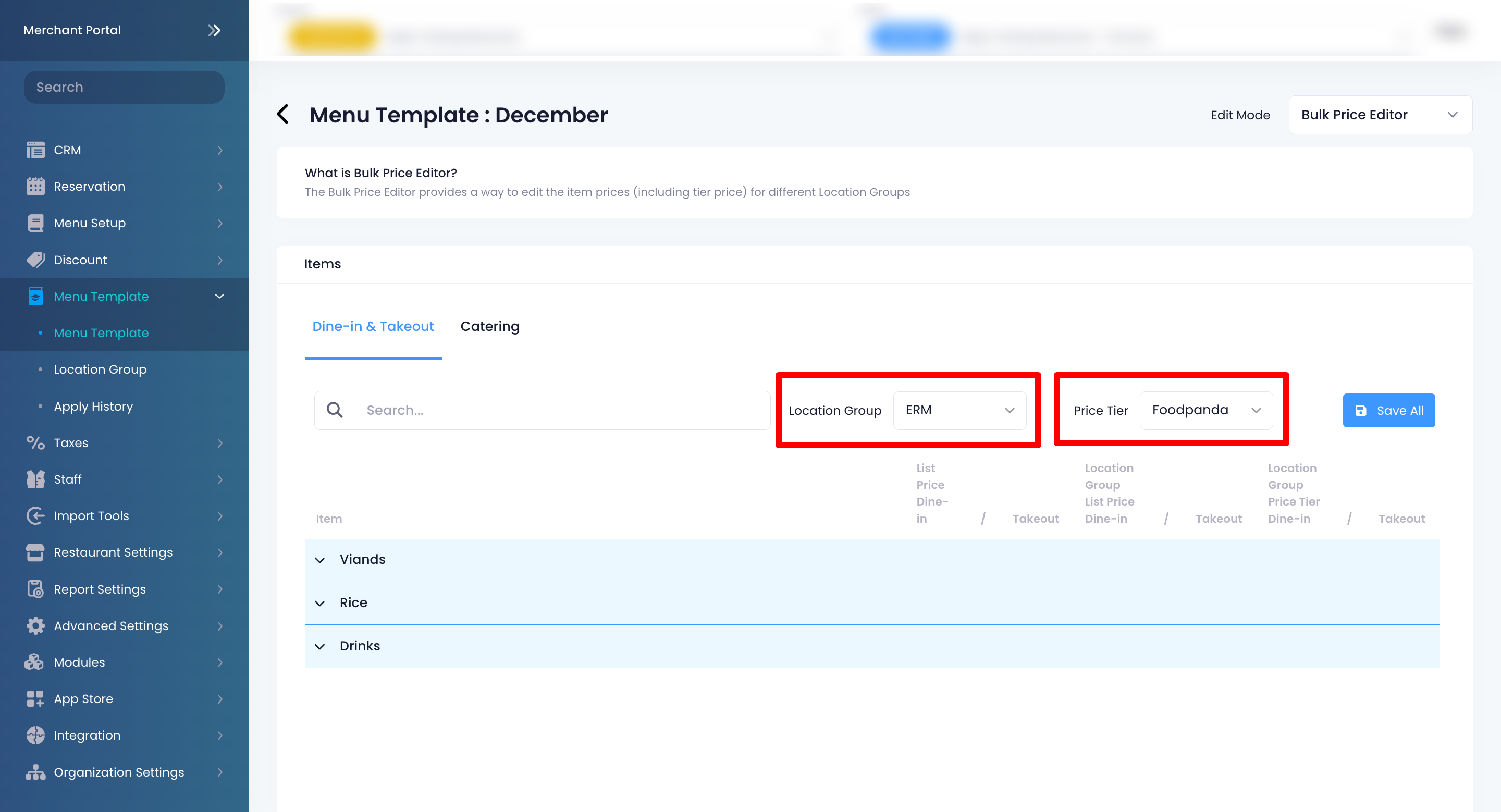
Apply pricing changes to POS depending on location
Once you’ve updated your menu’s pricing through the Menu Template’s Bulk Price Editor, you must apply the Menu Template to the Location Group to reflect the new pricing in the all shops within the Location Group.
To apply a Menu Template to a Location Group, follow the steps below:
- Log in to the Merchant Portal.
- On the left panel, click on Menu Template, then click on Menu Template.
- Click on the name of the Menu Template.
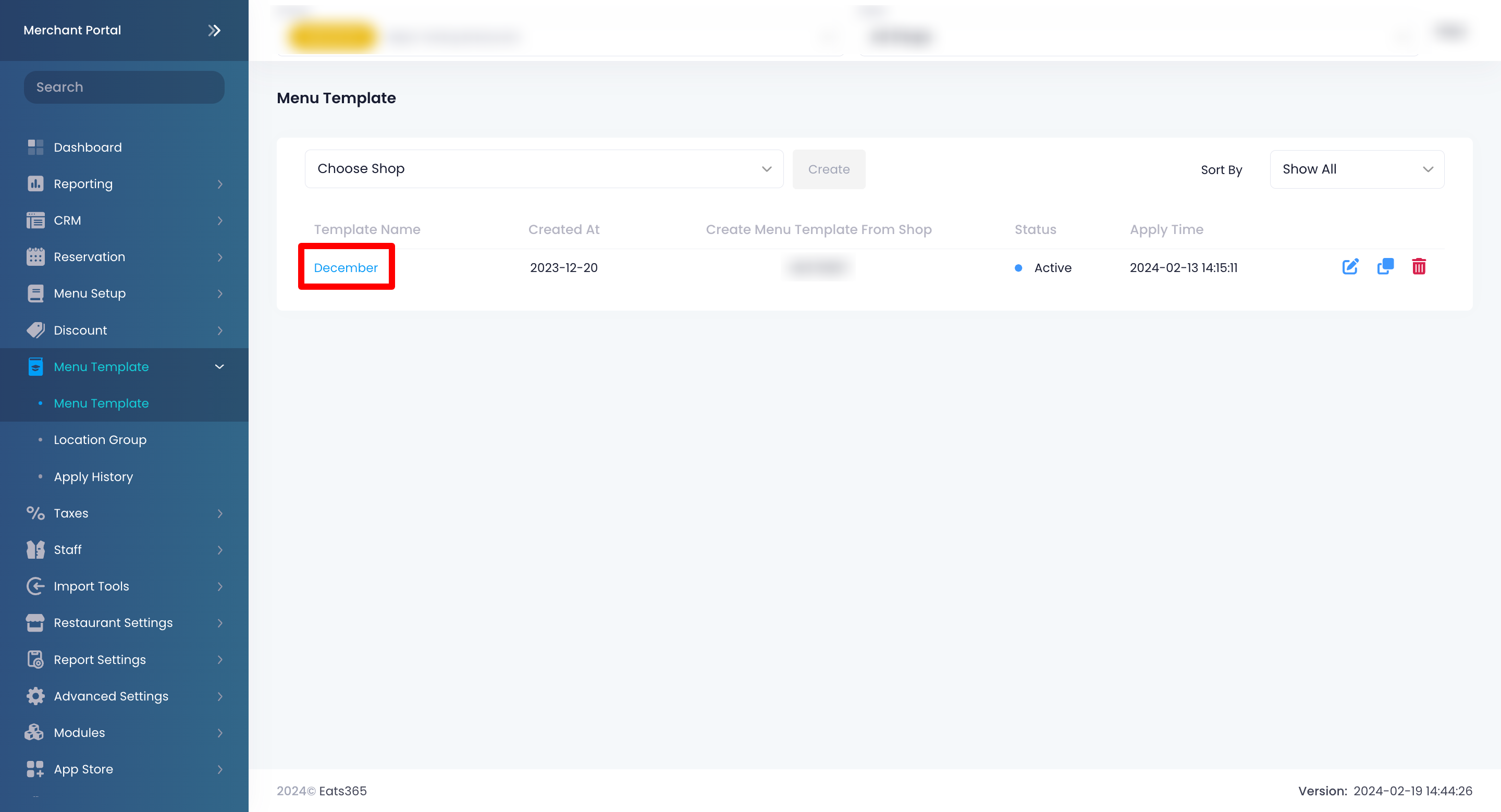
- Beside Apply Mode, click on Apply Now if you want to apply the menu change immediately. To apply the menu change automatically at a later time, click on Schedule Time instead. Then, set your preferred date and time.
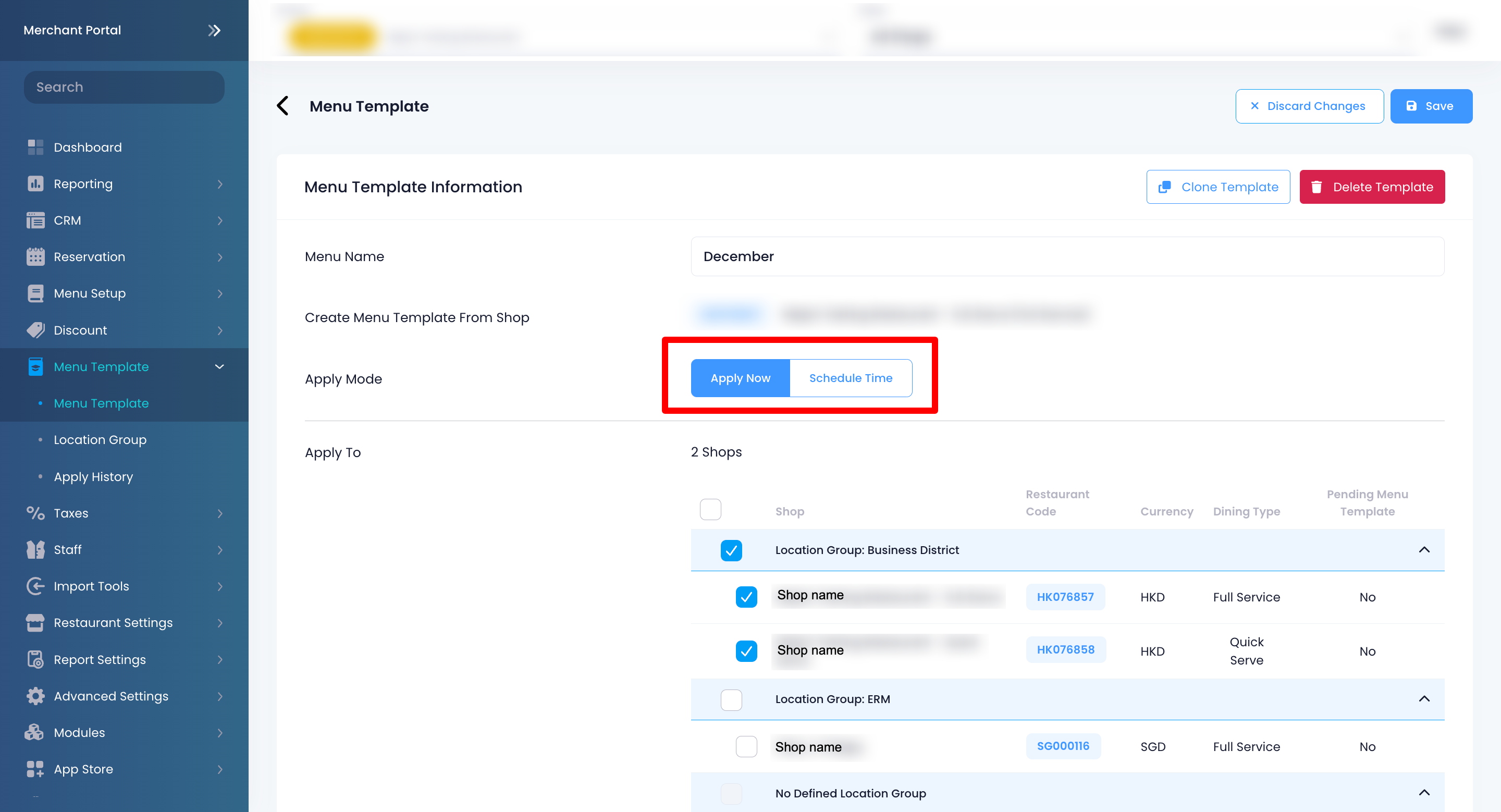
- Under Apply To, select the whole Location Group or select the shop(s) within the Location Group where you want the pricing changes to apply.
- At the top right, click on Save to confirm.
Once the Menu Template has been applied to the applicable shop(s) or Location Group, you must update the Eats365 POS to load the updated pricing.
 Eats365 Products
Eats365 Products Merchant Guide
Merchant Guide Modules
Modules Membership
Membership Integrations
Integrations Hardware
Hardware Staff Operations
Staff Operations Roles & Permissions
Roles & Permissions Payments
Payments Reports
Reports What’s New
What’s New Release Notes
Release Notes Troubleshooting
Troubleshooting Simulators
Simulators Glossary
Glossary Troubleshooter
Troubleshooter