菜單設置
全部資訊
目錄
設定和管理修改器
了解如何在Eats365 POS 或商家入口網站上建立和管理選單項目的修飾符。
您可以使用預設選項來修改選單項目。您可以新增至選單項目的修飾符包括:菜餚大小、附加菜餚、飲品選項等等。
在本文中,您將了解Eats365 POS 中可用的不同類型的修飾符,以及如何從專案和修飾符設定中建立和管理修飾符。
有關如何建立修改器預設的信息,請參閱設定和管理修改器預設。
修飾符的類型
Eats365 POS 中有兩種類型的修飾符可用:
- 單選修改器
- 多選修改器
單選修改器
如果您想要建立常用選項(例如飲品和餐點大小)的預設,可以使用單項選擇修飾符。例如,如果您的餐廳提供不同餐點大小的選項,您可以針對餐點大小建立單一選擇修飾符。
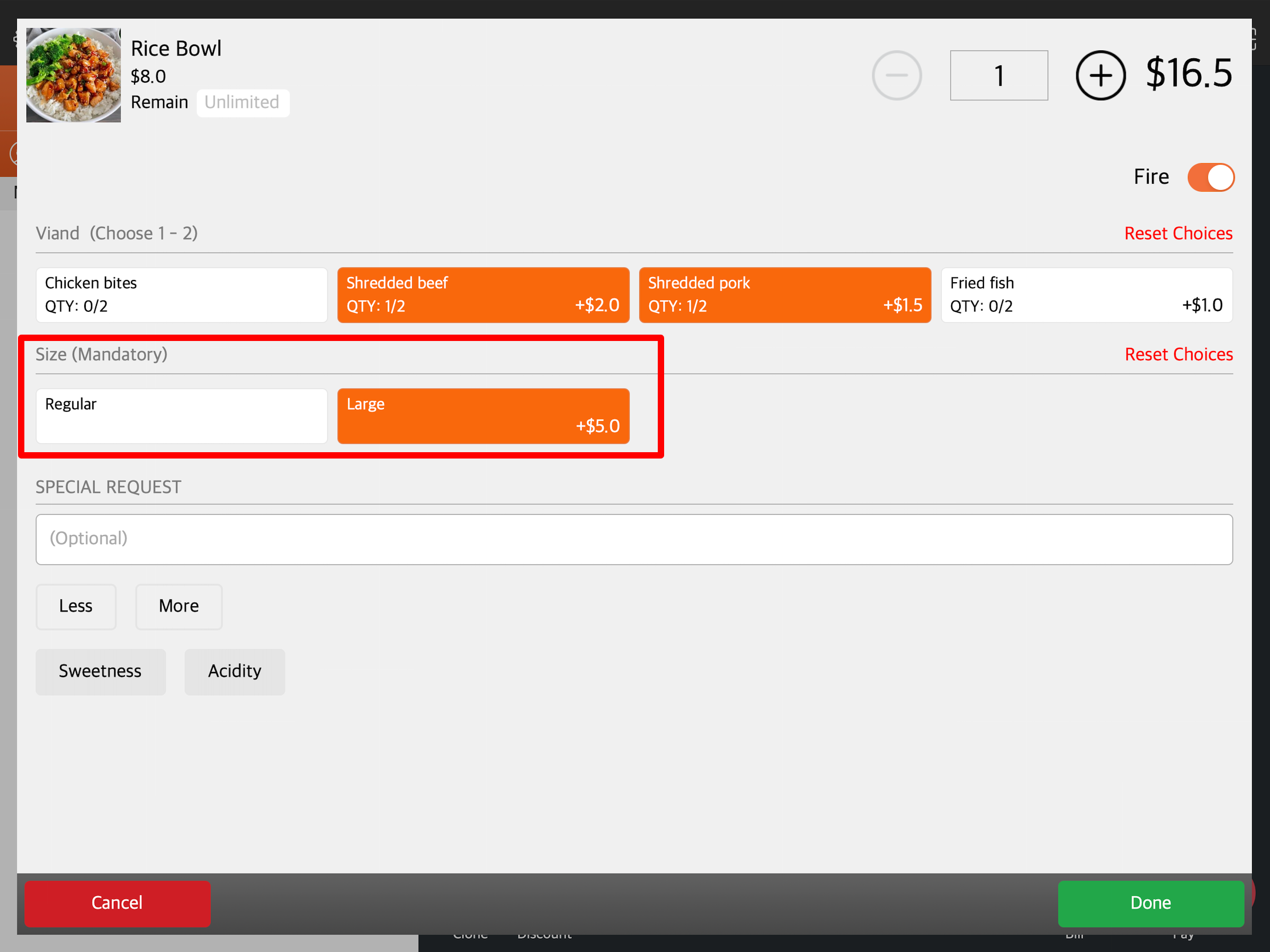
多選修改器
如果您想為專案建立多選選項,可以使用多選修飾符。此修飾符通常用於可自訂的項目,例如飲品選項、配料等。
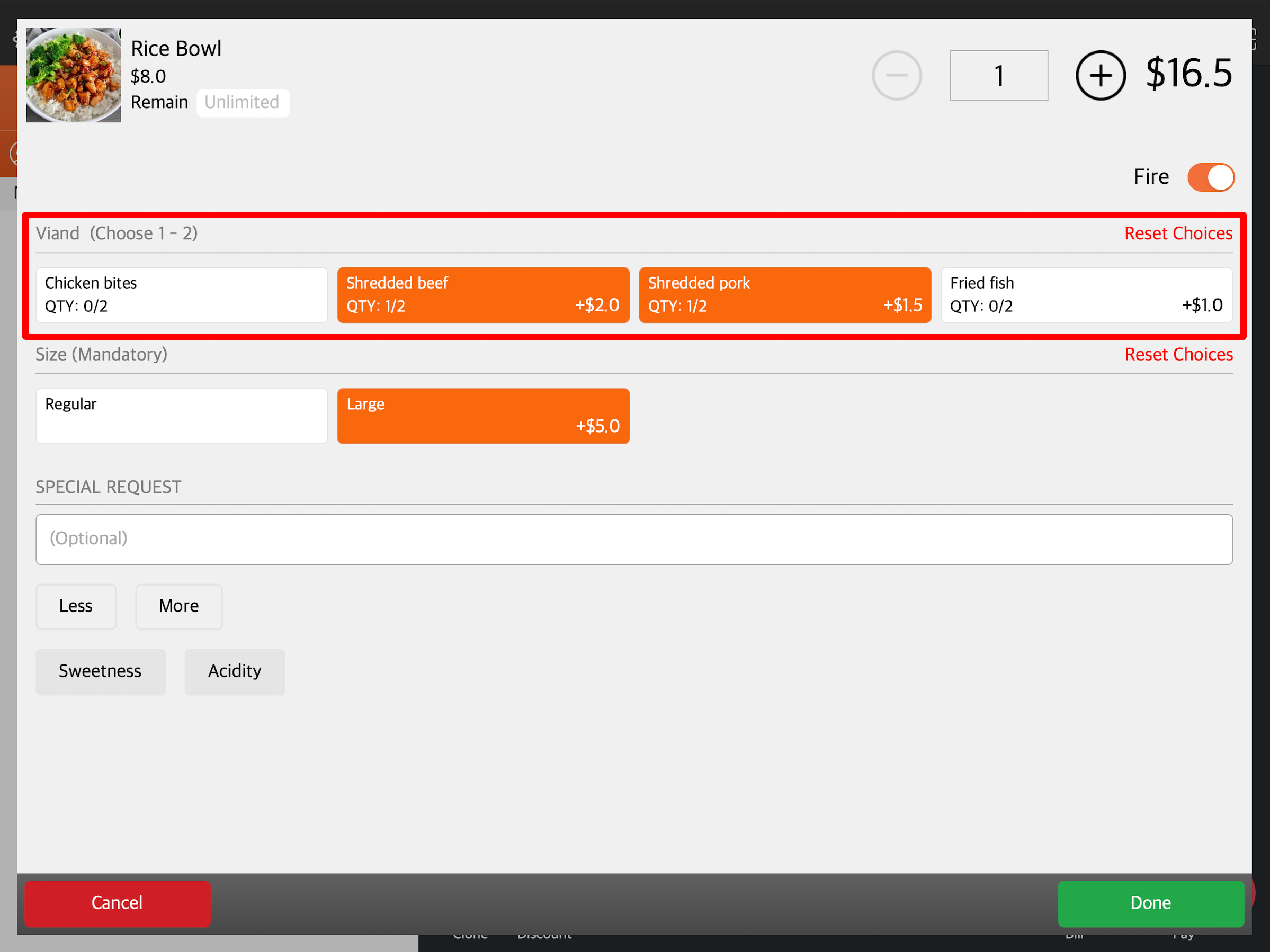
新增修飾符
新增單項選擇修飾符
若要新增單項選擇修改器,請依照下列步驟操作:
Eats365 POS
- 登入Eats365 POS。
- 點擊左上角的“設定”
 。
。 - 在“常規”下,點擊選單設置,然後選擇項目。
- 在右上角,點選「新增項目」 。
注意:如果您要為現有項目新增修飾符,請點選現有項目。您也可以點選三點選單 然後點選編輯
然後點選編輯 。
。 
- 選擇“單一項目” 。然後,建立一個專案。
- 點選“修改器”標籤。然後,選擇“新增單項選擇修改器” 。
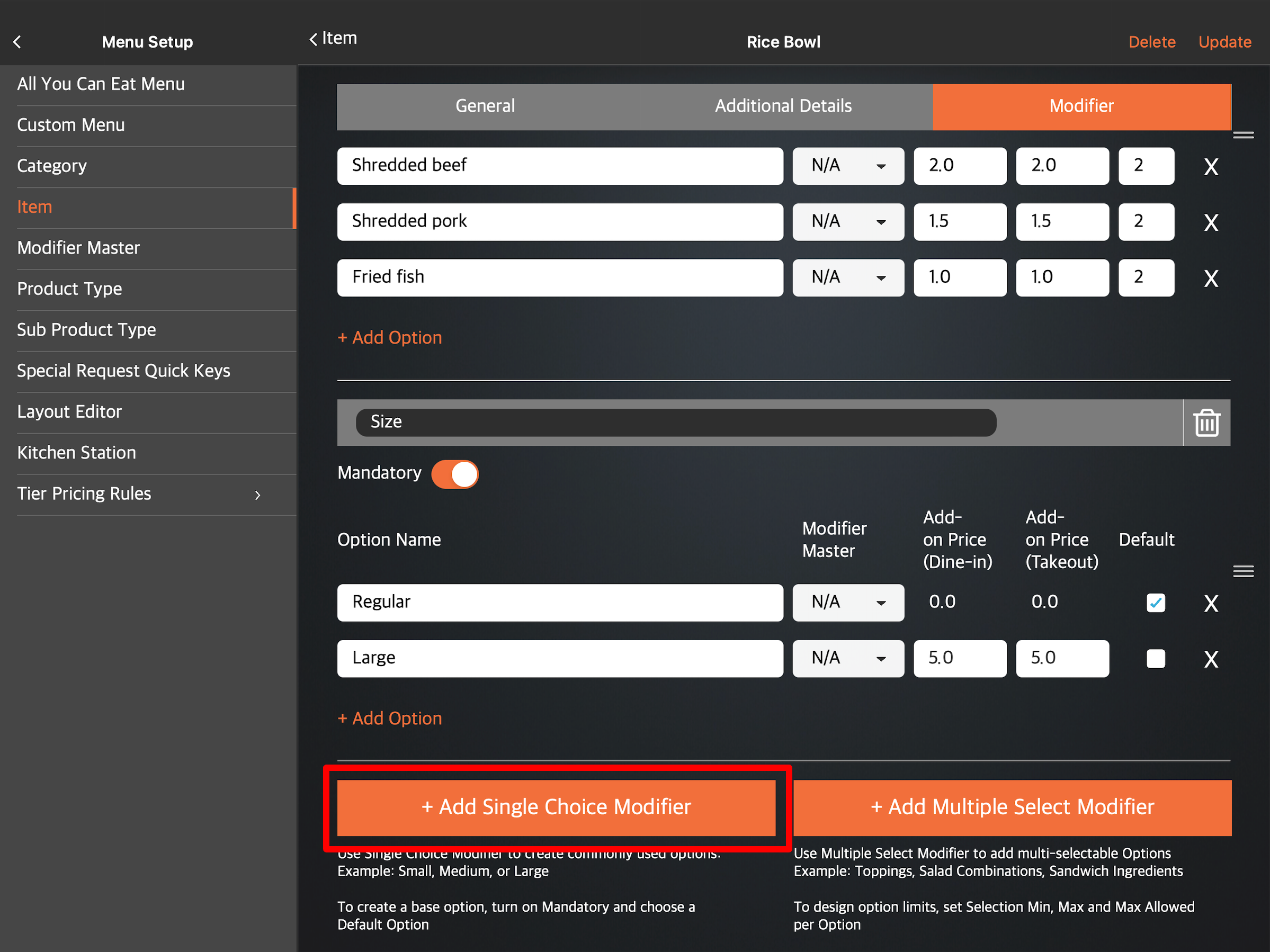
-
選擇修改語言。
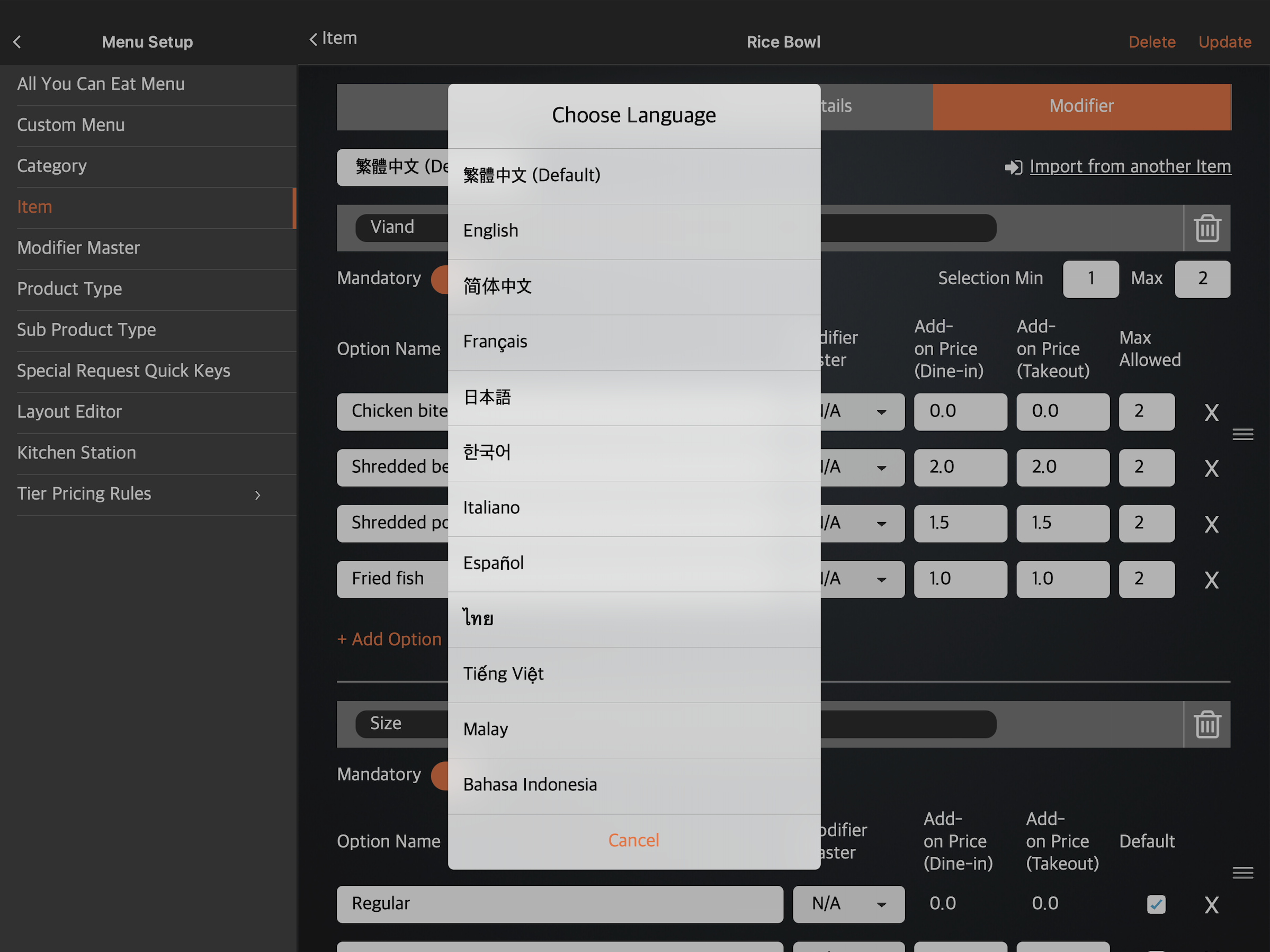 注意:您必須為修飾符輸入一個預設名稱。無論 POS 應用程式使用哪種語言,該名稱均有效。對於多語言選單,選擇預設語言後,點擊語言下拉清單並選擇您的首選語言。然後,輸入該語言的備用名稱。
注意:您必須為修飾符輸入一個預設名稱。無論 POS 應用程式使用哪種語言,該名稱均有效。對於多語言選單,選擇預設語言後,點擊語言下拉清單並選擇您的首選語言。然後,輸入該語言的備用名稱。 - 在空白欄位中,輸入修飾符的名稱。例如,如果您要建立飲料大小選項,可以輸入「飲料大小」。
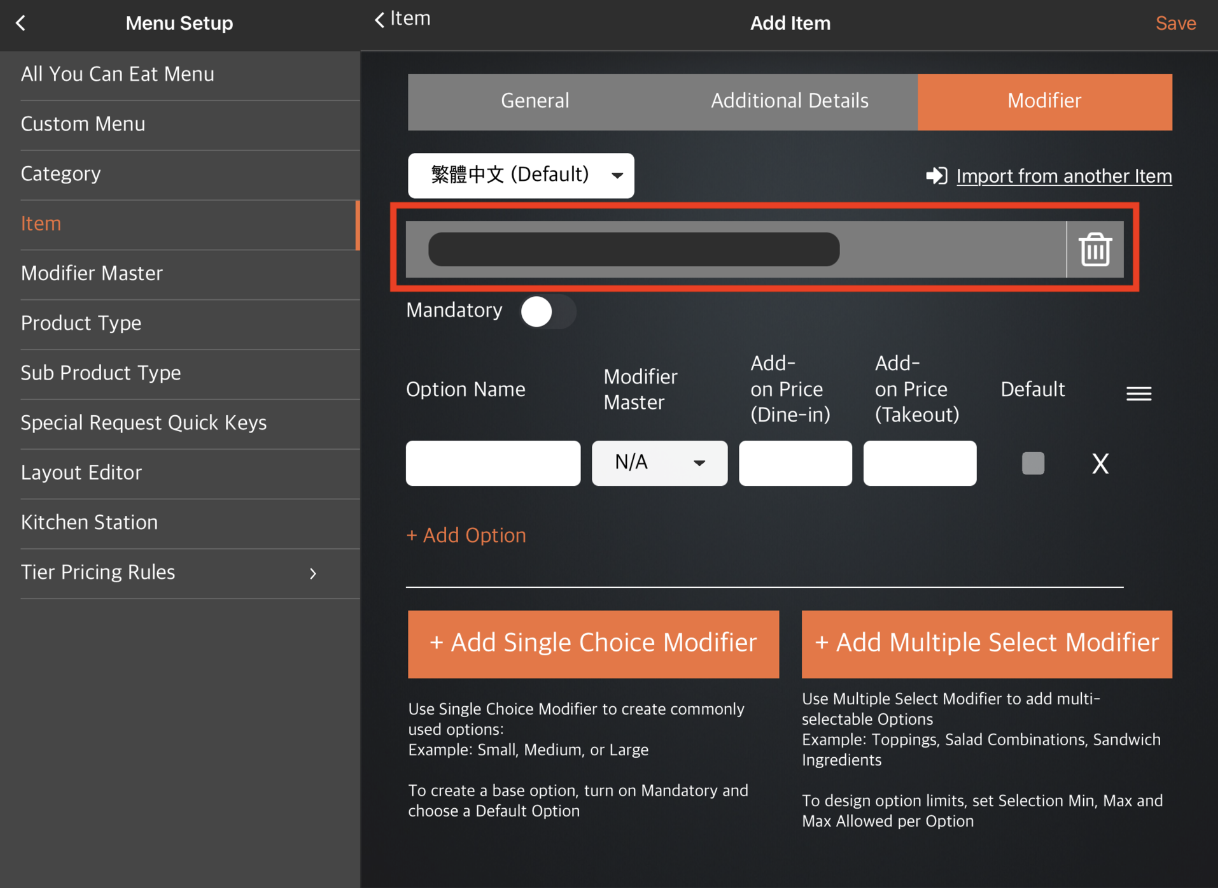
- 輸入修飾符選項的詳細資訊。
注意:如果您尚未在「修改器主控」中設定任何修改器, 「修改器主控」部分將顯示為「N/A」。 - 若要為相同修飾符新增另一個選項,請點選新增選項。
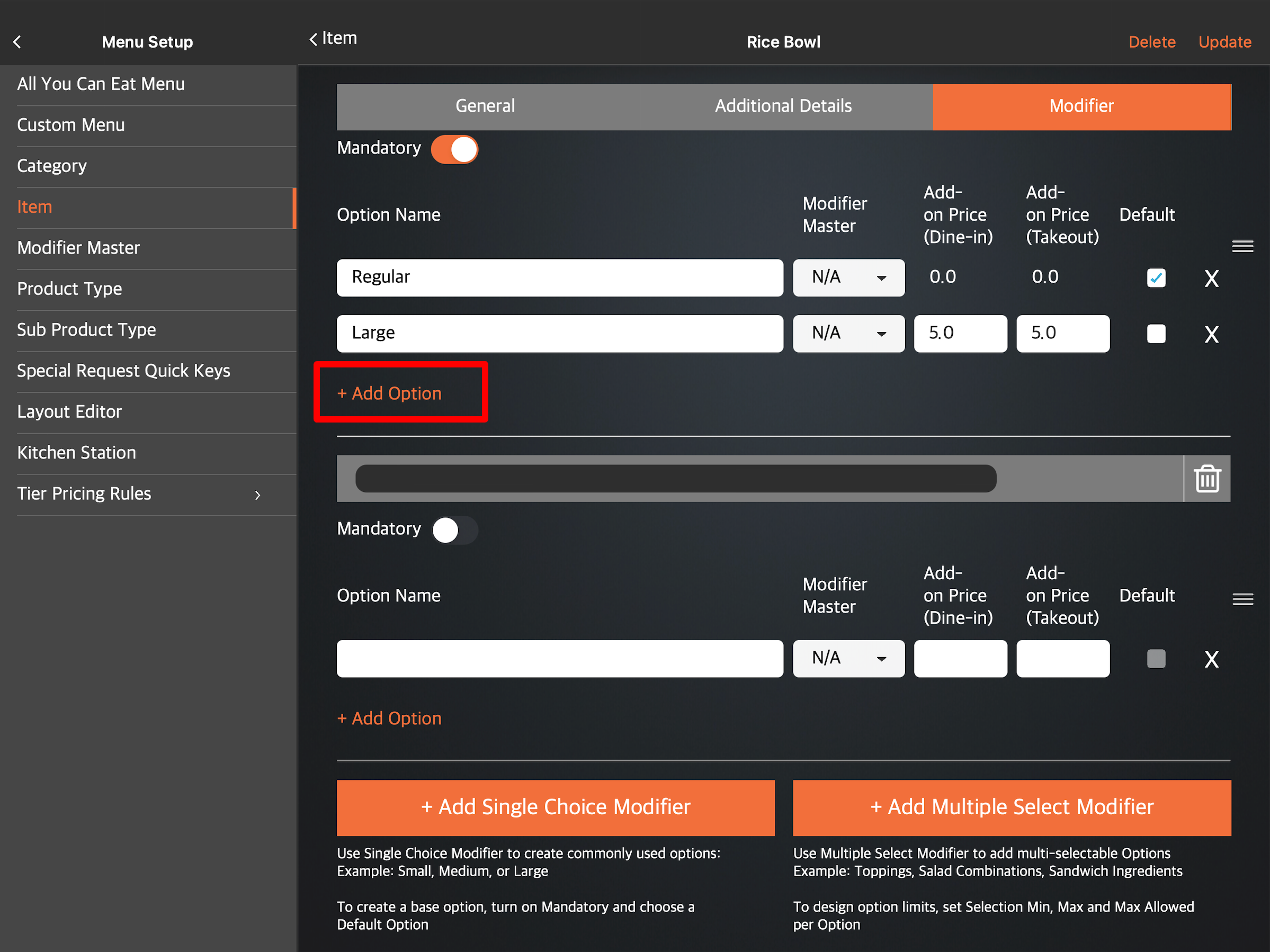
- 若要建立另一個修飾符,請再次點選「新增單項選擇修飾符」 。
提示:您也可以為相同專案新增多選修改器。 - 如果您希望修改器有預設選項,請啟用“強制”
 。然後,在要設定為預設選項的選項旁邊,點擊複選框
。然後,在要設定為預設選項的選項旁邊,點擊複選框 。
。 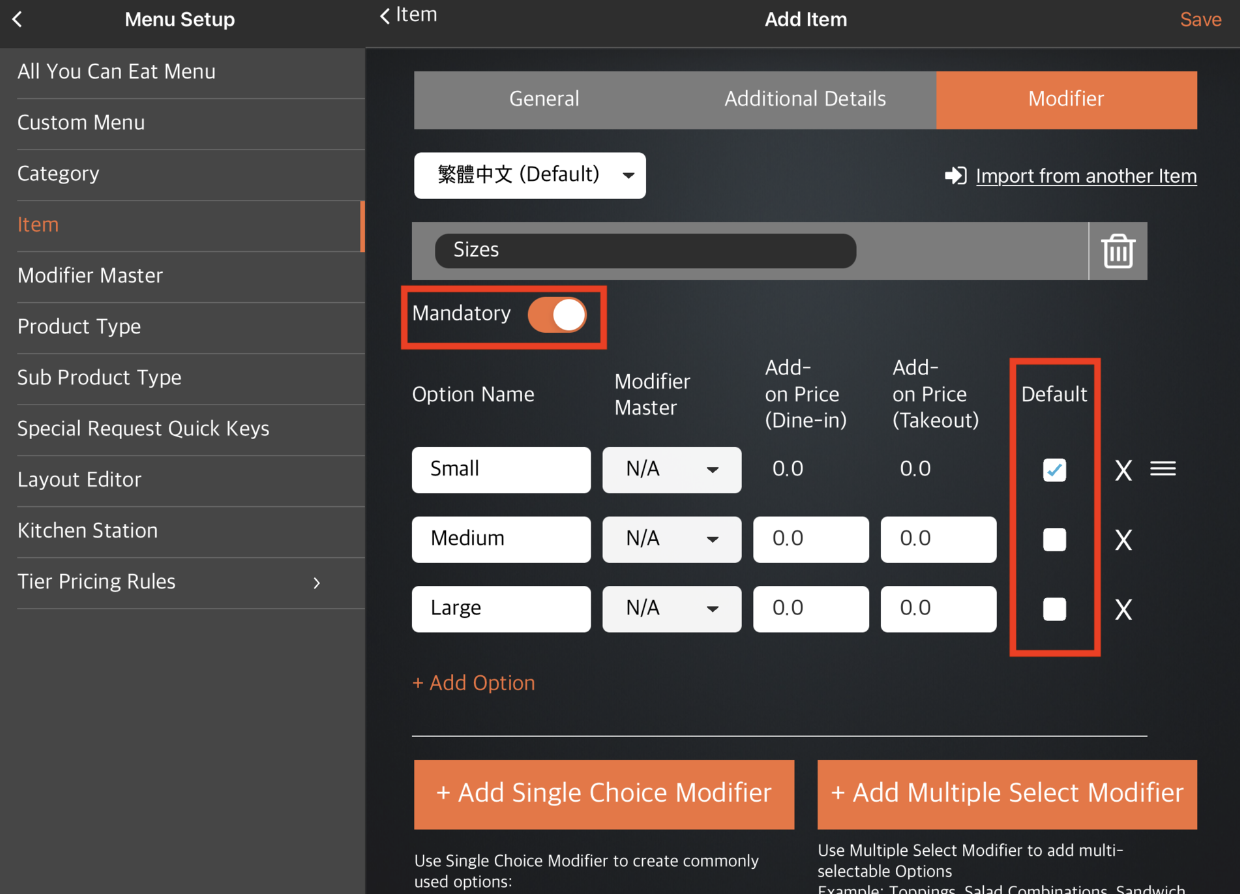
- 在右上角,點選儲存進行確認。
商家門戶(經典主題)
- 登入商戶入口網站。
- 在左側面板上,按一下「選單設定」 ,然後選擇「項目」 。
- 在頂部,選擇“單一項目” 。然後,建立一個專案。
注意:如果您要為現有項目新增修飾符,請在要新增修飾符的項目旁邊按一下“編輯” 。
。 
- 按一下“修改器”標籤。

- 如果您已設定修改器預設,則可以選擇將修改器預設匯入到該物品。點選「匯入修改器預設」 ,然後選擇要套用於該物品的修改器預設。
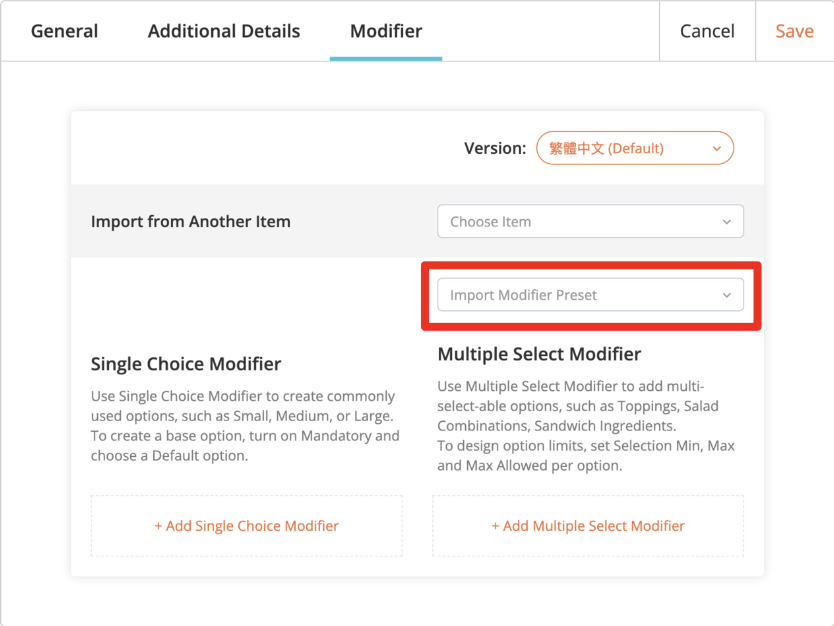
- 如果您沒有設定修改器預設,請選擇新增單選修改器。
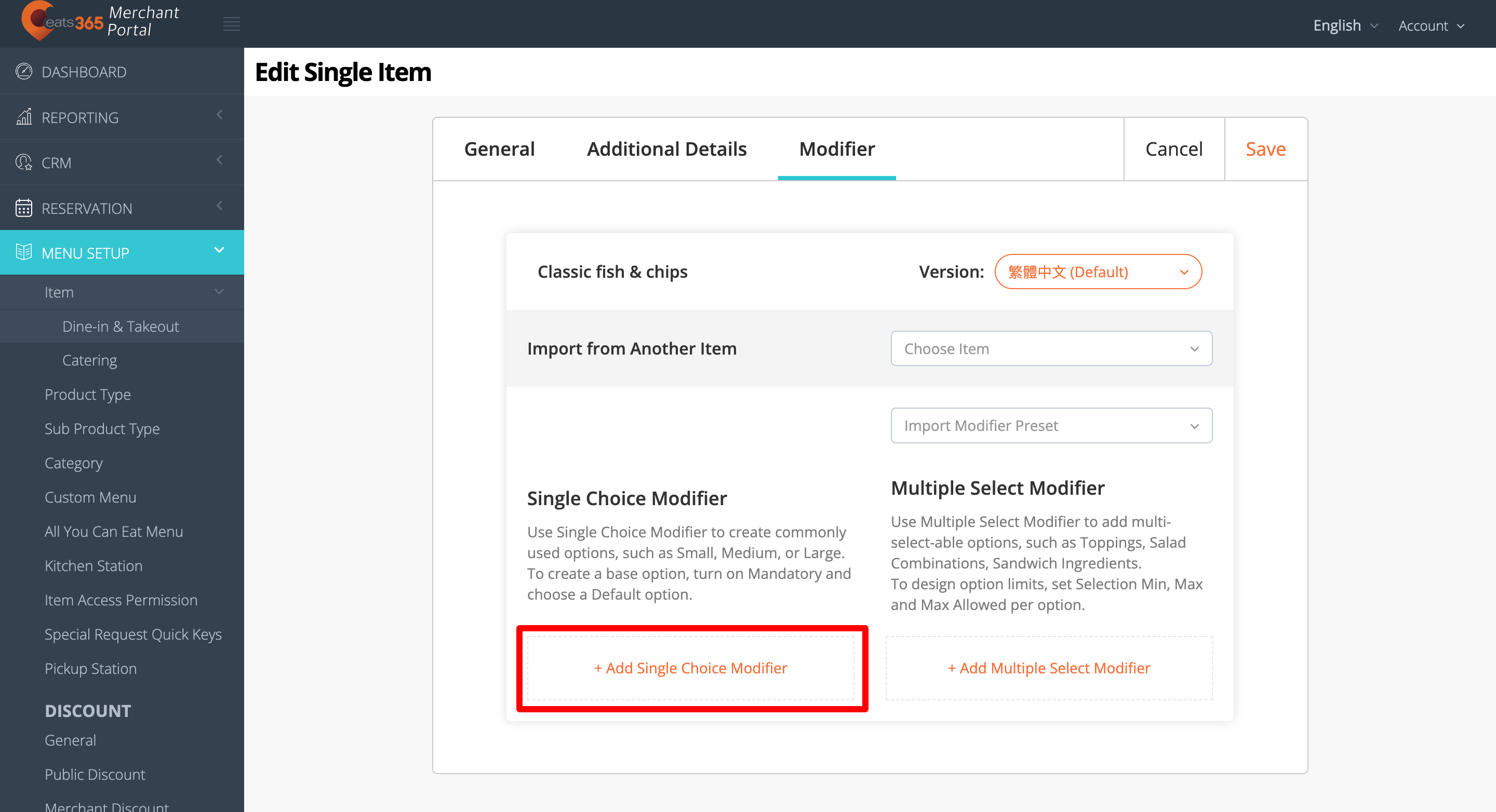
-
選擇修改語言。
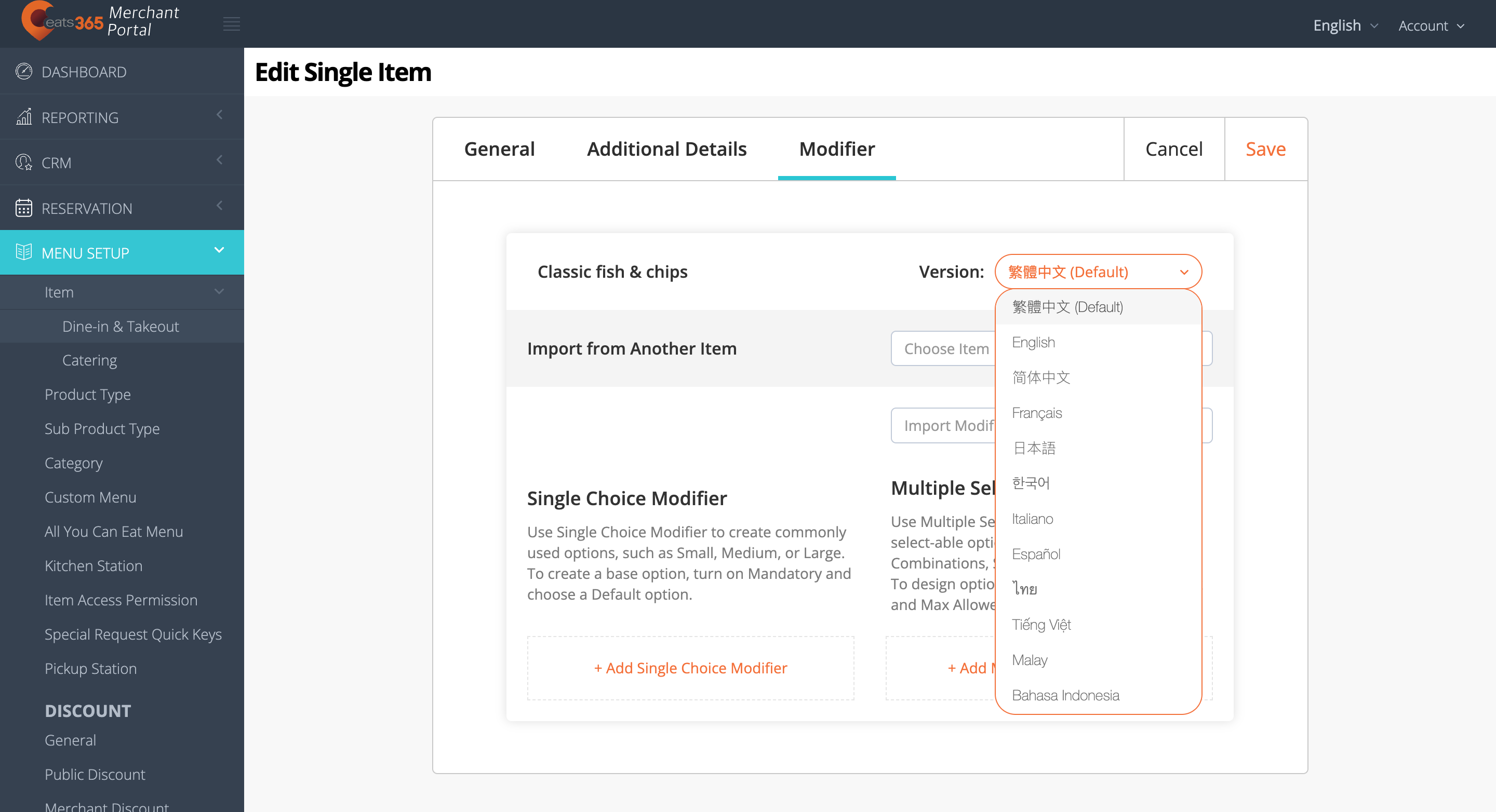 注意:您必須為修飾符輸入一個預設名稱。無論 POS 應用程式使用哪種語言,該名稱均有效。對於多語言選單,選擇預設語言後,點擊語言下拉清單並選擇您的首選語言。然後,輸入該語言的備用名稱。
注意:您必須為修飾符輸入一個預設名稱。無論 POS 應用程式使用哪種語言,該名稱均有效。對於多語言選單,選擇預設語言後,點擊語言下拉清單並選擇您的首選語言。然後,輸入該語言的備用名稱。 - 在空白欄位中,輸入修飾符的名稱。例如,如果您要建立飲料大小選項,則可以輸入「飲料大小」。
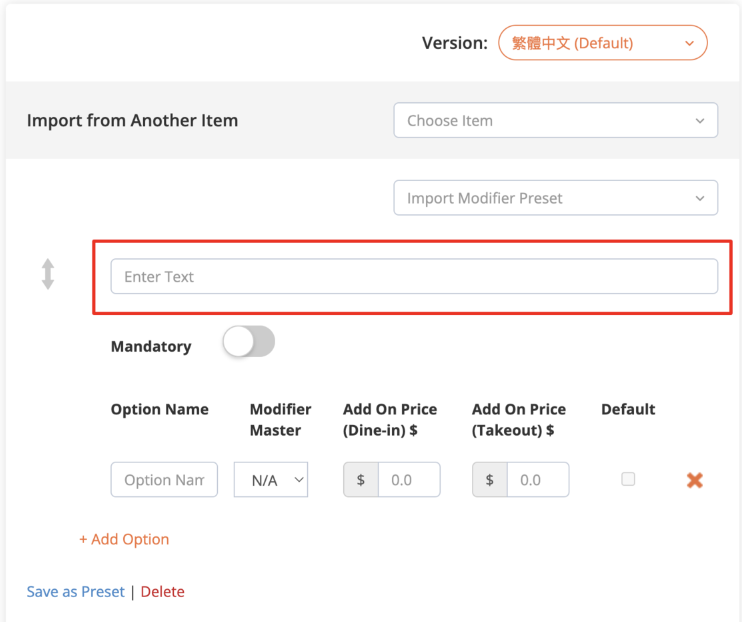
- 輸入修飾符選項的詳細資訊。
- 若要為相同修飾符新增另一個選項,請選擇「新增選項」 。
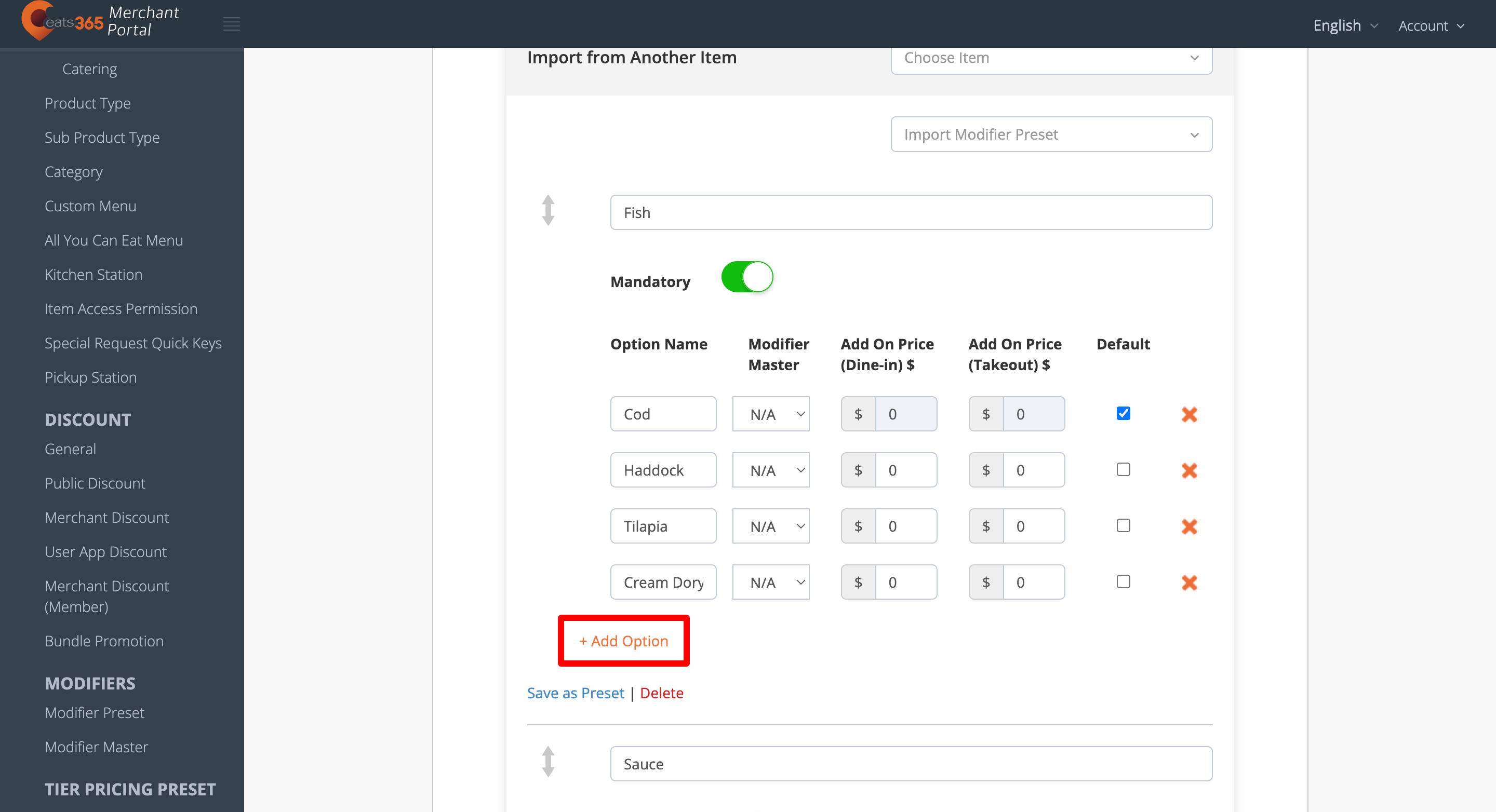
- 若要建立另一個修飾符,請再次選擇「新增單項選擇修飾符」 。
提示:您也可以為相同專案新增多選修改器。 - 如果您希望修改器有預設選項,請啟用“強制”
 。然後,在要設定為預設選項的選項旁邊,點擊複選框
。然後,在要設定為預設選項的選項旁邊,點擊複選框 。
。 - (可選)如果要將修改器儲存為修改器預設,請選擇「另存為預設」 。
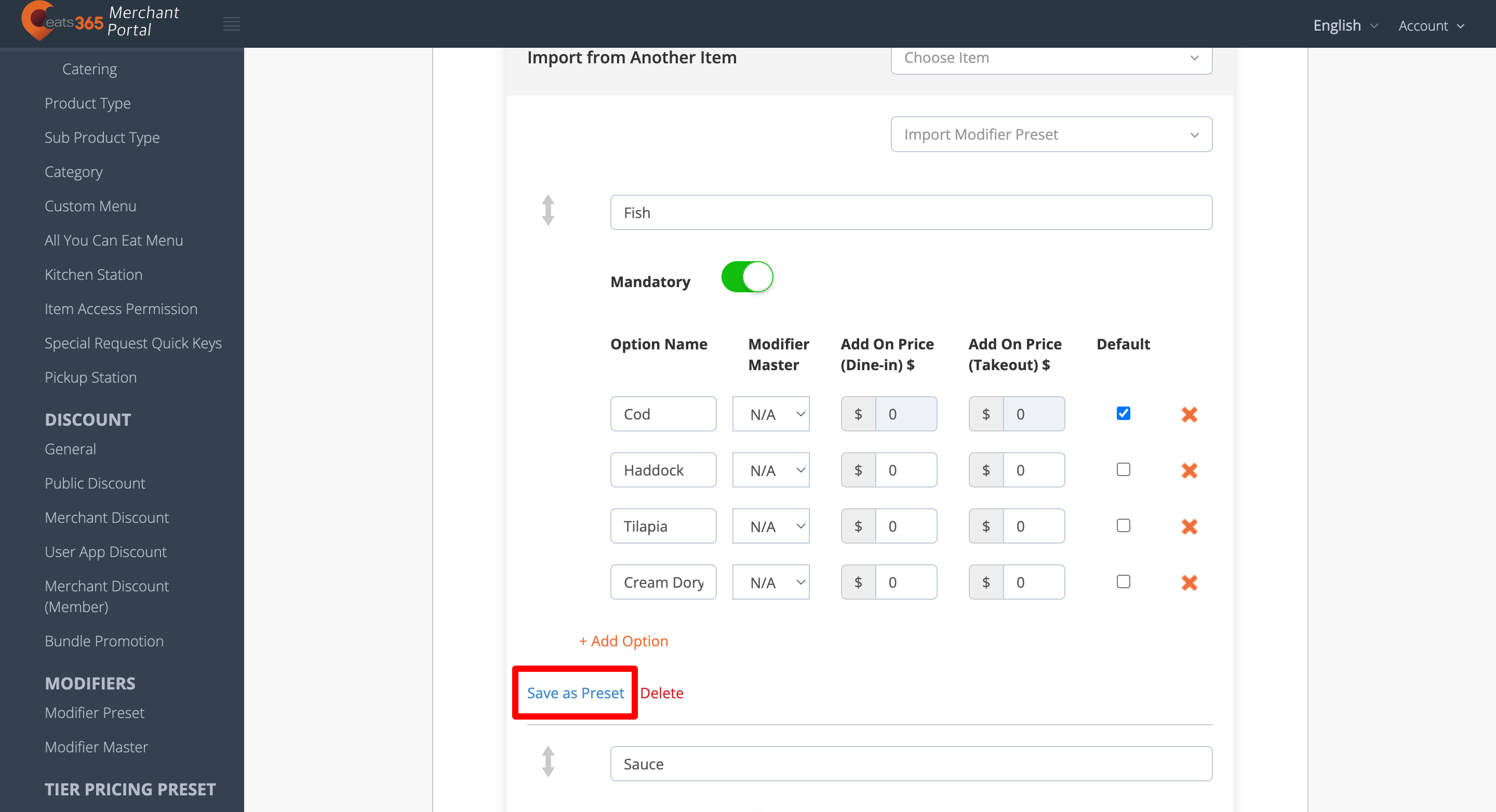
- 在右上角,點擊儲存以確認。
商家門戶2.0
- 登入商戶入口網站。
- 在左側面板上,按一下「選單設定」 ,然後選擇「項目」 。
- 在右上角,點選「+單品」 。然後,創建一個商品。
注意:如果您要為現有項目新增修飾符,請在要新增修飾符的項目旁邊按一下“編輯” 。
。 
- 按一下“修改器”標籤。

- 如果您在建立專案之前已經建立了修改器預設,例如修改器範本和共用修改器,則可以選擇將它們套用到該專案。
- 若要匯入修改器模板,請點選「匯入修改器預設」下拉式選單。然後,選擇要套用於物品的修改器範本。

- 若要使用共用修改器,請點選「套用共用修改器」 。然後,選擇要套用於專案的共用修改器。一旦將共享修改器應用於項目,對共享修改器所做的更改也將應用於該項目。
 筆記:
筆記:- 您只能在修改器預設設定中編輯共用修改器。
- 若要從專案中刪除共用修改器,請按一下「取消連結」 。
- 若要匯入修改器模板,請點選「匯入修改器預設」下拉式選單。然後,選擇要套用於物品的修改器範本。
- 如果您沒有設定修改器預設,請選擇新增單選修改器。
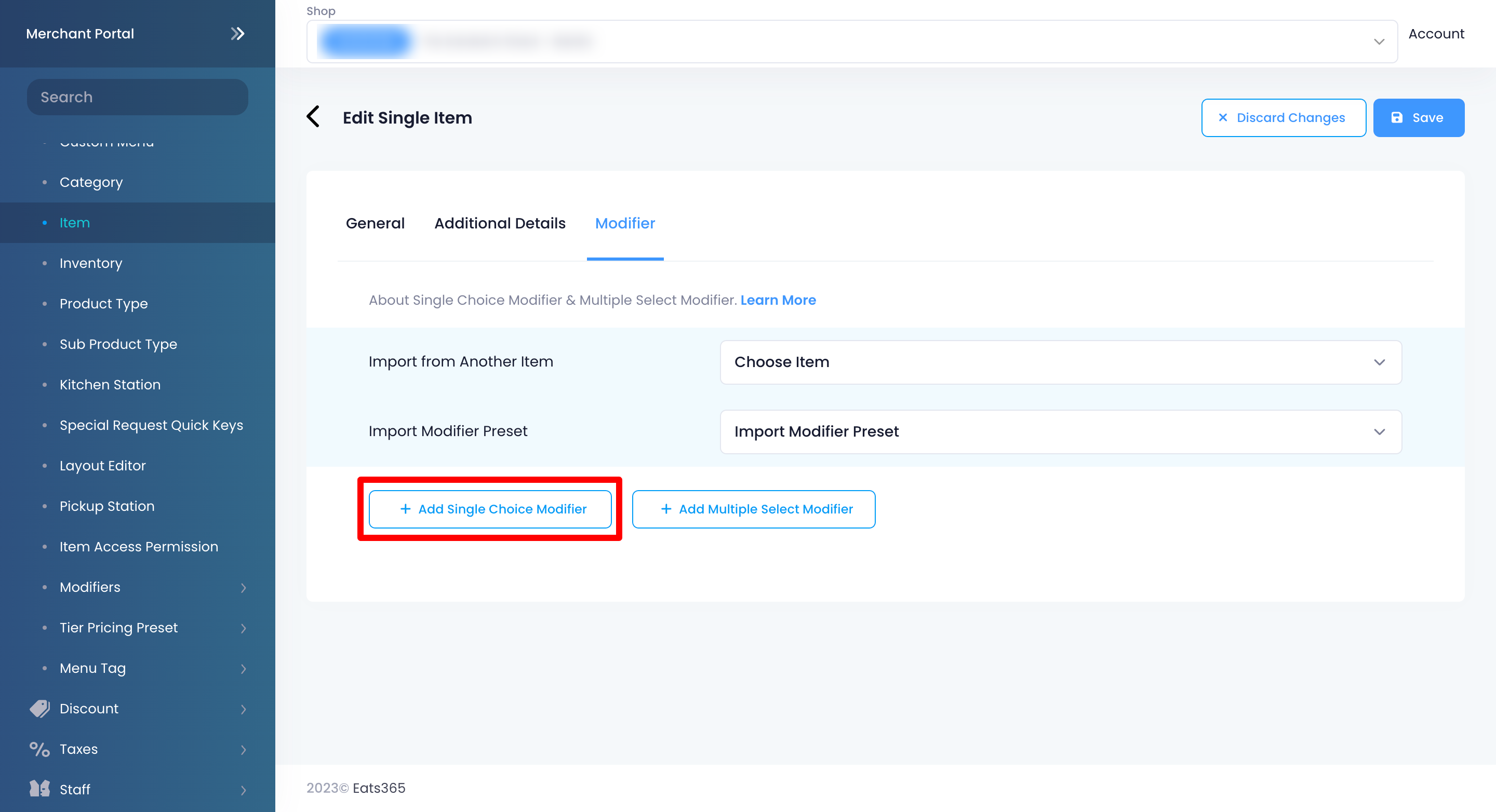
- 在空白欄位中,輸入每種語言的修飾符名稱。例如,如果您要建立飲料大小的單項選擇修飾符預設,則可以輸入「飲料大小」。
注意:如果您在「專案」設定「常規」標籤中設定了不同的語言,則語言可用。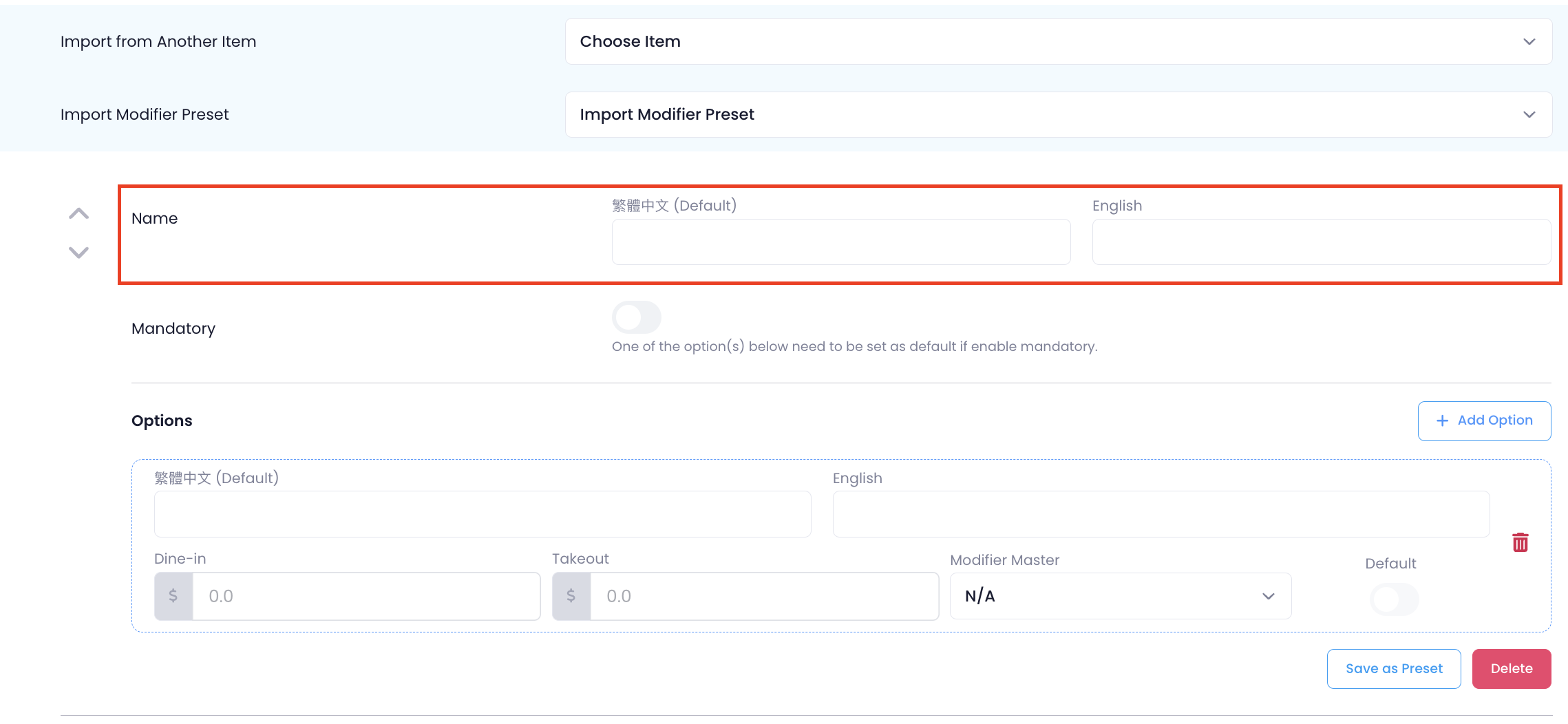
- 輸入修飾符選項的詳細資訊。
- 若要為相同修飾符新增另一個選項,請選擇「新增選項」 。
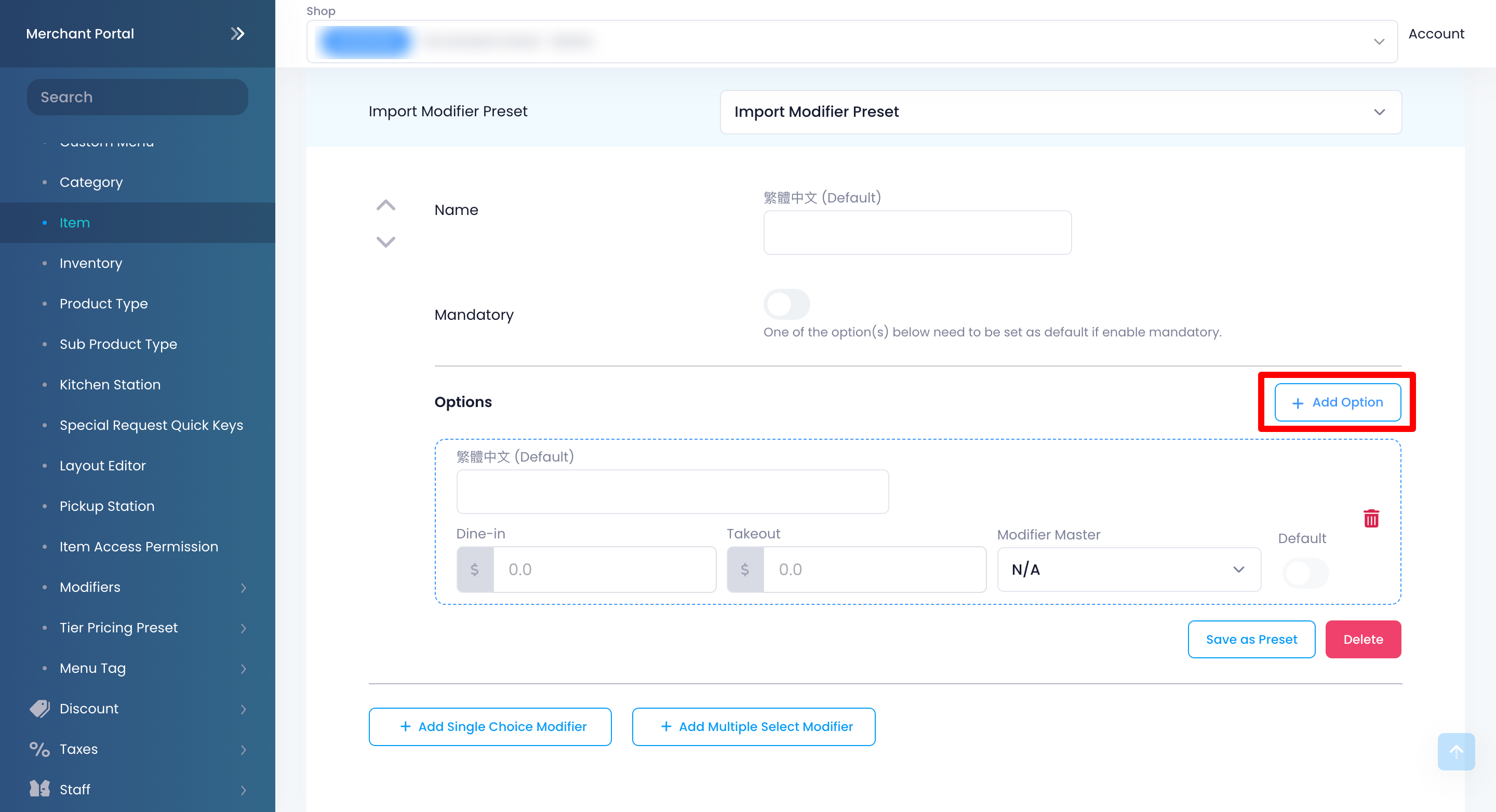
- 若要建立另一個修改器,請再次選擇「新增單項選擇修改器」 。
提示:您也可以為相同專案新增多選修改器。 - 如果您希望修改器有預設選項,請啟用“強制”
 。然後,在要設定為預設選項的選項旁邊,切換預設
。然後,在要設定為預設選項的選項旁邊,切換預設 。
。 - 如果您要將修改器儲存為修改器模板,請選擇「另存為修改器模板」 。若要將修改器儲存為共用修改器,請按一下「轉換為共用修改器」 。

- 在右上角,點擊儲存以確認。
新增多選修飾符
若要新增多選修改器,請依照下列步驟操作:
Eats365 POS
- 登入Eats365 POS。
- 點擊左上角的“設定”
 。
。 - 在“常規”下,點擊選單設置,然後選擇項目。
- 在右上角,點選「新增項目」 。
注意:如果您要為現有項目新增修飾符,請點選現有項目。您也可以點選三點選單 然後點選編輯
然後點選編輯 。
。 
- 選擇“單一項目” 。然後,建立一個專案。
- 點選“修飾符”標籤。然後,選擇“新增多選修飾符” 。
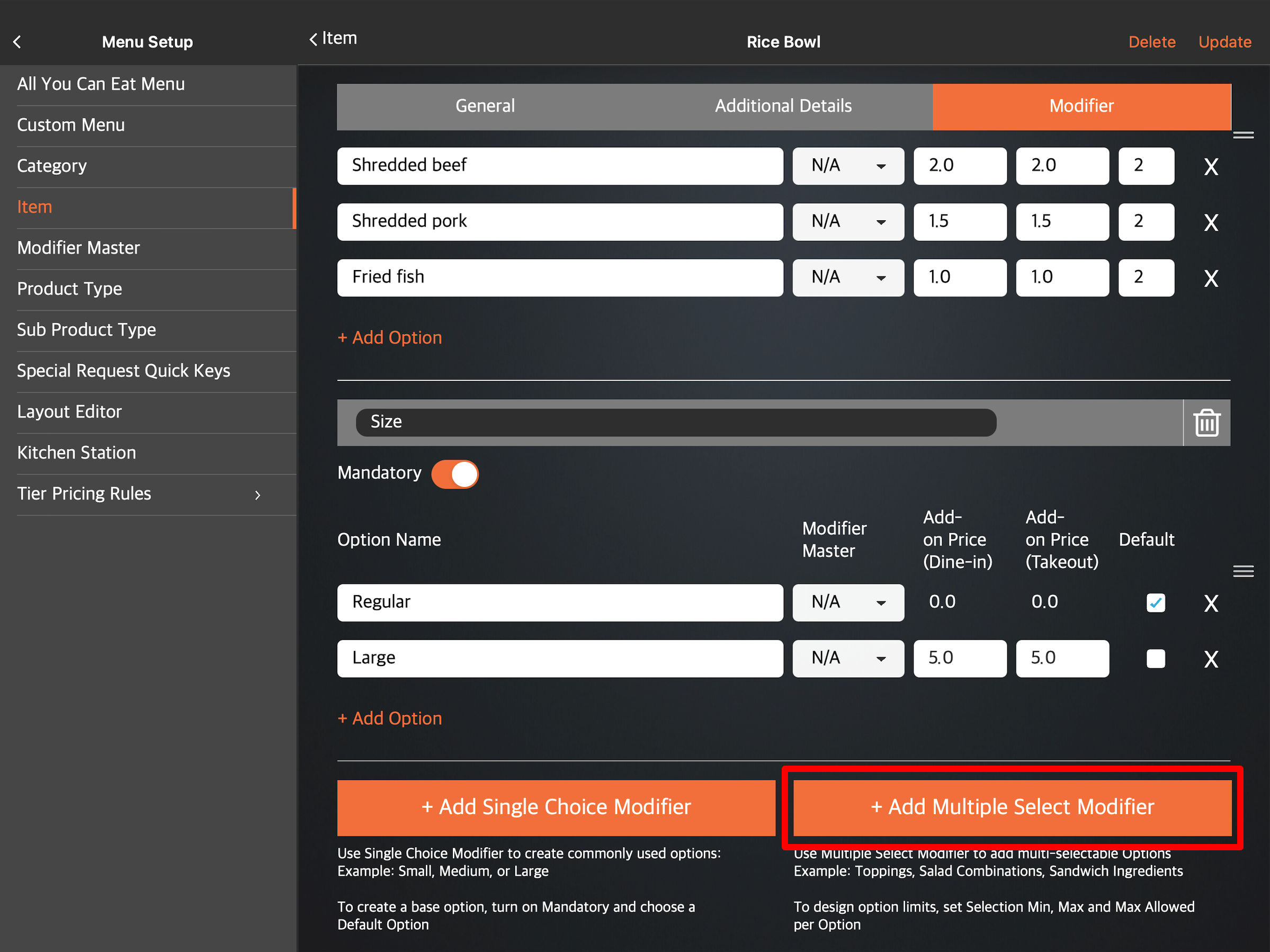
-
選擇修改器語言。
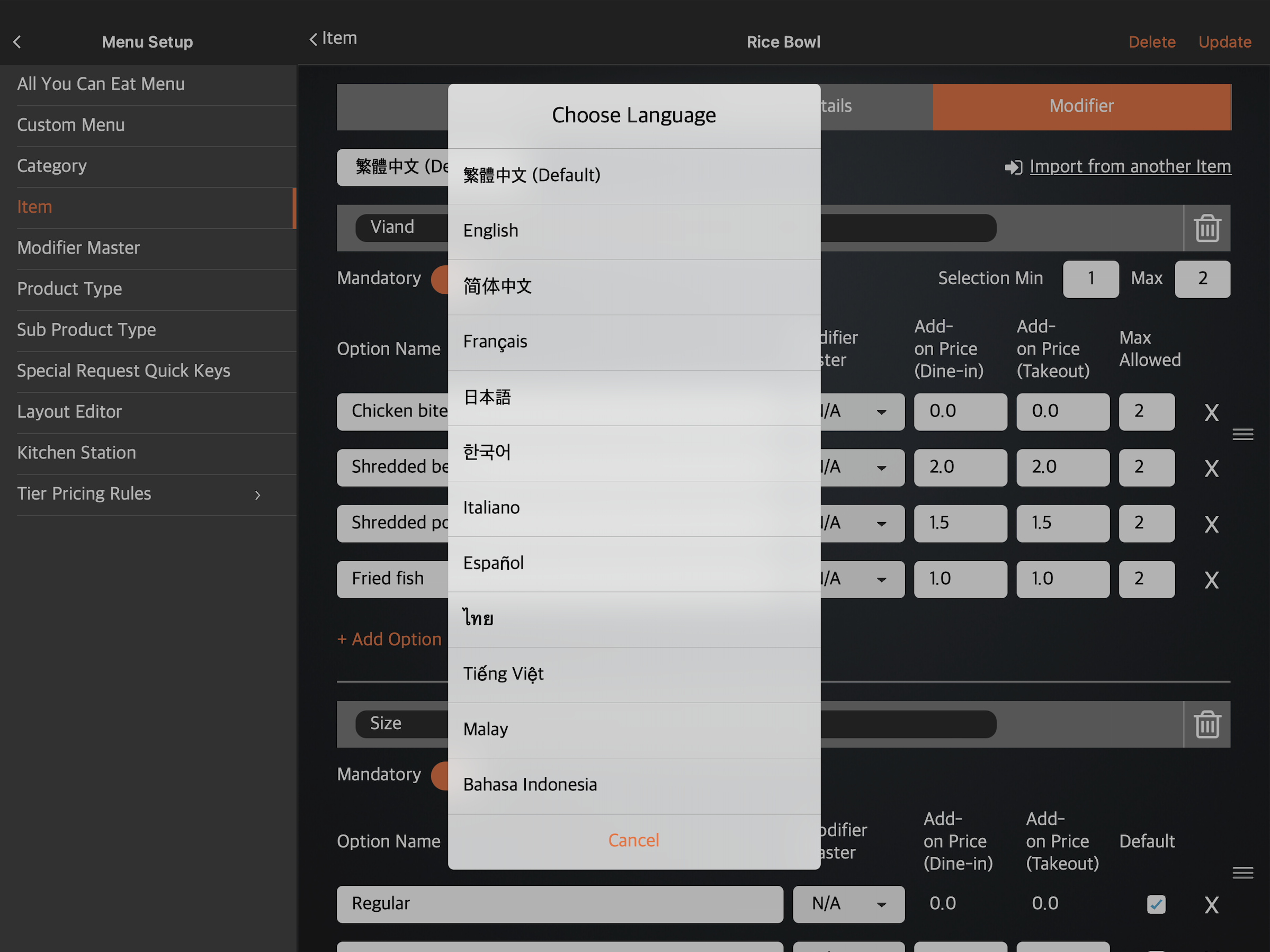 注意:您必須為修飾符輸入一個預設名稱。無論 POS 應用程式使用哪種語言,該名稱均有效。對於多語言選單,選擇預設語言後,點擊語言下拉清單並選擇您的首選語言。然後,輸入該語言的備用名稱。
注意:您必須為修飾符輸入一個預設名稱。無論 POS 應用程式使用哪種語言,該名稱均有效。對於多語言選單,選擇預設語言後,點擊語言下拉清單並選擇您的首選語言。然後,輸入該語言的備用名稱。 - 在空白欄位中,輸入修飾符的名稱。例如,如果您要建立飲品選擇選項,可以輸入「飲品選項」。
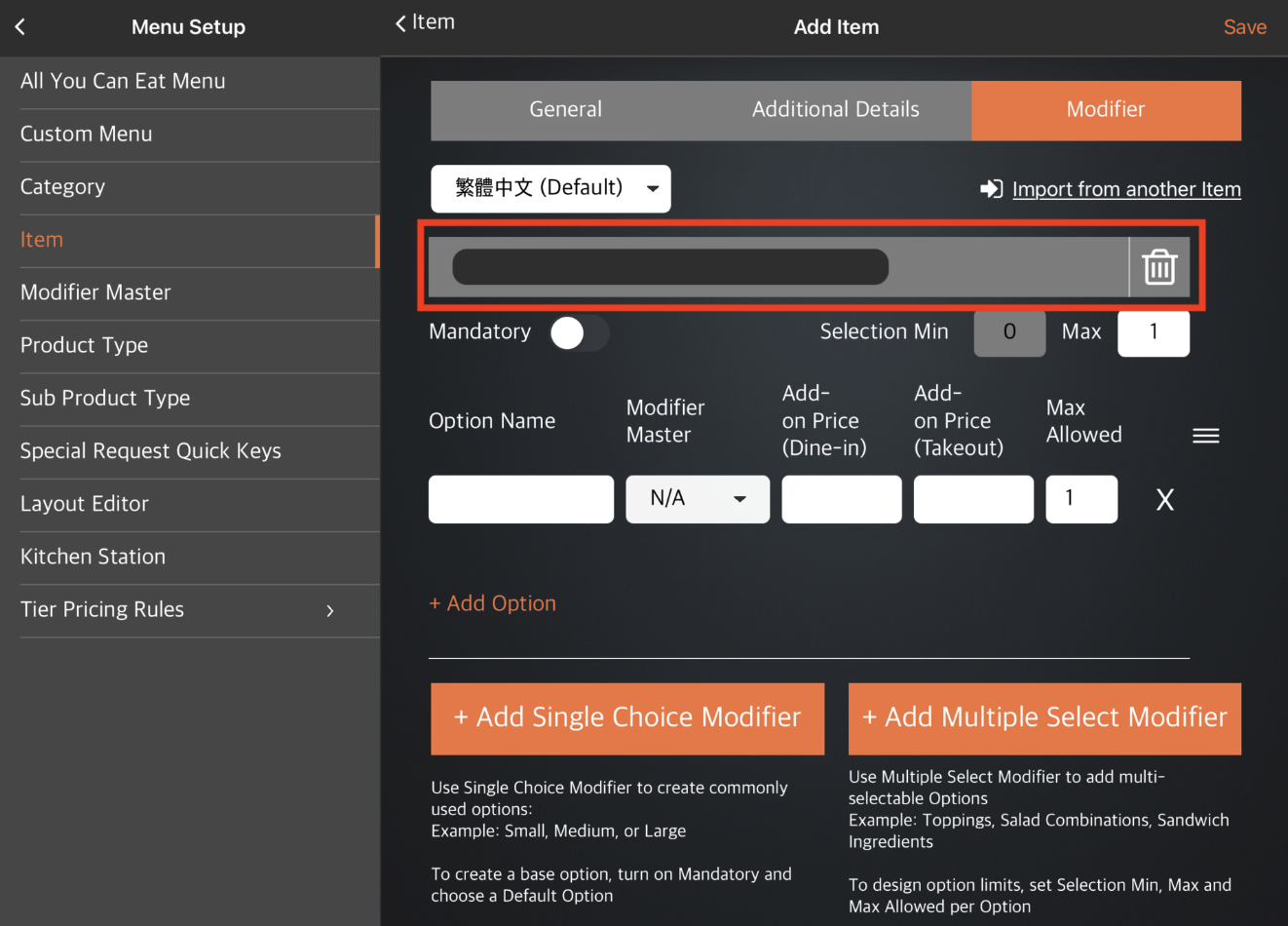
- 輸入修飾符選項的詳細資訊。
注意:如果您尚未在Modifier Master中設定任何修改器,則Modifier Master部分將顯示為N/A 。 - 若要為相同修飾符新增另一個選項,請點選新增選項。
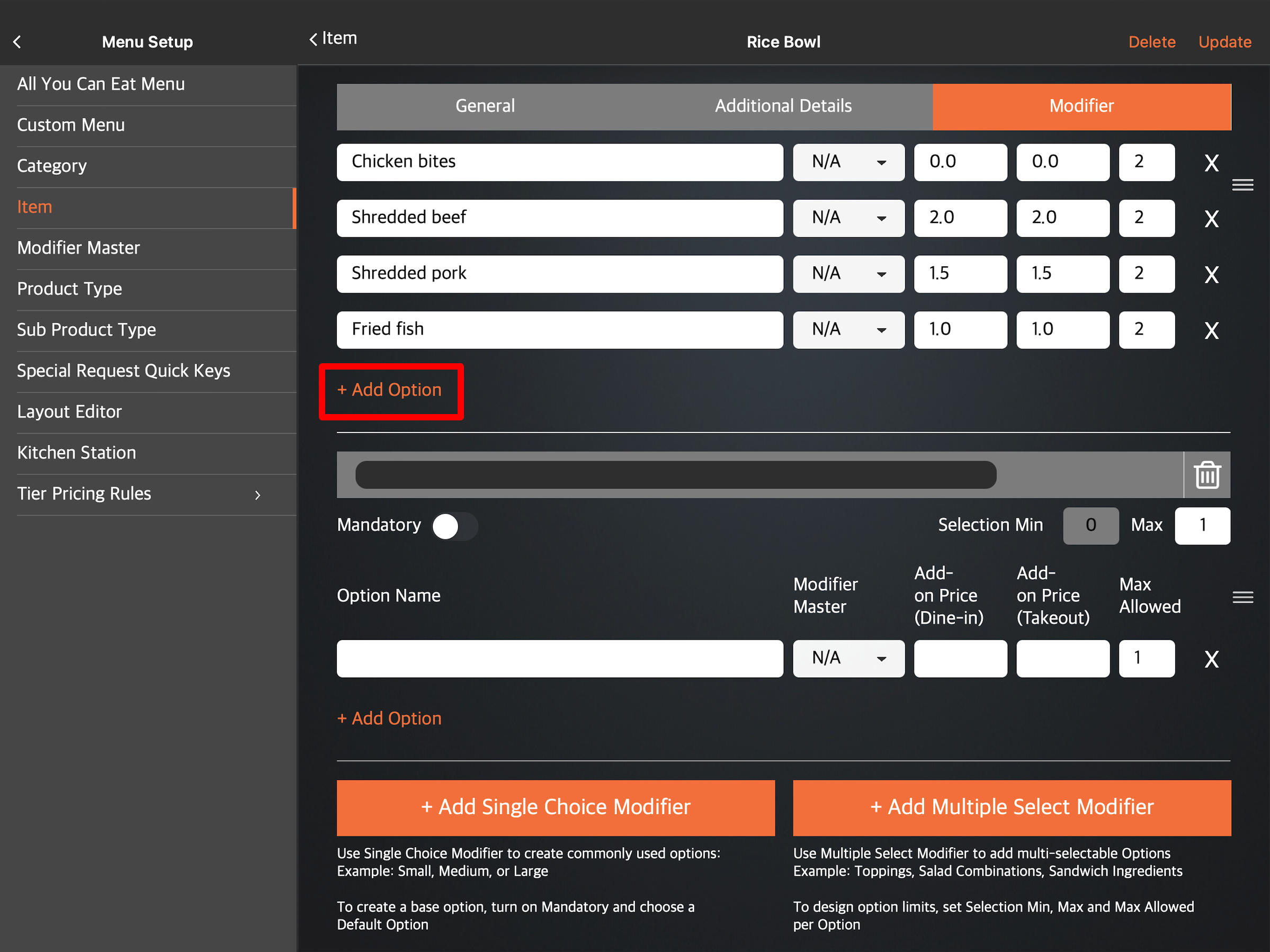
- 若要建立另一個“多重選擇修改器”,請再次點選“新增多選修改器” 。
提示:您也可以為相同項目新增單一選擇修改器。 - 若要為修飾符建立選項限制,請將「選擇最小值」、「最大值」和「允許最大值」下的數字設定為您喜歡的限制。
注意:要設定最小選擇,必須開啟強制 第一的。
第一的。 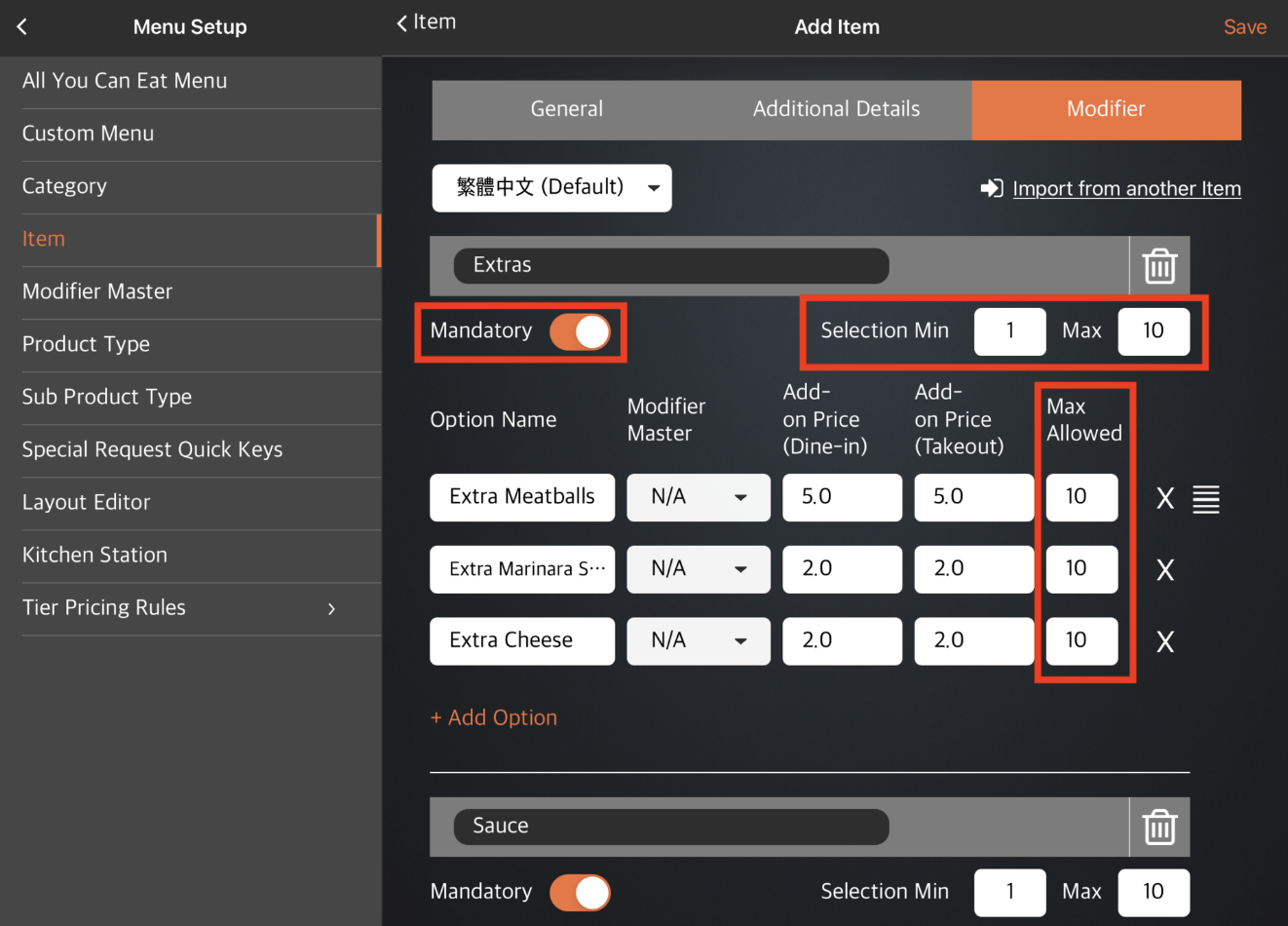
- 在右上角,點選儲存進行確認。
商家門戶(經典主題)
- 登入商戶入口網站。
- 在左側面板上,按一下選單設置,然後選擇項目。
- 在頂部,選擇“單一項目” 。然後,建立一個專案。
注意:如果您要為現有項目新增修飾符,請在要新增修飾符的項目旁邊按一下“編輯” 。
。 
- 按一下“修改器”標籤。

- 如果您已設定修改器預設,則可以選擇將修改器預設匯入到該物品。點選「匯入修改器預設」 ,然後選擇要套用於該物品的修改器預設。
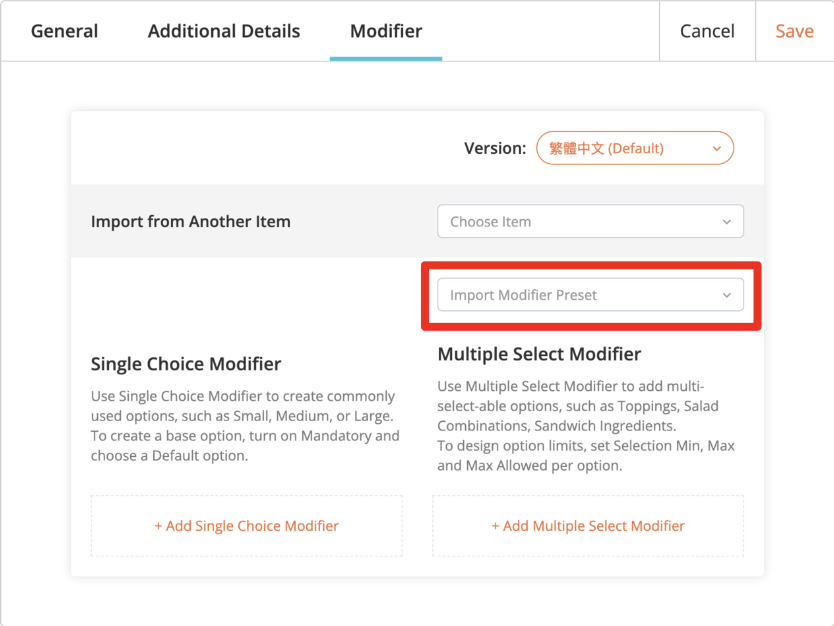
- 如果您沒有設定修改器預設,請選擇新增多選修改器。
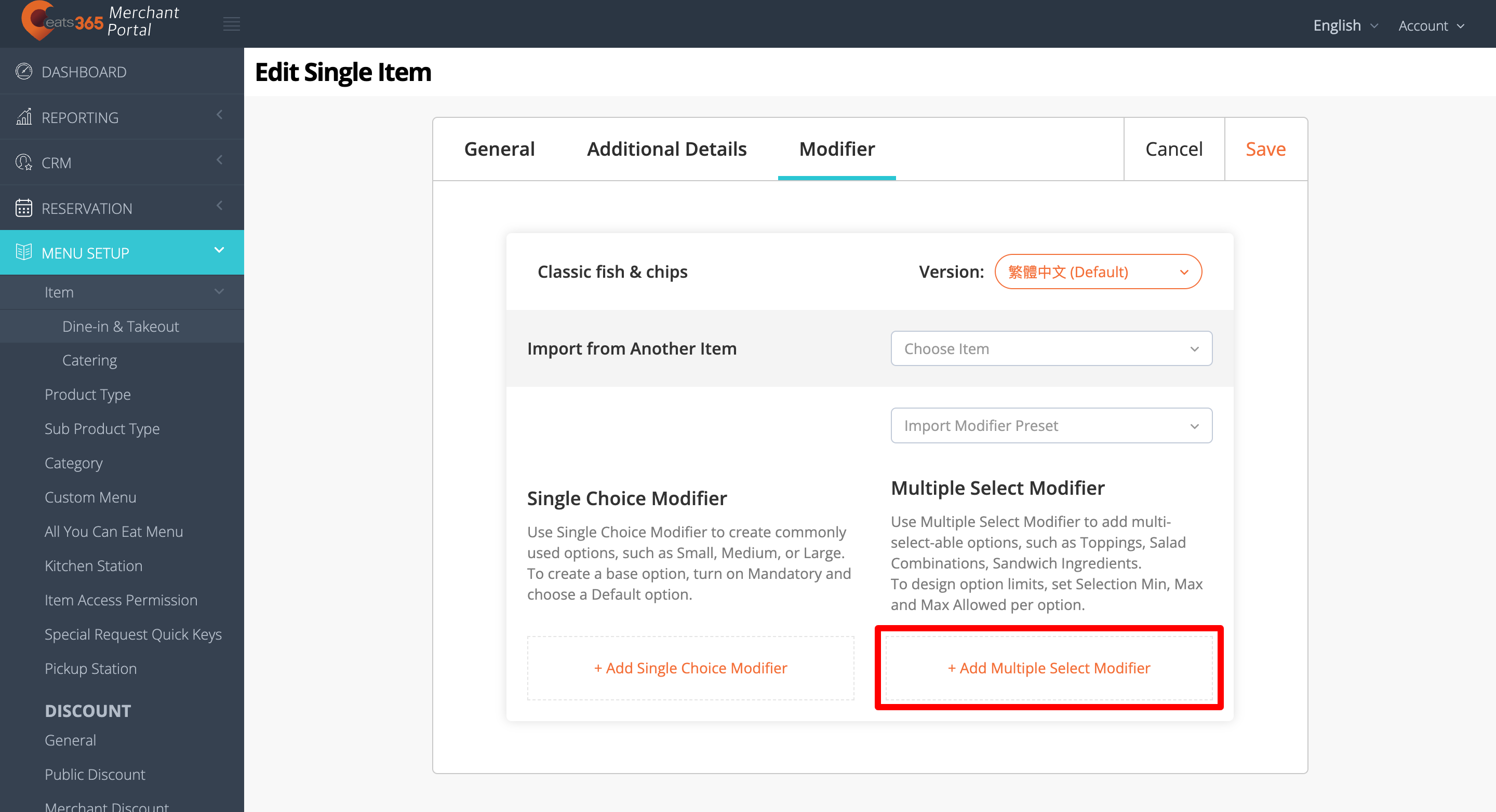
-
選擇修改語言。
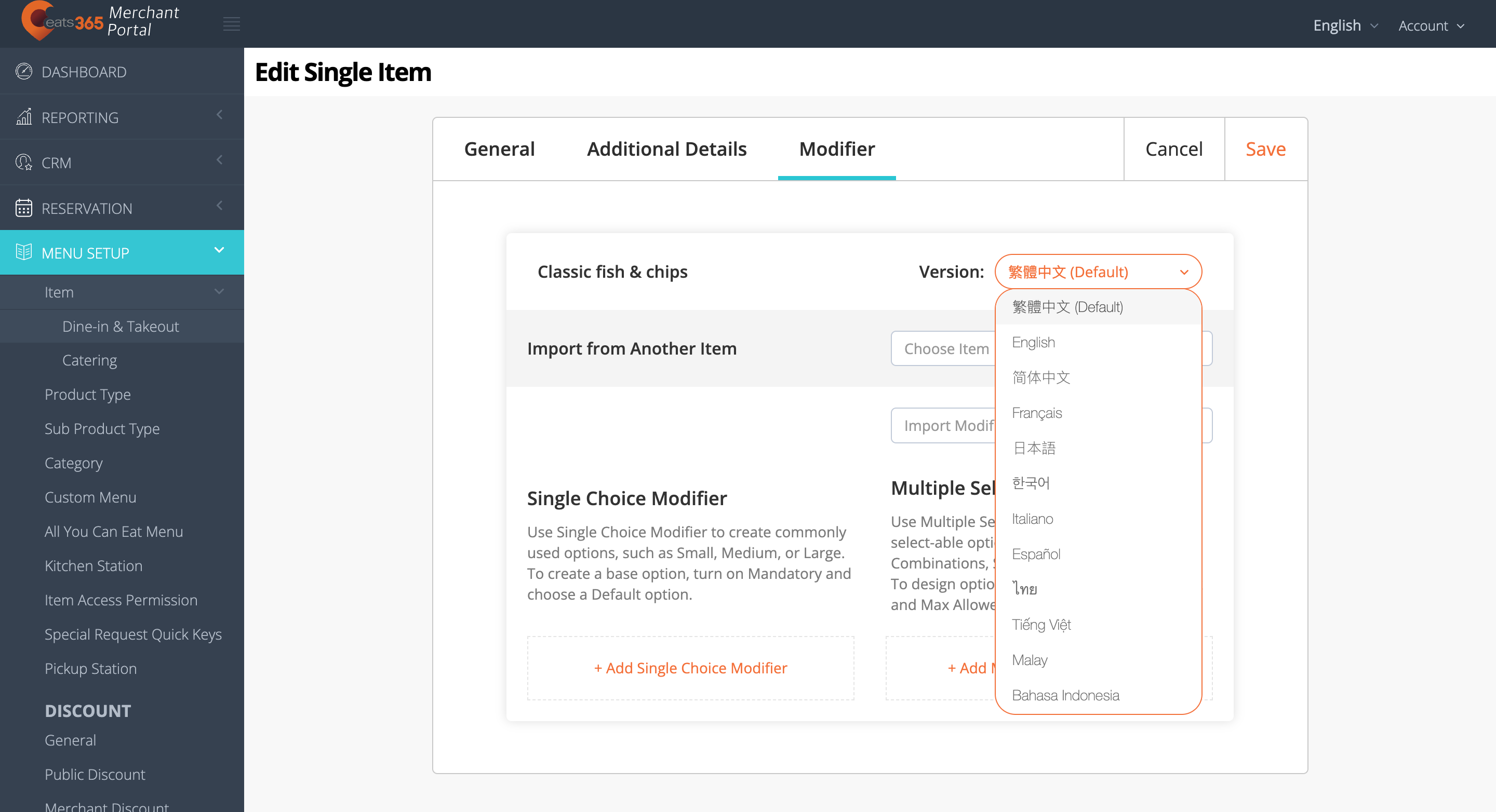 注意:您必須為修飾符輸入一個預設名稱。無論 POS 應用程式使用哪種語言,該名稱均有效。對於多語言選單,選擇預設語言後,點擊語言下拉清單並選擇您的首選語言。然後,輸入該語言的備用名稱。
注意:您必須為修飾符輸入一個預設名稱。無論 POS 應用程式使用哪種語言,該名稱均有效。對於多語言選單,選擇預設語言後,點擊語言下拉清單並選擇您的首選語言。然後,輸入該語言的備用名稱。 - 在空白欄位中,輸入修飾符的名稱。例如,如果您要建立飲品選擇選項,可以輸入「飲品選項」。
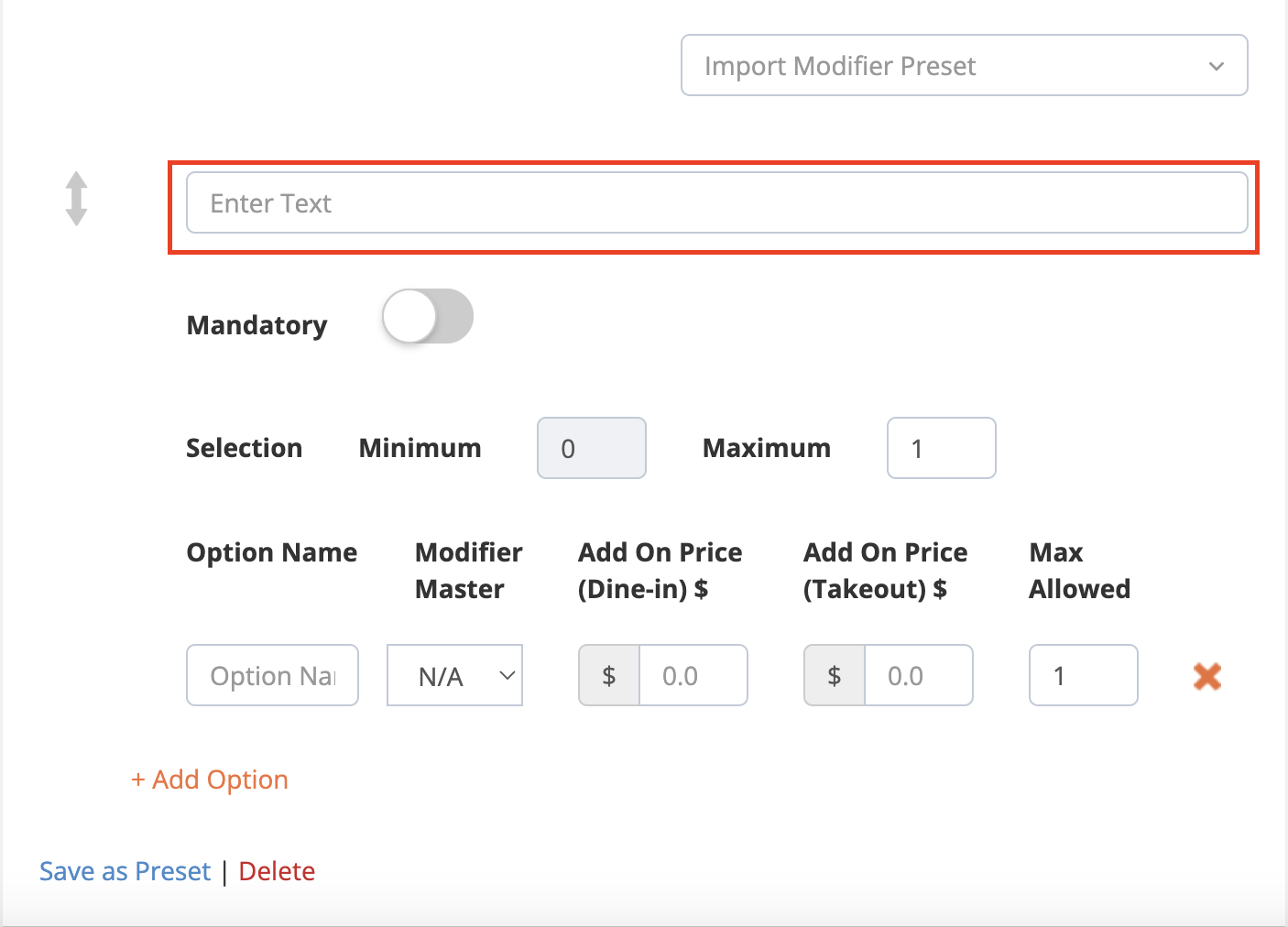
- 輸入修飾符選項的詳細資訊。
- 若要為相同修飾符新增另一個選項,請選擇「新增選項」 。
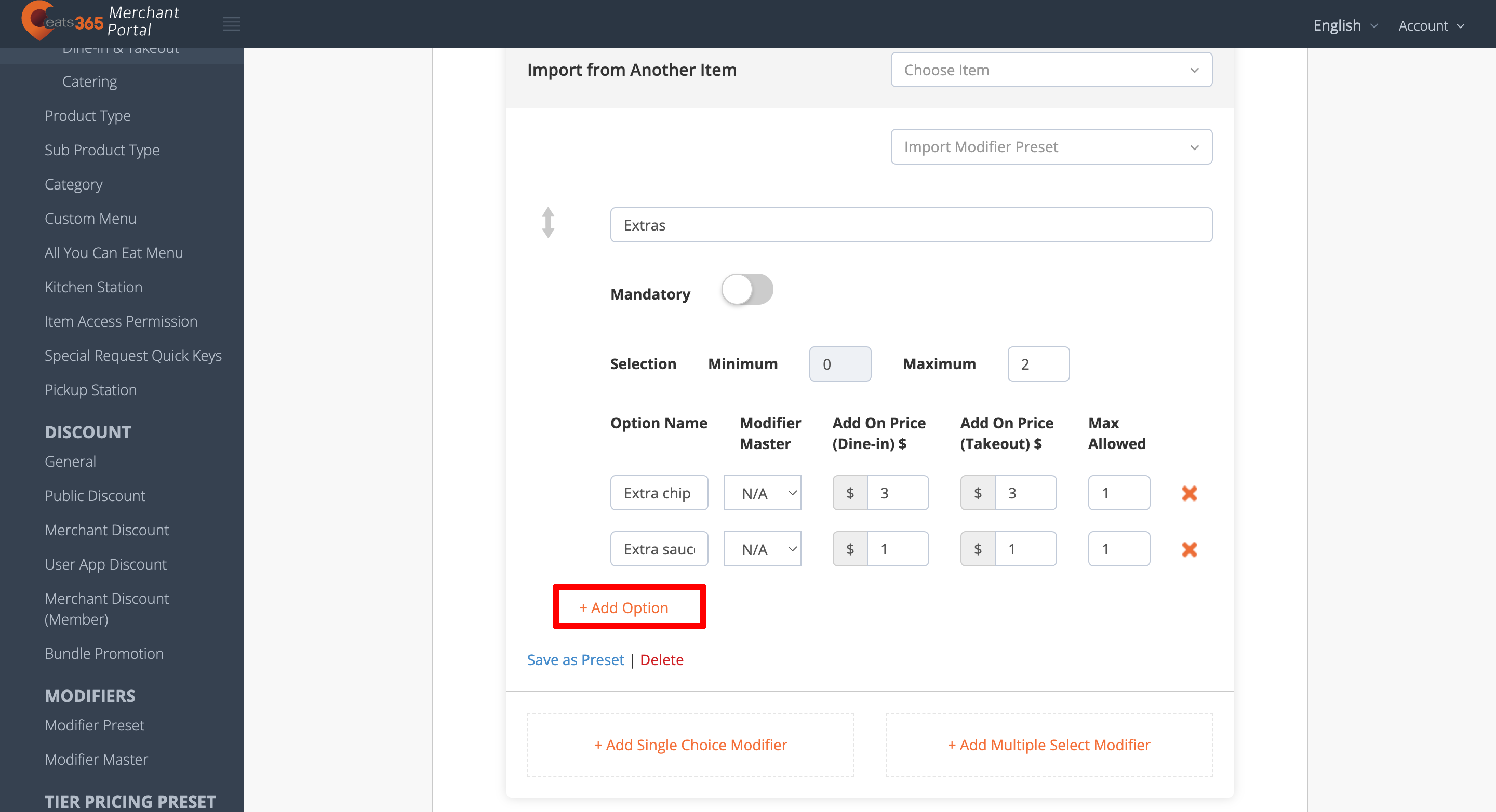
- 若要建立另一個修改器,請再次選擇「新增多選修改器」 。
提示:您也可以為相同項目新增單一選擇修改器。 - 若要為您的修飾符建立選項限制,請將「選擇最小值」、「最大值」和「允許最大值」下的數字設定為您喜歡的限制。
注意:要設定最小選擇,必須開啟強制 第一的。
第一的。 - 若要將修改器儲存為修改器預設,請選擇「另存為預設」 。
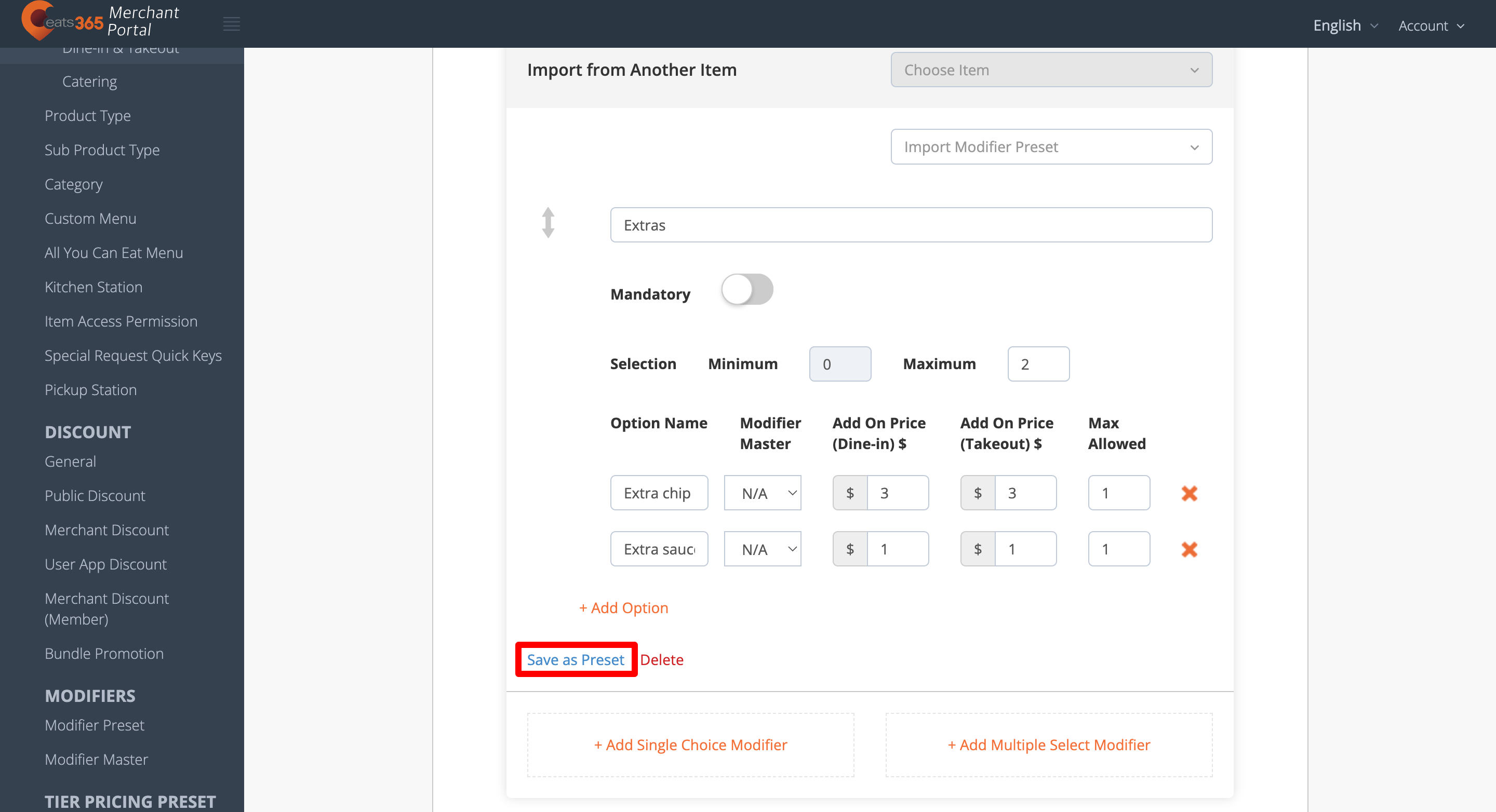
- 在右上角,點擊儲存以確認。
商家門戶2.0
- 登入商戶入口網站。
- 在左側面板上,按一下「選單設定」 ,然後選擇「項目」 。
- 在右上角,點選「+單品」 。然後,創建一個商品。
注意:如果您要為現有項目新增修飾符,請在要新增修飾符的項目旁邊按一下“編輯” 。
。 
- 按一下“修改器”標籤。

- 如果您在建立專案之前已經建立了修改器預設,例如修改器範本和共用修改器,則可以選擇將它們套用到該專案。
- 若要匯入修改器模板,請點選「匯入修改器預設」下拉式選單。然後,選擇要套用於物品的修改器範本。
注意:一旦匯入了修改器模板,您對修改器所做的變更將不會套用於原始模板。
- 若要套用共用修改器,請點選「套用共用修改器」下拉式選單。然後,選擇要套用於專案的共用修改器。一旦將共享修改器應用於項目,對共享修改器所做的更改也將應用於該項目。
 筆記:
筆記:- 您只能在修改器預設設定中編輯共用修改器。
- 若要從專案中刪除共用修改器,請按一下「取消連結」 。
- 若要匯入修改器模板,請點選「匯入修改器預設」下拉式選單。然後,選擇要套用於物品的修改器範本。
- 如果您沒有設定修改器預設,請選擇新增多選修改器。
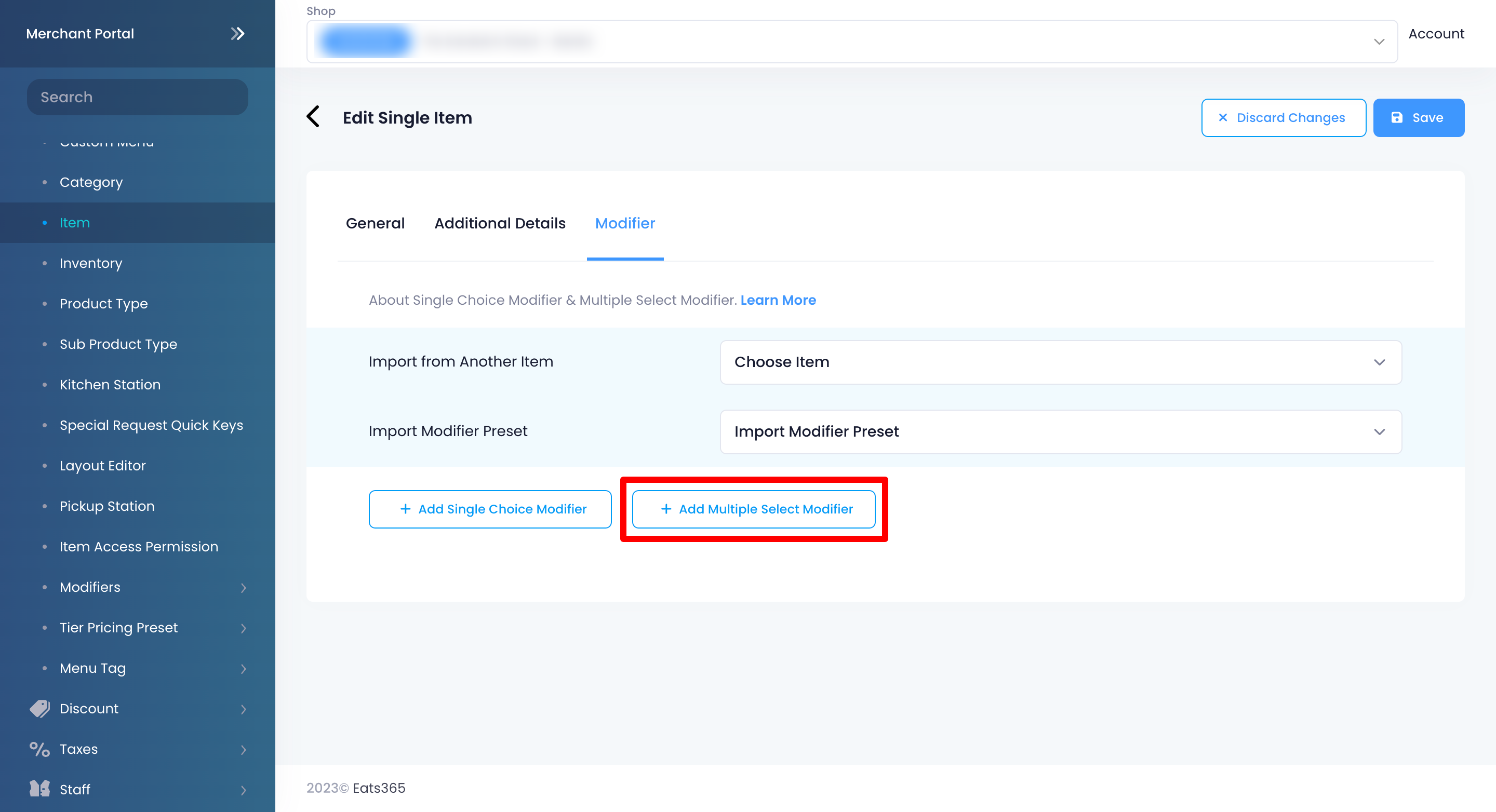
- 在空白欄位中,輸入每種語言的修飾符名稱。例如,如果您要建立飲品選擇選項,可以輸入「飲品選項」。
注意:如果您在「專案」設定「常規」標籤中設定了不同的語言,則語言可用。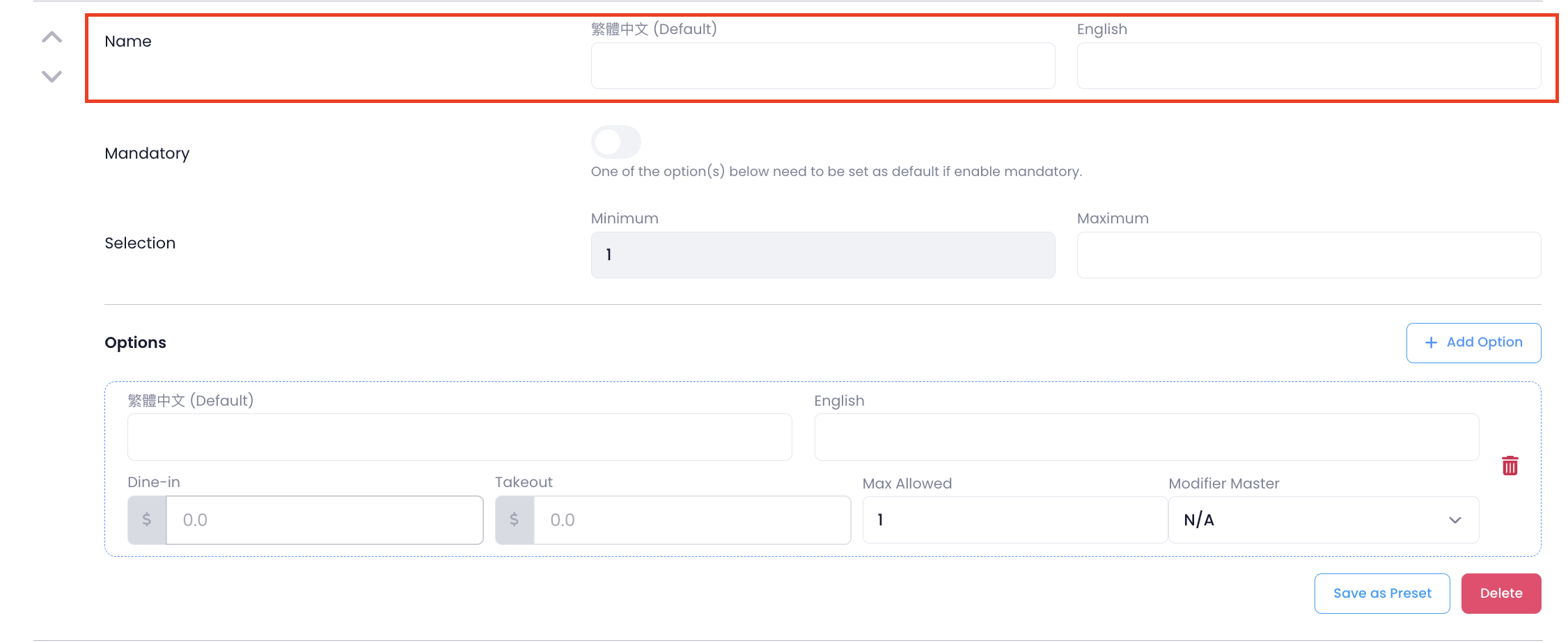
- 輸入修飾符選項的詳細資訊。
- 若要為相同修飾符新增另一個選項,請選擇「新增選項」 。
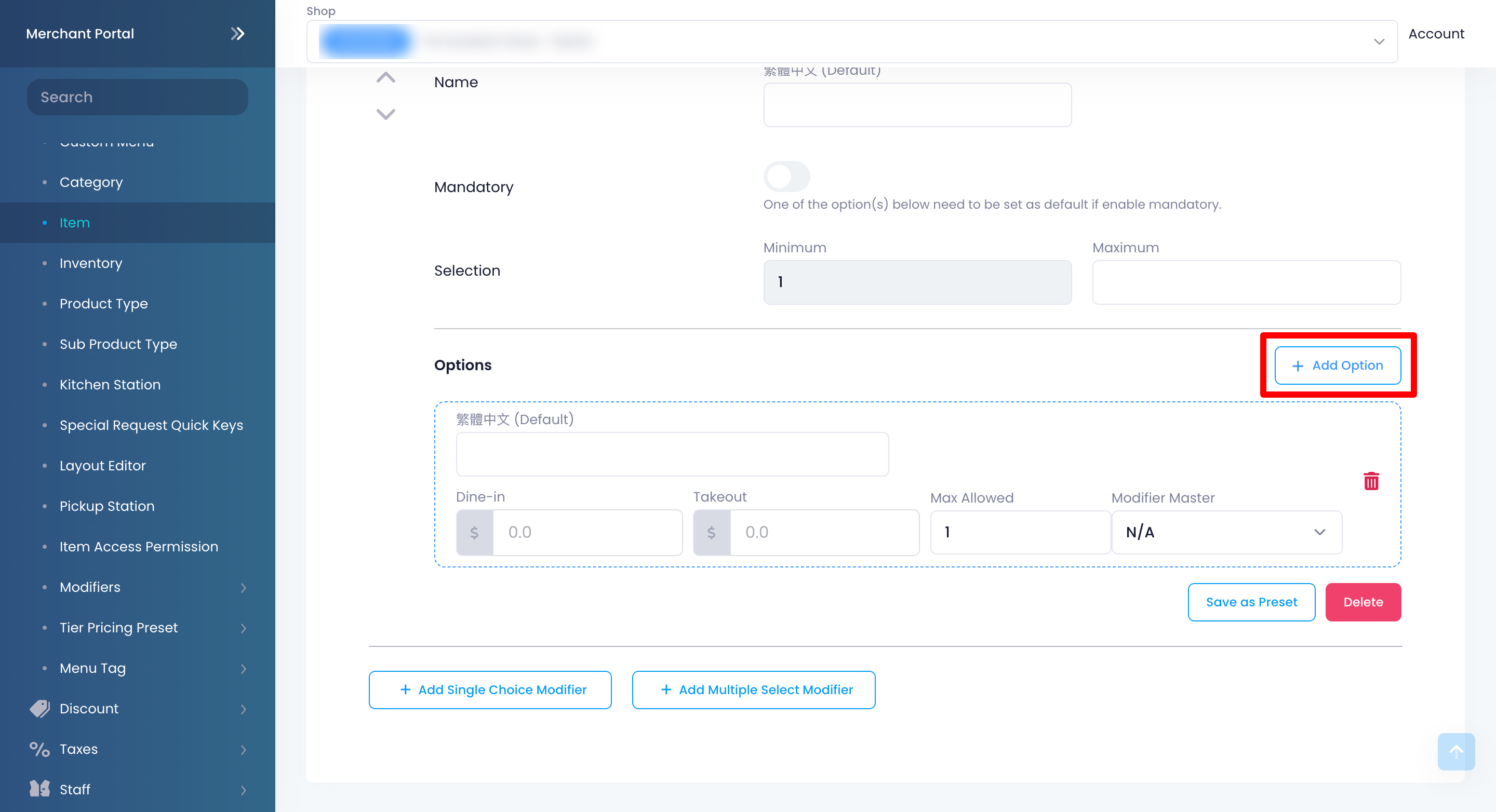
- 若要建立另一個修改器,請再次選擇「新增多選修改器」 。
提示:您也可以為相同項目新增單一選擇修改器。 - 若要為修飾符建立選項限制,請將「選擇最小值」、「最大值」和「允許最大值」下的數字設定為您喜歡的限制。
注意:要設定最小選擇,必須開啟強制 第一的。
第一的。 - 如果您要將修改器儲存為修改器模板,請選擇「另存為修改器模板」 。若要將修改器儲存為共用修改器,請按一下「轉換為共用修改器」 。

- 在右上角,點擊儲存以確認。
從另一個專案導入修改器
如果您要建立共用一組通用修飾符的多個選單項,則可以從現有項匯入修飾符,而不必單獨建立修飾符。
若要匯入現有的修飾符,請依照下列步驟操作:
Eats365 POS
- 登入Eats365 POS。
- 點擊左上角的“設定”
 。
。 - 在“常規”下,點擊選單設置,然後選擇項目。
- 在右上角,點選「新增項目」 。
注意:如果您要為現有項目新增修飾符,請點選現有項目。您也可以點選三點選單 然後點選編輯
然後點選編輯 。
。 - 點選“修改器”標籤。
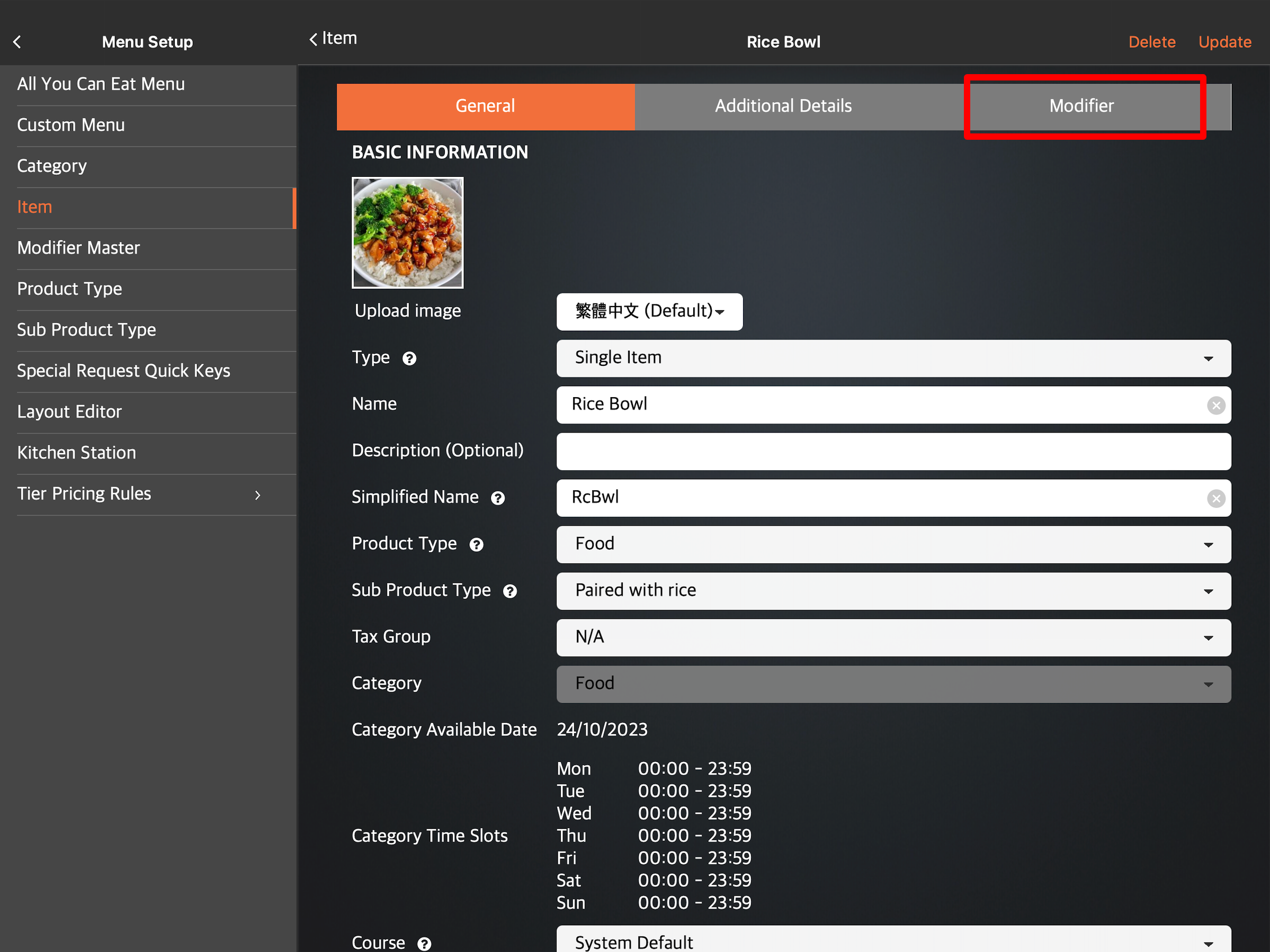
- 在「語言」選項旁邊,你會看到從其他項目匯入的選項。點選“我從其他項目導入” 。
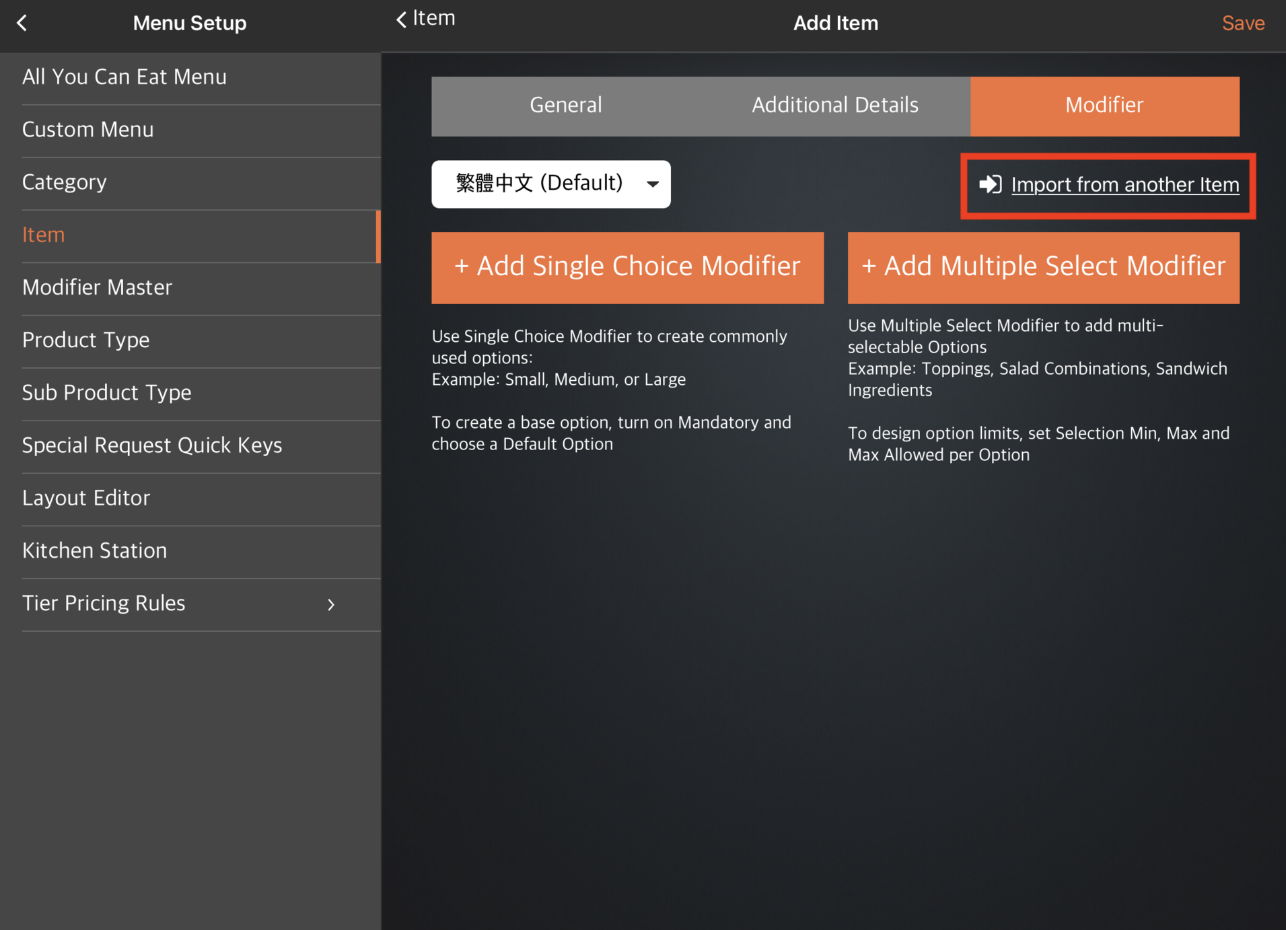
- 選擇要匯入的帶有修飾符的項目。然後點選“導入” 。
- 在右上角,點選儲存進行確認。
商家門戶(經典主題)
- 登入商戶入口網站。
- 在左側面板上,按一下「選單設定」 ,然後選擇「項目」 。
- 在頂部,選擇“單一項目” 。然後,建立一個專案。
注意:如果您要為現有項目新增修飾符,請在要新增修飾符的項目旁邊按一下“編輯” 。
。 - 按一下“修改器”標籤。

- 在「從另一個項目匯入」旁邊,按一下下拉清單並選擇要匯入的帶有修飾符的項目。
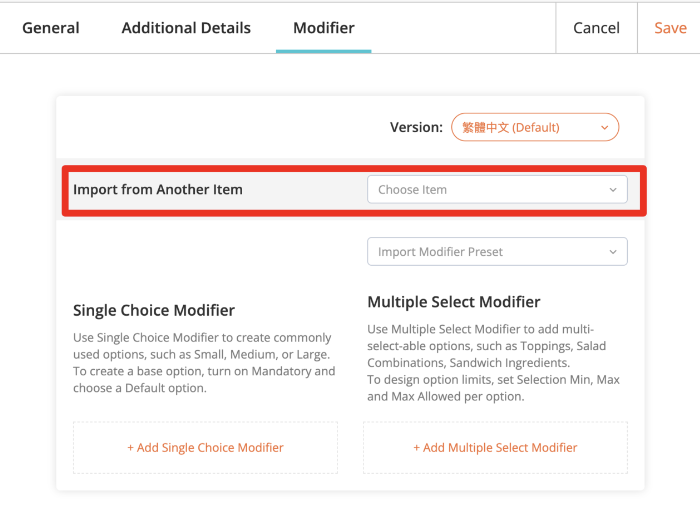
- 在右上角,點擊儲存以確認。
商家門戶2.0
- 登入商戶入口網站。
- 在左側面板上,按一下「選單設定」 ,然後選擇「項目」 。
- 在右上角,點選「+單品」 。然後,創建一個商品。
注意:如果您要為現有項目新增修飾符,請在要新增修飾符的項目旁邊按一下“編輯” 。
。 - 按一下“修改器”標籤。

- 在「從另一個項目匯入」旁邊,按一下下拉清單並選擇要匯入的帶有修飾符的項目。

- 在右上角,點擊儲存以確認。
管理修飾符
編輯修飾符
若要修改修飾符,請依照下列步驟操作:
Eats365 POS
- 登入Eats365 POS。
- 點擊左上角的“設定”
 。
。 - 在“常規”下,點擊選單設置,然後選擇項目。
- 點選要編輯的修飾符項目。您也可以點選三點選單
 然後點選編輯
然後點選編輯 。
。 
- 點選“修改器”標籤。
- 更新修飾符。
- 在右上角,點擊更新進行確認。
商家門戶(經典主題)
- 登入商戶入口網站。
- 在左側面板上,按一下「選單設定」 ,然後選擇「項目」 。
- 選擇要編輯修飾符的項目。點擊該項目旁的“編輯”
 。
。 
- 按一下“修改器”標籤。
- 更新修飾符。
- 在右上角,點擊儲存以確認。
商家門戶2.0
- 登入商戶入口網站。
- 在左側面板上,按一下「選單設定」 ,然後選擇「項目」 。
- 選擇要編輯的修飾符對應的項目。點擊該項目旁的“編輯”
 。
。 
- 按一下“修改器”標籤。
- 更新修飾符。
- 在右上角,點擊儲存以確認。
刪除修飾符
若要刪除修改器,請依照下列步驟操作:
Eats365 POS
- 登入Eats365 POS。
- 點擊左上角的“設定”
 。
。 - 在“常規”下,點擊選單設置,然後選擇項目。
- 點選要刪除的帶有修飾符的項目。你也可以點選三點選單
 然後點選編輯
然後點選編輯 。
。 
- 點選“修改器”標籤。
- 若要刪除修飾符下的選項,請選擇要刪除的選項,然後點選“刪除”
 。
。 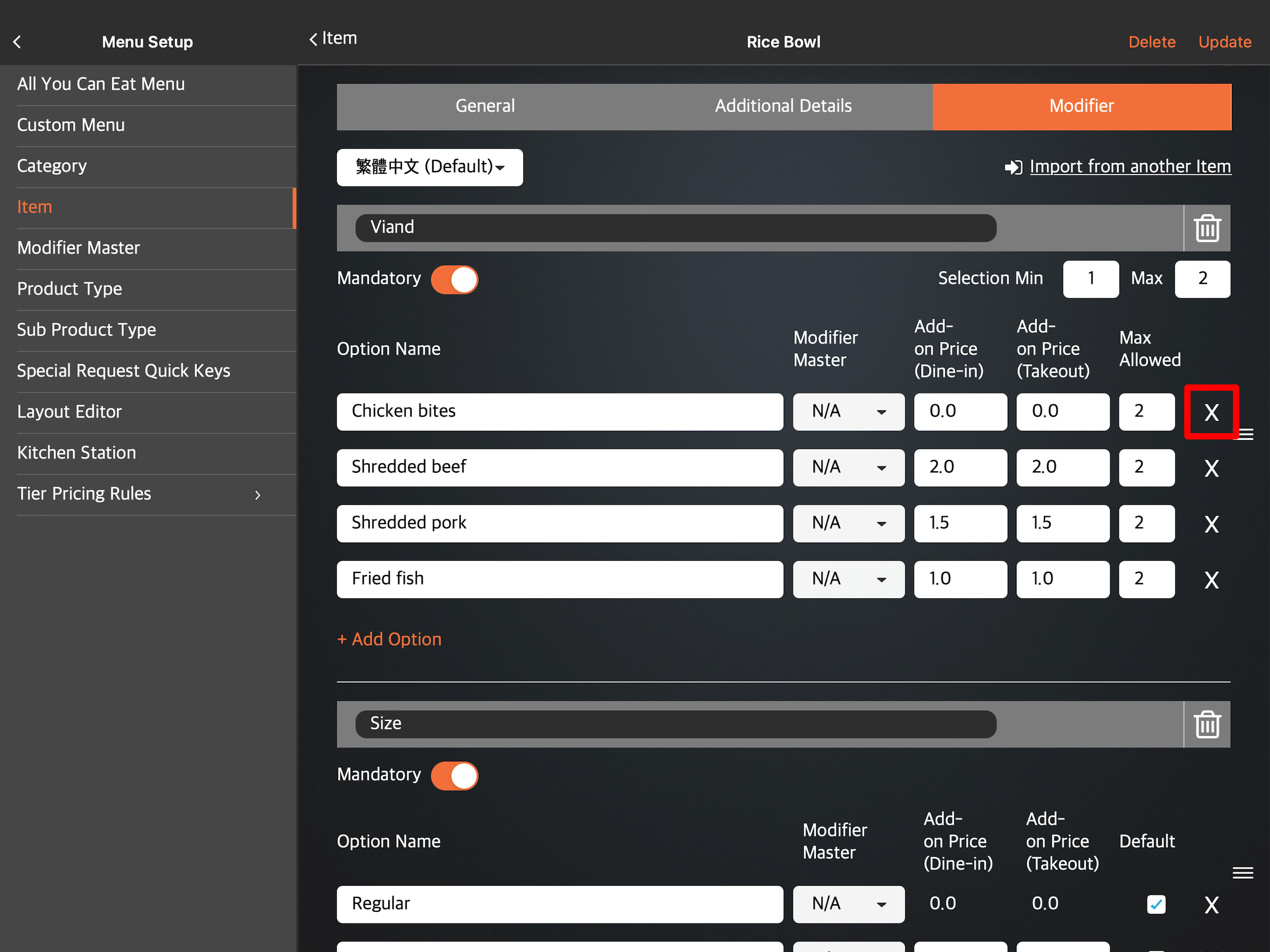
- 若要刪除修飾符(包括其所有選項),請選擇要刪除的修飾符,然後點擊“刪除”
 。
。 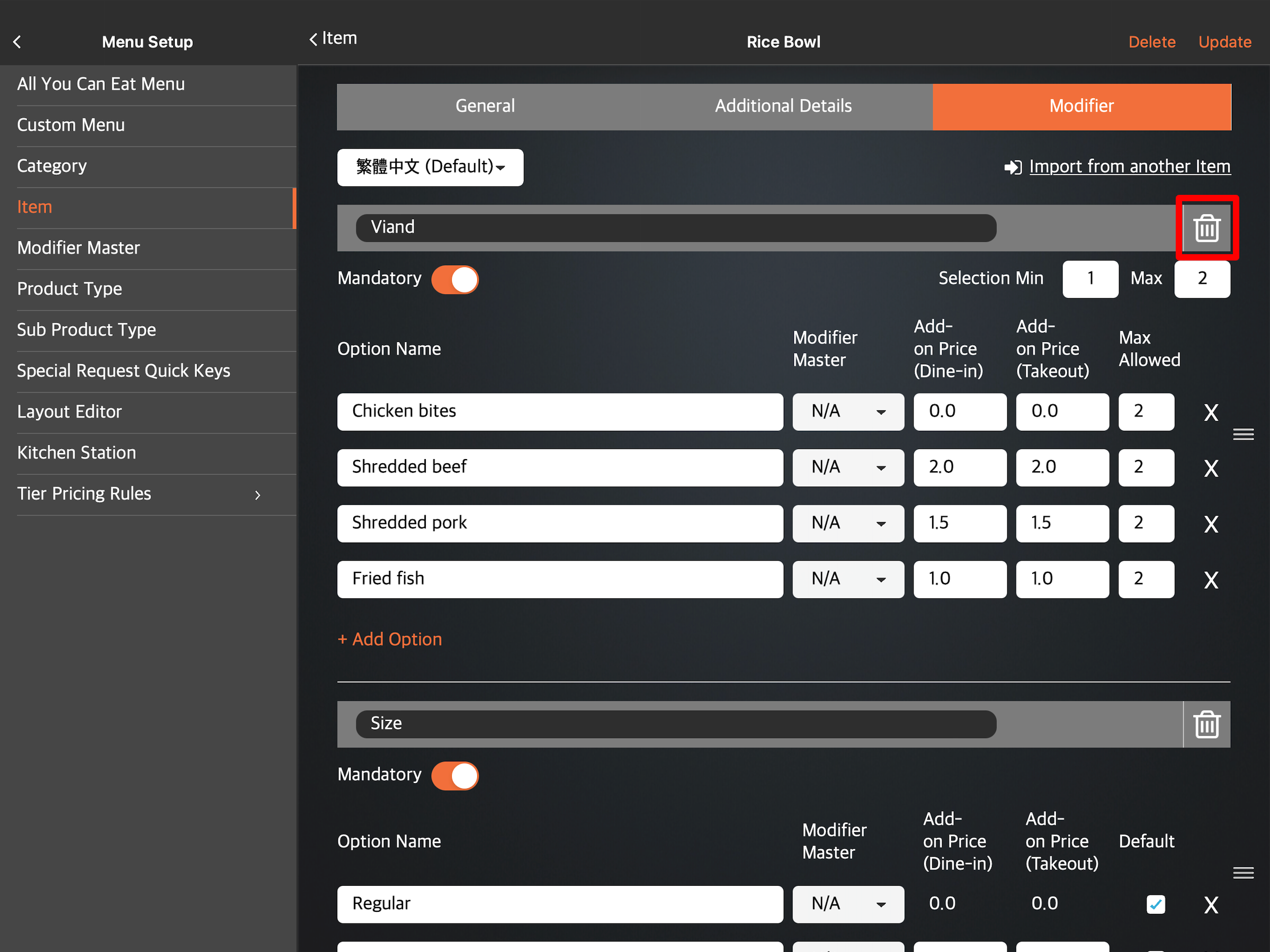
- 在右上角,點擊更新進行確認。
商家門戶(經典主題)
- 登入商戶入口網站。
- 在左側面板上,按一下「選單設定」 ,然後選擇「項目」 。
- 選擇要刪除的帶有修飾符的項目。點擊該項目旁的“編輯”
 。
。 
- 按一下“修改器”標籤。
- 若要刪除修飾符下的選項,請選擇要刪除的選項,然後按一下“刪除”
 。
。 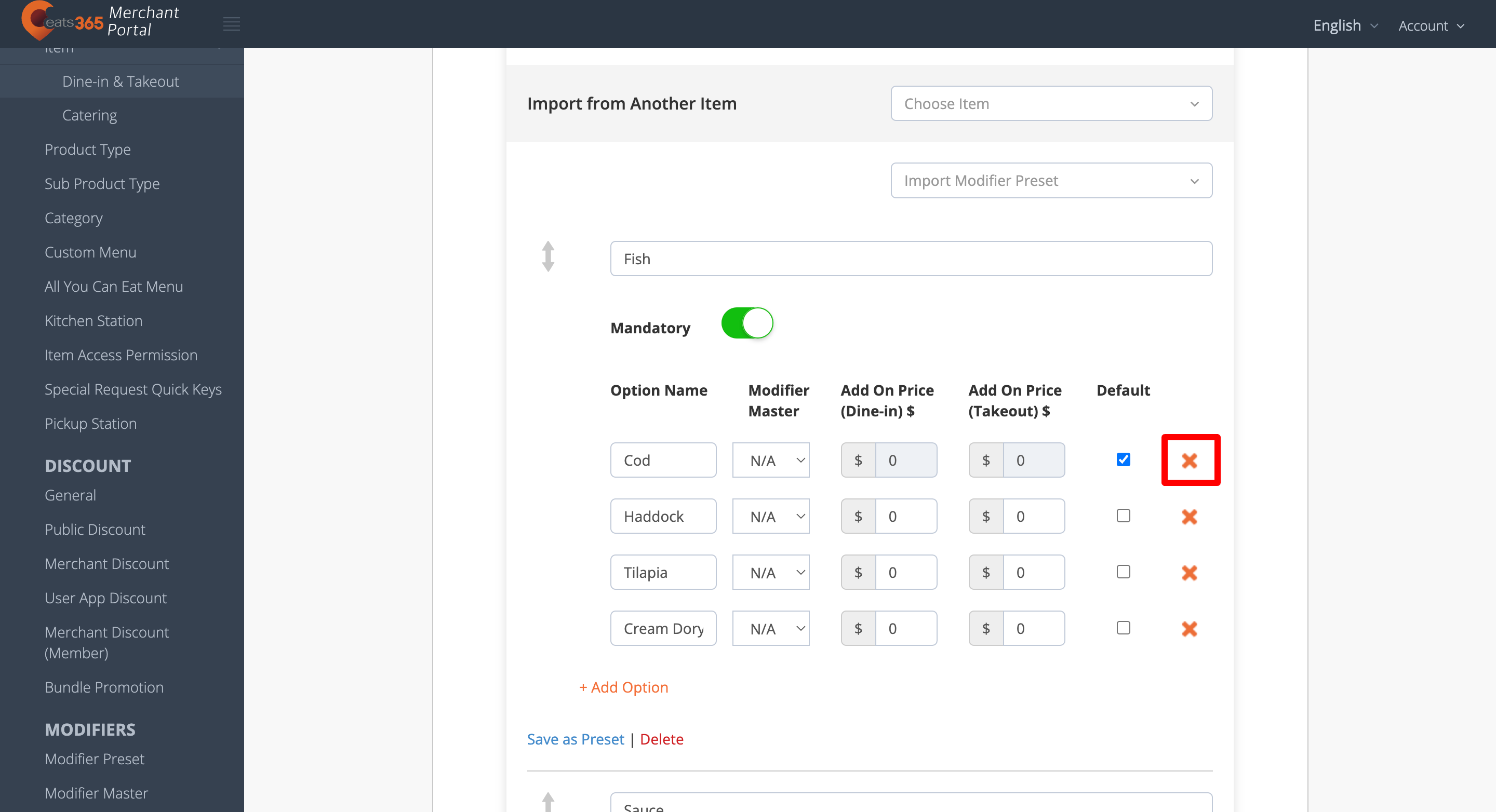
- 若要刪除修改器及其所有選項,請選擇要刪除的修改器,然後按一下「刪除」 。
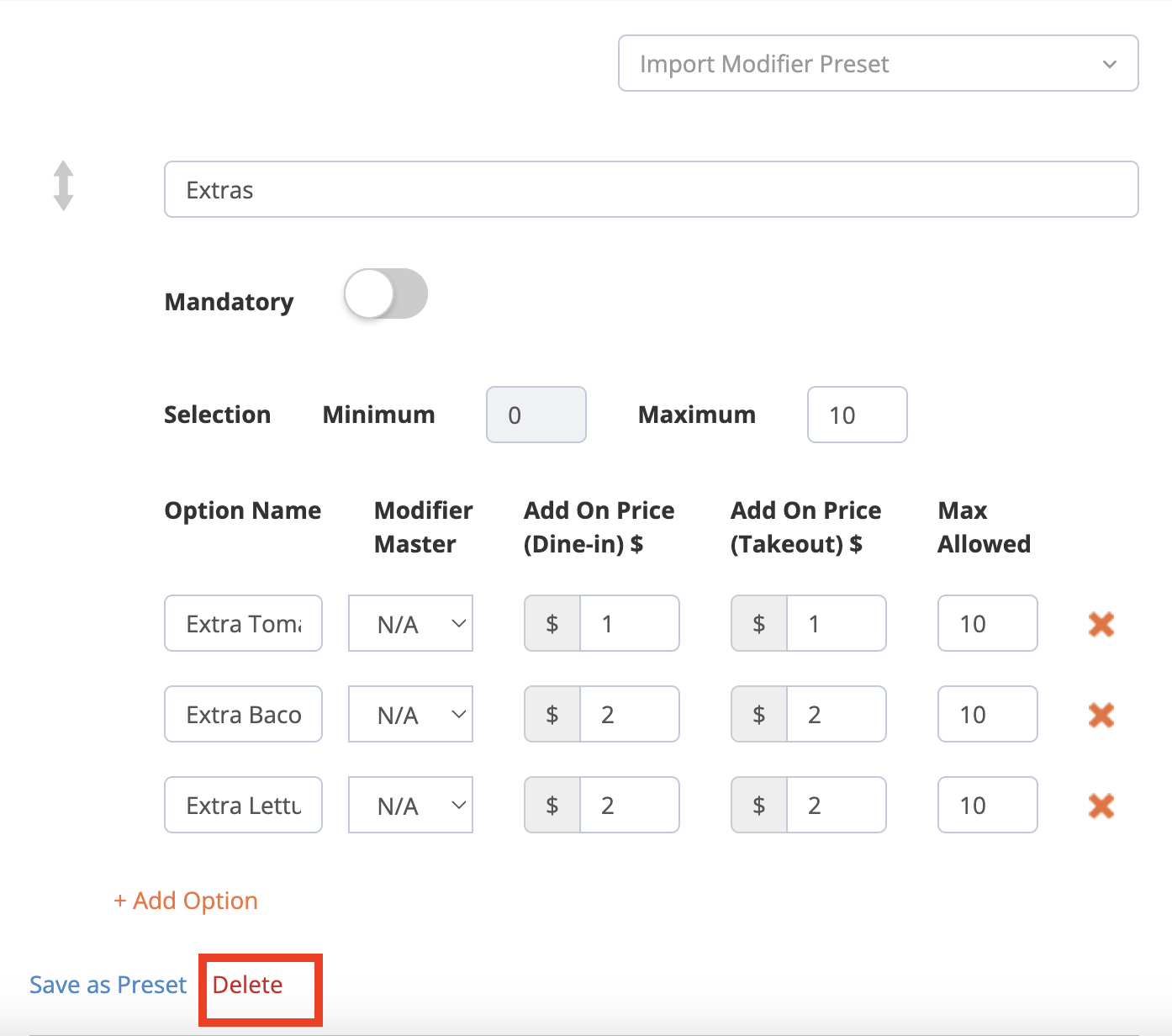 。
。 - 在右上角,點擊儲存以確認。
商家門戶2.0
- 登入商戶入口網站。
- 在左側面板上,按一下「選單設定」 ,然後選擇「項目」 。
- 選擇要刪除的修飾符對應的項目。點擊該項目旁的“編輯”
 。
。 
- 按一下“修改器”標籤。
- 若要刪除修飾符下的選項,請在要刪除的選項上按一下“刪除”
 。
。 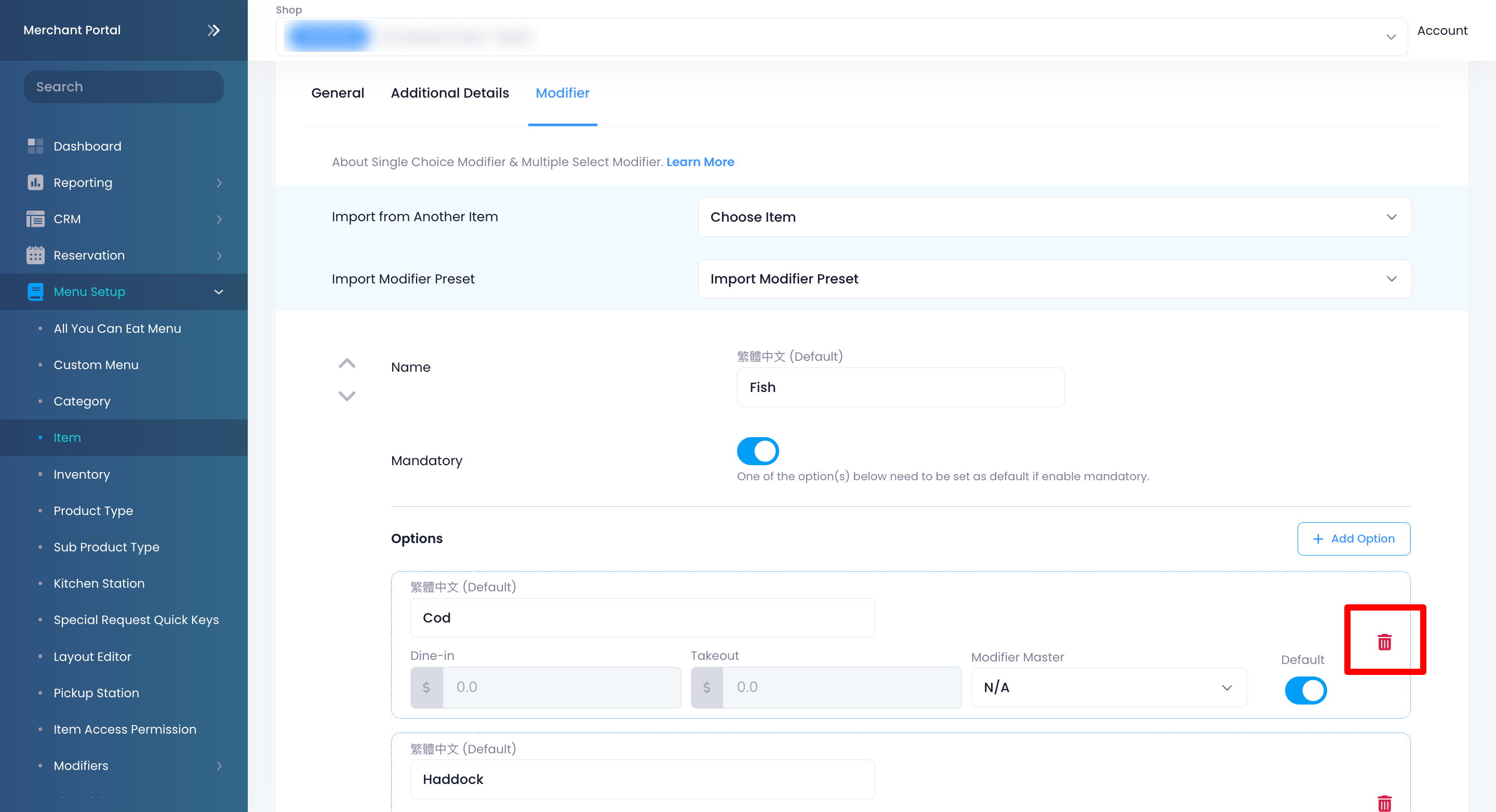
- 若要刪除修改器及其所有選項,請按一下右下角的「刪除」 。
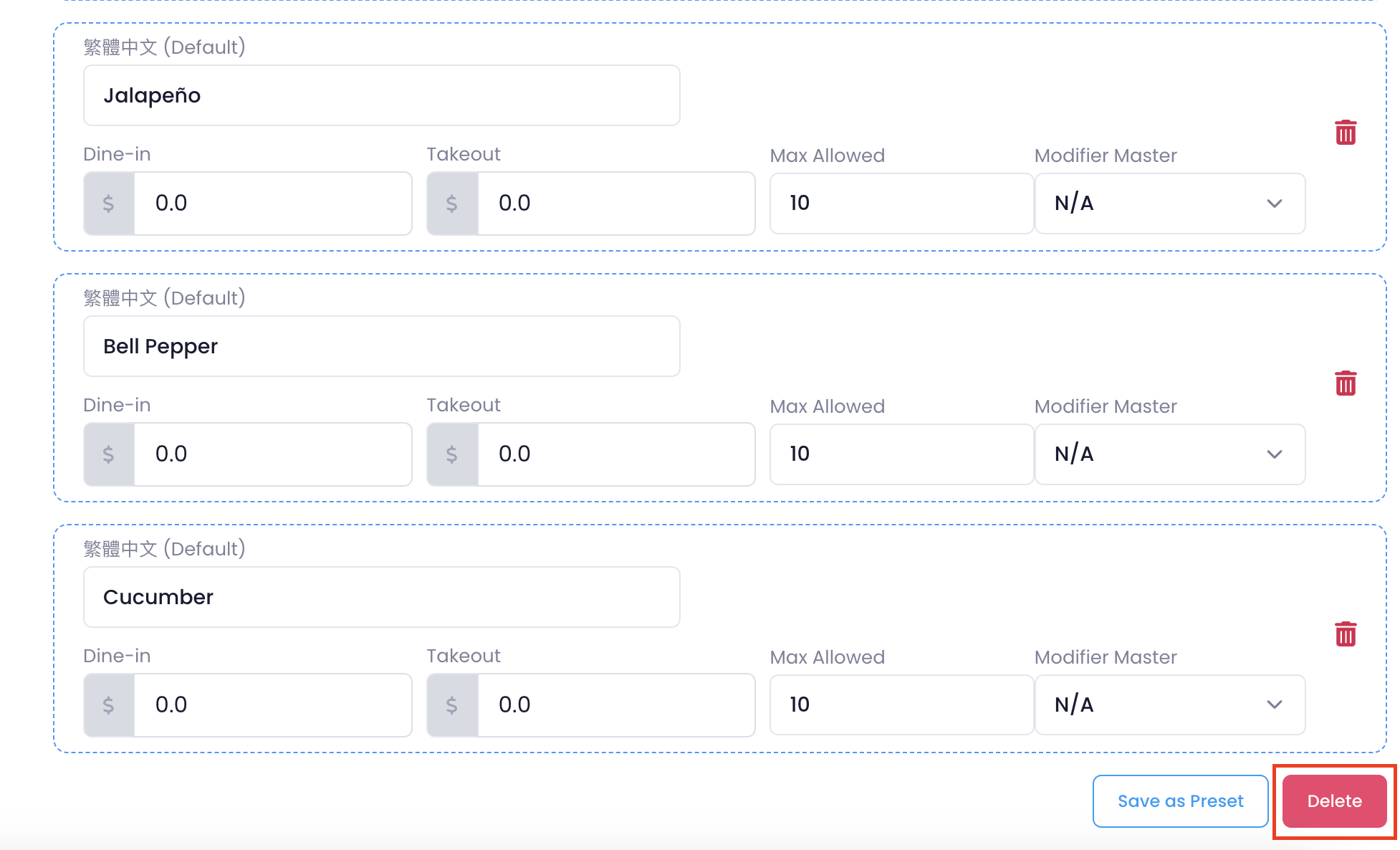
- 在右上角,點擊儲存以確認。
重新排序修飾符
如果要按特定順序排列修飾符,請依照下列步驟操作:
Eats365 POS
- 登入Eats365 POS。
- 點擊左上角的“設定”
 。
。 - 在“常規”下,點擊選單設置,然後選擇項目。
- 點選要重新排列的修飾符項目。您也可以點選三點選單
 然後點選編輯
然後點選編輯 。
。 
- 點選“修改器”標籤。
- 在要移動的修飾符旁邊,點擊並按住“重新排序”
 。然後,按照您希望其在 POS 上出現的順序拖曳修改器。
。然後,按照您希望其在 POS 上出現的順序拖曳修改器。 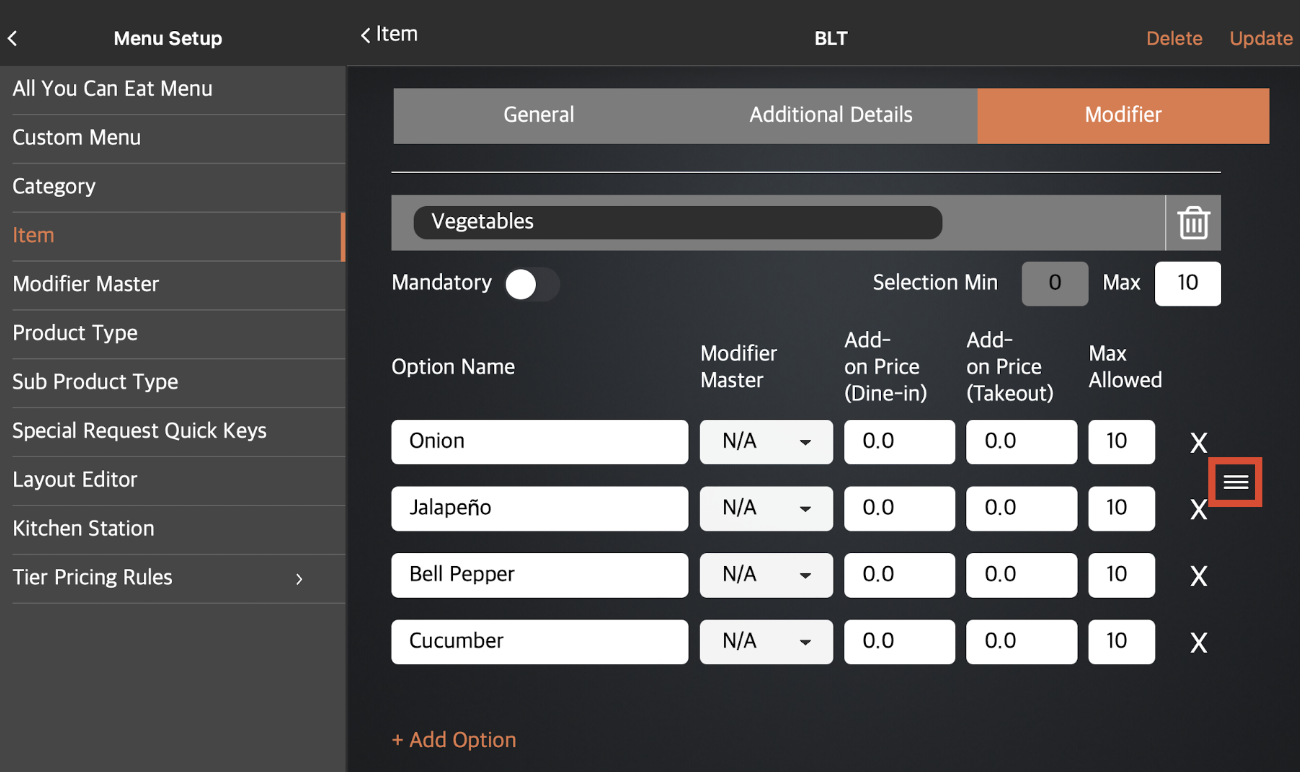
- 在右上角,點擊更新進行確認。
商家門戶(經典主題)
- 登入商戶入口網站。
- 在左側面板上,按一下「選單設定」 ,然後選擇「項目」 。
- 選擇要重新排列修飾符的項目。點擊該項目旁的“編輯”
 。
。 
- 按一下“修改器”標籤。
- 點擊並按住要移動的修飾符。然後,按照您希望修飾符在 POS 上顯示的順序拖曳它。
- 在右上角,點擊儲存以確認。
商家門戶2.0
- 登入商戶入口網站。
- 在左側面板上,按一下「選單設定」 ,然後選擇「項目」 。
- 選擇要重新排列修飾符的項目。點擊該項目旁的“編輯”
 。
。 
- 按一下“修改器”標籤。
- 在修改器旁邊,按一下箭頭以按照您希望其在 POS 上出現的順序移動修改器。
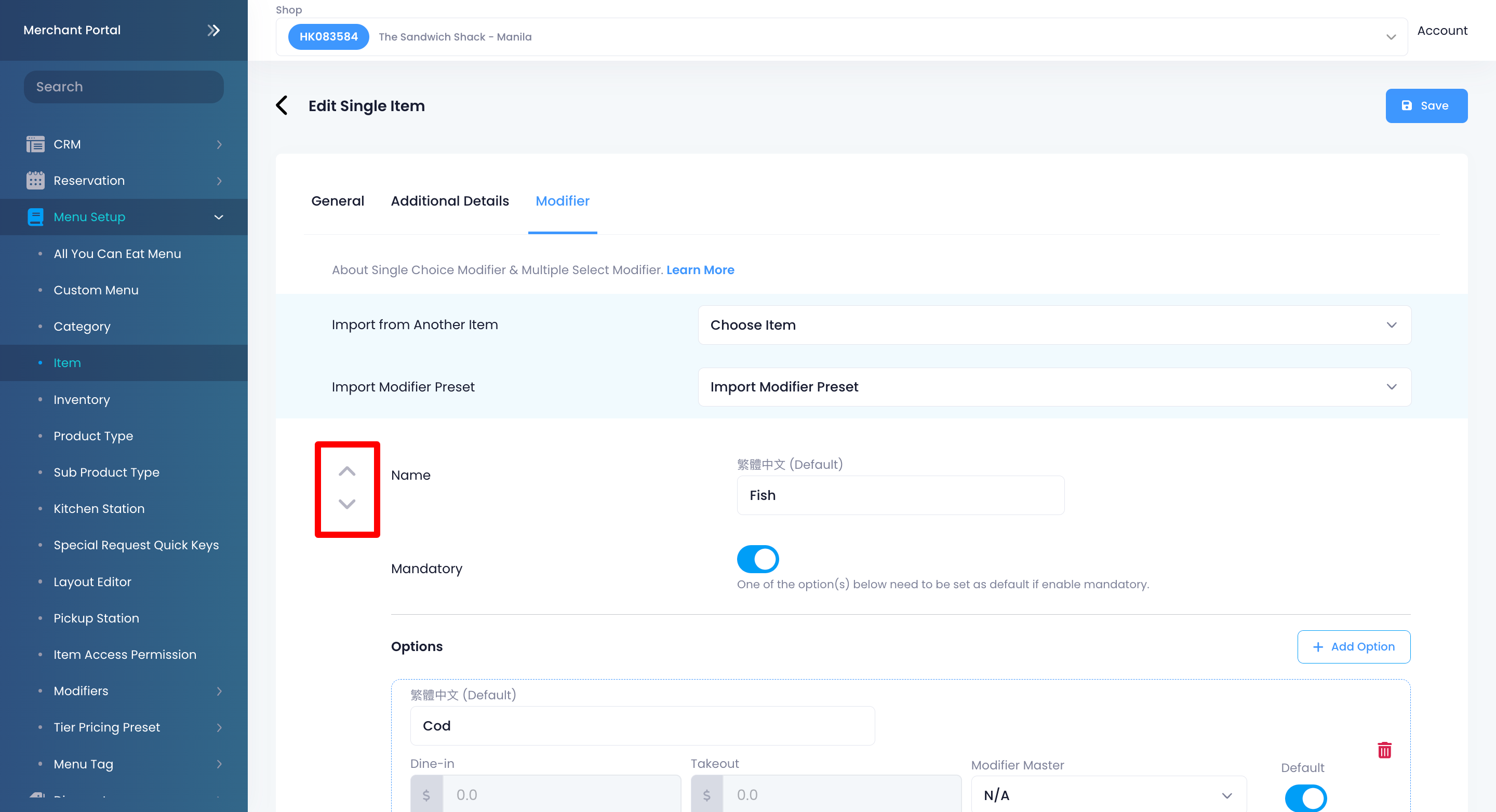
- 在右上角,點擊儲存以確認。
批量為物品添加修飾符
使用「批次替換項目修飾符」功能,您可以同時為多個項目新增修飾符預設(例如修飾符範本和共用修飾符)。請依照以下步驟操作:
- 登入商戶入口網站。
- 在左側面板上,按一下選單設定。
- 點擊“修飾符” 。然後,選擇「批次替換項目修飾符」 。
- 在左側面板中,選擇要新增至項目的修改器預設。每個修改器預設會根據其類型被標記為「修改器範本」和「共用修改器」。
 提示:按一下“顯示”
提示:按一下“顯示”  顯示修改器的詳細資訊。
顯示修改器的詳細資訊。 
- 若要按特定順序重新排列修飾符,請點擊修飾符旁邊的“重新排序”
 。然後,將修改器拖曳到您希望它出現的位置。
。然後,將修改器拖曳到您希望它出現的位置。 
- 在右側面板中,選擇要套用修改器預設的項目或類別。您可以按類別瀏覽列表,或使用搜尋欄位搜尋項目。

- 點選右上角的「儲存」進行確認。系統會彈出一個窗口,用於查看變更。
- 點選“確認” 。螢幕上會出現一個確認畫面,確認您是否希望繼續該操作。
- 在必填欄位中輸入“確認”,然後按一下“確認”繼續。
 Eats365 產品
Eats365 產品 商家指南
商家指南 模組
模組 會員
會員 整合
整合 硬件
硬件 員工操作
員工操作 職級和權限
職級和權限 付款
付款 報表
報表 最新消息
最新消息 產品更新
產品更新 故障排除
故障排除 探索 Eats365 產品
探索 Eats365 產品 Eats365 POS 詞彙表
Eats365 POS 詞彙表 問題排解
問題排解