菜单设置
全部资讯
目录
设置和管理修改器
了解如何在Eats365 POS 或商家门户上创建和管理菜单项的修饰符。
您可以使用预设选项来修改菜单项。您可以添加到菜单项的修饰符包括:菜品大小、附加菜品、饮品选项等等。
在本文中,您将了解Eats365 POS 中可用的不同类型的修饰符,以及如何从项目和修饰符设置中创建和管理修饰符。
有关如何创建修改器预设的信息,请参阅设置和管理修改器预设。
修饰符的类型
Eats365 POS 中有两种类型的修饰符可用:
- 单选修改器
- 多选修改器
单选修改器
如果您想创建常用选项(例如饮品和餐点大小)的预设,可以使用单项选择修饰符。例如,如果您的餐厅提供不同餐点大小的选项,您可以针对餐点大小创建一个单项选择修饰符。
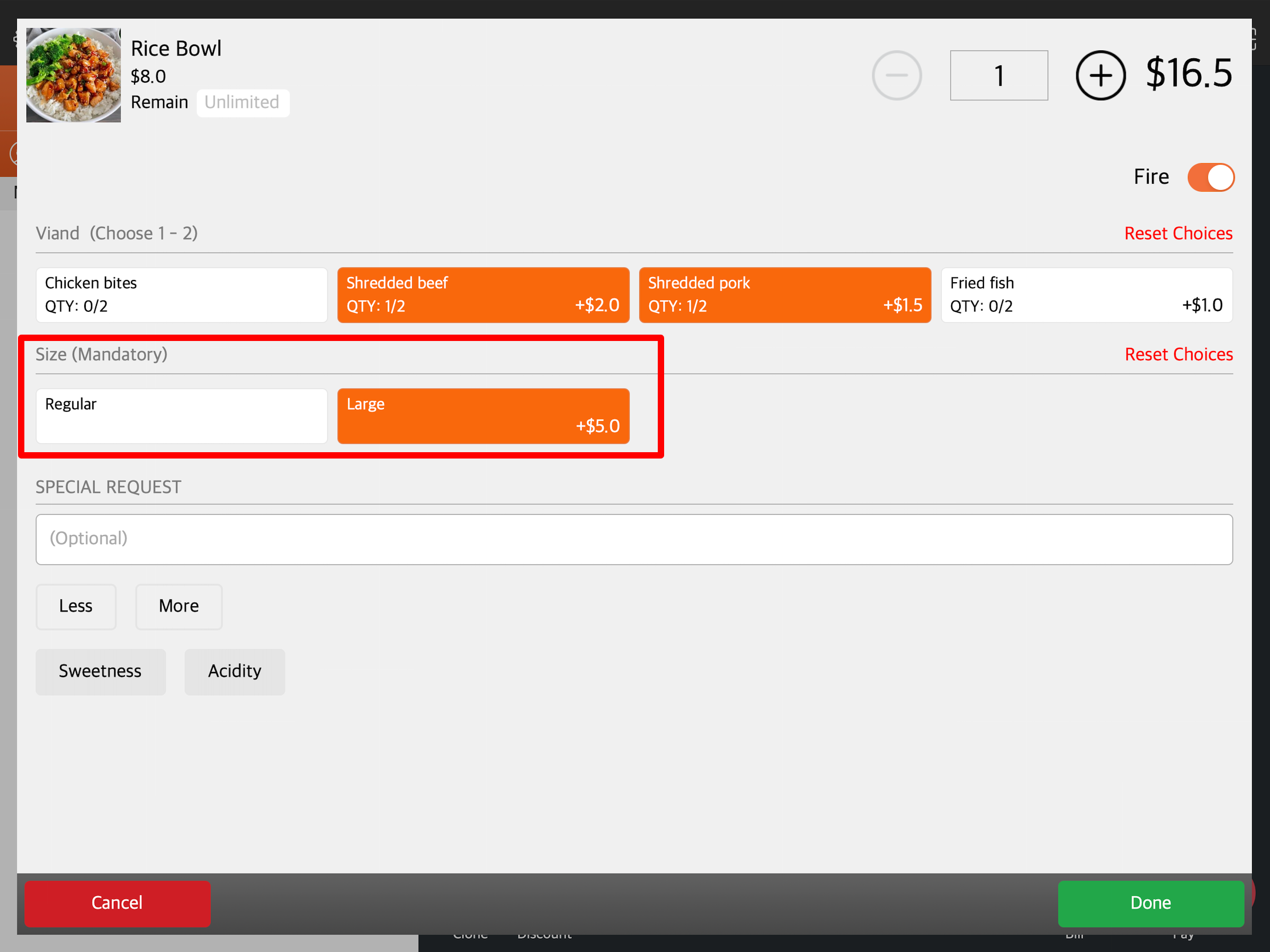
多选修改器
如果您想为项目创建多选选项,可以使用多选修饰符。此修饰符通常用于可自定义的项目,例如饮品选项、配料等。
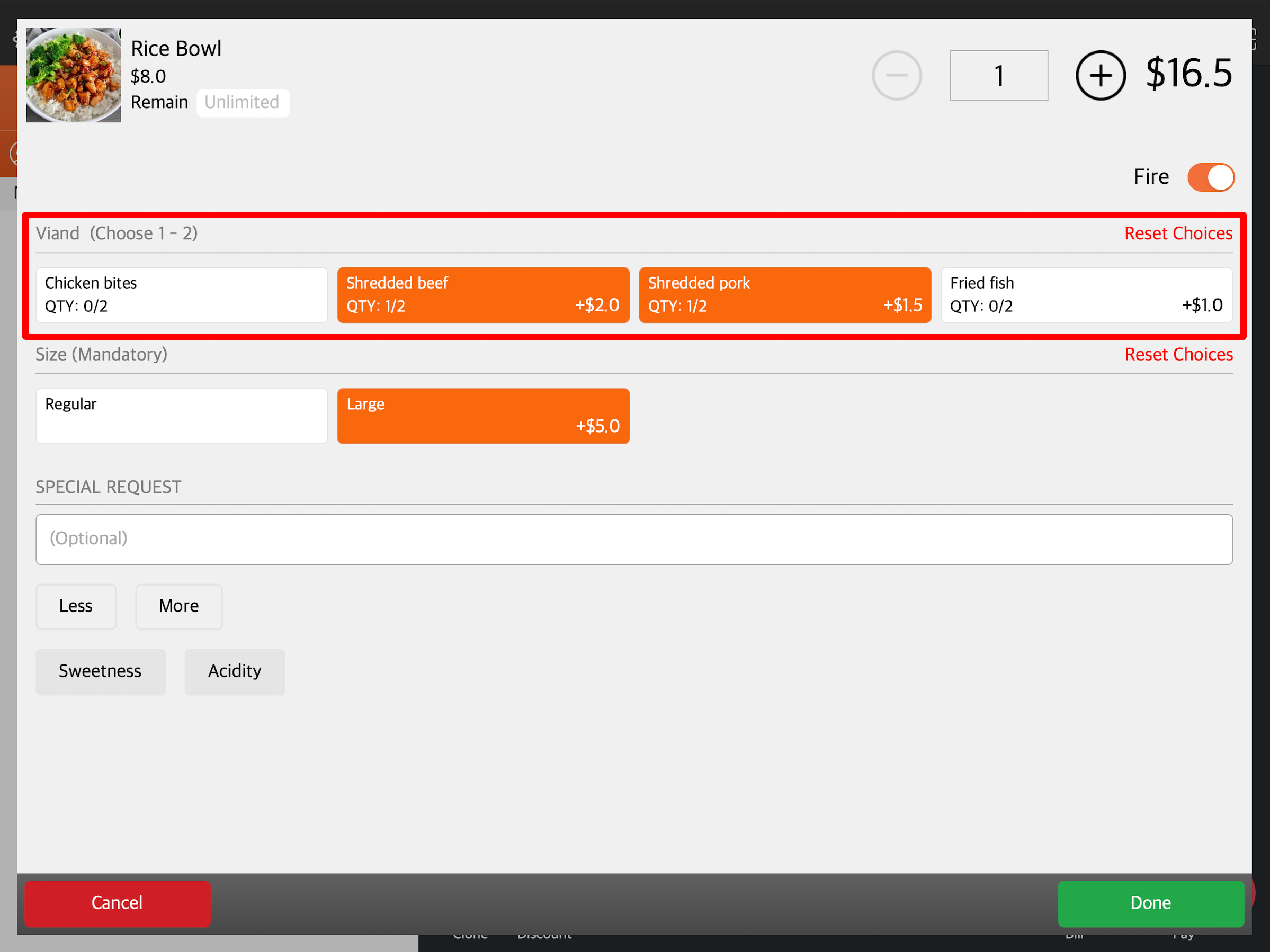
添加修饰符
添加单项选择修饰符
要向项目添加单项选择修改器,请按照以下步骤操作:
Eats365 POS
- 登录Eats365 POS。
- 点击左上角的“设置”
 。
。 - 在“常规”下,点击菜单设置,然后选择项目。
- 在右上角,点击“添加项目” 。
注意:如果您要为现有项目添加修饰符,请点击现有项目。您也可以点击三点菜单 然后点击编辑
然后点击编辑 。
。 
- 选择“单个项目” 。然后,创建一个项目。
- 点击“修饰符”选项卡。然后,选择“添加单项选择修饰符” 。
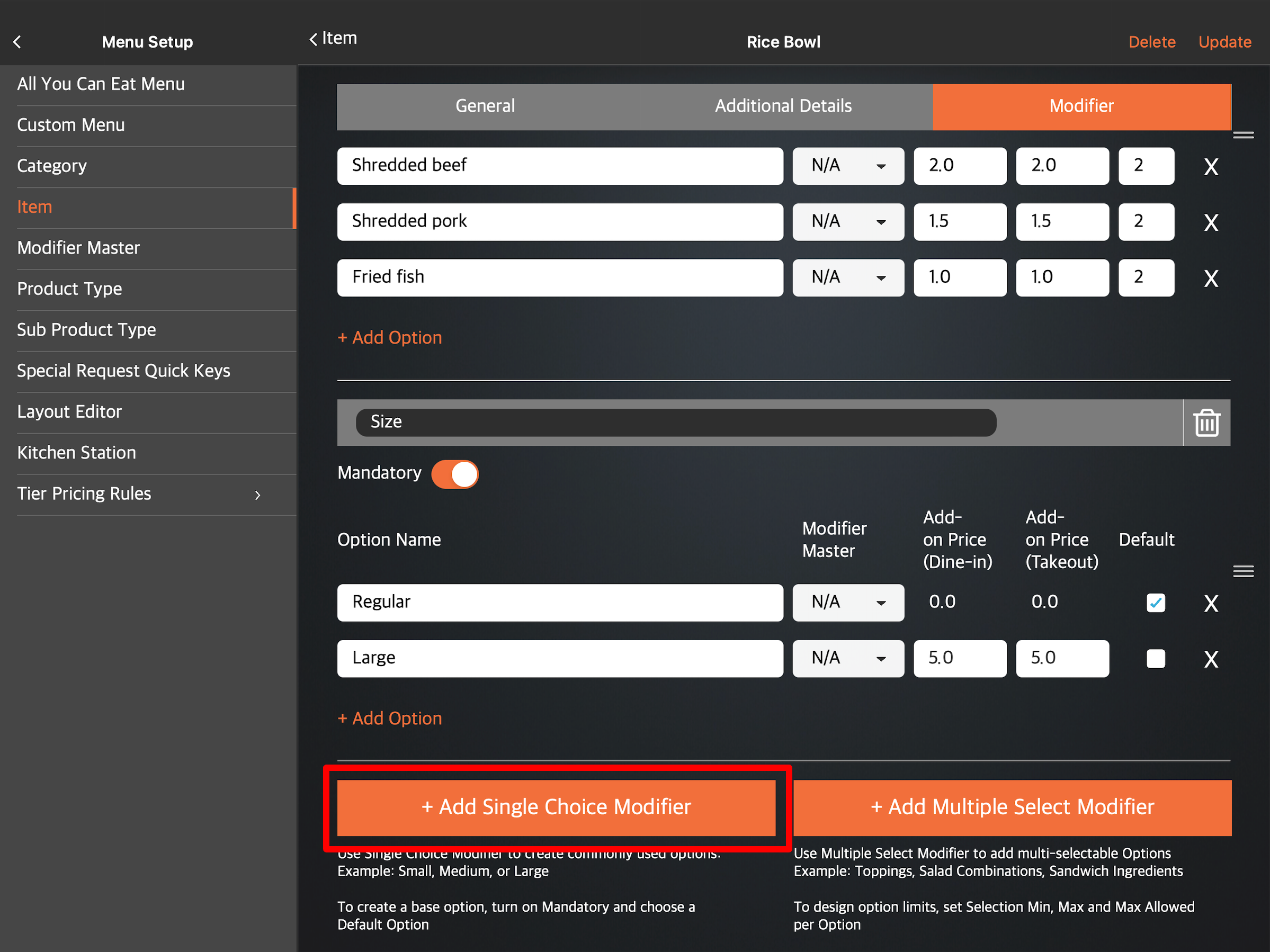
-
选择修改语言。
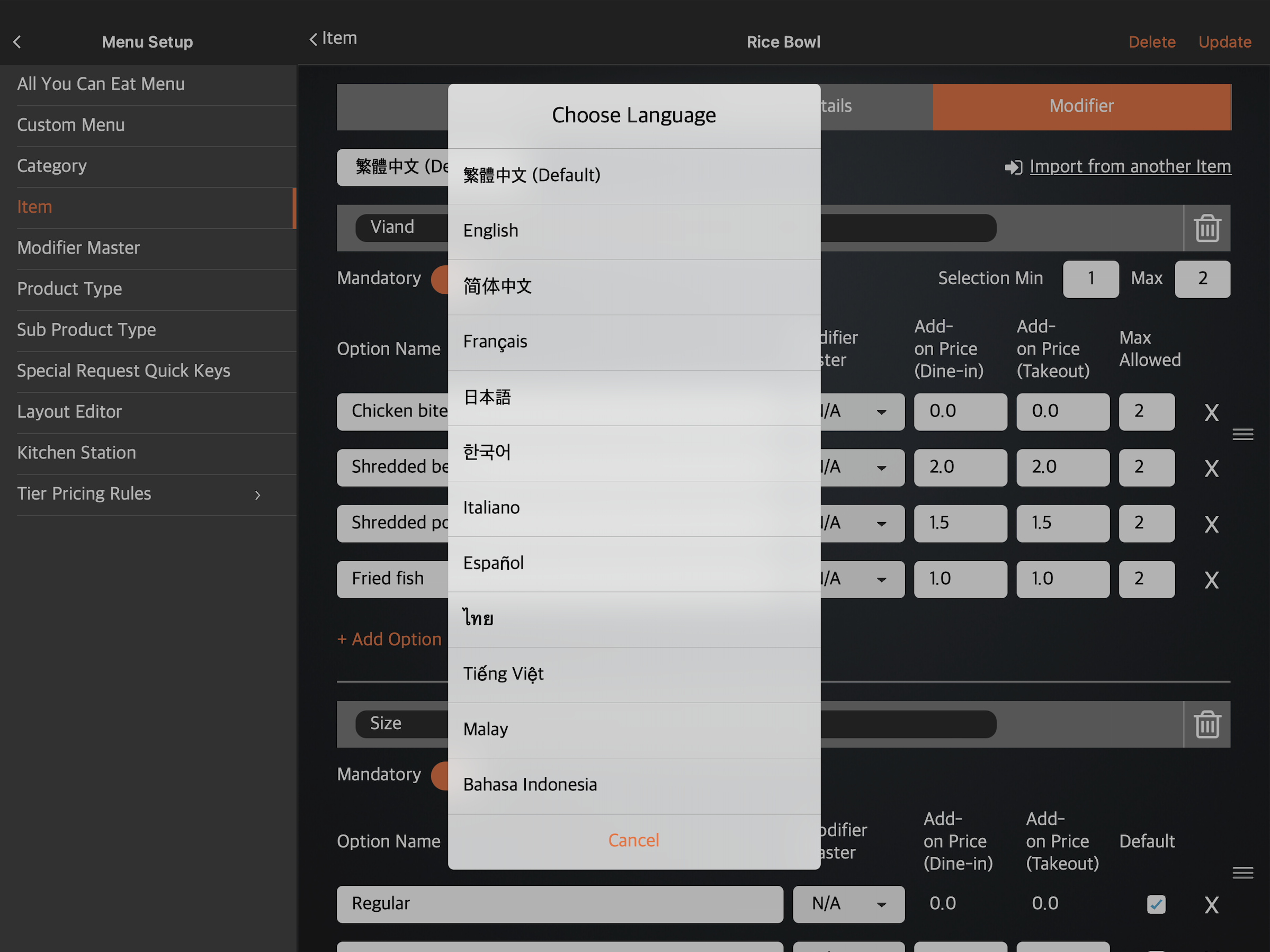 注意:您必须为修饰符输入一个默认名称。无论 POS 应用使用哪种语言,该名称均有效。对于多语言菜单,选择默认语言后,点击语言下拉列表并选择您的首选语言。然后,输入该语言的备用名称。
注意:您必须为修饰符输入一个默认名称。无论 POS 应用使用哪种语言,该名称均有效。对于多语言菜单,选择默认语言后,点击语言下拉列表并选择您的首选语言。然后,输入该语言的备用名称。 - 在空白字段中,输入修饰符的名称。例如,如果您要创建饮料大小选项,则可以输入“饮料大小”。
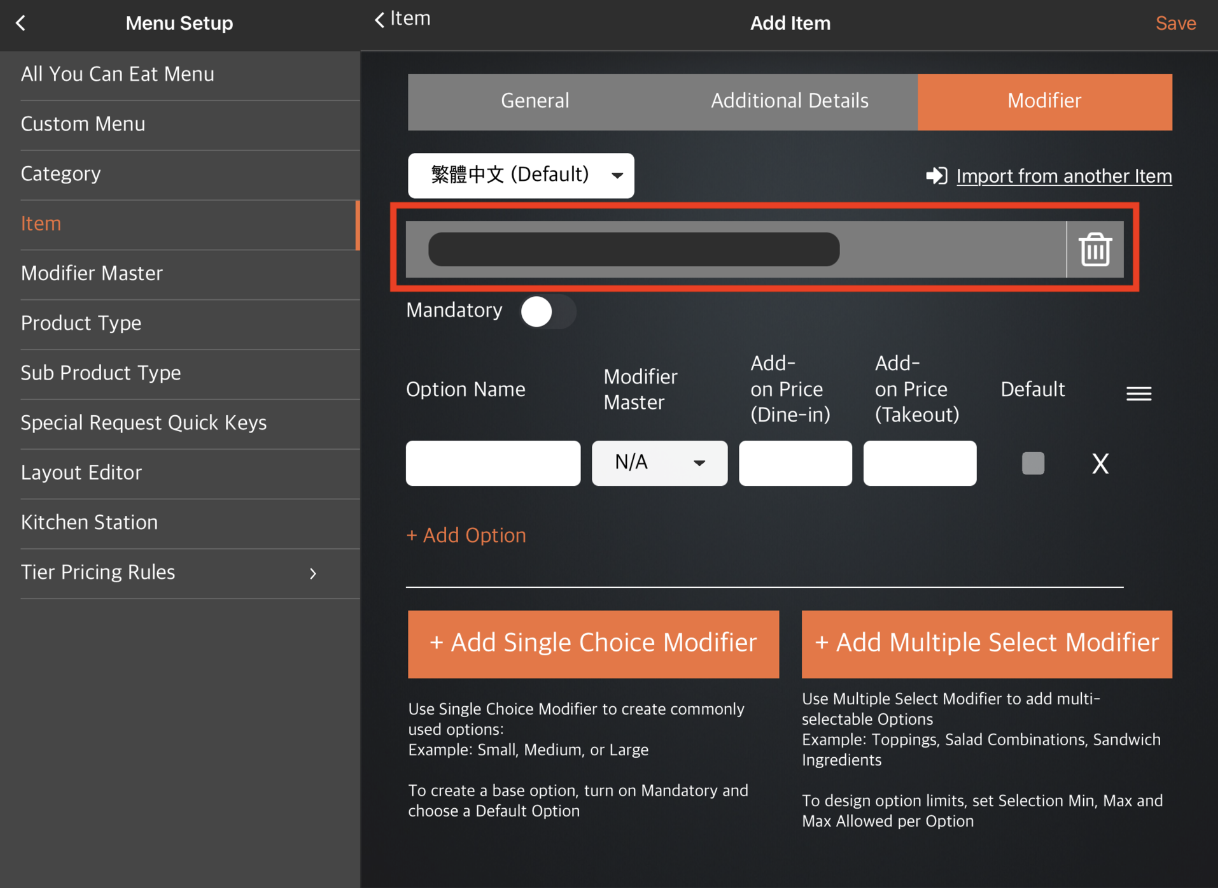
- 输入修饰符选项的详细信息。
注意:如果您尚未在“修改器主控”中设置任何修改器, “修改器主控”部分将显示为“N/A”。 - 要向同一修饰符添加另一个选项,请点击添加选项。
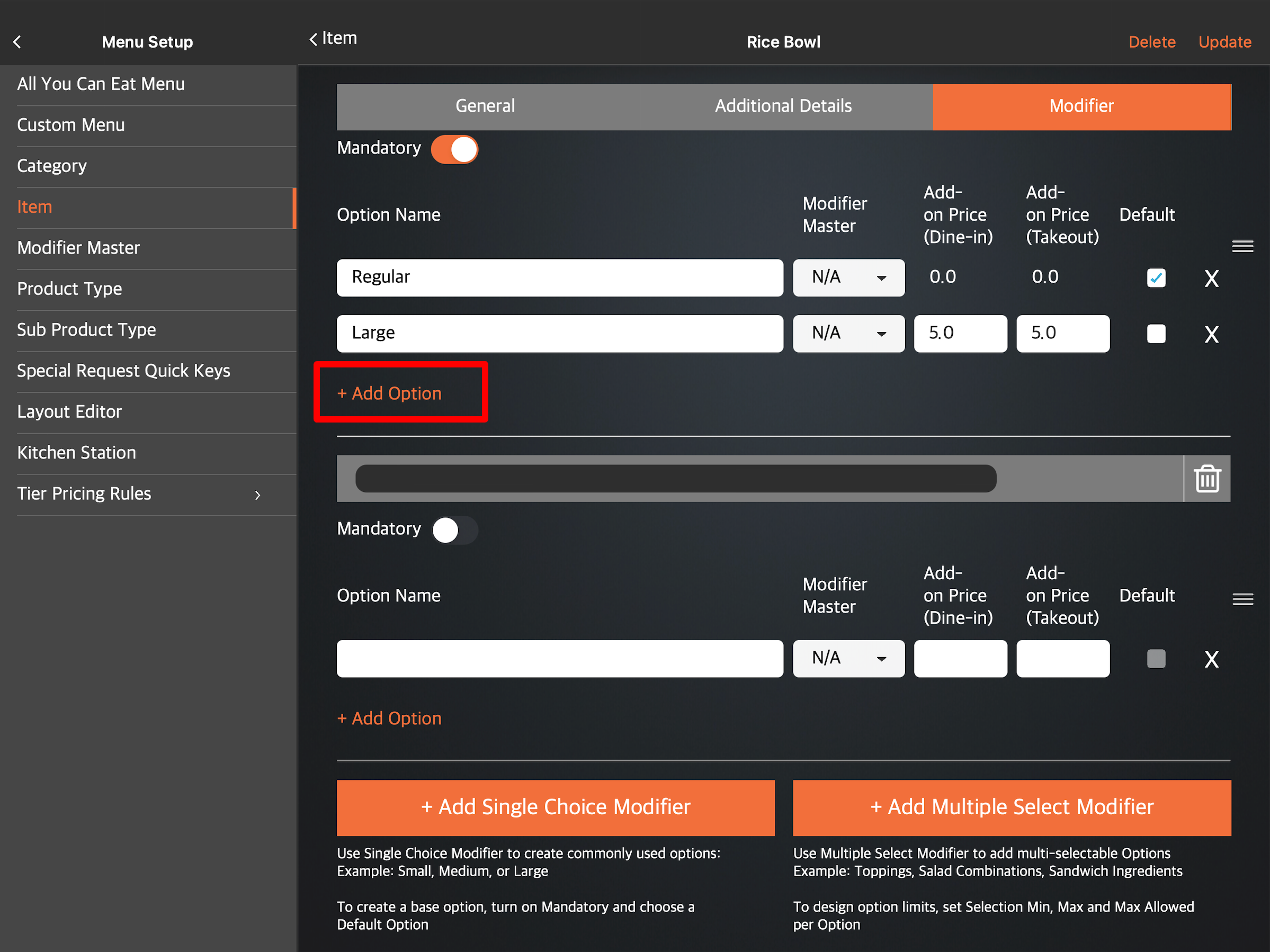
- 要创建另一个修饰符,请再次点击“添加单项选择修饰符” 。
提示:您还可以向同一项目添加多选修改器。 - 如果您希望修改器有默认选项,请启用“强制”
 。然后,在要设置为默认选项的选项旁边,点击复选框
。然后,在要设置为默认选项的选项旁边,点击复选框 。
。 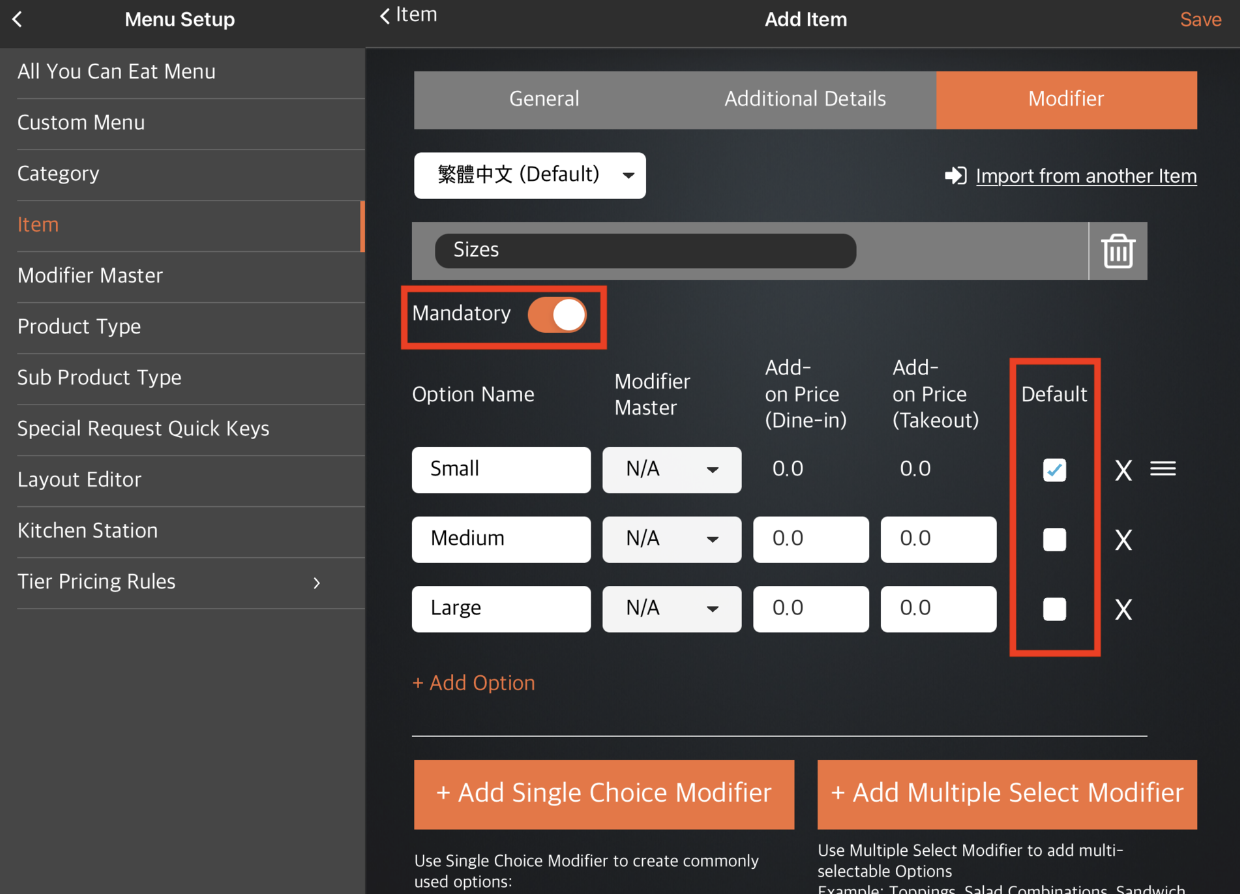
- 在右上角,点击保存进行确认。
商户门户(经典主题)
- 登录商户门户。
- 在左侧面板上,单击“菜单设置” ,然后选择“项目” 。
- 在顶部,选择“单个项目” 。然后,创建一个项目。
注意:如果您要为现有项目添加修饰符,请在要添加修饰符的项目旁边单击“编辑” 。
。 
- 单击“修改器”选项卡。

- 如果您已设置修改器预设,则可以选择将修改器预设导入到该物品。点击“导入修改器预设” ,然后选择要应用于该物品的修改器预设。
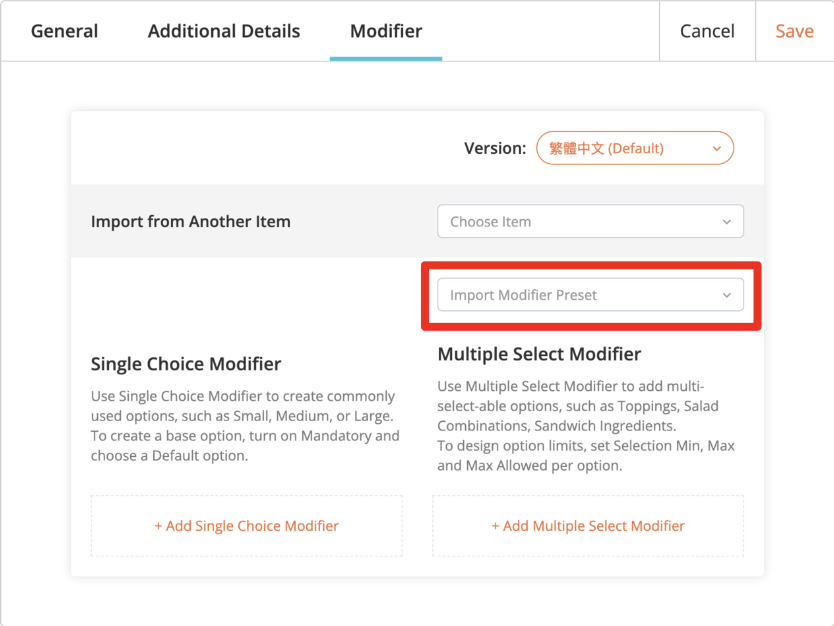
- 如果您没有设置修改器预设,请选择添加单选修改器。
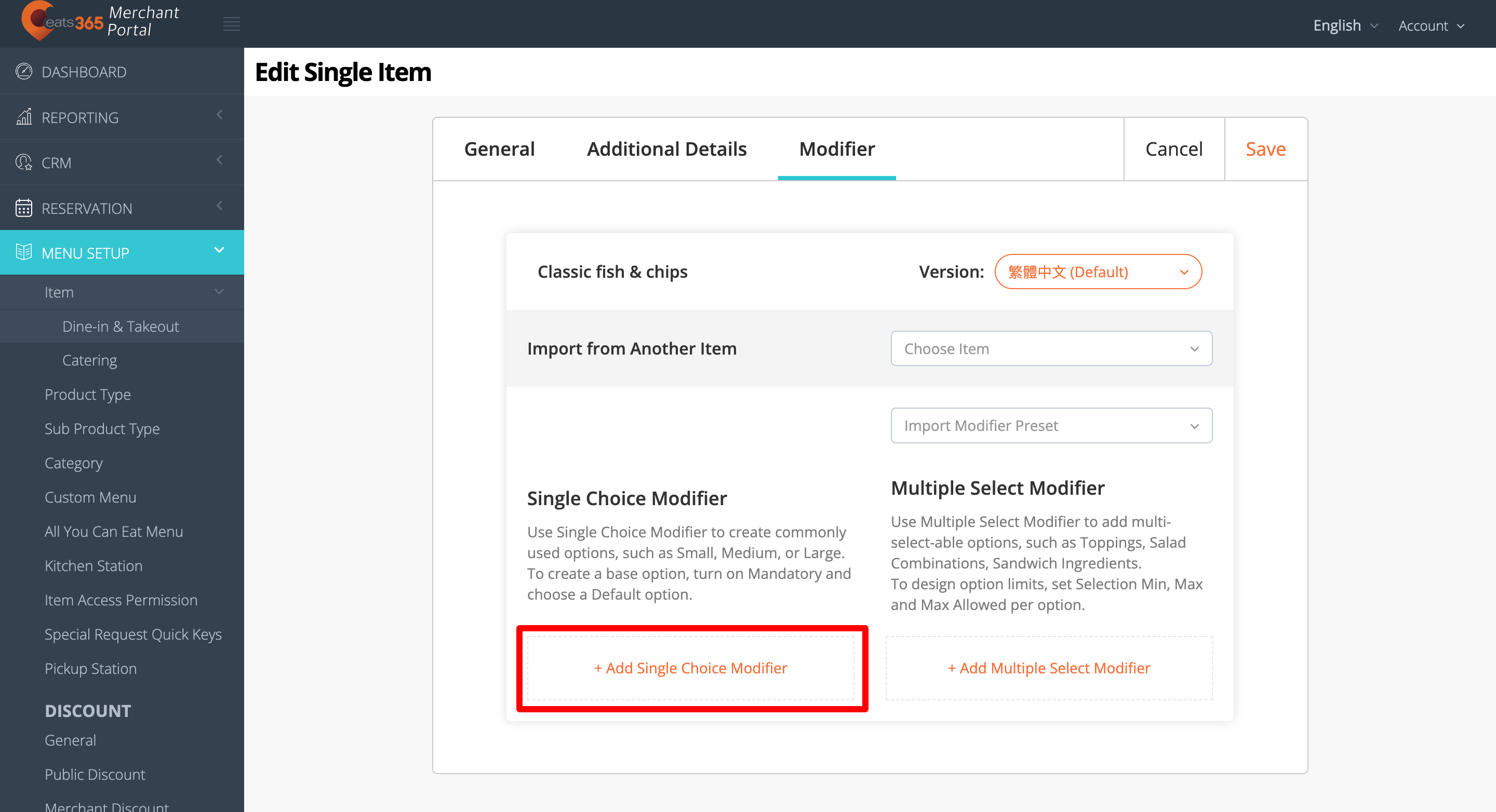
-
选择修改语言。
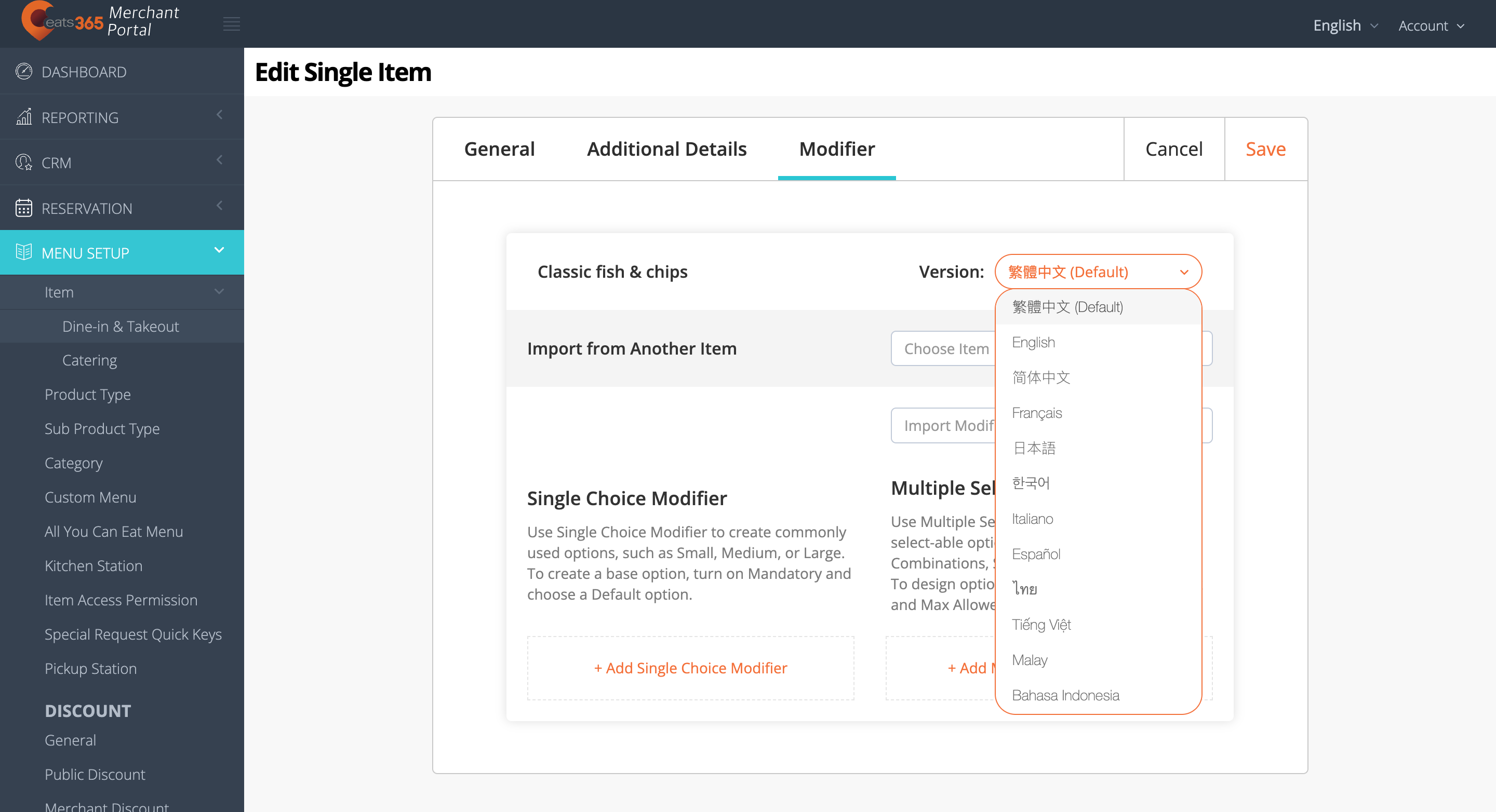 注意:您必须为修饰符输入一个默认名称。无论 POS 应用使用哪种语言,该名称均有效。对于多语言菜单,选择默认语言后,点击语言下拉列表并选择您的首选语言。然后,输入该语言的备用名称。
注意:您必须为修饰符输入一个默认名称。无论 POS 应用使用哪种语言,该名称均有效。对于多语言菜单,选择默认语言后,点击语言下拉列表并选择您的首选语言。然后,输入该语言的备用名称。 - 在空白字段中,输入修饰符的名称。例如,如果您要创建饮料大小选项,则可以输入“饮料大小”。
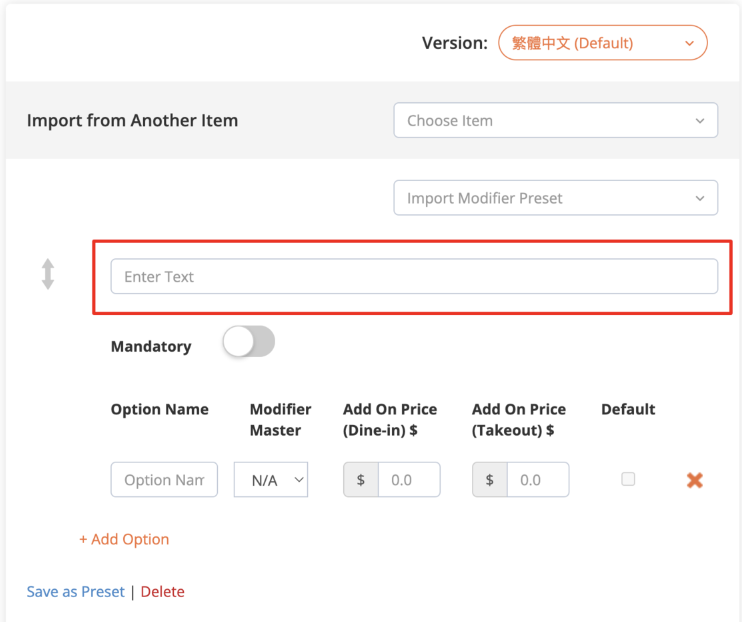
- 输入修饰符选项的详细信息。
- 要向同一修饰符添加另一个选项,请选择“添加选项” 。
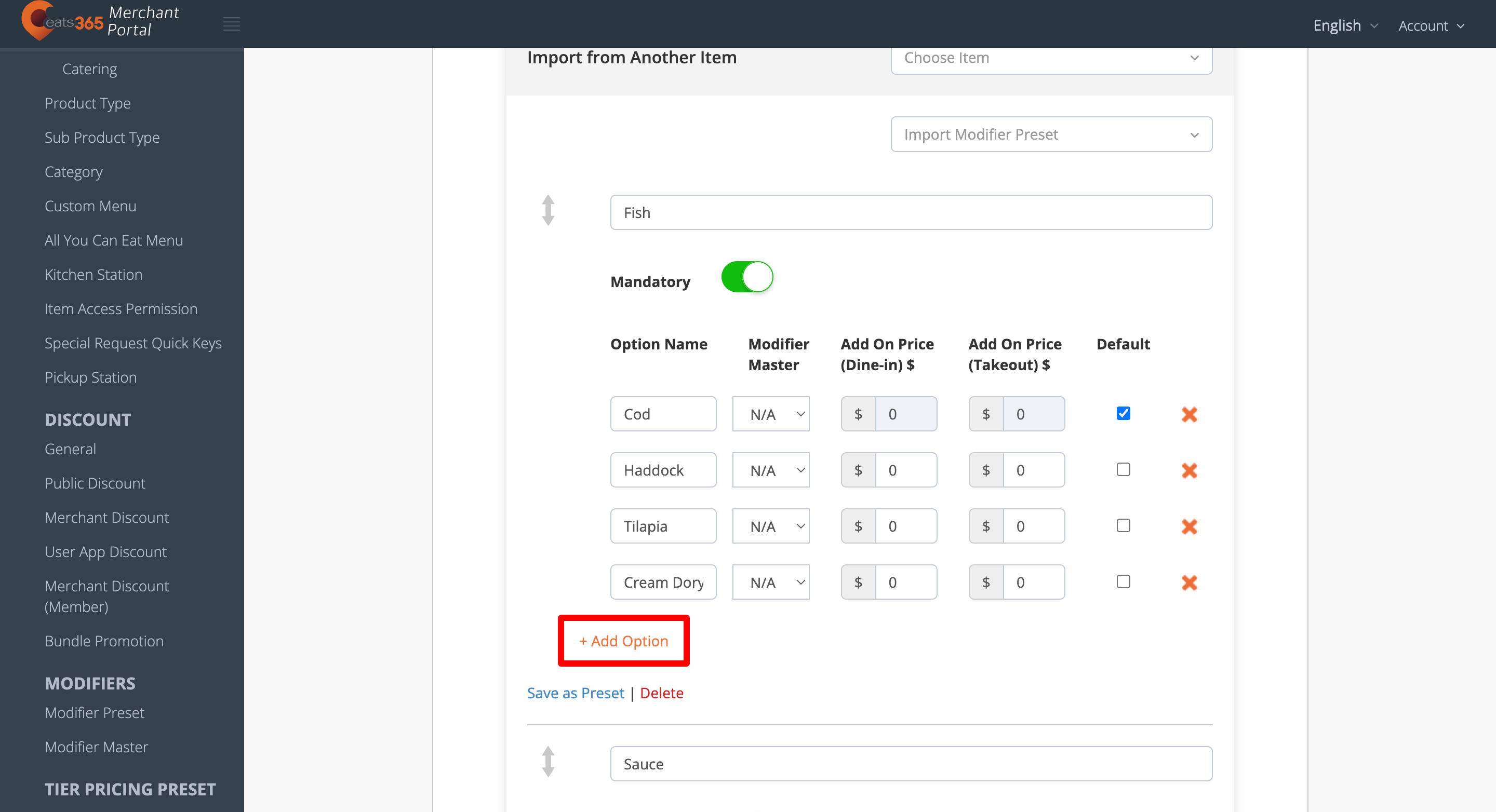
- 要创建另一个修饰符,请再次选择“添加单项选择修饰符” 。
提示:您还可以向同一项目添加多选修改器。 - 如果您希望修改器有默认选项,请启用“强制”
 。然后,在要设置为默认选项的选项旁边,点击复选框
。然后,在要设置为默认选项的选项旁边,点击复选框 。
。 - (可选)如果要将修改器保存为修改器预设,请选择“另存为预设” 。
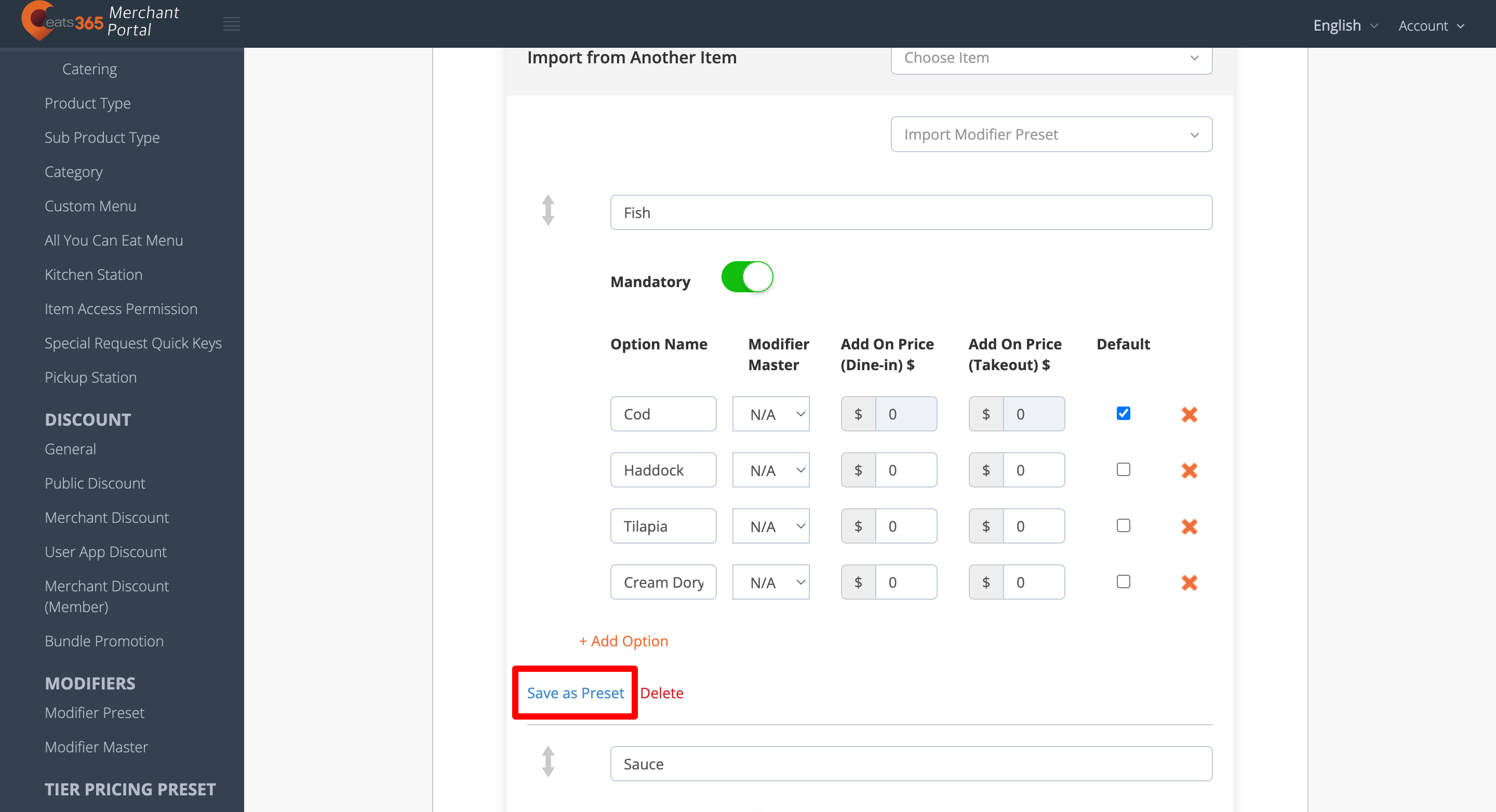
- 在右上角,点击保存以确认。
商户门户2.0
- 登录商户门户。
- 在左侧面板上,单击“菜单设置” ,然后选择“项目” 。
- 在右上角,点击“+单品” 。然后,创建一个商品。
注意:如果您要为现有项目添加修饰符,请在要添加修饰符的项目旁边单击“编辑” 。
。 
- 单击“修改器”选项卡。

- 如果您在创建项目之前已经创建了修改器预设,例如修改器模板和共享修改器,则可以选择将它们应用于该项目。
- 要导入修改器模板,请点击“导入修改器预设”下拉菜单。然后,选择要应用于物品的修改器模板。

- 要使用共享修改器,请点击“应用共享修改器” 。然后,选择要应用于项目的共享修改器。一旦将共享修改器应用于项目,对共享修改器所做的更改也将应用于该项目。
 笔记:
笔记:- 您只能在修改器预设设置中编辑共享修改器。
- 要从项目中删除共享修改器,请单击“取消链接” 。
- 要导入修改器模板,请点击“导入修改器预设”下拉菜单。然后,选择要应用于物品的修改器模板。
- 如果您没有设置修改器预设,请选择添加单选修改器。
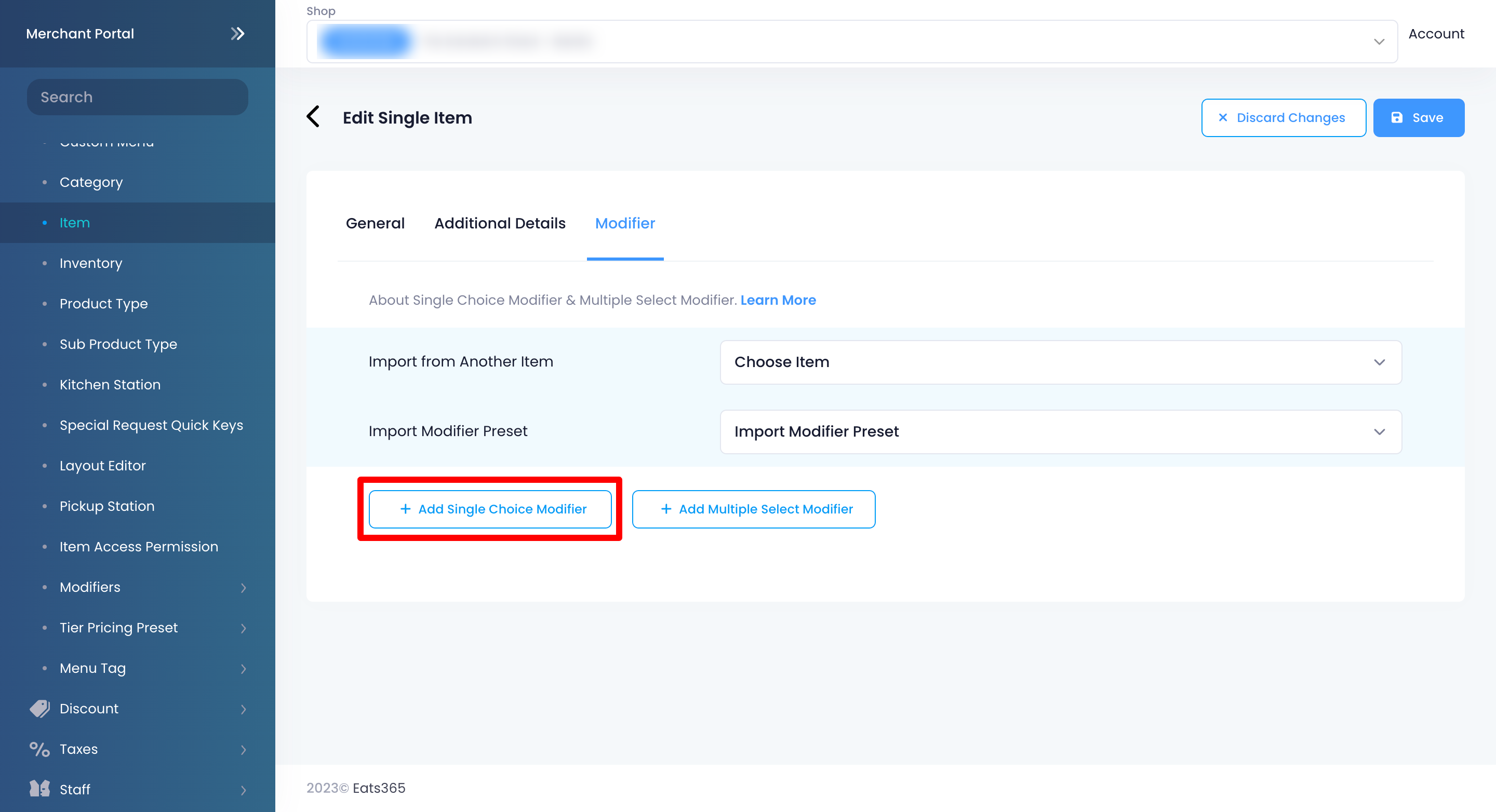
- 在空白字段中,输入每种语言的修饰符名称。例如,如果您要创建饮料大小的单项选择修饰符预设,则可以输入“饮料大小”。
注意:如果您在“项目”设置“常规”选项卡中设置了不同的语言,则语言可用。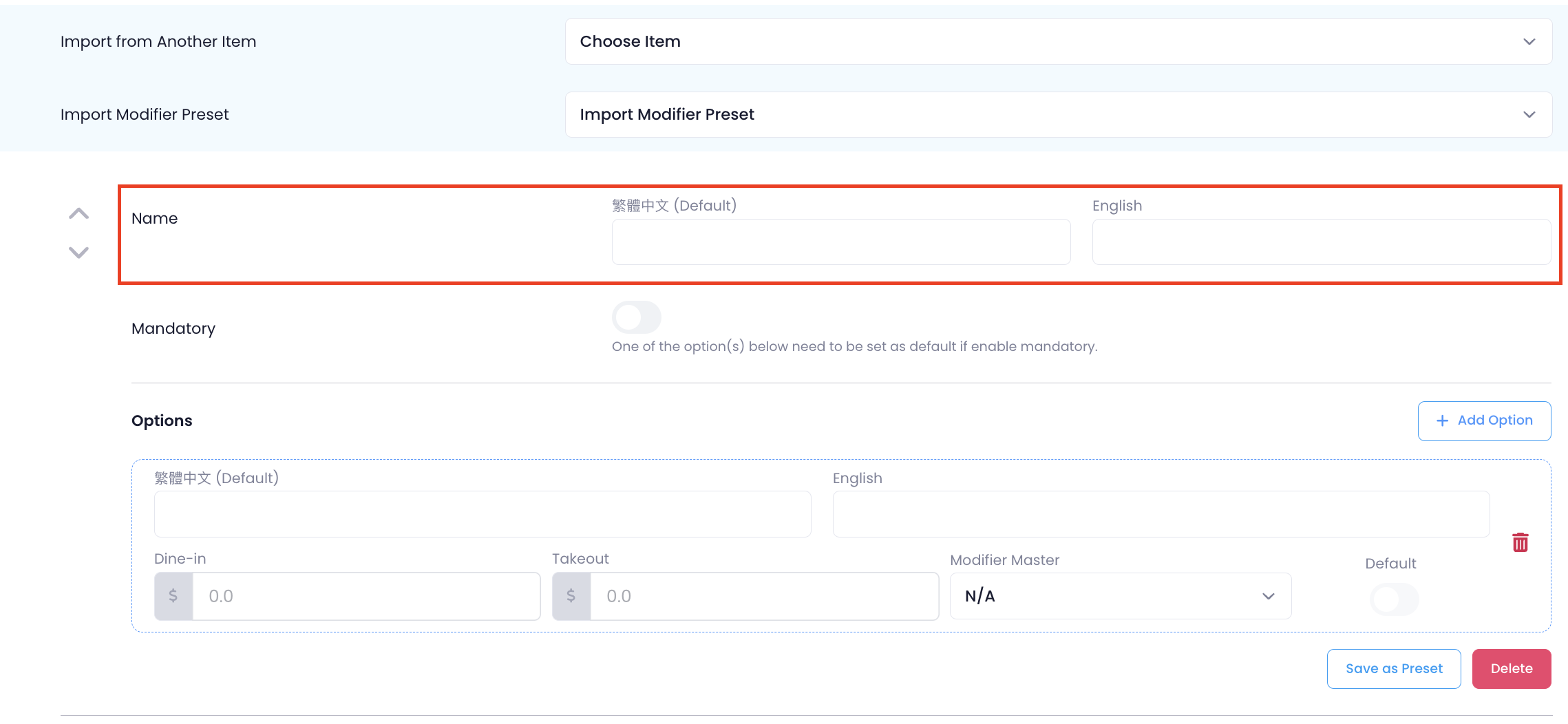
- 输入修饰符选项的详细信息。
- 要向同一修饰符添加另一个选项,请选择“添加选项” 。
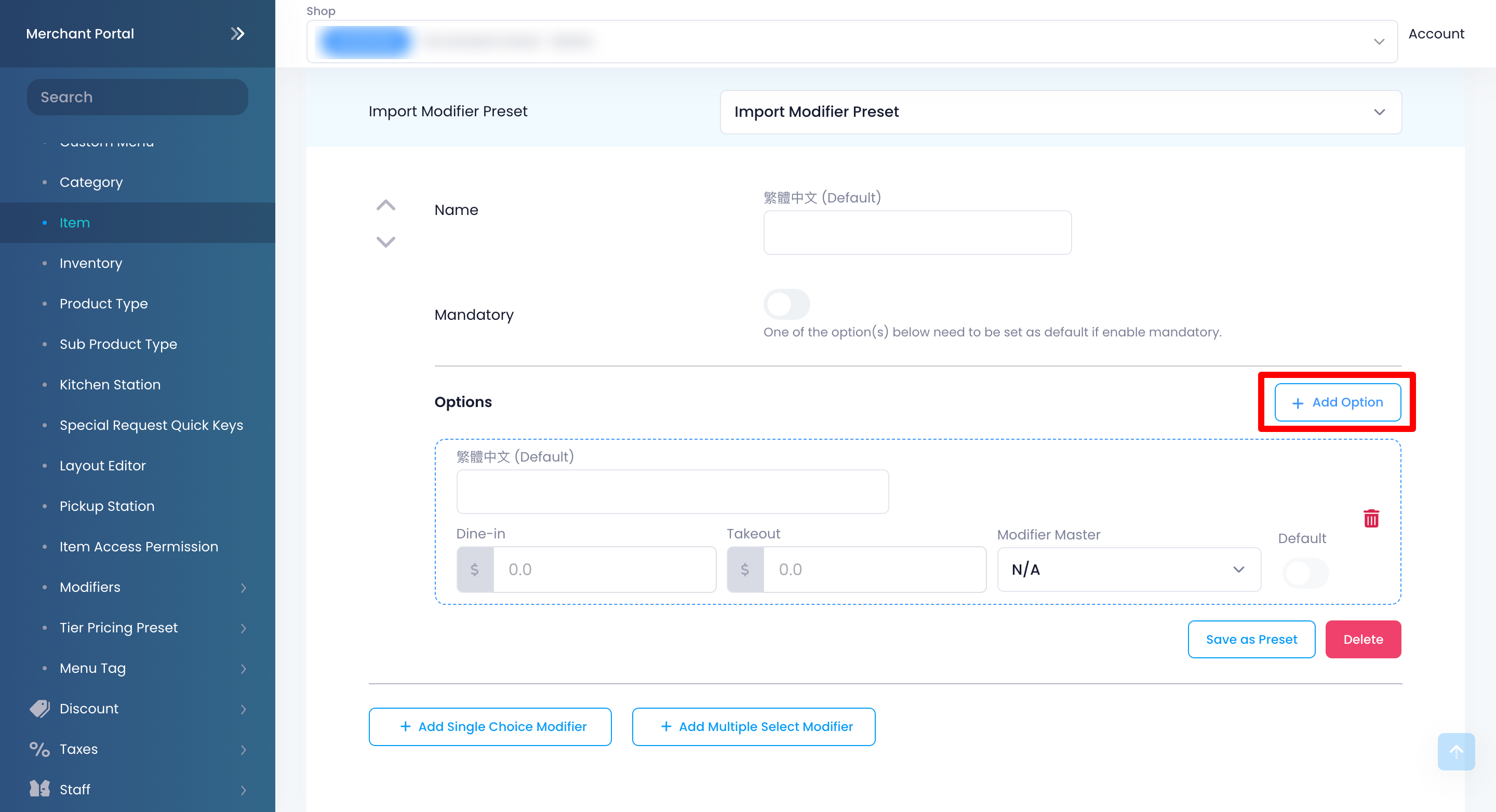
- 要创建另一个修改器,请再次选择“添加单项选择修改器” 。
提示:您还可以向同一项目添加多选修改器。 - 如果您希望修改器有默认选项,请启用“强制”
 。然后,在要设置为默认选项的选项旁边,切换默认
。然后,在要设置为默认选项的选项旁边,切换默认 。
。 - 如果要将修改器保存为修改器模板,请选择“另存为修改器模板” 。要将修改器保存为共享修改器,请单击“转换为共享修改器” 。

- 在右上角,点击保存以确认。
添加多选修饰符
要向项目添加多选修改器,请按照以下步骤操作:
Eats365 POS
- 登录Eats365 POS。
- 点击左上角的“设置”
 。
。 - 在“常规”下,点击菜单设置,然后选择项目。
- 在右上角,点击“添加项目” 。
注意:如果您要为现有项目添加修饰符,请点击现有项目。您也可以点击三点菜单 然后点击编辑
然后点击编辑 。
。 
- 选择“单个项目” 。然后,创建一个项目。
- 点击“修饰符”选项卡。然后,选择“添加多选修饰符” 。
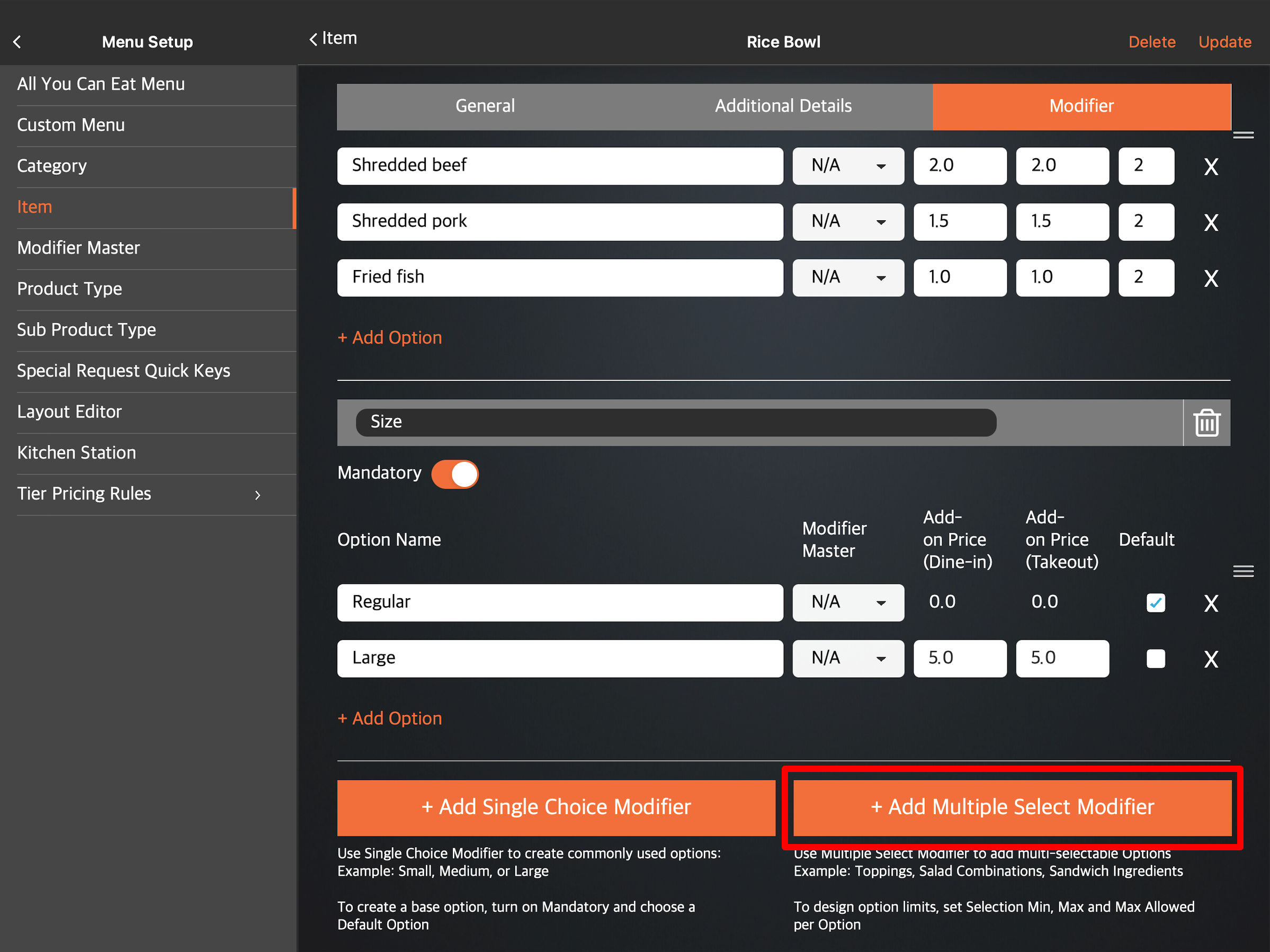
-
选择修改语言。
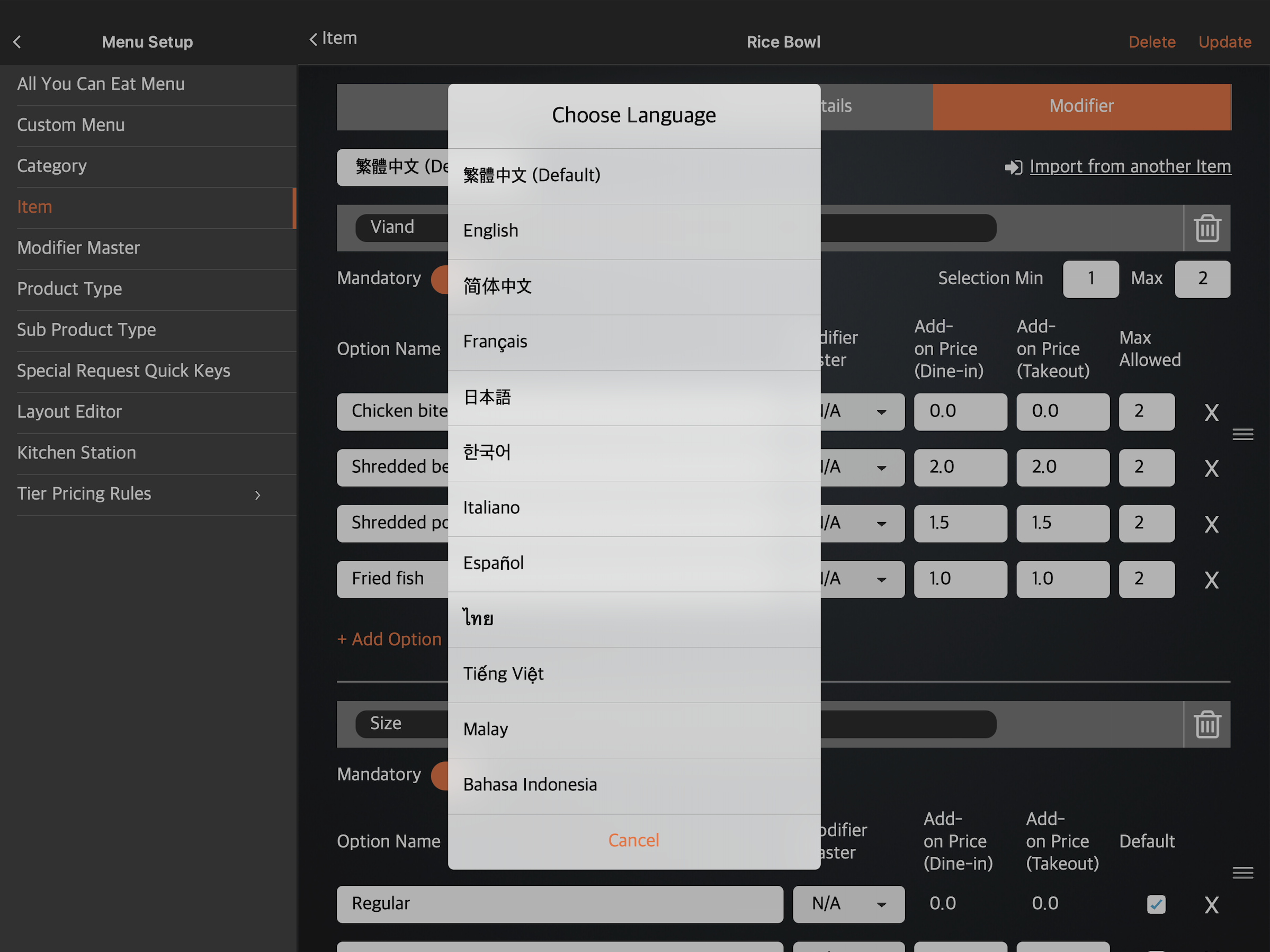 注意:您必须为修饰符输入一个默认名称。无论 POS 应用使用哪种语言,该名称均有效。对于多语言菜单,选择默认语言后,点击语言下拉列表并选择您的首选语言。然后,输入该语言的备用名称。
注意:您必须为修饰符输入一个默认名称。无论 POS 应用使用哪种语言,该名称均有效。对于多语言菜单,选择默认语言后,点击语言下拉列表并选择您的首选语言。然后,输入该语言的备用名称。 - 在空白字段中,输入修饰符的名称。例如,如果您要创建饮品选择选项,可以输入“饮品选项”。
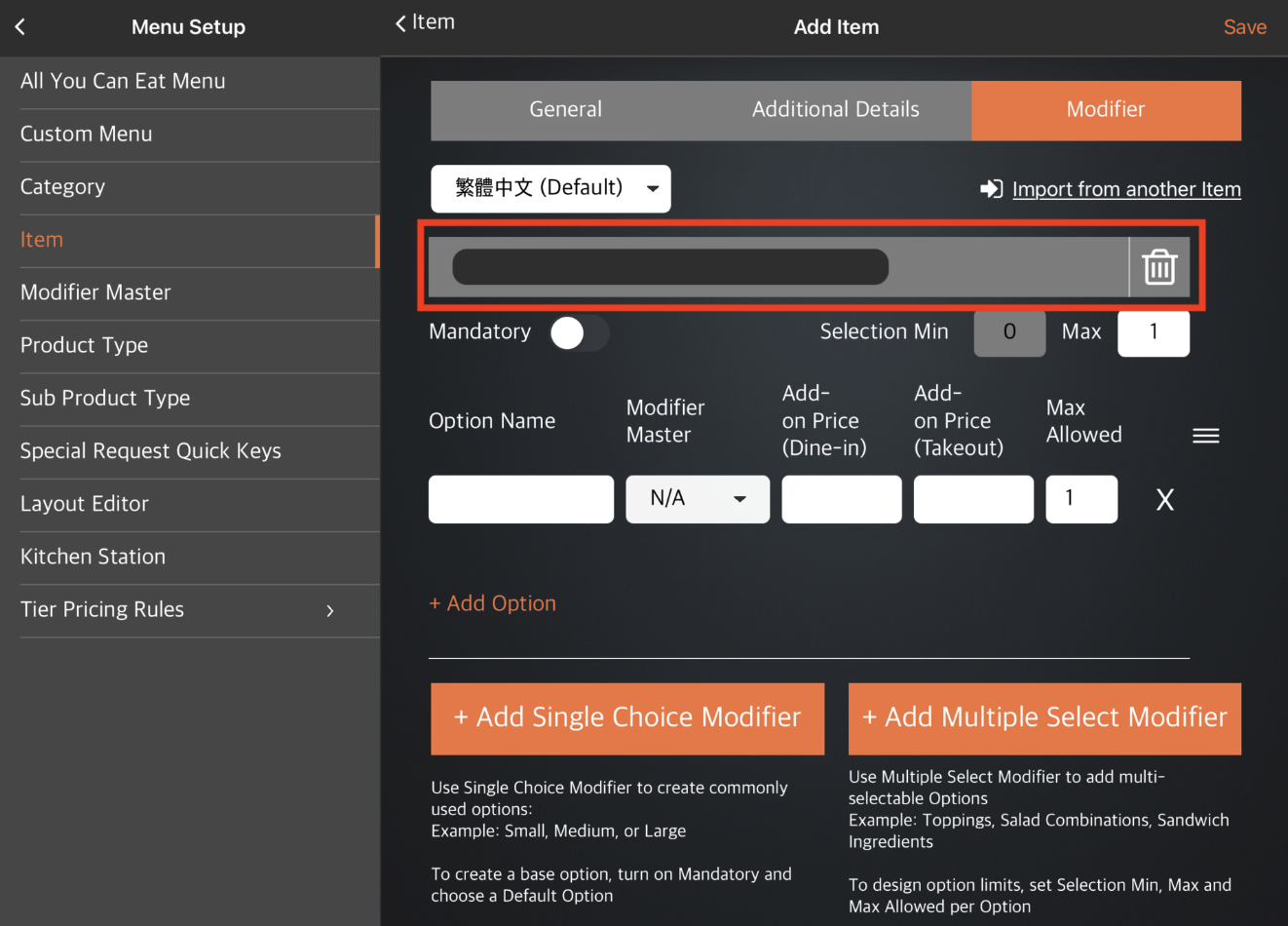
- 输入修饰符选项的详细信息。
注意:如果您尚未在Modifier Master中设置任何修改器,则Modifier Master部分将显示为N/A 。 - 要向同一修饰符添加另一个选项,请点击添加选项。
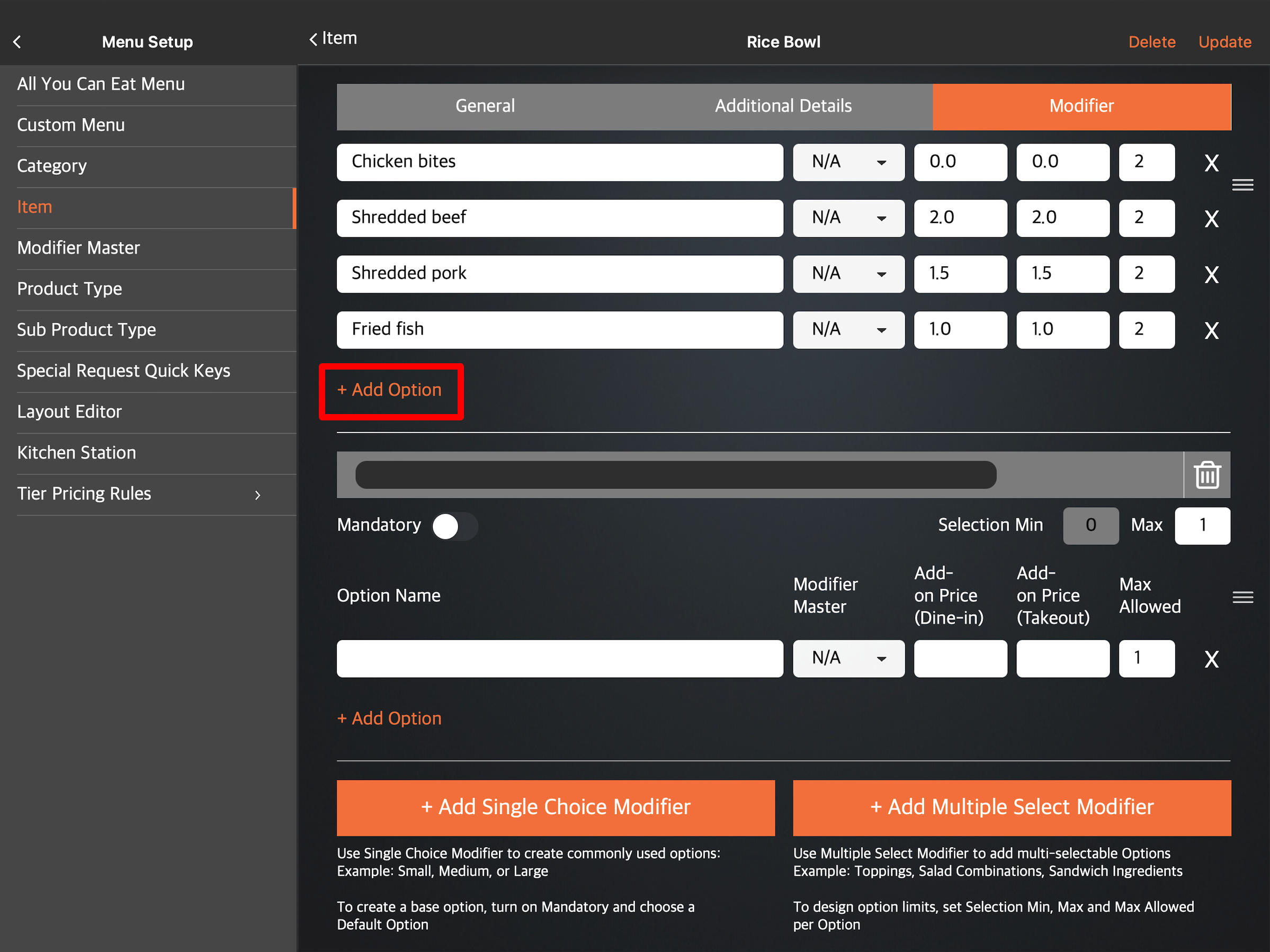
- 要创建另一个“多选修改器”,请再次点击“添加多选修改器” 。
提示:您还可以为同一项目添加单一选择修改器。 - 要为修饰符创建选项限制,请将“选择最小值”、“最大值”和“允许最大值”下的数字设置为您喜欢的限制。
注意:要设置最小选择,必须打开强制 第一的。
第一的。 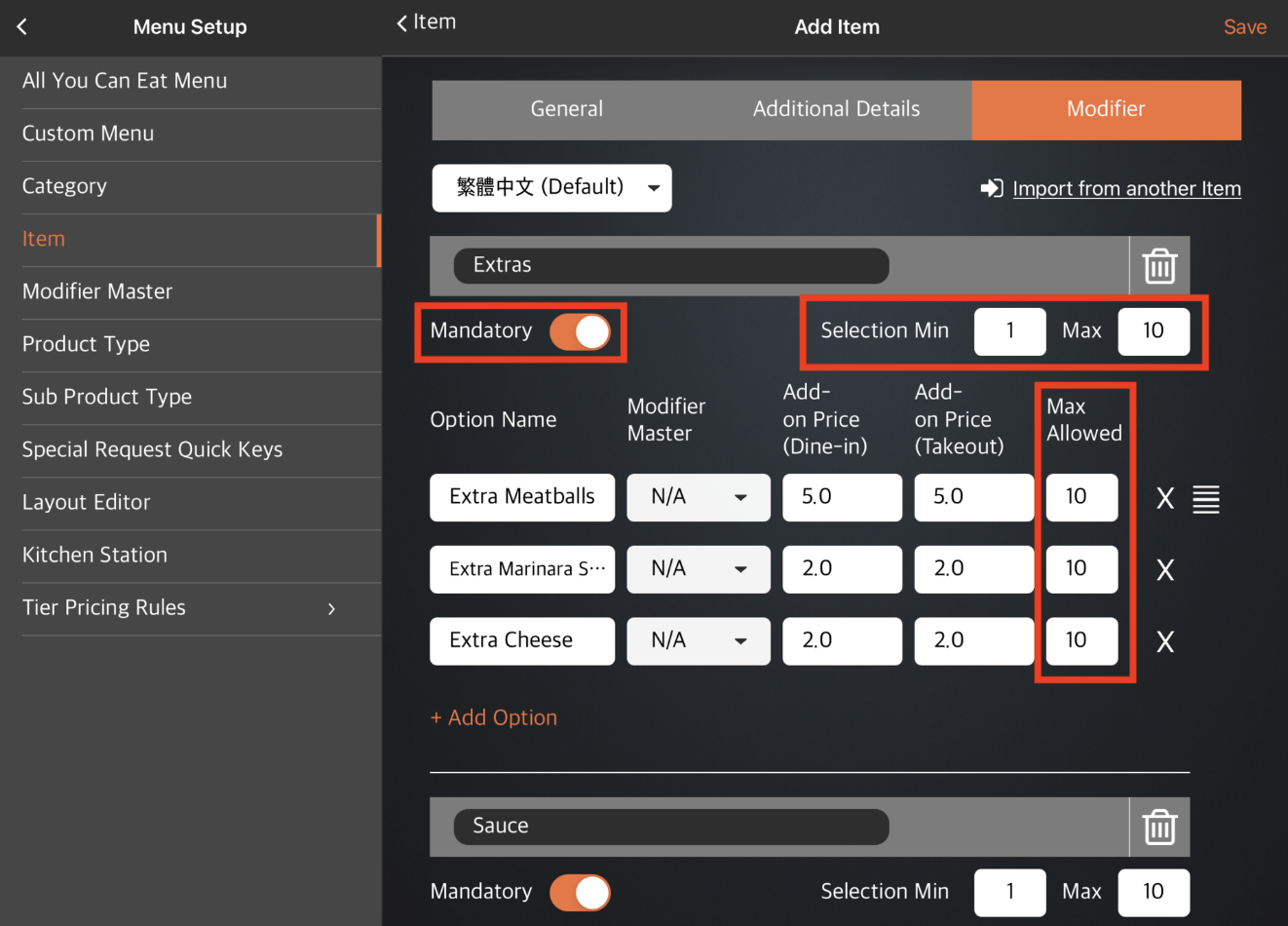
- 在右上角,点击保存进行确认。
商户门户(经典主题)
- 登录商户门户。
- 在左侧面板上,单击菜单设置,然后选择项目。
- 在顶部,选择“单个项目” 。然后,创建一个项目。
注意:如果您要为现有项目添加修饰符,请在要添加修饰符的项目旁边单击“编辑” 。
。 
- 单击“修改器”选项卡。

- 如果您已设置修改器预设,则可以选择将修改器预设导入到该物品。点击“导入修改器预设” ,然后选择要应用于该物品的修改器预设。
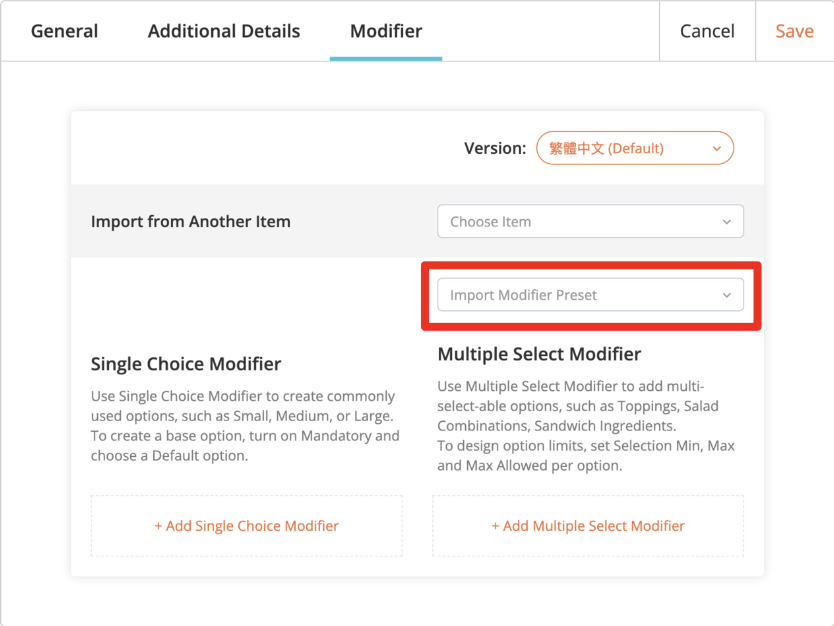
- 如果您没有设置修改器预设,请选择添加多选修改器。
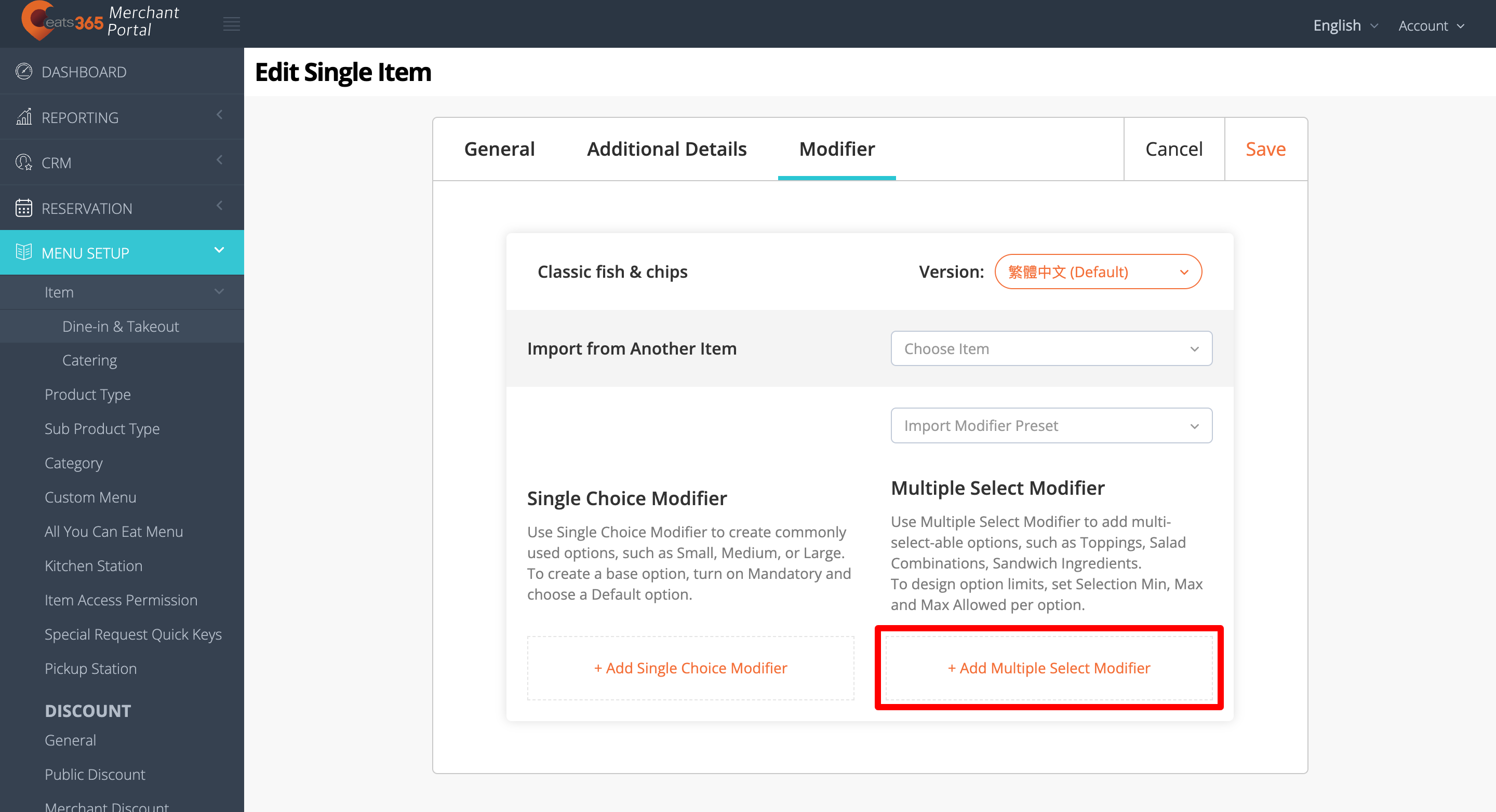
-
选择修改语言。
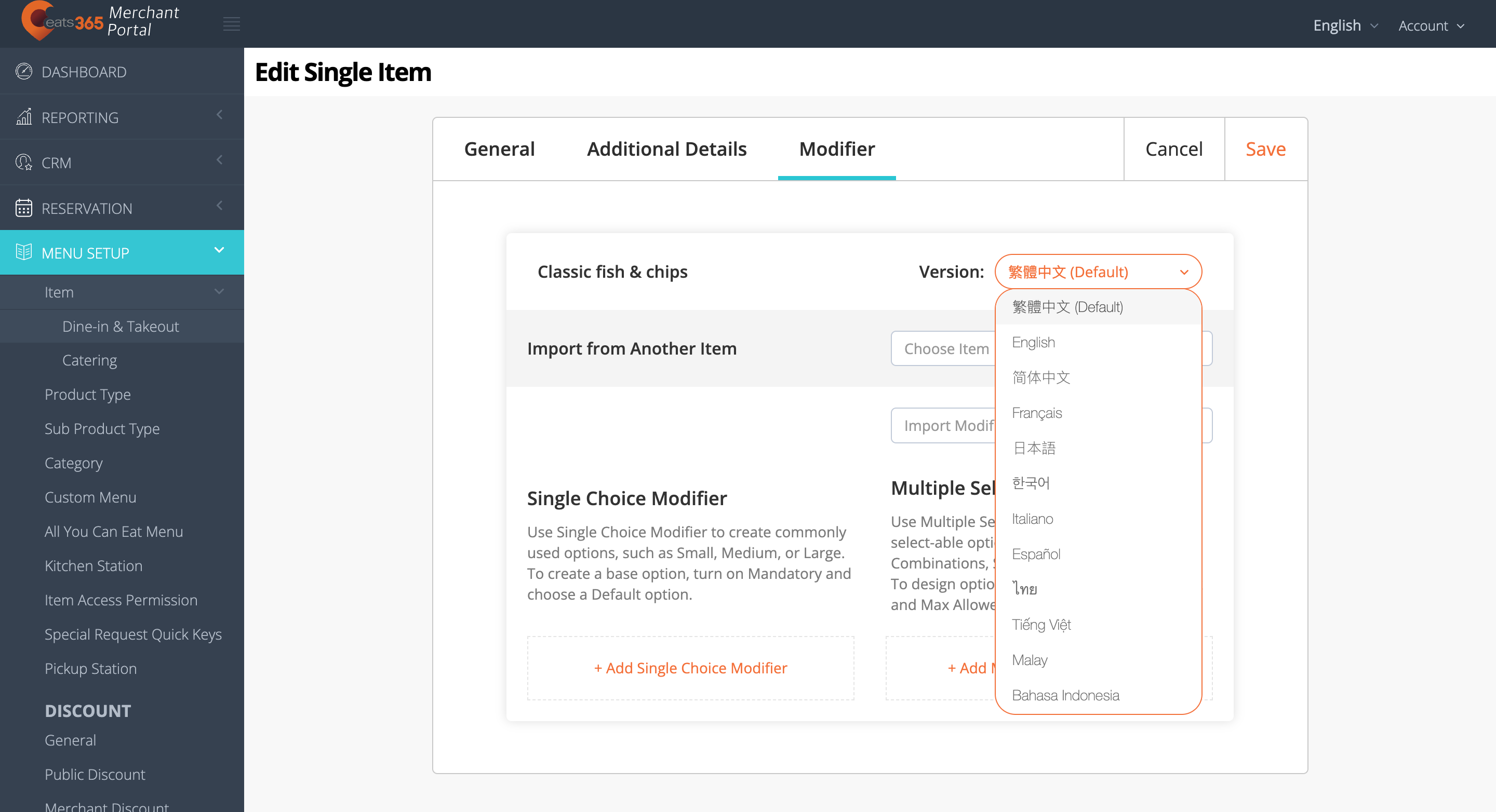 注意:您必须为修饰符输入一个默认名称。无论 POS 应用使用哪种语言,该名称均有效。对于多语言菜单,选择默认语言后,点击语言下拉列表并选择您的首选语言。然后,输入该语言的备用名称。
注意:您必须为修饰符输入一个默认名称。无论 POS 应用使用哪种语言,该名称均有效。对于多语言菜单,选择默认语言后,点击语言下拉列表并选择您的首选语言。然后,输入该语言的备用名称。 - 在空白字段中,输入修饰符的名称。例如,如果您要创建饮品选择选项,可以输入“饮品选项”。
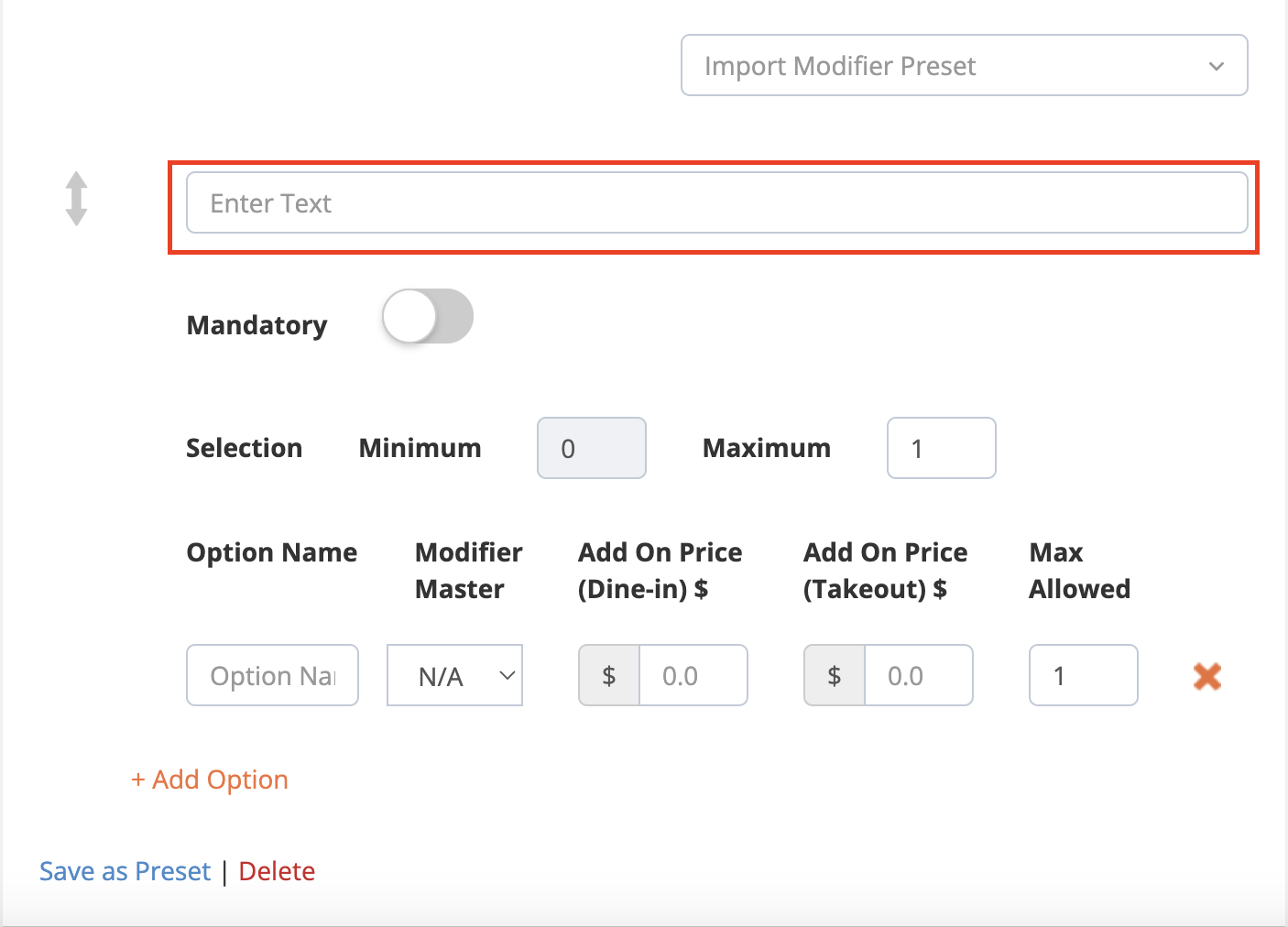
- 输入修饰符选项的详细信息。
- 要向同一修饰符添加另一个选项,请选择“添加选项” 。
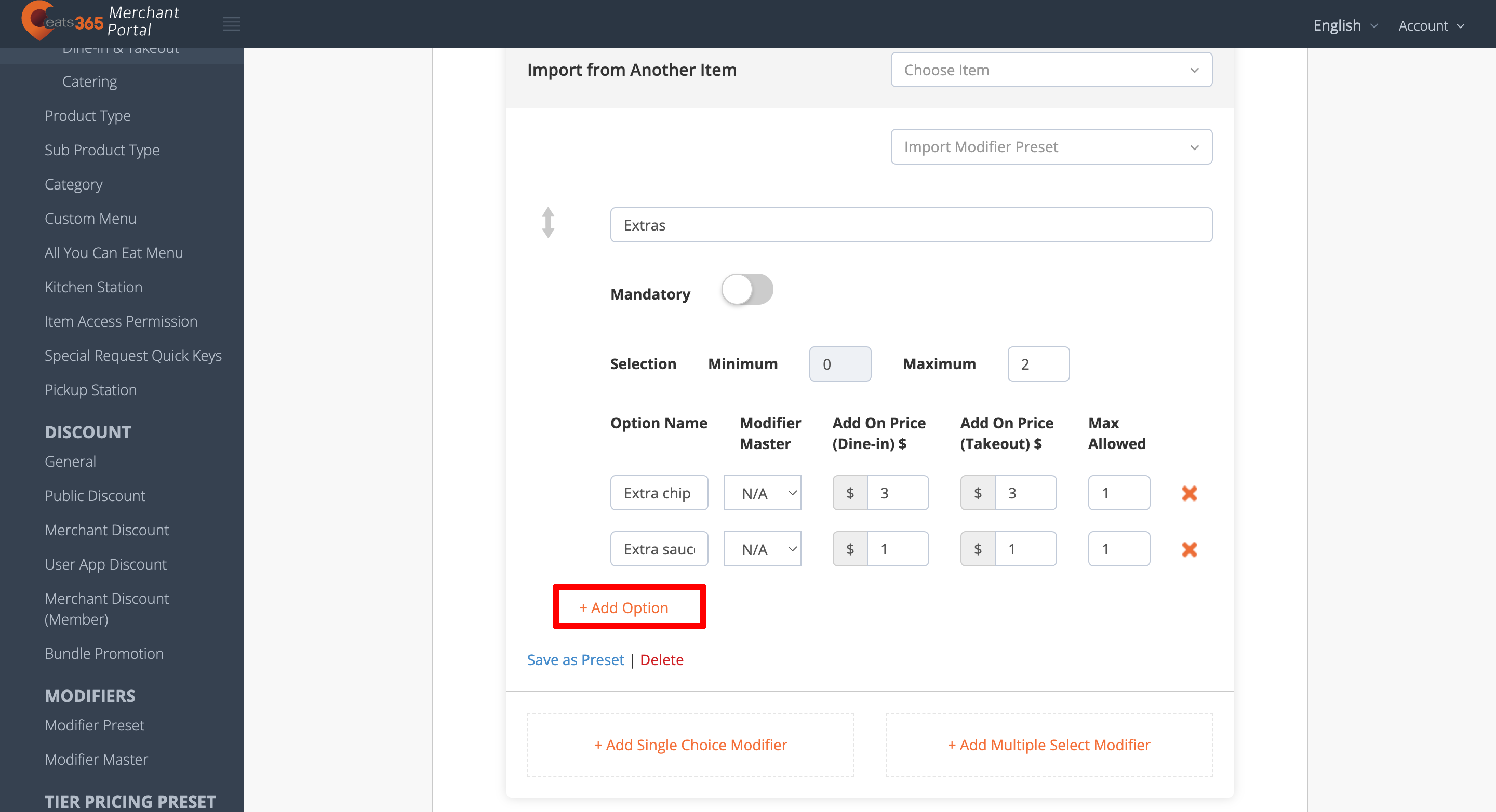
- 要创建另一个修改器,请再次选择“添加多选修改器” 。
提示:您还可以为同一项目添加单一选择修改器。 - 要为您的修饰符创建选项限制,请将“选择最小值”、“最大值”和“允许最大值”下的数字设置为您喜欢的限制。
注意:要设置最小选择,必须打开强制 第一的。
第一的。 - 如果要将修改器保存为修改器预设,请选择“另存为预设” 。
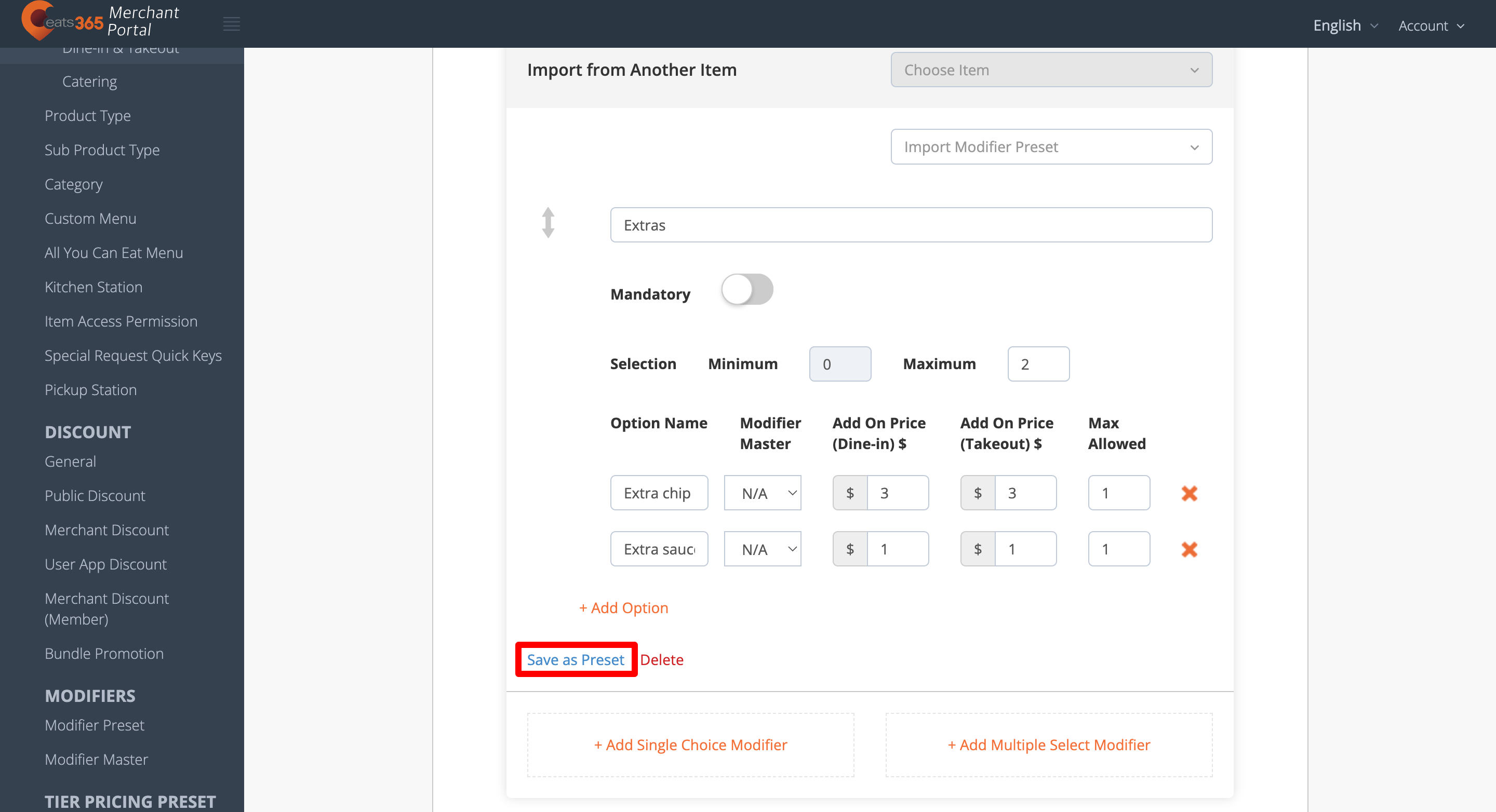
- 在右上角,点击保存以确认。
商户门户2.0
- 登录商户门户。
- 在左侧面板上,单击“菜单设置” ,然后选择“项目” 。
- 在右上角,点击“+单品” 。然后,创建一个商品。
注意:如果您要为现有项目添加修饰符,请在要添加修饰符的项目旁边单击“编辑” 。
。 
- 单击“修改器”选项卡。

- 如果您在创建项目之前已经创建了修改器预设,例如修改器模板和共享修改器,则可以选择将它们应用于该项目。
- 要导入修改器模板,请点击“导入修改器预设”下拉菜单。然后,选择要应用于物品的修改器模板。
注意:一旦导入了修改器模板,您对修改器所做的更改将不会应用于原始模板。
- 要应用共享修改器,请点击“应用共享修改器”下拉菜单。然后,选择要应用于项目的共享修改器。一旦将共享修改器应用于项目,对共享修改器所做的更改也将应用于该项目。
 笔记:
笔记:- 您只能在修改器预设设置中编辑共享修改器。
- 要从项目中删除共享修改器,请单击“取消链接” 。
- 要导入修改器模板,请点击“导入修改器预设”下拉菜单。然后,选择要应用于物品的修改器模板。
- 如果您没有设置修改器预设,请选择添加多选修改器。
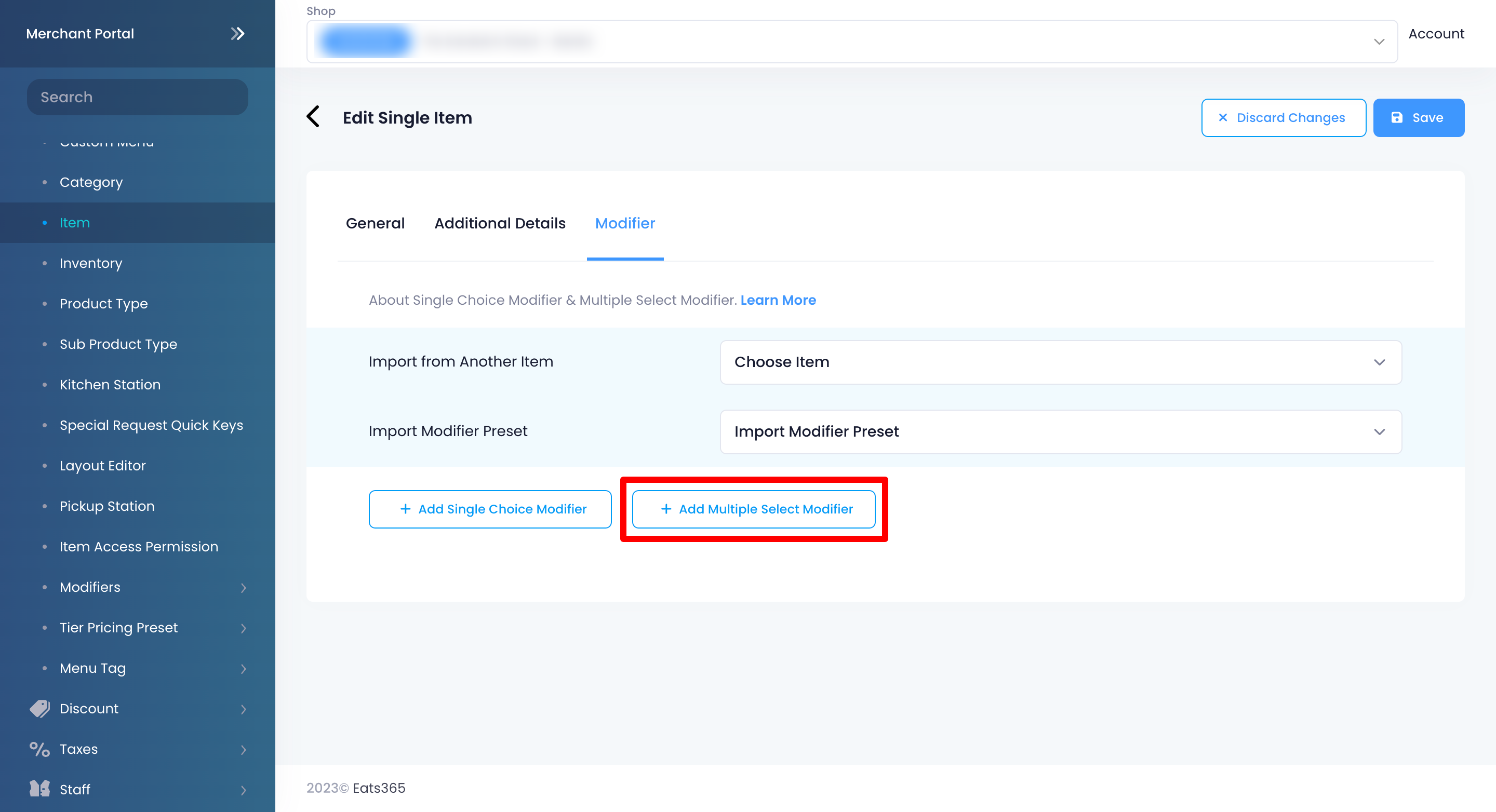
- 在空白字段中,输入每种语言的修饰符名称。例如,如果您要创建饮品选择选项,可以输入“饮品选项”。
注意:如果您在“项目”设置“常规”选项卡中设置了不同的语言,则语言可用。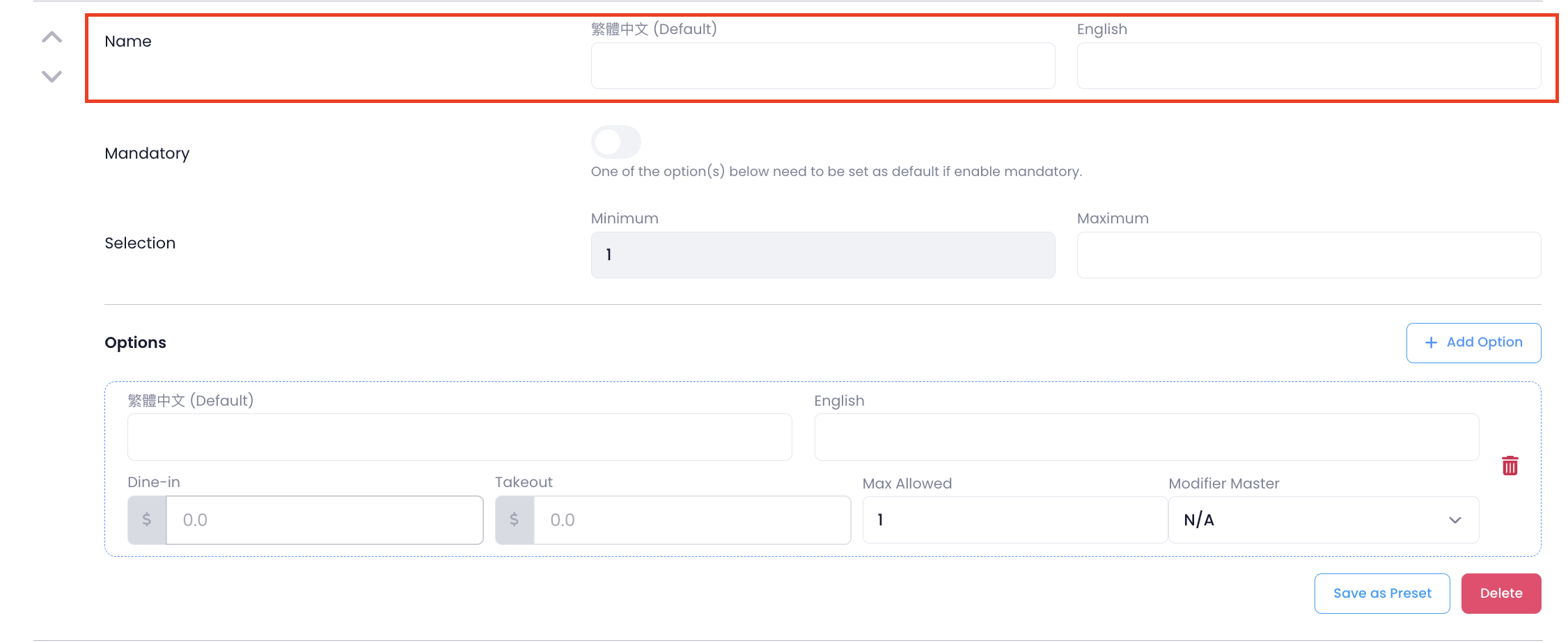
- 输入修饰符选项的详细信息。
- 要向同一修饰符添加另一个选项,请选择“添加选项” 。
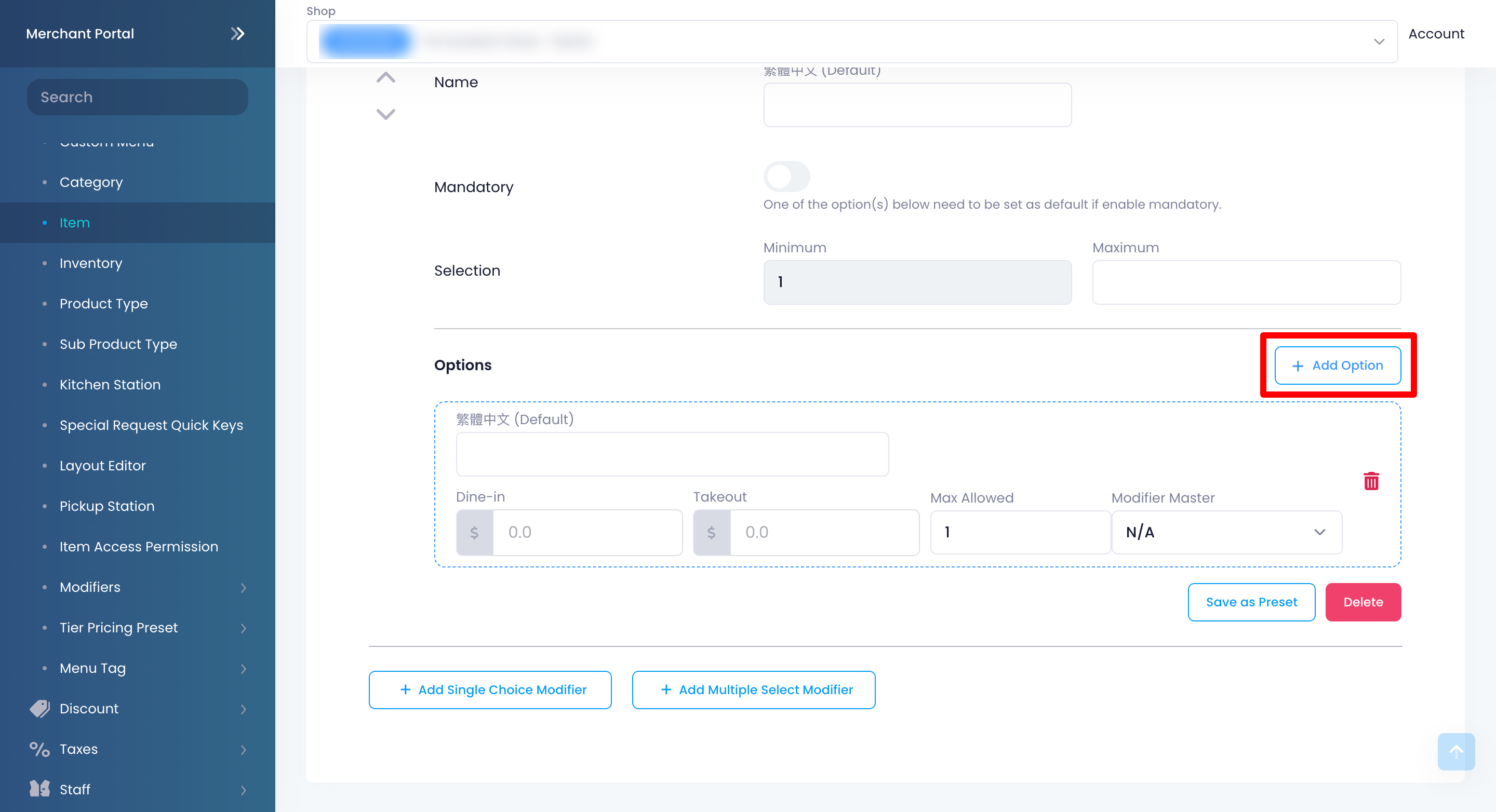
- 要创建另一个修改器,请再次选择“添加多选修改器” 。
提示:您还可以为同一项目添加单一选择修改器。 - 要为修饰符创建选项限制,请将“选择最小值”、“最大值”和“允许最大值”下的数字设置为您喜欢的限制。
注意:要设置最小选择,必须打开强制 第一的。
第一的。 - 如果要将修改器保存为修改器模板,请选择“另存为修改器模板” 。要将修改器保存为共享修改器,请单击“转换为共享修改器” 。

- 在右上角,点击保存以确认。
从另一个项目导入修改器
如果您要创建共享一组通用修饰符的多个菜单项,则可以从现有项导入修饰符,而不必单独创建修饰符。
要导入现有的修饰符,请按照以下步骤操作:
Eats365 POS
- 登录Eats365 POS。
- 点击左上角的“设置”
 。
。 - 在“常规”下,点击菜单设置,然后选择项目。
- 在右上角,点击“添加项目” 。
注意:如果您要为现有项目添加修饰符,请点击现有项目。您也可以点击三点菜单 然后点击编辑
然后点击编辑 。
。 - 点击“修改器”选项卡。
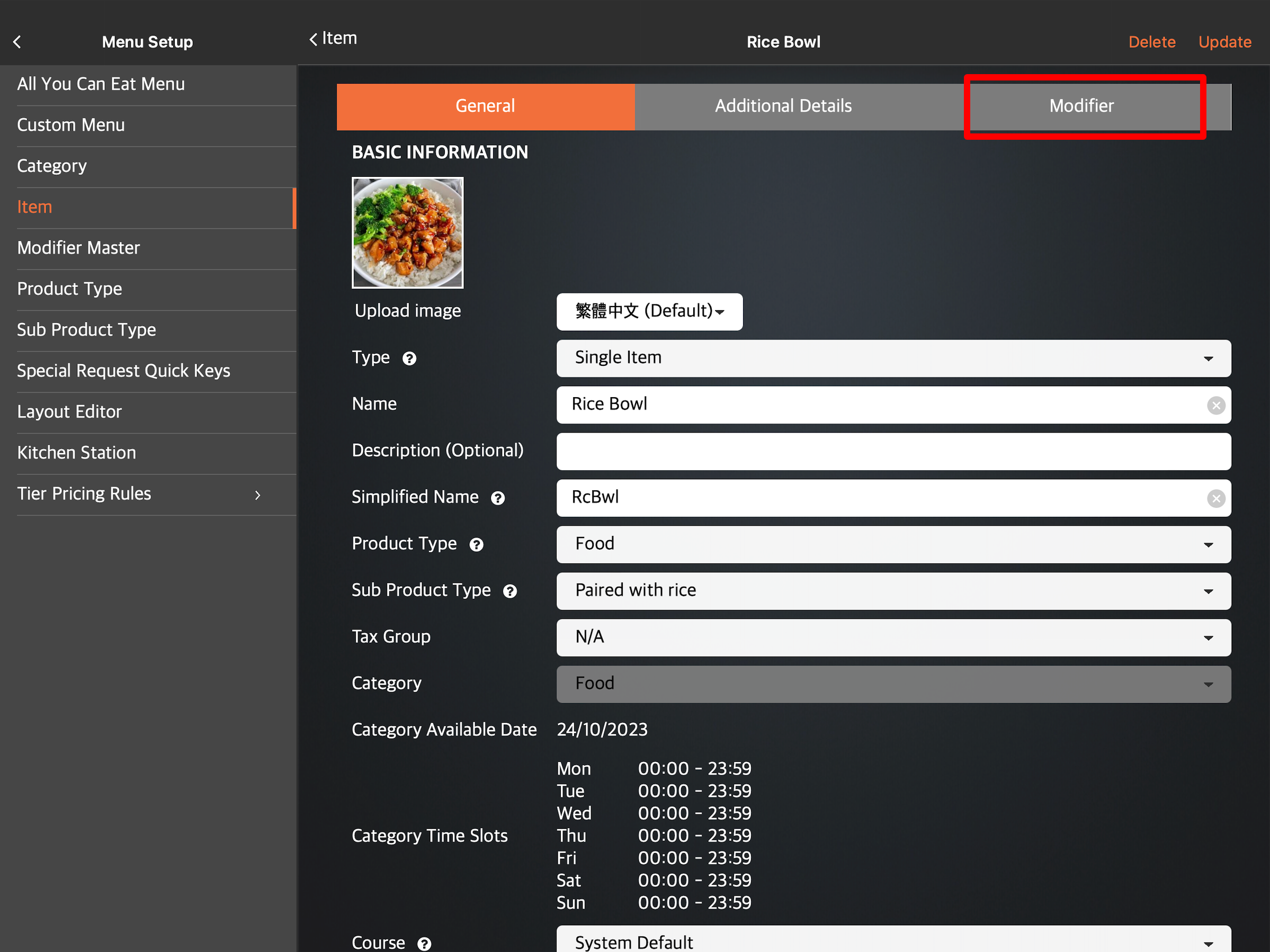
- 在“语言”选项旁边,你会看到从其他项目导入的选项。点击“我从其他项目导入” 。
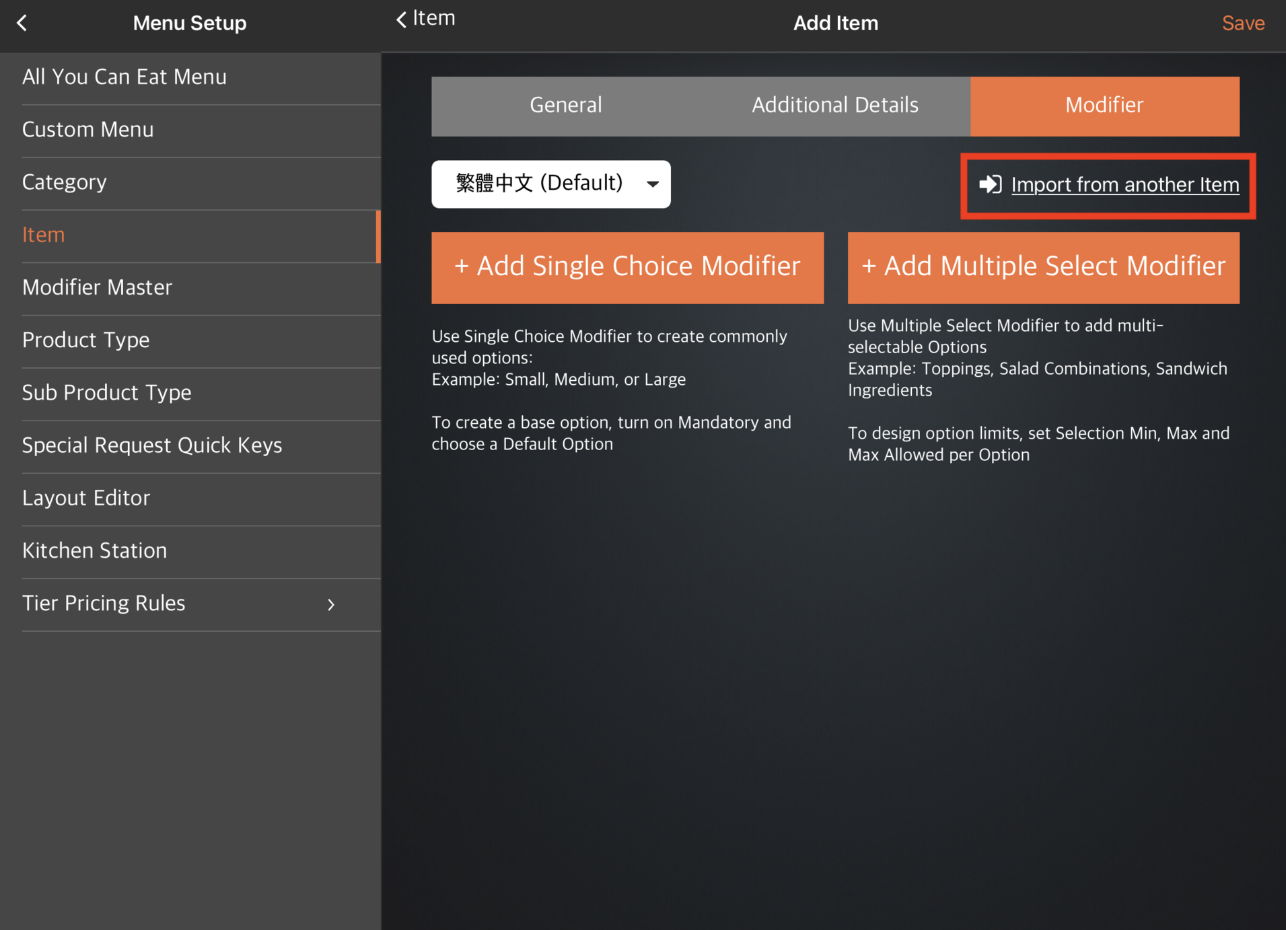
- 选择要导入的带有修饰符的项目。然后点击“导入” 。
- 在右上角,点击保存进行确认。
商户门户(经典主题)
- 登录商户门户。
- 在左侧面板上,单击“菜单设置” ,然后选择“项目” 。
- 在顶部,选择“单个项目” 。然后,创建一个项目。
注意:如果您要为现有项目添加修饰符,请在要添加修饰符的项目旁边单击“编辑” 。
。 - 单击“修改器”选项卡。

- 在“从另一个项目导入”旁边,单击下拉列表并选择要导入的带有修饰符的项目。
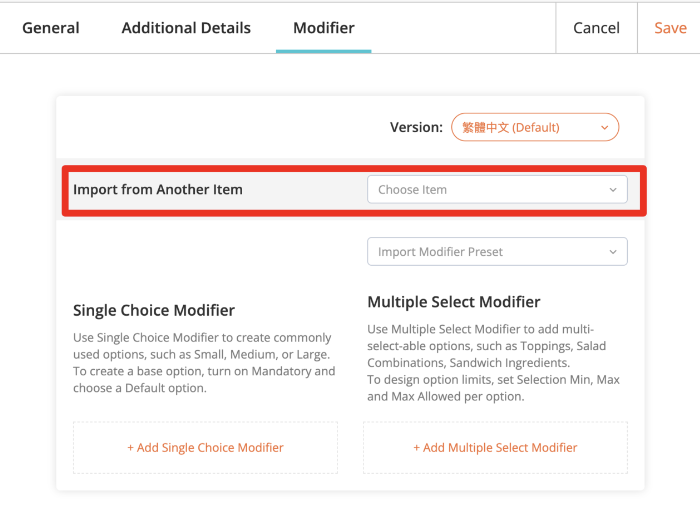
- 在右上角,点击保存以确认。
商户门户2.0
- 登录商户门户。
- 在左侧面板上,单击“菜单设置” ,然后选择“项目” 。
- 在右上角,点击“+单品” 。然后,创建一个商品。
注意:如果您要为现有项目添加修饰符,请在要添加修饰符的项目旁边单击“编辑” 。
。 - 单击“修改器”选项卡。

- 在“从另一个项目导入”旁边,单击下拉列表并选择要导入的带有修饰符的项目。

- 在右上角,点击保存以确认。
管理修饰符
编辑修饰符
要修改修饰符,请按照以下步骤操作:
Eats365 POS
- 登录Eats365 POS。
- 点击左上角的“设置”
 。
。 - 在“常规”下,点击菜单设置,然后选择项目。
- 点击要编辑的修饰符项目。您也可以点击三点菜单
 然后点击编辑
然后点击编辑 。
。 
- 点击“修改器”选项卡。
- 更新修饰符。
- 在右上角,点击更新进行确认。
商户门户(经典主题)
- 登录商户门户。
- 在左侧面板上,单击“菜单设置” ,然后选择“项目” 。
- 选择要编辑修饰符的项目。点击该项目旁边的“编辑”
 。
。 
- 单击“修改器”选项卡。
- 更新修饰符。
- 在右上角,点击保存以确认。
商户门户2.0
- 登录商户门户。
- 在左侧面板上,单击“菜单设置” ,然后选择“项目” 。
- 选择要编辑的修饰符对应的项目。点击该项目旁边的“编辑”
 。
。 
- 单击“修改器”选项卡。
- 更新修饰符。
- 在右上角,点击保存以确认。
删除修饰符
要删除修改器,请按照以下步骤操作:
Eats365 POS
- 登录Eats365 POS。
- 点击左上角的“设置”
 。
。 - 在“常规”下,点击菜单设置,然后选择项目。
- 点击要删除的带有修饰符的项目。你也可以点击三点菜单
 然后点击编辑
然后点击编辑 。
。 
- 点击“修改器”选项卡。
- 要删除修饰符下的选项,请选择要删除的选项,然后点击“删除”
 。
。 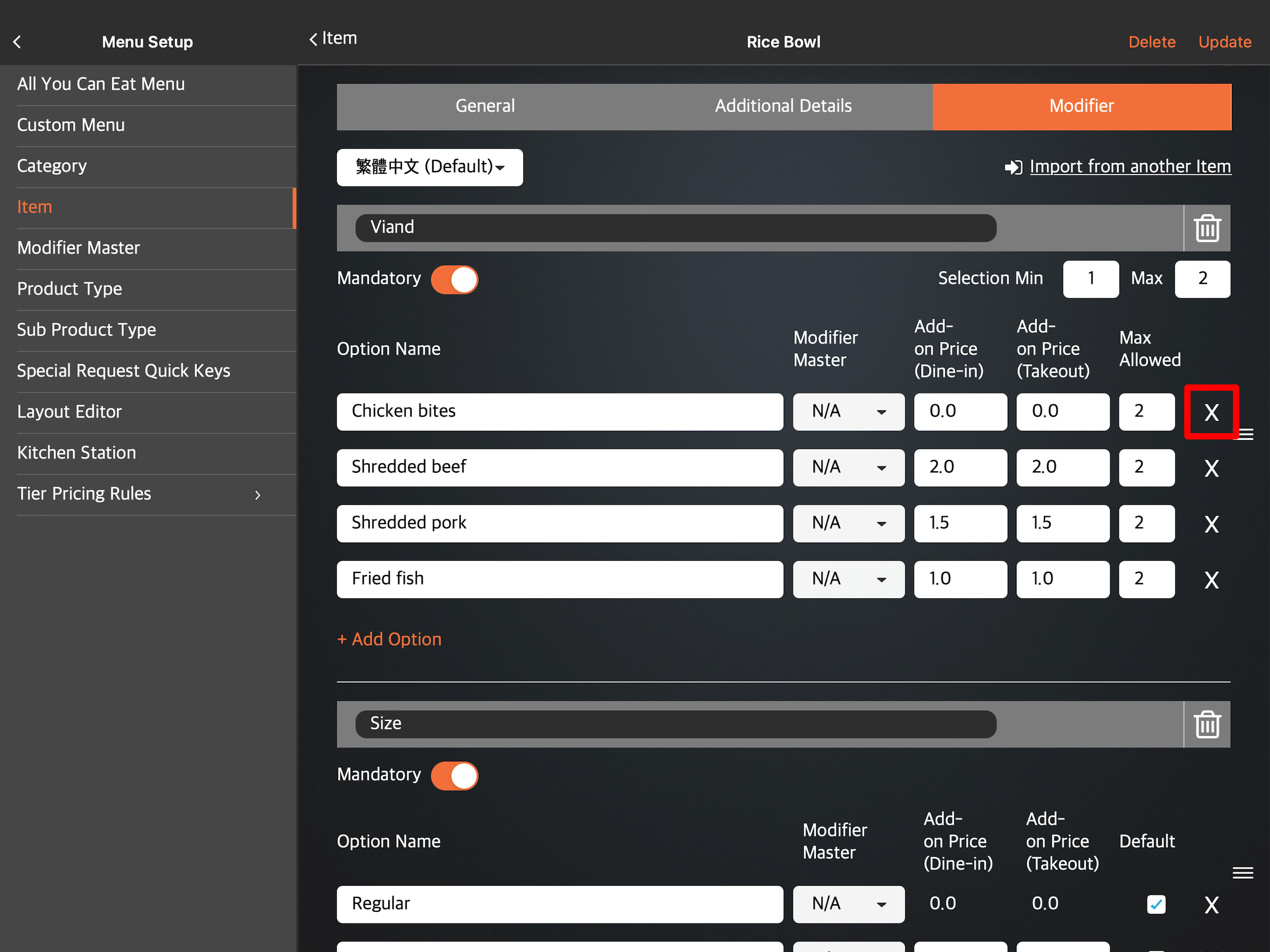
- 要删除修饰符(包括其所有选项),请选择要删除的修饰符,然后点击“删除”
 。
。 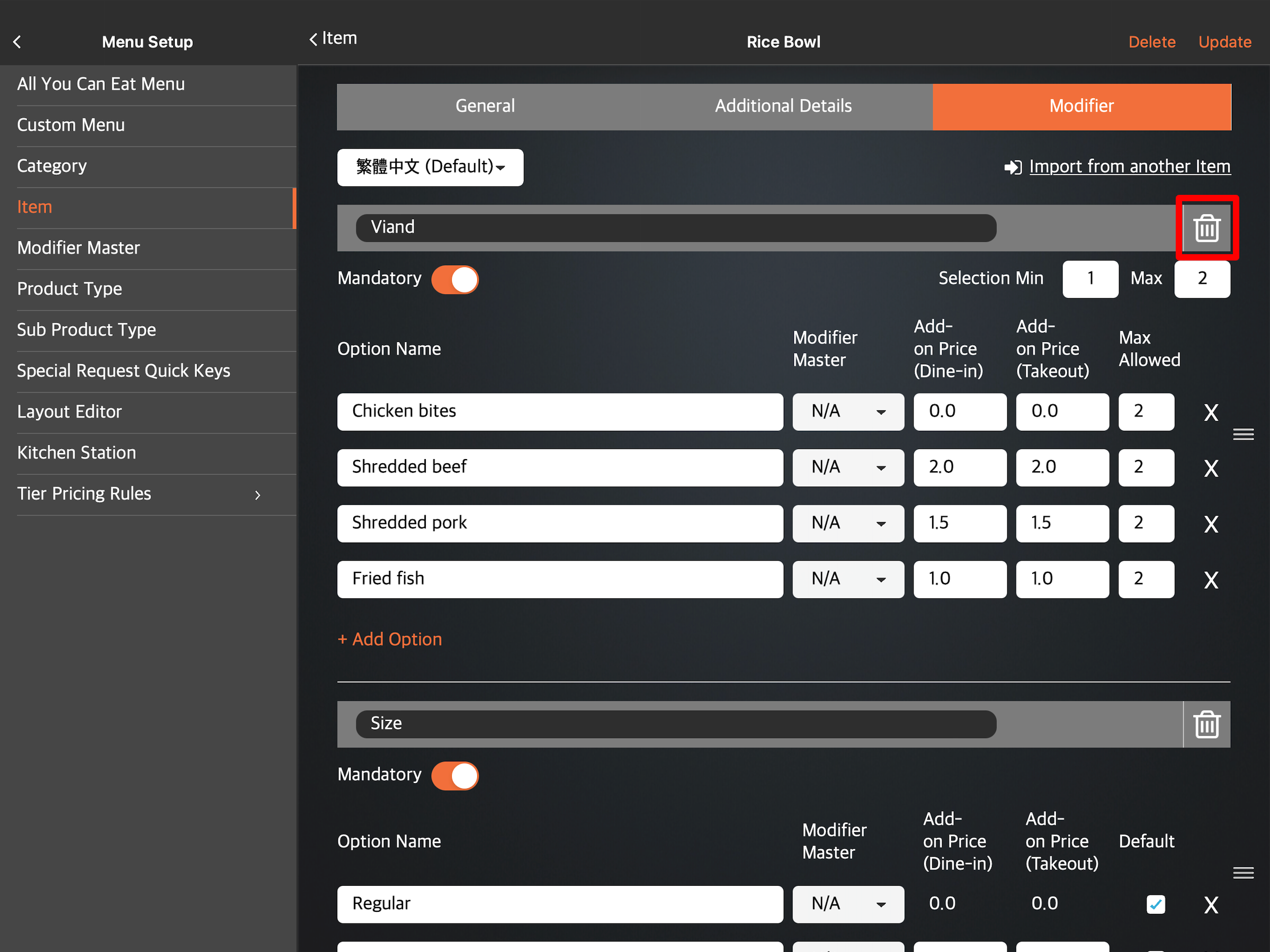
- 在右上角,点击更新进行确认。
商户门户(经典主题)
- 登录商户门户。
- 在左侧面板上,单击“菜单设置” ,然后选择“项目” 。
- 选择要删除的带有修饰符的项目。点击该项目旁边的“编辑”
 。
。 
- 单击“修改器”选项卡。
- 要删除修饰符下的选项,请选择要删除的选项,然后单击“删除”
 。
。 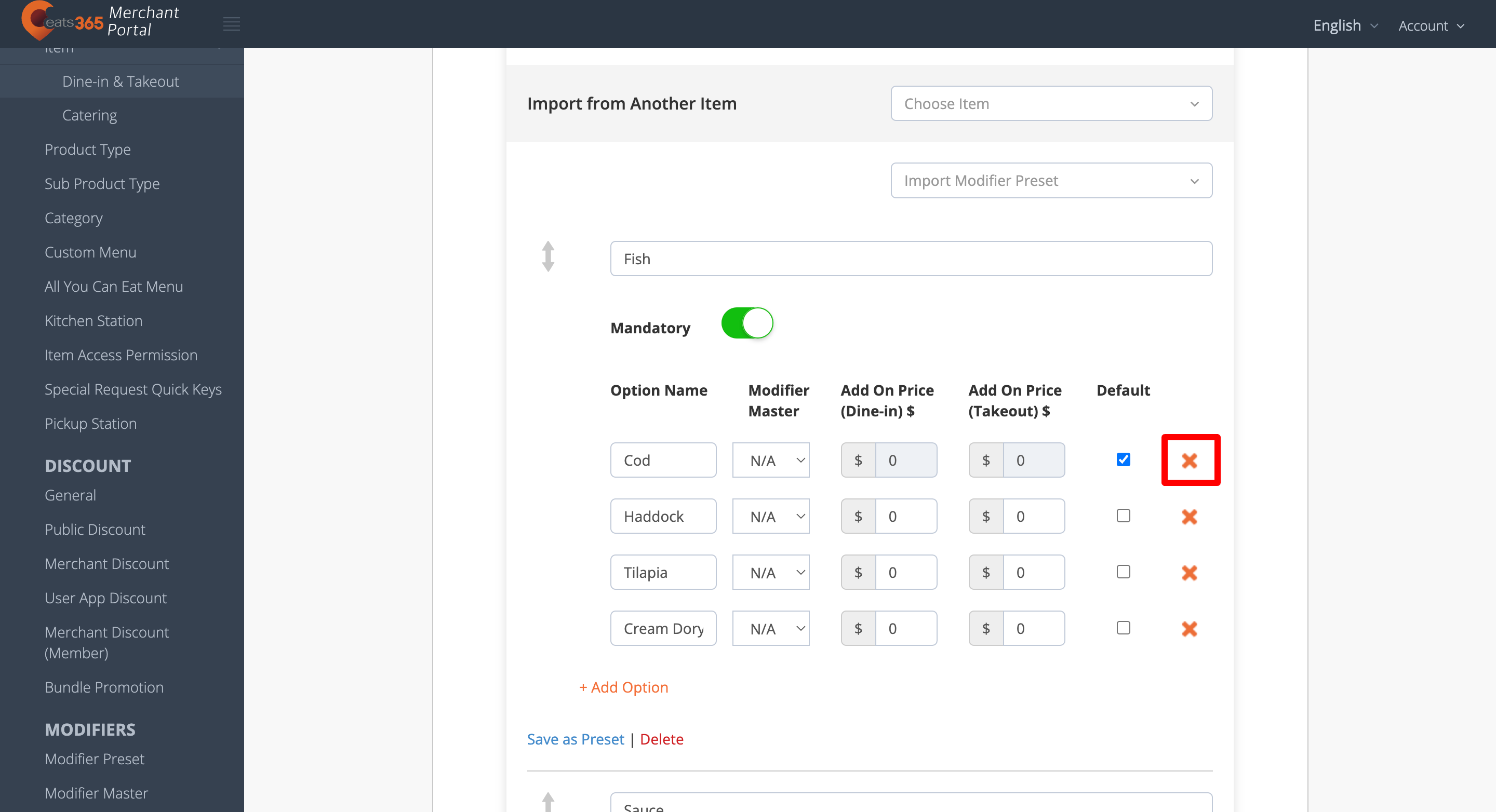
- 要删除修改器及其所有选项,请选择要删除的修改器,然后单击“删除” 。
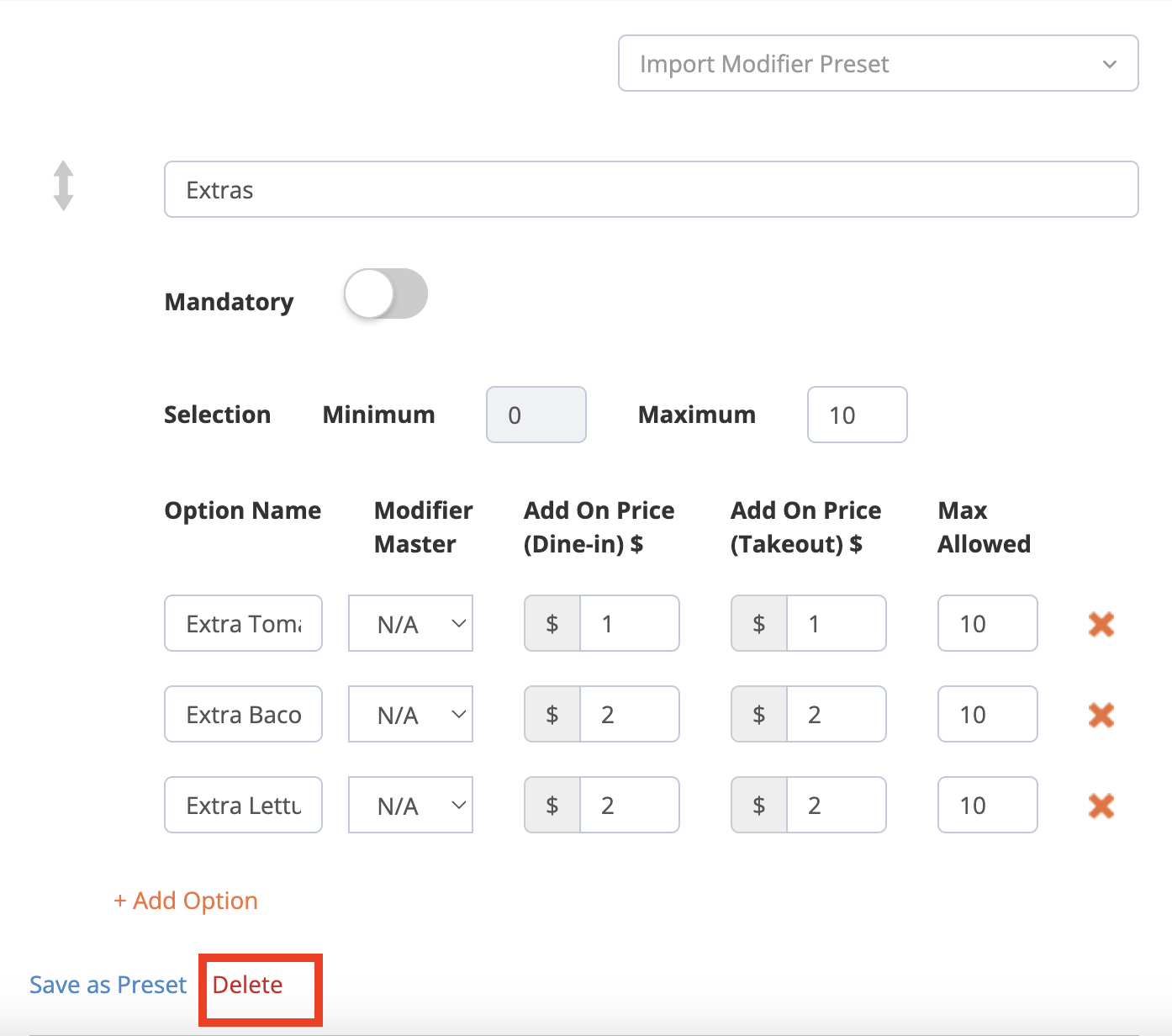 。
。 - 在右上角,点击保存以确认。
商户门户2.0
- 登录商户门户。
- 在左侧面板上,单击“菜单设置” ,然后选择“项目” 。
- 选择要删除的修饰符对应的项目。点击该项目旁边的“编辑”
 。
。 
- 单击“修改器”选项卡。
- 要删除修饰符下的选项,请在要删除的选项上单击“删除”
 。
。 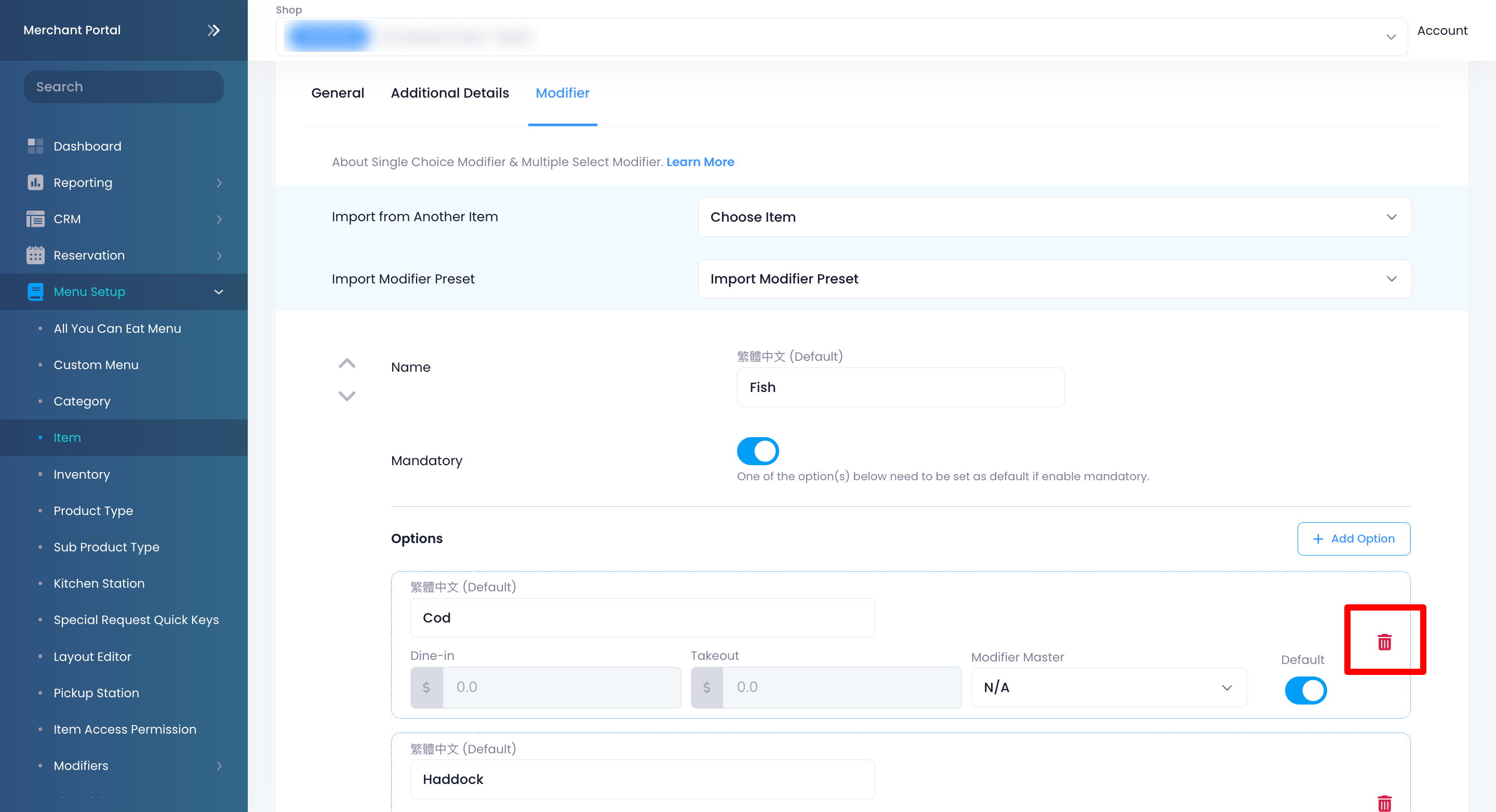
- 要删除修改器及其所有选项,请单击右下角的“删除” 。
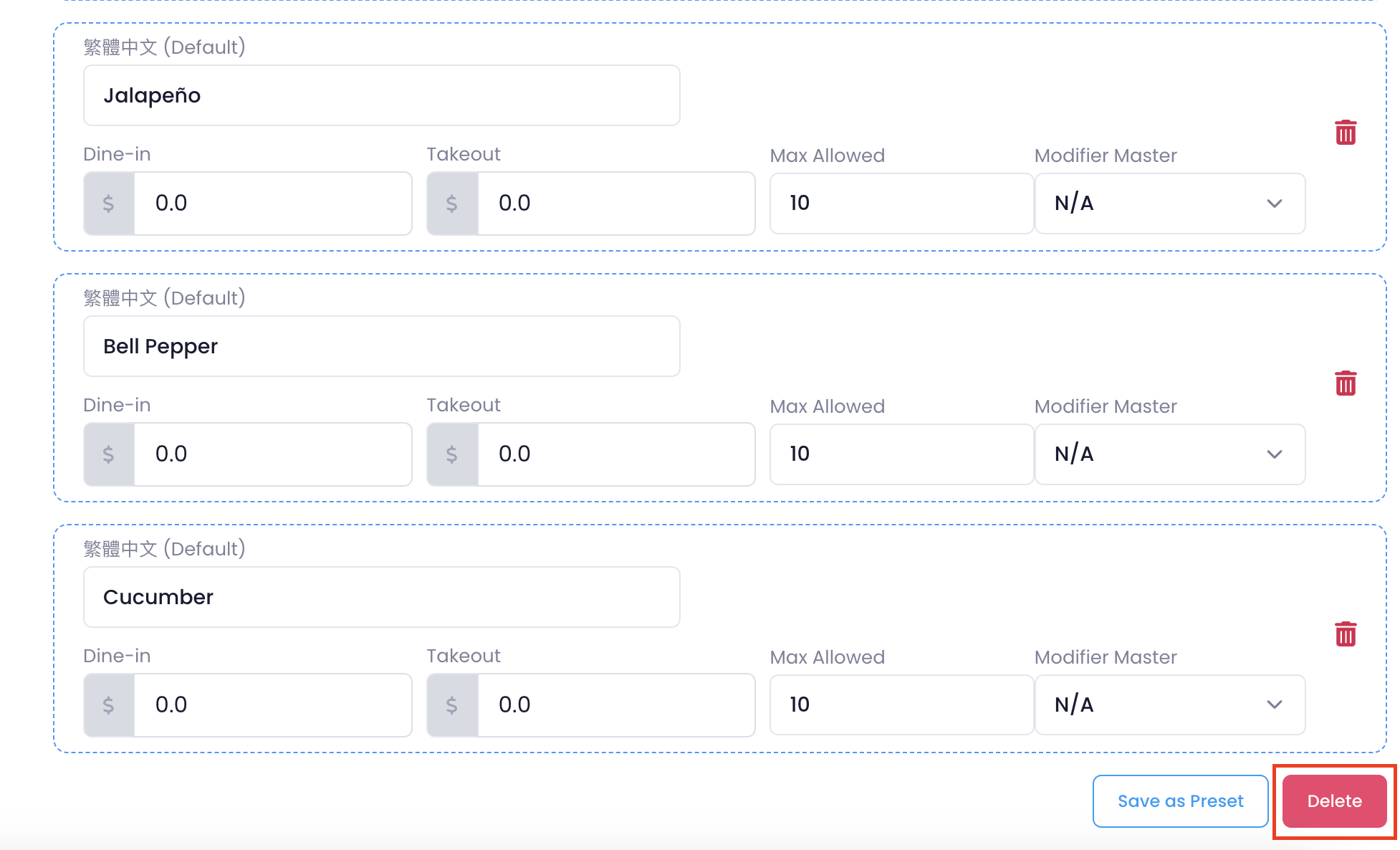
- 在右上角,点击保存以确认。
重新排序修饰符
如果要按特定顺序排列修饰符,请按照以下步骤操作:
Eats365 POS
- 登录Eats365 POS。
- 点击左上角的“设置”
 。
。 - 在“常规”下,点击菜单设置,然后选择项目。
- 点击要重新排列的修饰符项目。您也可以点击三点菜单
 然后点击编辑
然后点击编辑 。
。 
- 点击“修改器”选项卡。
- 在要移动的修饰符旁边,点击并按住“重新排序”
 。然后,按照您希望其在 POS 上出现的顺序拖动修改器。
。然后,按照您希望其在 POS 上出现的顺序拖动修改器。 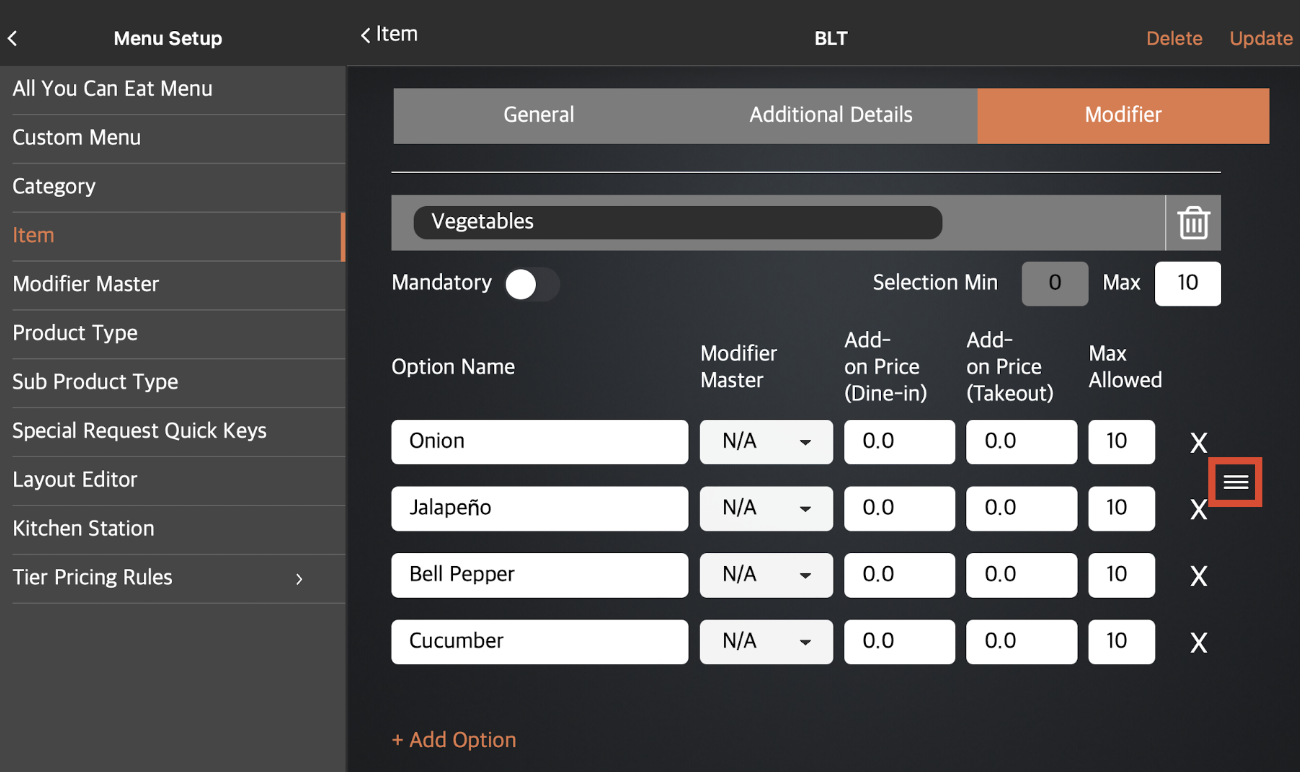
- 在右上角,点击更新进行确认。
商户门户(经典主题)
- 登录商户门户。
- 在左侧面板上,单击“菜单设置” ,然后选择“项目” 。
- 选择要重新排列修饰符的项目。点击该项目旁边的“编辑”
 。
。 
- 单击“修改器”选项卡。
- 点击并按住要移动的修饰符。然后,按照您希望修饰符在 POS 上显示的顺序拖动它。
- 在右上角,点击保存以确认。
商户门户2.0
- 登录商户门户。
- 在左侧面板上,单击“菜单设置” ,然后选择“项目” 。
- 选择要重新排列修饰符的项目。点击该项目旁边的“编辑”
 。
。 
- 单击“修改器”选项卡。
- 在修改器旁边,单击箭头以按照您希望其在 POS 上出现的顺序移动修改器。
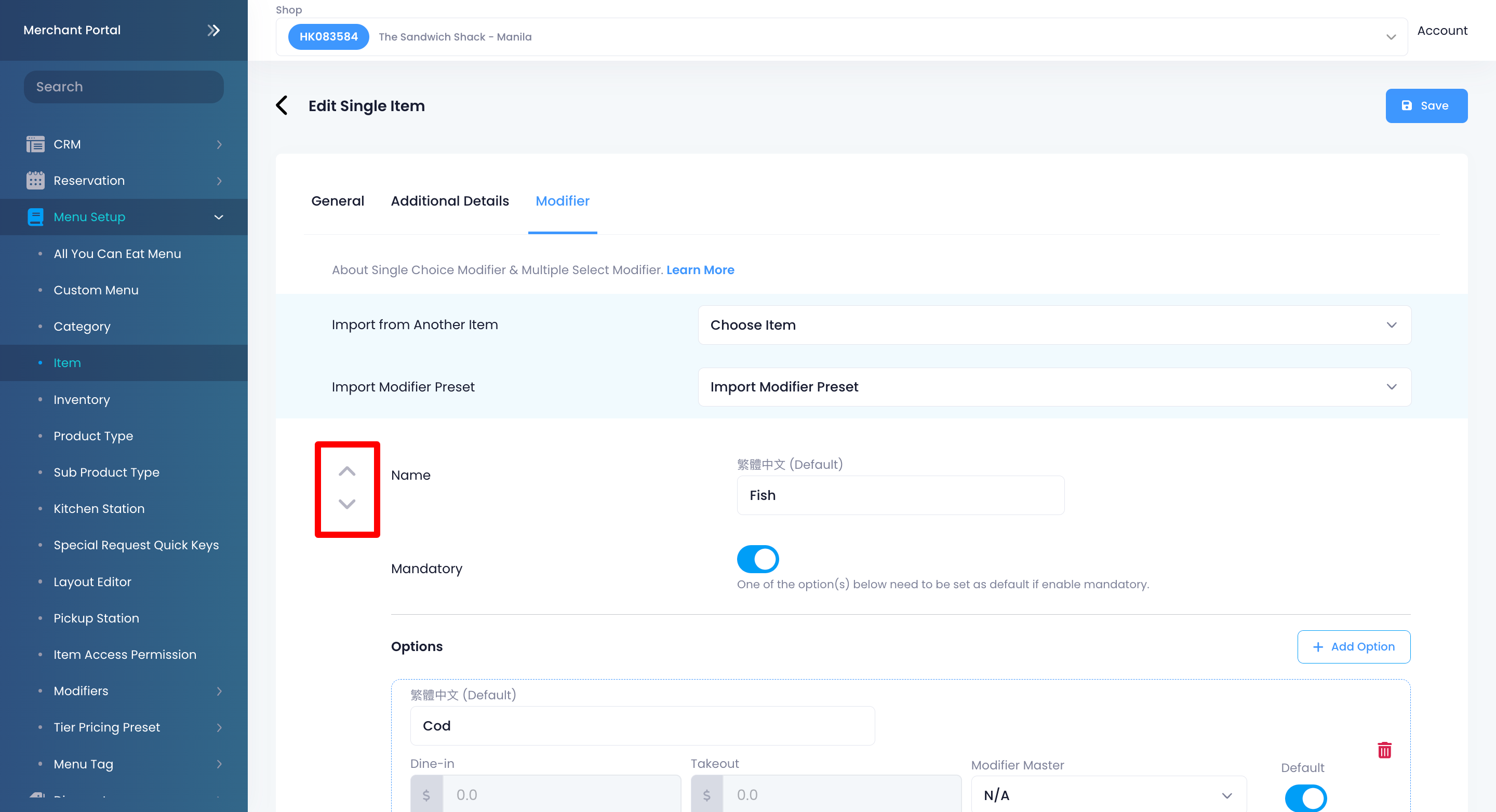
- 在右上角,点击保存以确认。
批量为物品添加修饰符
使用“批量替换项目修饰符”功能,您可以同时向多个项目添加修饰符预设(例如修饰符模板和共享修饰符)。请按照以下步骤操作:
- 登录商户门户。
- 在左侧面板上,单击菜单设置。
- 点击“修饰符” 。然后,选择“批量替换项目修饰符” 。
- 在左侧面板中,选择要添加到项目的修改器预设。每个修改器预设根据其类型被标记为“修改器模板”和“共享修改器”。
 提示:单击“显示”
提示:单击“显示”  显示修改器的详细信息。
显示修改器的详细信息。 
- 要按特定顺序重新排列修饰符,请点击修饰符旁边的“重新排序”
 。然后,将修改器拖动到您希望它出现的位置。
。然后,将修改器拖动到您希望它出现的位置。 
- 在右侧面板中,选择要应用修改器预设的项目或类别。您可以按类别浏览列表,或使用搜索字段搜索项目。

- 点击右上角的“保存”进行确认。系统会弹出一个窗口,用于查看更改。
- 点击“确认” 。屏幕上会出现一个确认屏幕,确认您是否希望继续该操作。
- 在必填字段中输入“确认”,然后单击“确认”继续。
 Eats365 产品
Eats365 产品 商家指南
商家指南 模块
模块 会员
会员 整合
整合 硬件
硬件 员工操作
员工操作 职级和权限
职级和权限 付款
付款 报表
报表 最新消息
最新消息 产品更新
产品更新 故障排除
故障排除 探索 Eats365 产品
探索 Eats365 产品 Eats365 POS 词汇表
Eats365 POS 词汇表 问题排解
问题排解