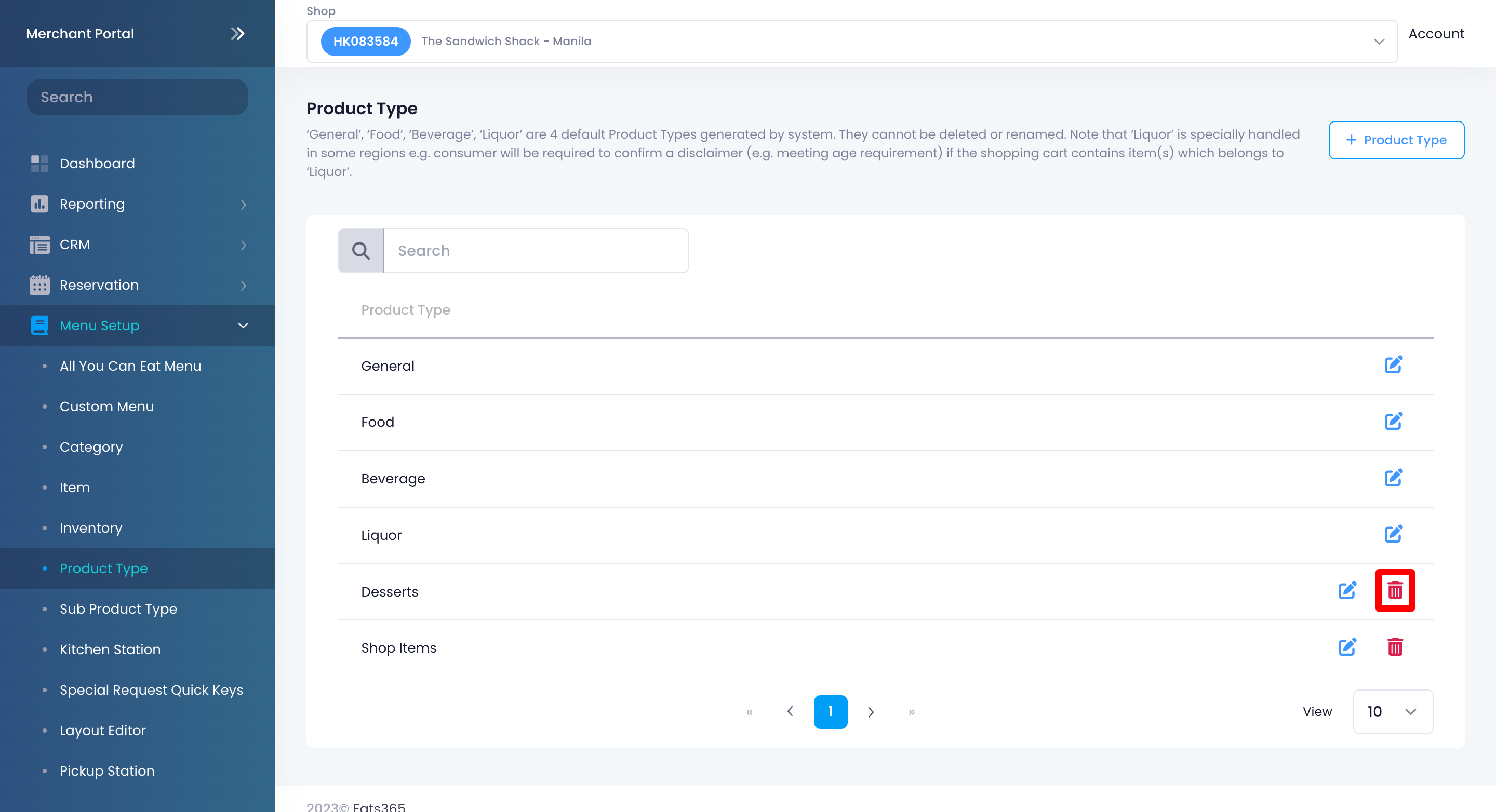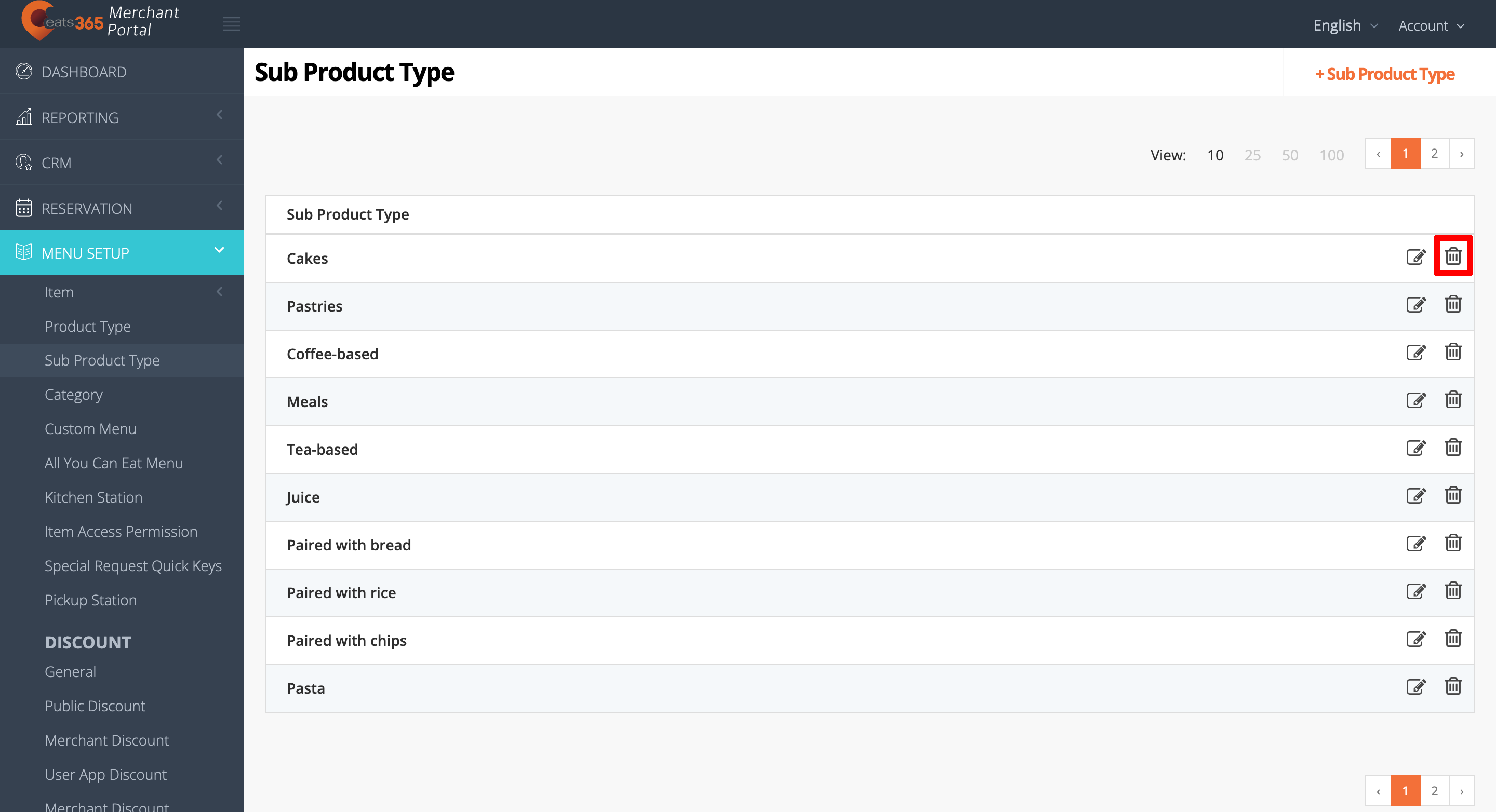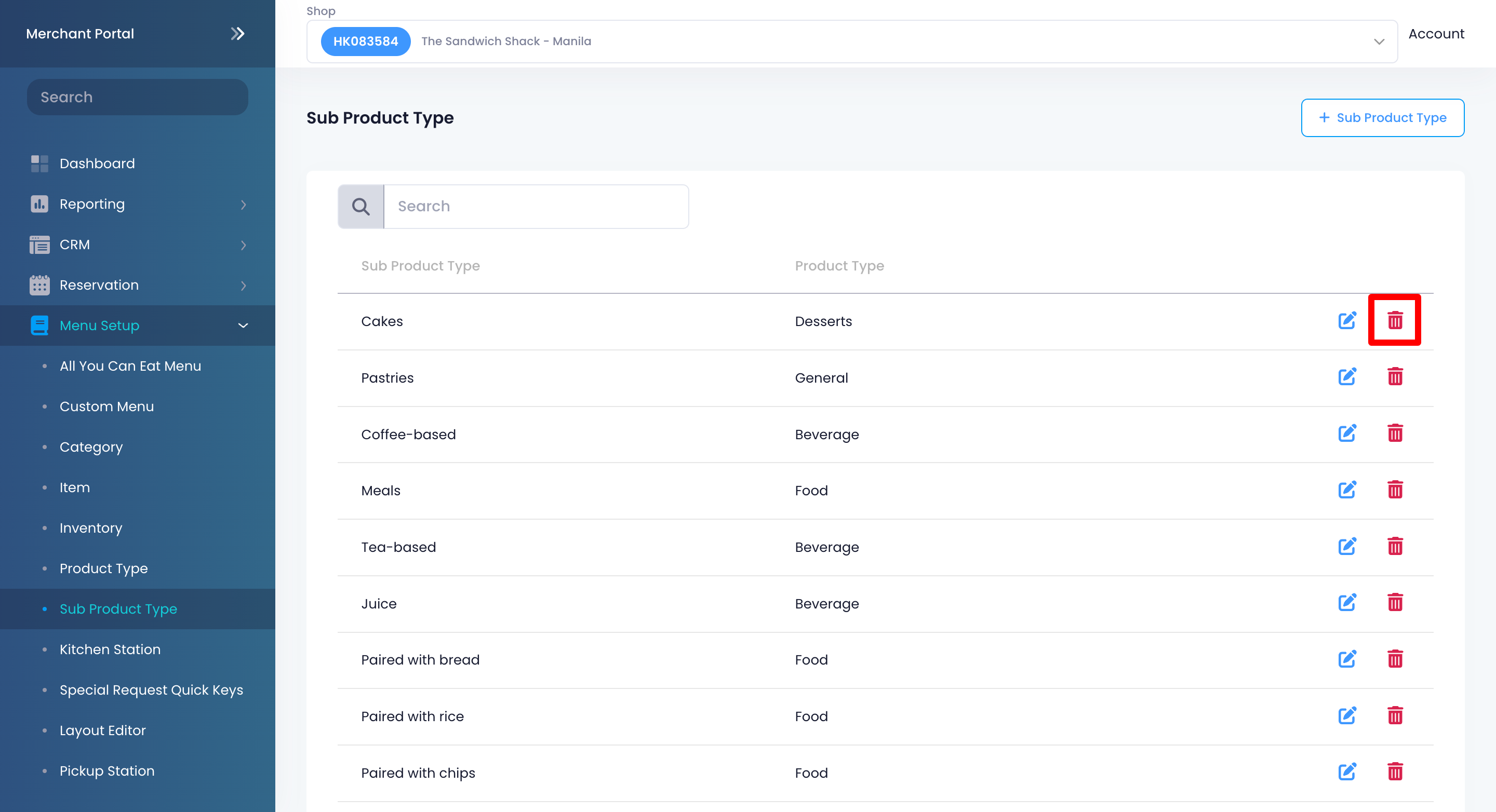菜單設置
全部資訊
目錄
設定和管理產品和子產品類型
了解如何建立和管理產品類型和子產品類型,以便在Eats365 POS 或商家入口網站上對商品進行分類。
產品類型可讓您定義新增至選單中的菜餚類型。指定產品類型有助於確定菜餚所屬的分類。
子產品類型可讓您新增另一個可新增至選單中的商品類型圖層。新增子產品類型有助於在選單中為特定產品類型建立多個分類。
在本文中,您將了解如何建立、編輯和刪除產品類型和子產品類型。
新增產品類型
預設情況下, Eats365 POS 中有四種產品類型預設可供您選擇,分別是:通用、食品、飲料和酒類。
若要建立產品類型,請依照下列步驟操作:
Eats365 POS
- 登入Eats365 POS。
- 點擊左上角的“設定”
 。
。 - 在「一般」下,點選「選單設定」 ,然後選擇「產品類型」 。
- 在右上角,點選新增產品類型。
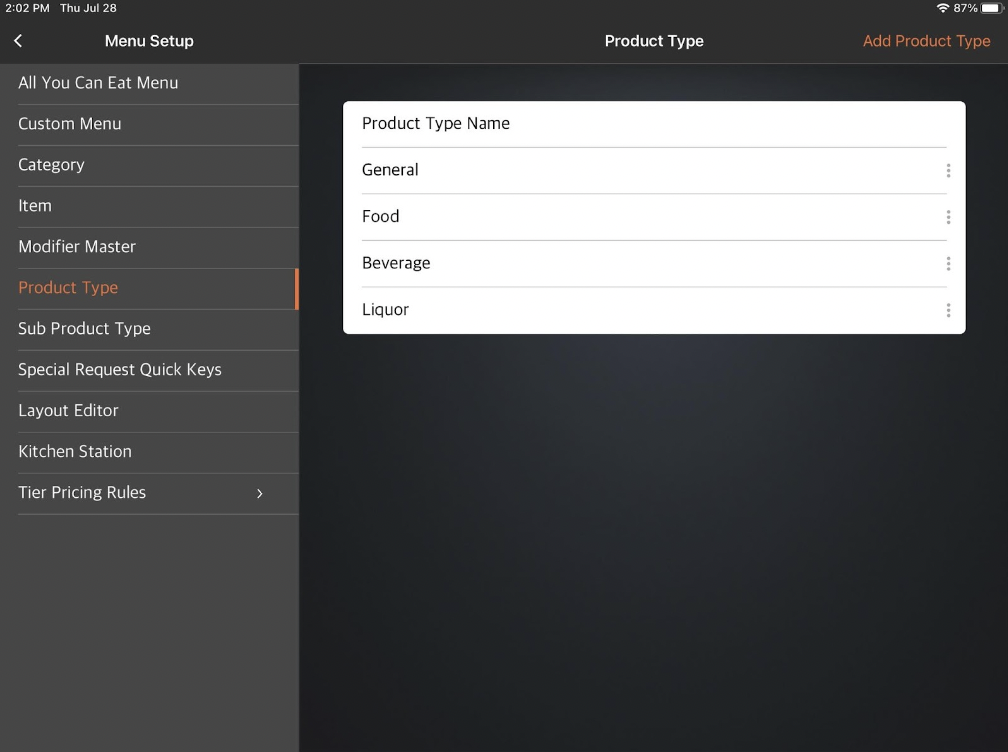
- 選擇產品類型語言。
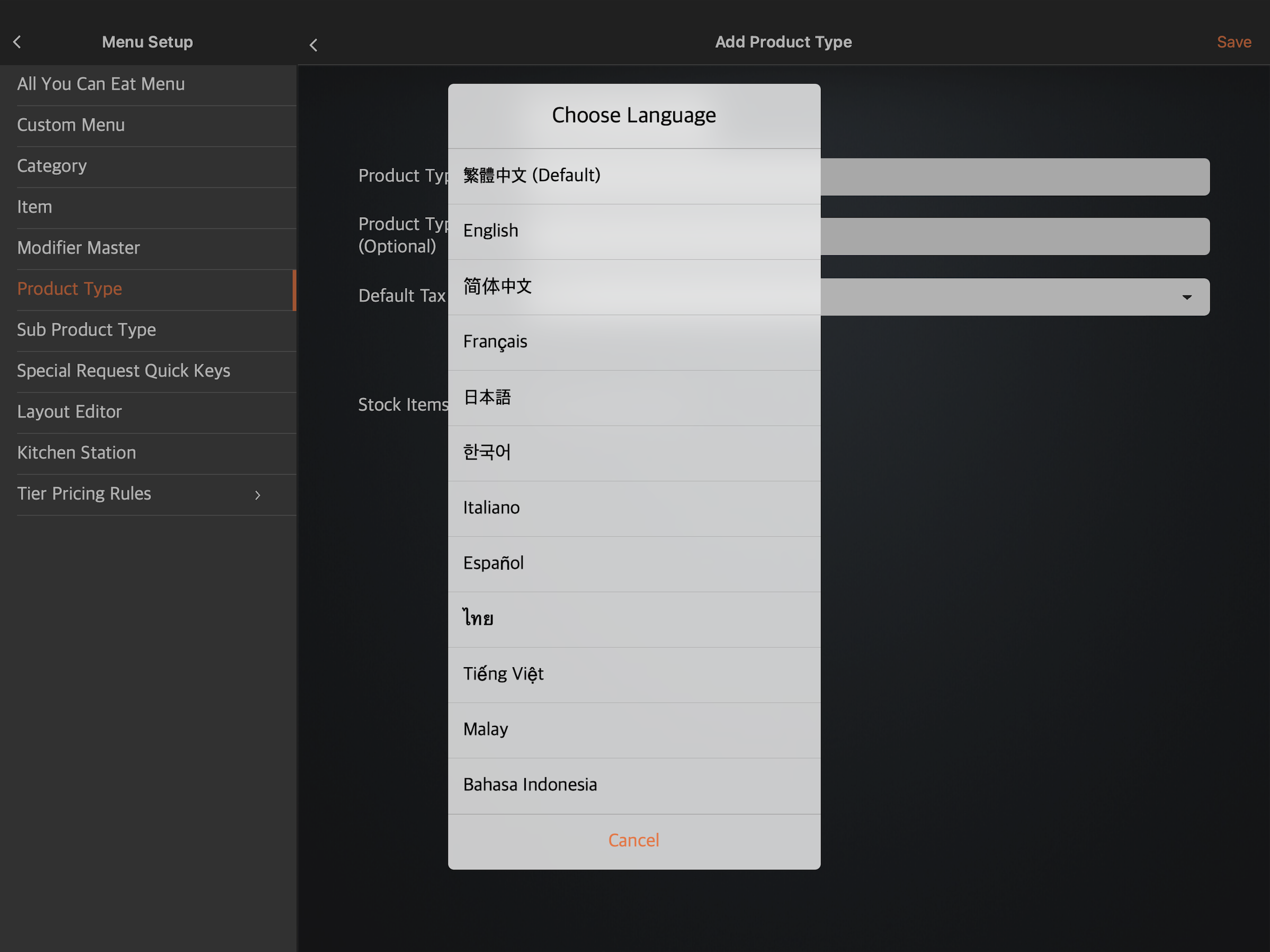 注意:您必須為產品類型輸入預設名稱。無論 POS 應用程式使用哪種語言,該名稱都會生效。對於多語言選單,選擇預設語言後,點擊語言下拉清單並選擇您的首選語言。然後,輸入該語言的備用名稱。
注意:您必須為產品類型輸入預設名稱。無論 POS 應用程式使用哪種語言,該名稱都會生效。對於多語言選單,選擇預設語言後,點擊語言下拉清單並選擇您的首選語言。然後,輸入該語言的備用名稱。 - 輸入您喜歡的產品類型名稱、產品類型代碼(可選)和預設稅組(如果適用)。
- 在右上角,點選儲存進行確認。
商家門戶(經典主題)
- 登入商戶入口網站。
- 在左側面板中,點選「選單設定」。然後選擇“產品類型” 。
- 在右上角,點選+產品類型。
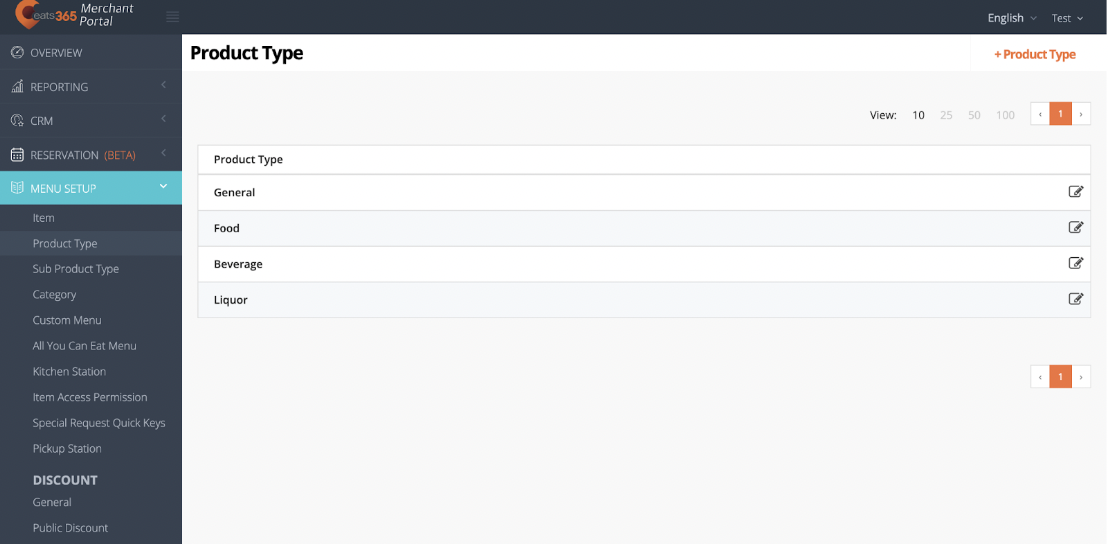
- 選擇產品類型語言。
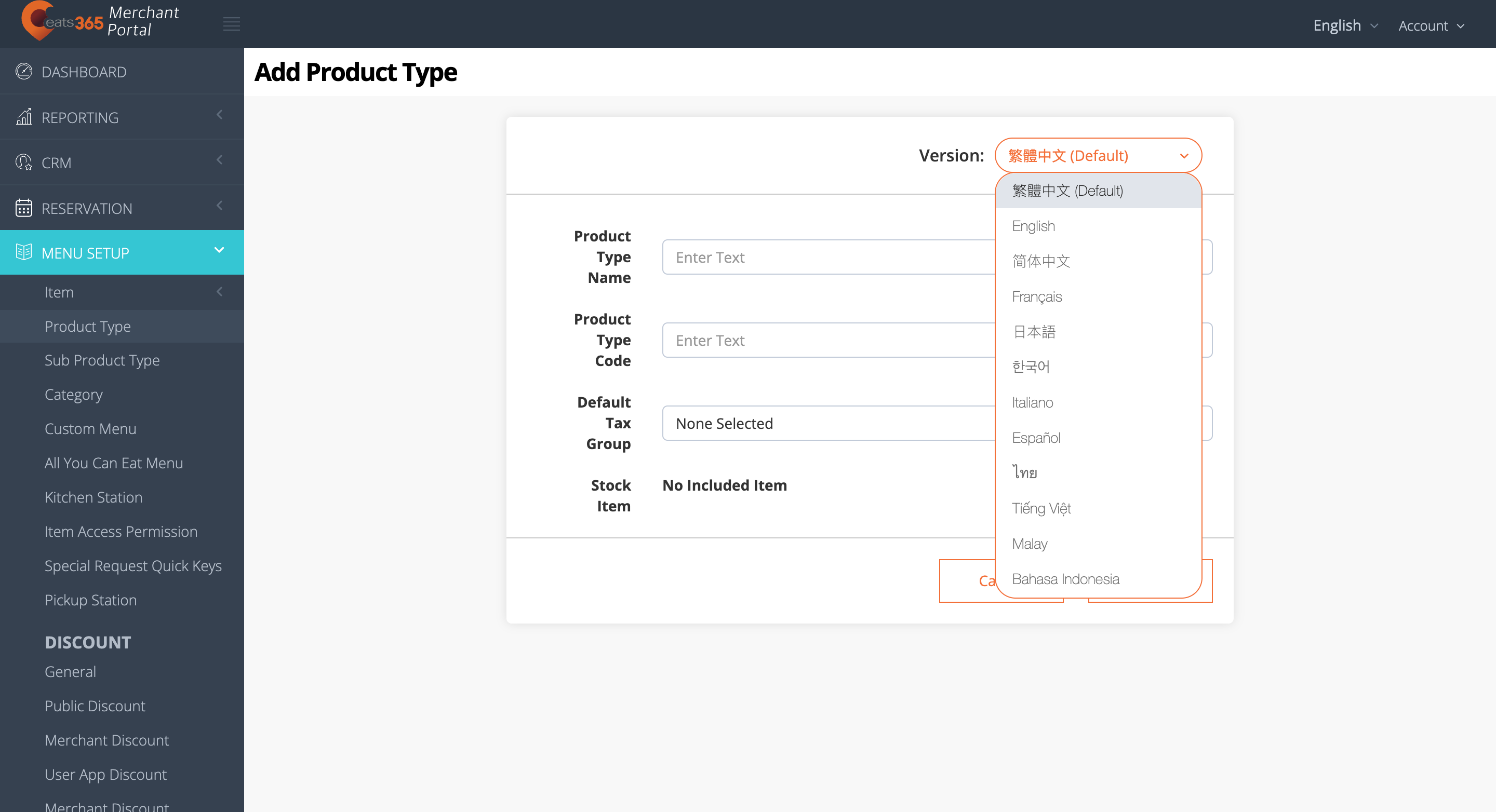 注意:您必須為產品類型輸入預設名稱。無論 POS 應用程式使用哪種語言,該名稱都會生效。對於多語言選單,選擇預設語言後,點擊語言下拉清單並選擇您的首選語言。然後,輸入該語言的備用名稱。
注意:您必須為產品類型輸入預設名稱。無論 POS 應用程式使用哪種語言,該名稱都會生效。對於多語言選單,選擇預設語言後,點擊語言下拉清單並選擇您的首選語言。然後,輸入該語言的備用名稱。 - 輸入您喜歡的產品類型名稱、產品類型代碼和預設稅組(如果適用)。
- 點選“儲存”進行確認。
商家門戶 2.0
- 登入商戶入口網站。
- 在左側面板中,點選「選單設定」。然後選擇“產品類型” 。
- 在右上角,點選+產品類型。
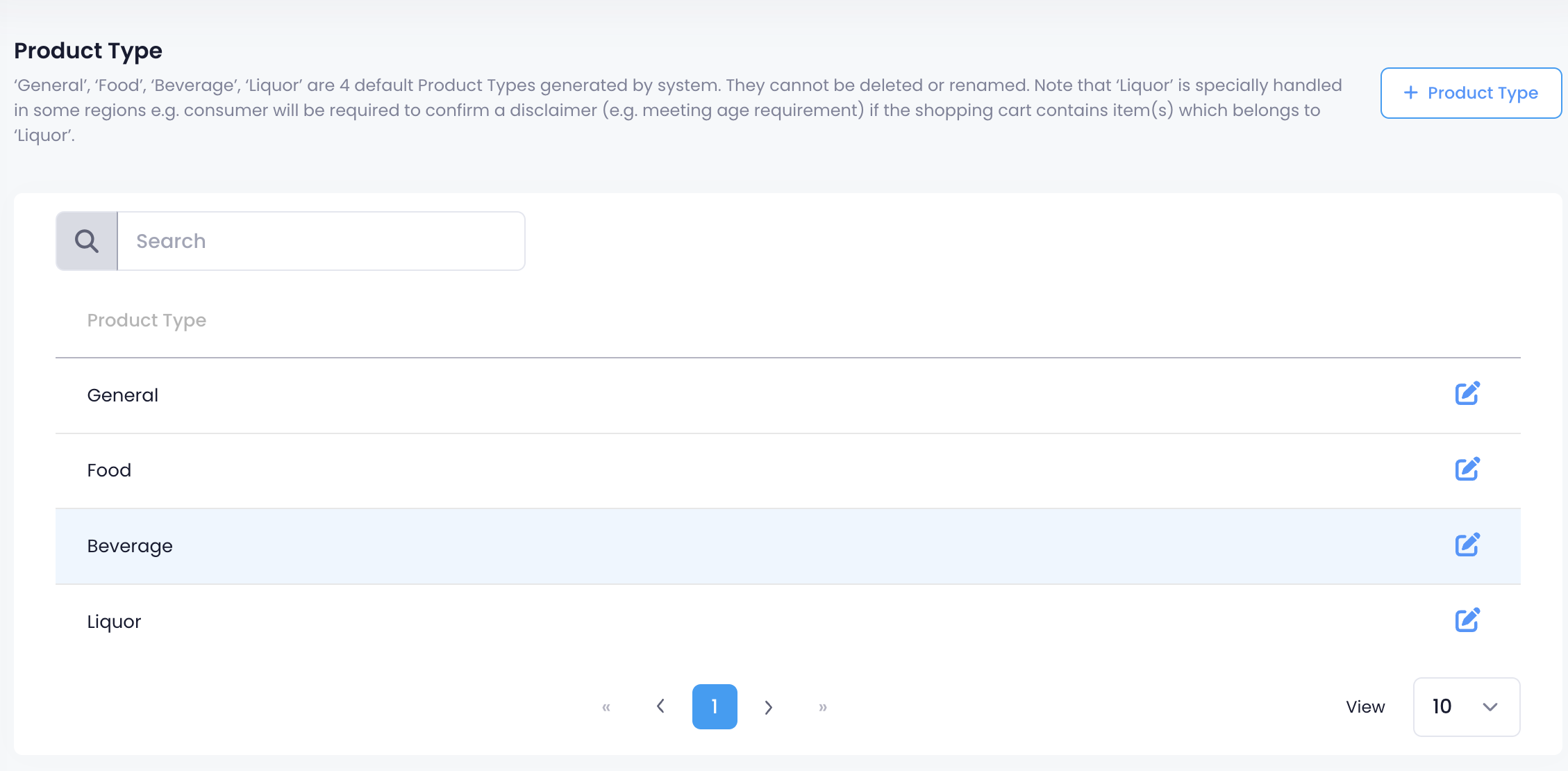
- 輸入每種語言的產品類型名稱。
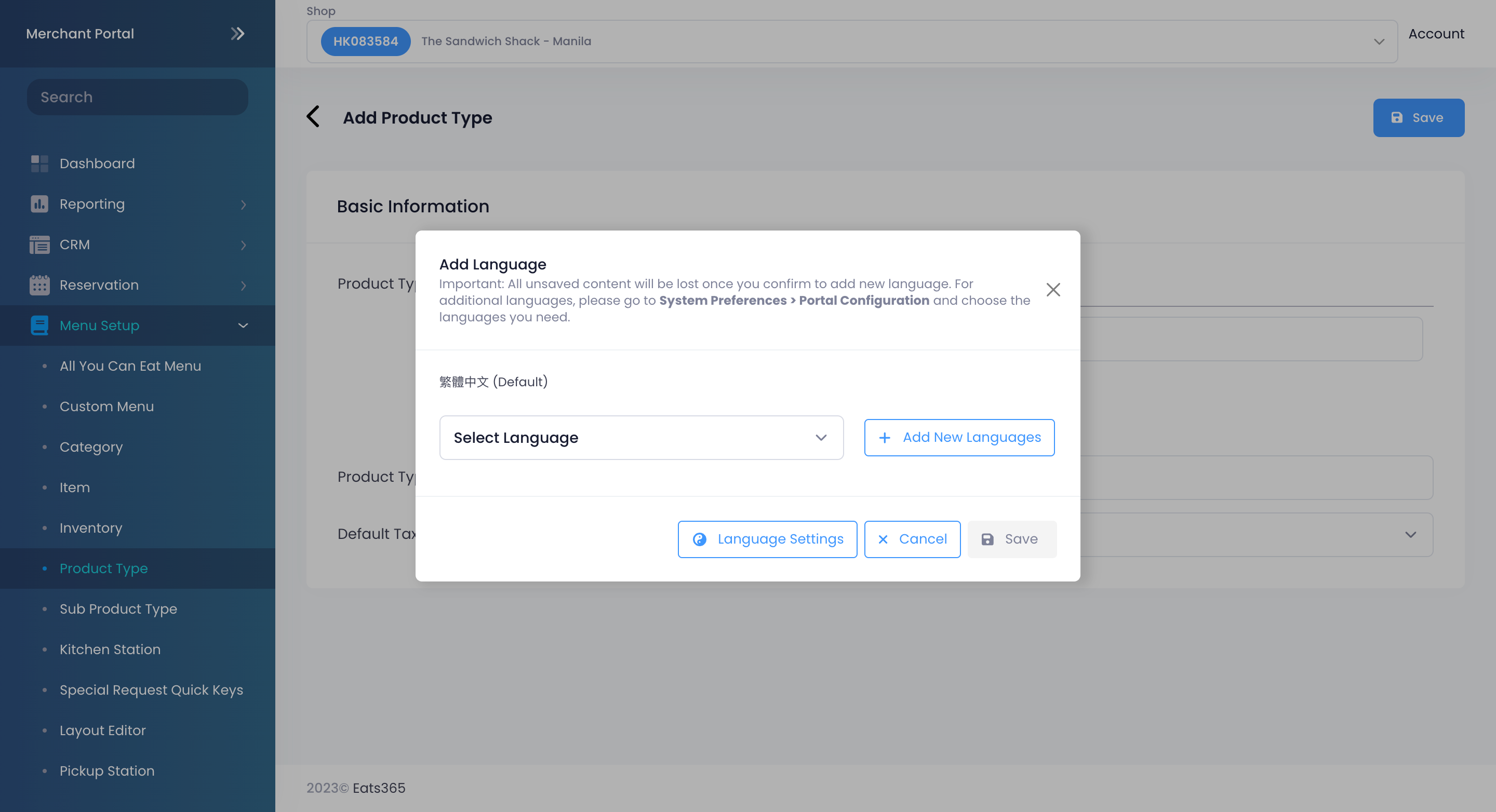 注意:您必須為產品類型輸入預設名稱。無論 POS 應用程式使用哪種語言,該名稱都會生效。若要新增更多語言,請點選「新增語言」 。
注意:您必須為產品類型輸入預設名稱。無論 POS 應用程式使用哪種語言,該名稱都會生效。若要新增更多語言,請點選「新增語言」 。 - 如果適用,請輸入產品類型代碼和預設稅組。
- 點選“儲存”進行確認。
管理產品類型
編輯產品類型
若要修改產品類型,請依照下列步驟操作:
Eats365 POS
- 登入Eats365 POS。
- 點擊左上角的“設定”
 。
。 - 在「一般」下,點選「選單設定」 ,然後選擇「產品類型」 。
- 點選要編輯的產品類型。您也可以點選三個點組成的選單
 ,然後輕按“編輯”
,然後輕按“編輯”  。
。 - 更新產品類型名稱、產品類型代碼(可選)和預設稅組。
- 在右上角,點擊更新進行確認。
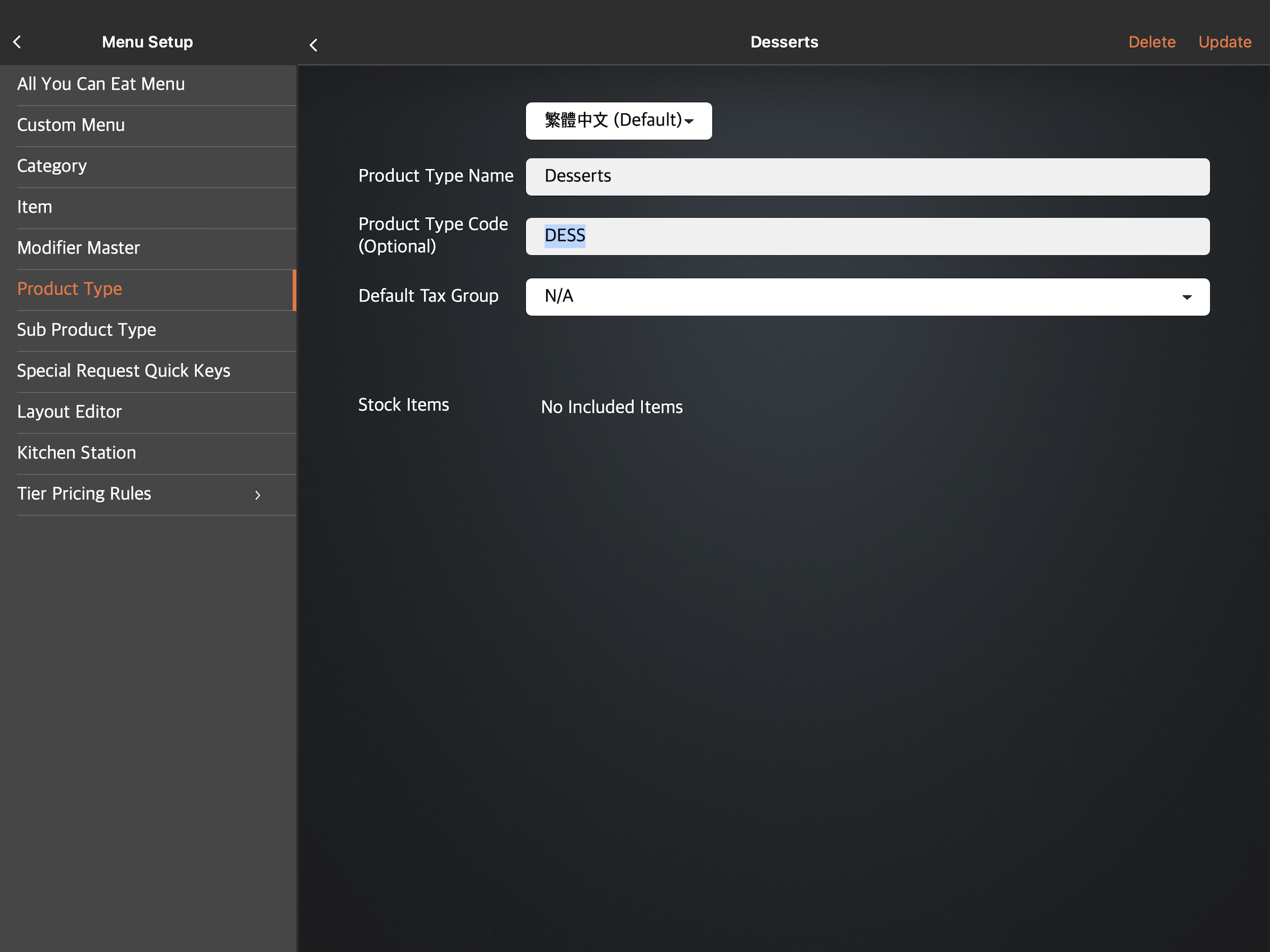
商家門戶(經典主題)
- 登入商戶入口網站。
- 在左側面板中,點選「選單設定」。然後選擇“產品類型” 。
- 在要編輯的產品類型旁邊,點選編輯
 。
。 - 更新產品類型名稱、產品類型代碼和預設稅組。
- 點選“儲存”進行確認。
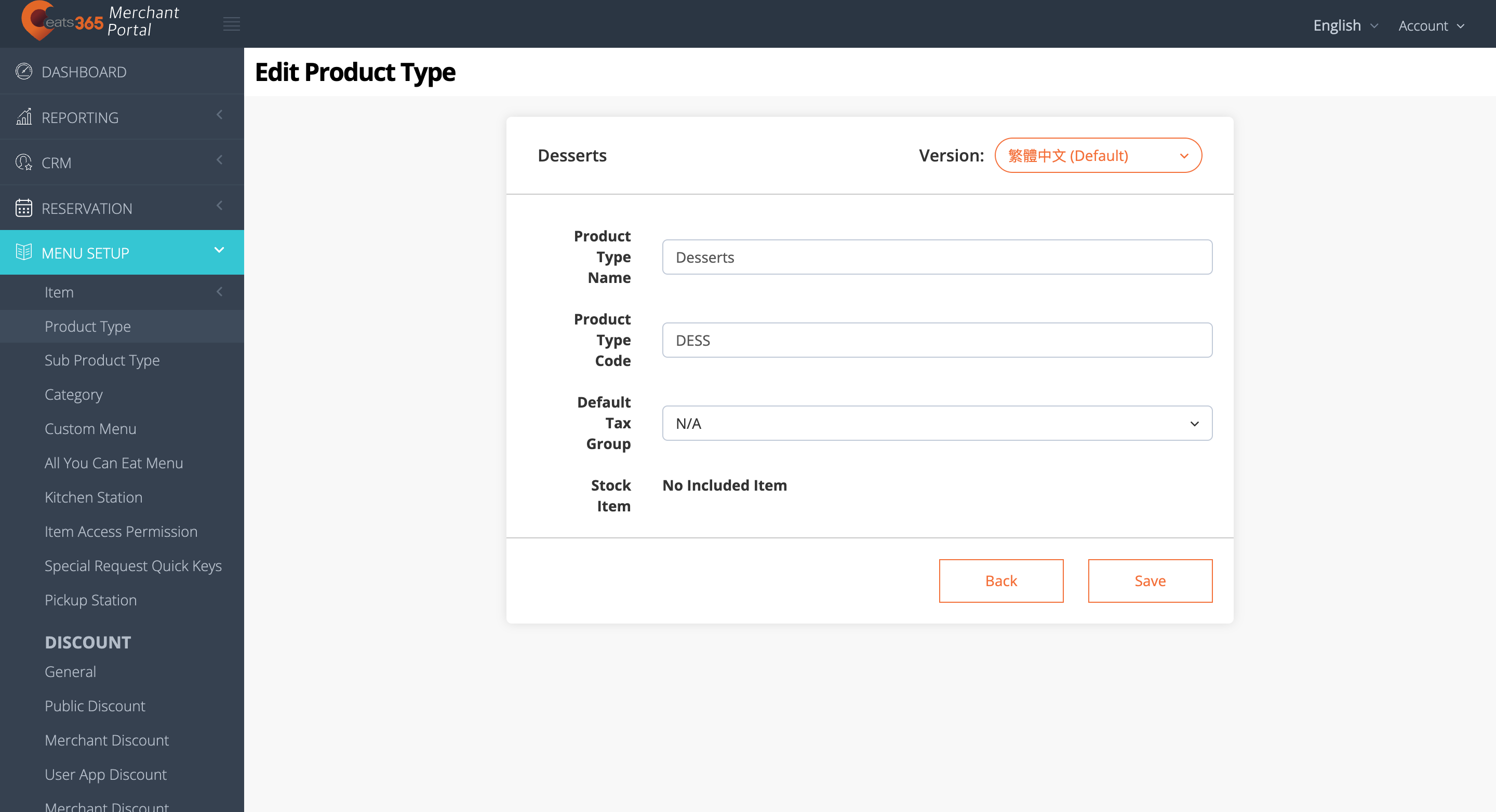
商家門戶 2.0
- 登入商戶入口網站。
- 在左側面板上,按一下選單設置,然後選擇產品類型。
- 在要編輯的產品類型旁邊,點擊“編輯”
 。
。 - 更新產品類型名稱、產品類型代碼和預設稅組。
- 點選“儲存”進行確認。
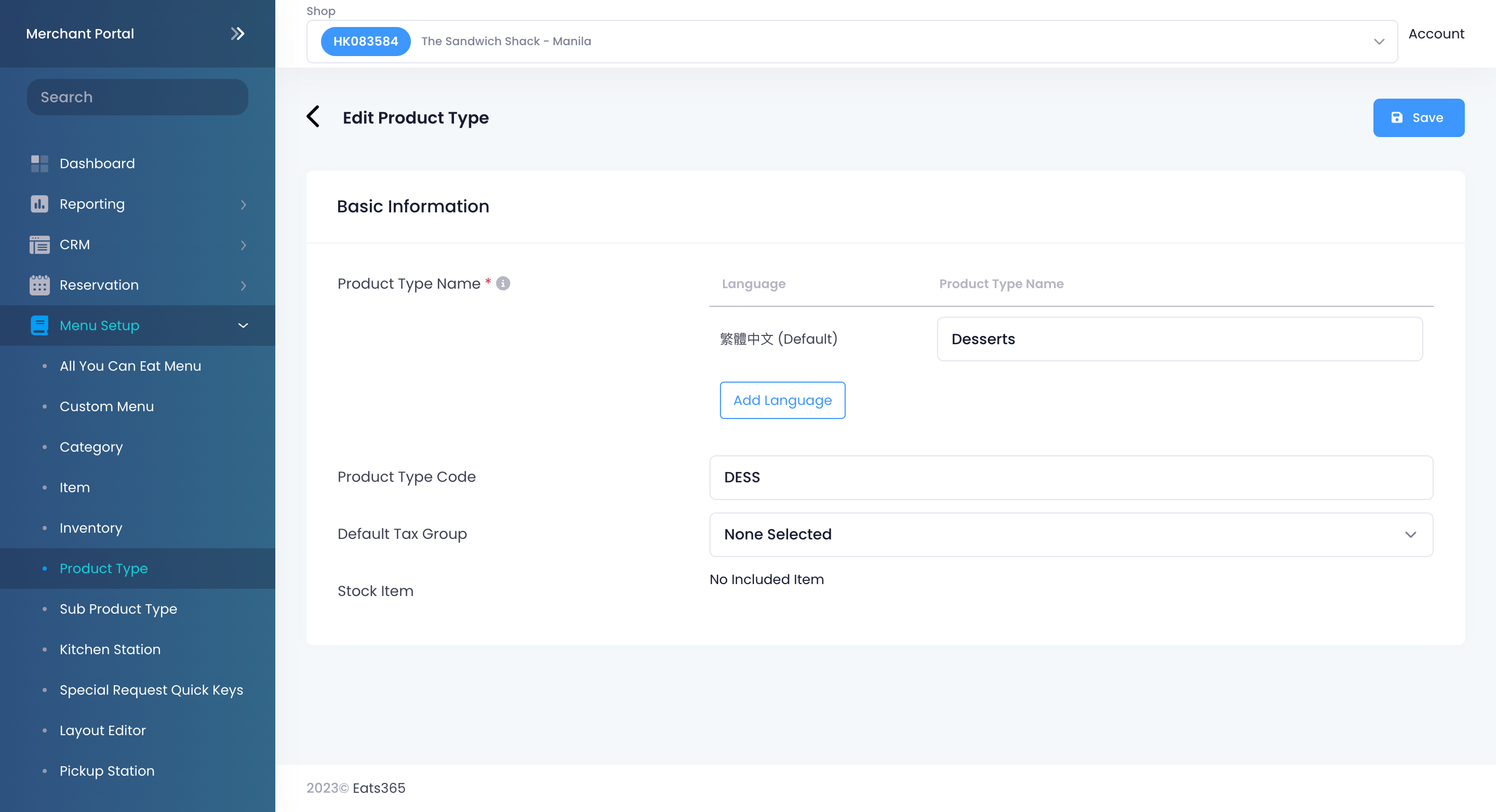
刪除產品類型
若要刪除產品類型,請依照下列步驟操作:
Eats365 POS
- 登入Eats365 POS。
- 點擊左上角的“設定”
 。
。 - 在「一般」下,點選「選單設定」 ,然後選擇「產品類型」 。
- 刪除產品類型有兩種方法:
- 點選要刪除的產品類型,然後點選右上角的「刪除」 。系統會跳出提示,詢問您是否要刪除該產品類型。
- 在要刪除的產品類型旁邊,點選三點選單
 ,然後點選移除。系統會跳出提示,詢問您是否要刪除該產品類型。
,然後點選移除。系統會跳出提示,詢問您是否要刪除該產品類型。
- 點選刪除進行確認。
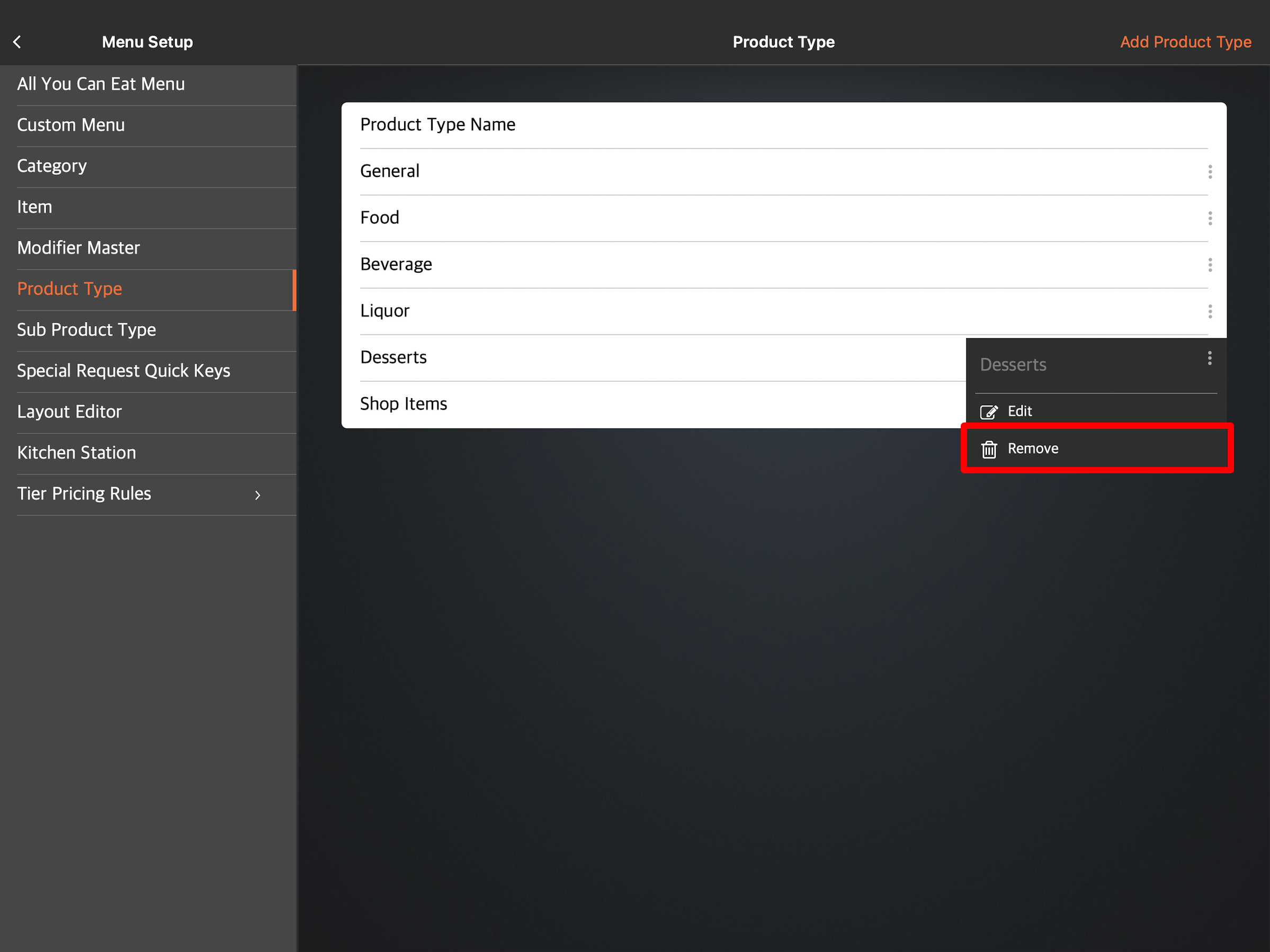
新增子產品類型
若要建立子產品類型,請依照下列步驟操作:
Eats365 POS
- 登入Eats365 POS。
- 點擊左上角的“設定”
 。
。 - 在「一般」下,點選「選單設定」 ,然後選擇「子產品類型」 。
- 在右上角,點選新增子產品類型。
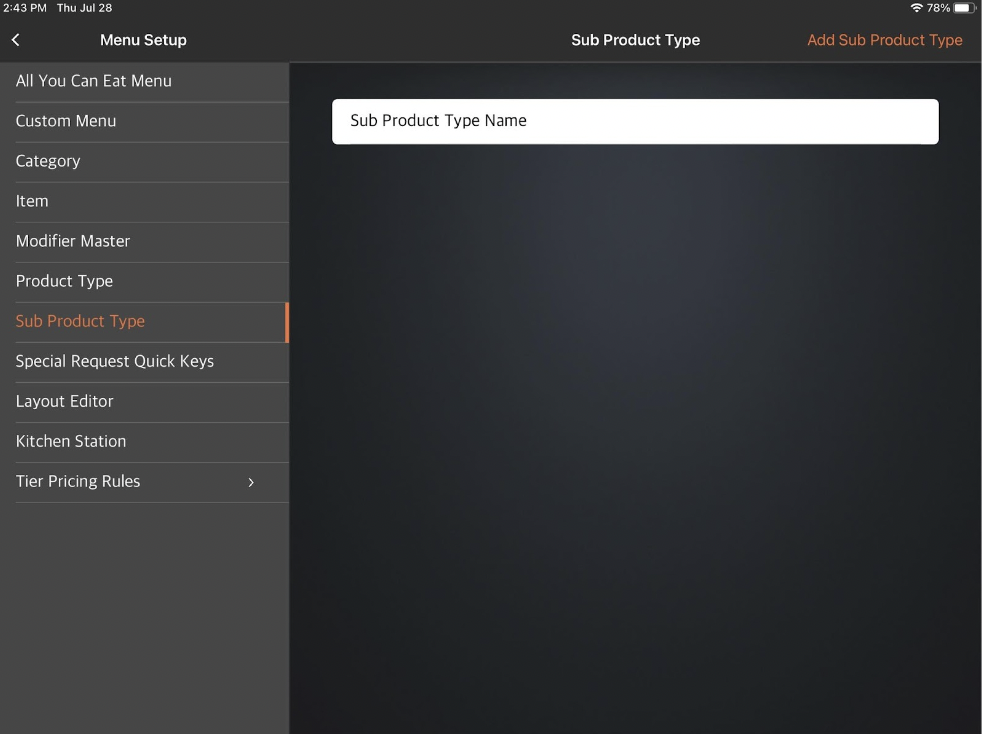
- 選擇子產品類型語言。
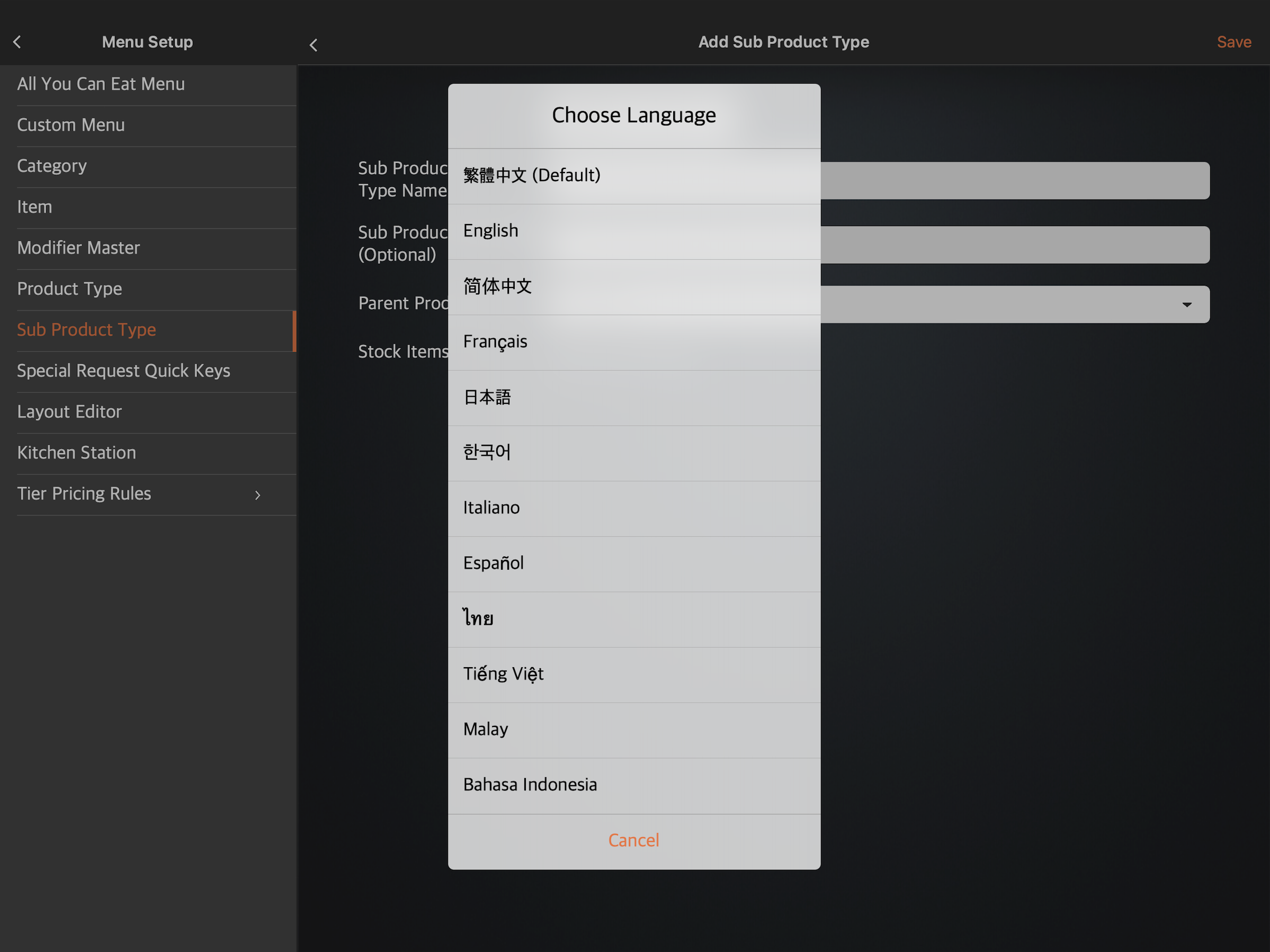 注意:您必須為子產品類型輸入預設名稱。無論 POS 應用程式使用哪種語言,該名稱都會生效。對於多語言選單,選擇預設語言後,點擊語言下拉清單並選擇您的首選語言。然後,輸入該語言的備用名稱。
注意:您必須為子產品類型輸入預設名稱。無論 POS 應用程式使用哪種語言,該名稱都會生效。對於多語言選單,選擇預設語言後,點擊語言下拉清單並選擇您的首選語言。然後,輸入該語言的備用名稱。 - 輸入您喜歡的子產品類型名稱和子產品類型代碼(可選)。
- 選擇子產品類型所屬的父產品類型。
- 在右上角,點選儲存進行確認。
商家門戶(經典主題)
- 登入商戶入口網站。
- 在左側面板中,點選「選單設定」。然後,選擇“子產品類型” 。
- 在右上角,點選+ 子產品類型。
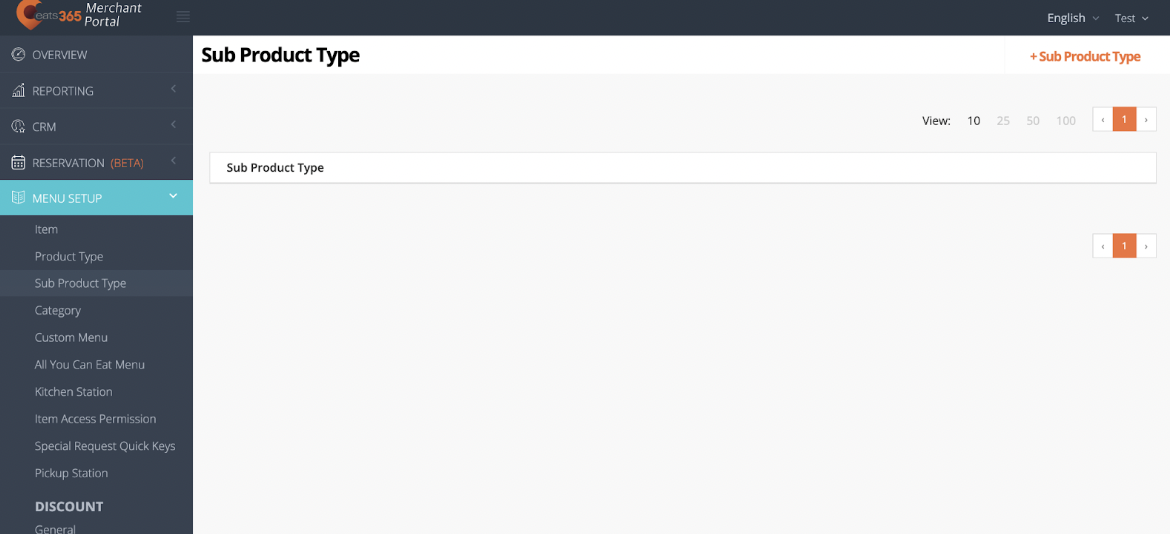
- 選擇子產品類型語言。
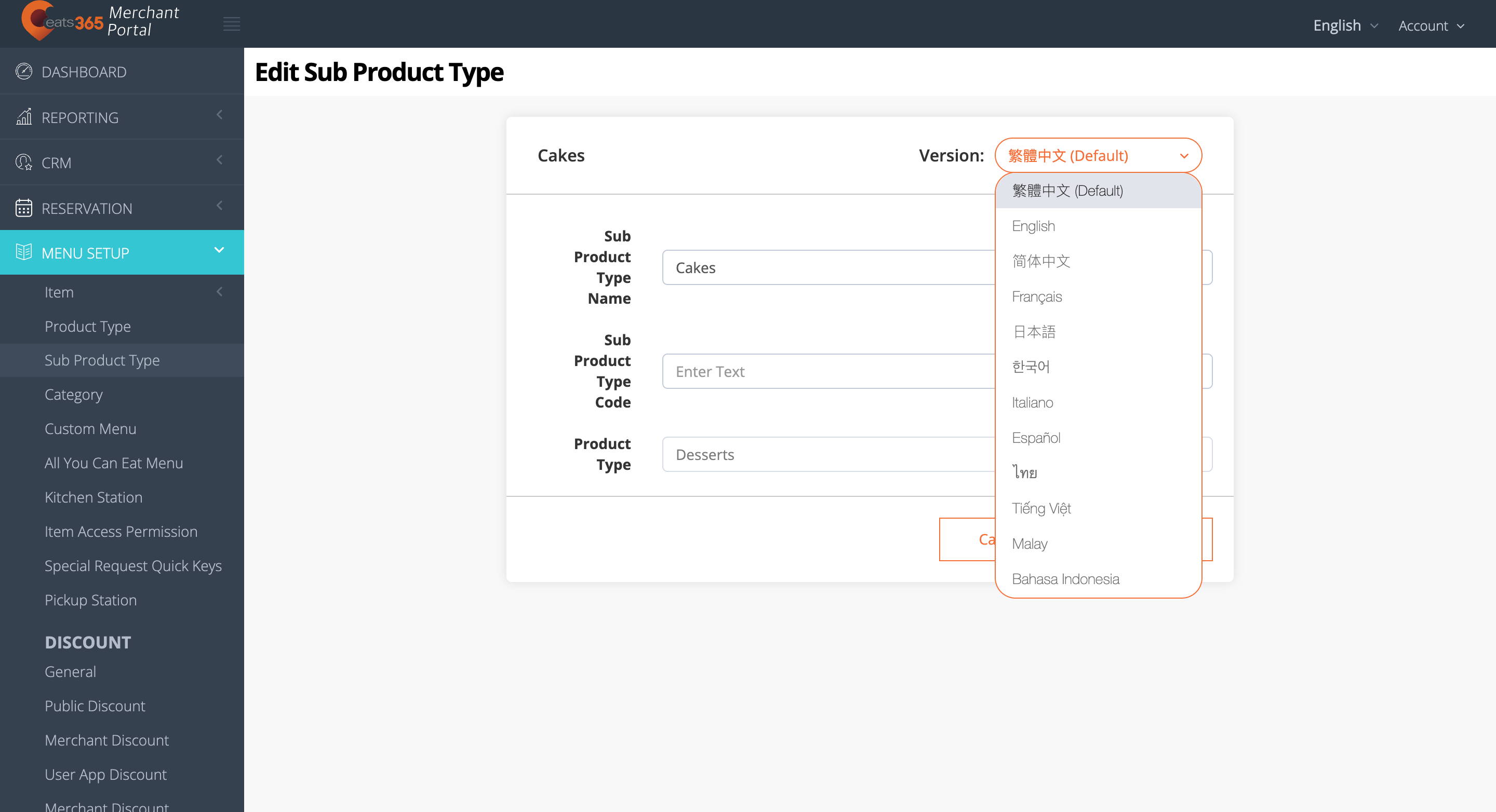 注意:您必須為子產品類型輸入預設名稱。無論 POS 應用程式使用哪種語言,該名稱都會生效。對於多語言選單,選擇預設語言後,點擊語言下拉清單並選擇您的首選語言。然後,輸入該語言的備用名稱。
注意:您必須為子產品類型輸入預設名稱。無論 POS 應用程式使用哪種語言,該名稱都會生效。對於多語言選單,選擇預設語言後,點擊語言下拉清單並選擇您的首選語言。然後,輸入該語言的備用名稱。 - 輸入您喜歡的子產品類型名稱和子產品類型代碼。
- 選擇 子產品類型所屬的父產品類型。
- 點選“儲存”進行確認。
商家門戶 2.0
- 登入商戶入口網站。
- 在左側面板中,點選「選單設定」。然後,選擇“子產品類型” 。
- 在右上角,點選+子產品類型。
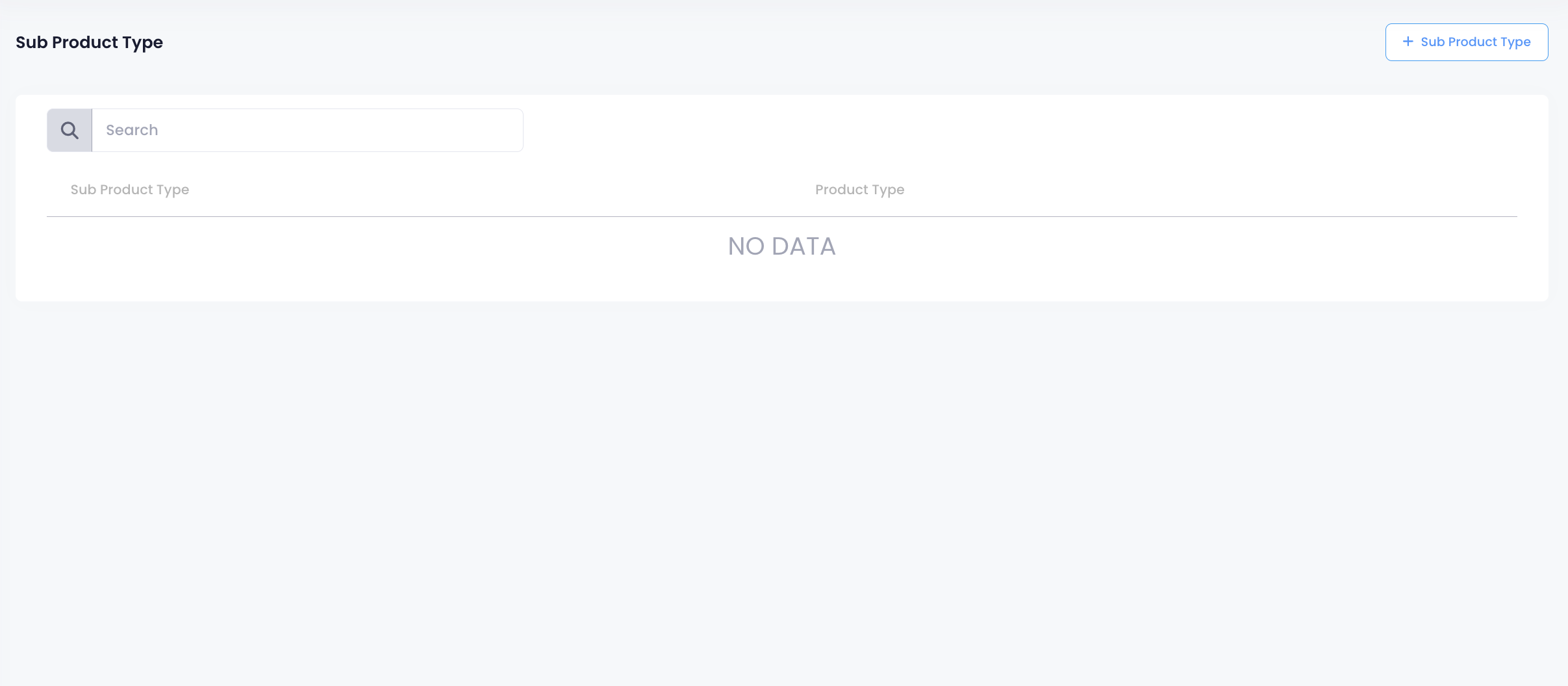
- 輸入每種語言的子產品類型名稱。
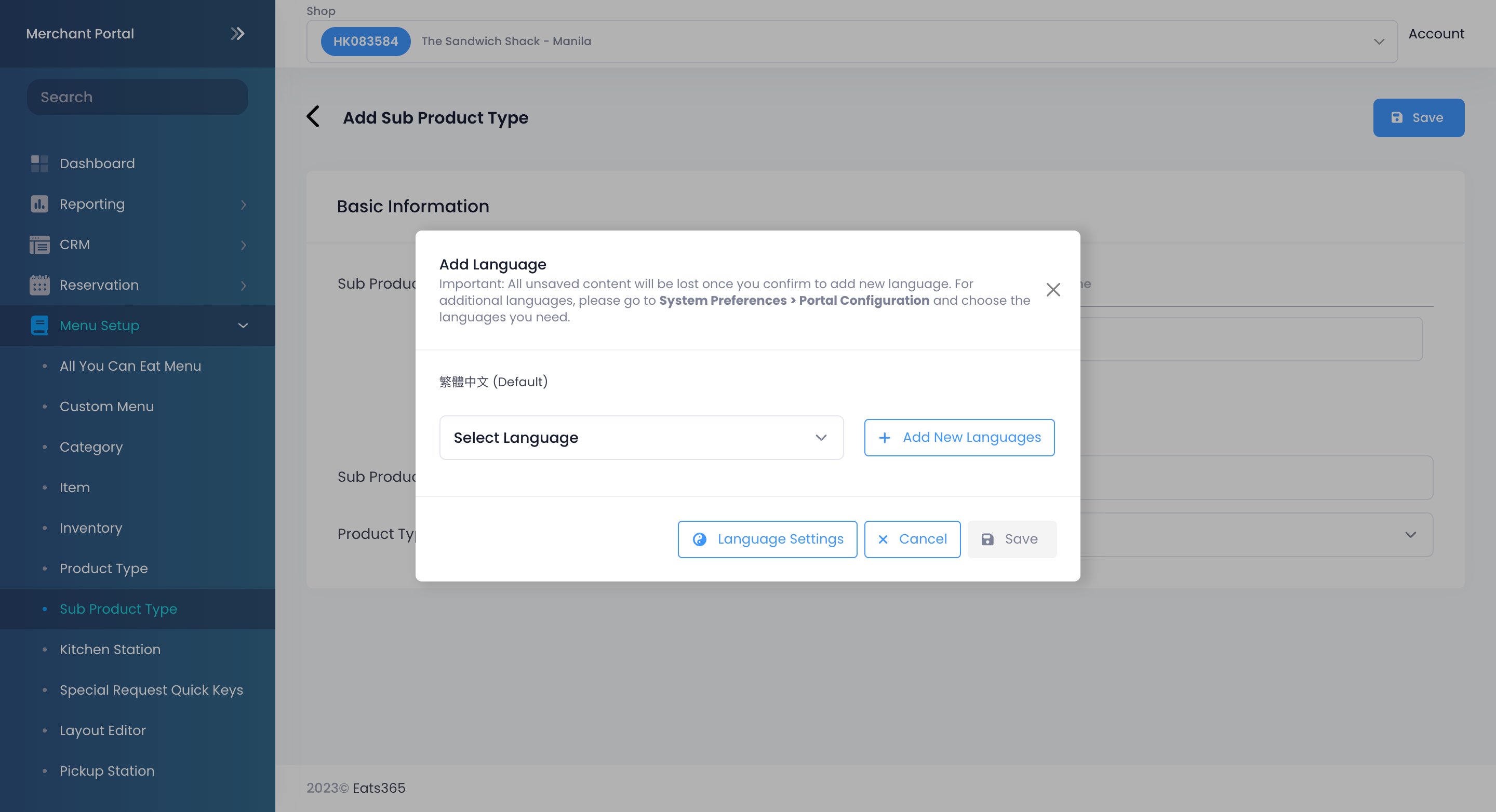 注意:您必須為子產品類型輸入預設名稱。無論 POS 應用程式使用哪種語言,該名稱均有效。若要新增更多語言,請點選「新增語言」 。
注意:您必須為子產品類型輸入預設名稱。無論 POS 應用程式使用哪種語言,該名稱均有效。若要新增更多語言,請點選「新增語言」 。 - 輸入子產品類型代碼。
- 選擇子產品類型所屬的父產品類型。
- 點選“儲存”進行確認。
管理子產品類型
編輯子產品類型
若要修改子產品類型,請依照下列步驟操作:
Eats365 POS
- 登入Eats365 POS。
- 點擊左上角的“設定”
 。
。 - 在「一般」下,點選「選單設定」 ,然後選擇「子產品類型」 。
- 點選要編輯的子產品類型。您也可以點選三個點組成的選單
 ,然後輕按“編輯”
,然後輕按“編輯”  。
。 - 更新您首選的子產品類型名稱和子產品類型代碼(可選),以及子產品所屬的父產品類型。
- 在右上角,點擊更新進行確認。
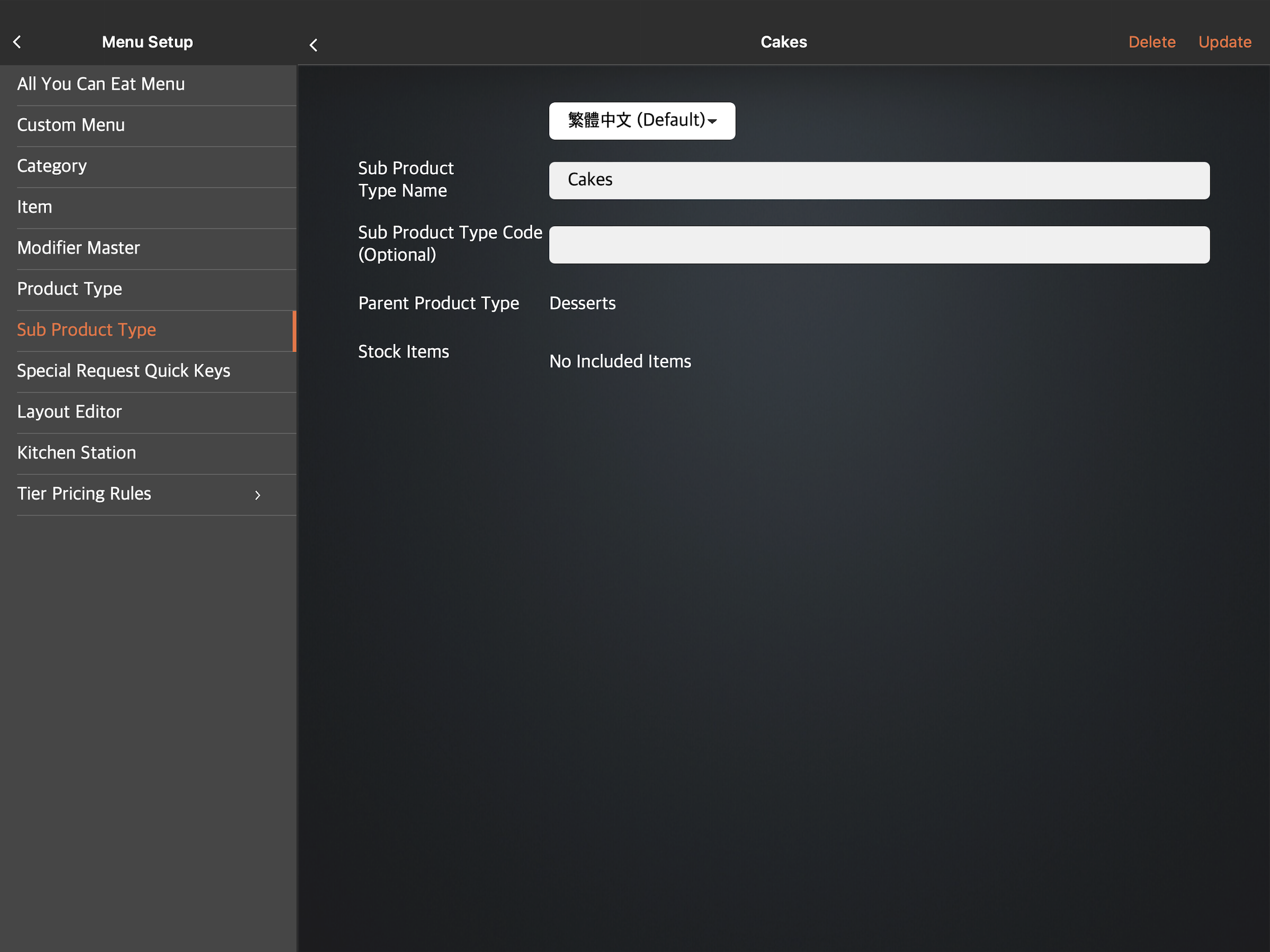
商家門戶(經典主題)
- 登入商戶入口網站。
- 在左側面板中,點選「選單設定」。然後,選擇“子產品類型” 。
- 在要編輯的子產品類型旁邊,點擊“編輯”
 。
。 - 更新您首選的子產品類型名稱和子產品類型代碼,以及子產品所屬的產品類型。
- 點選“儲存”進行確認。
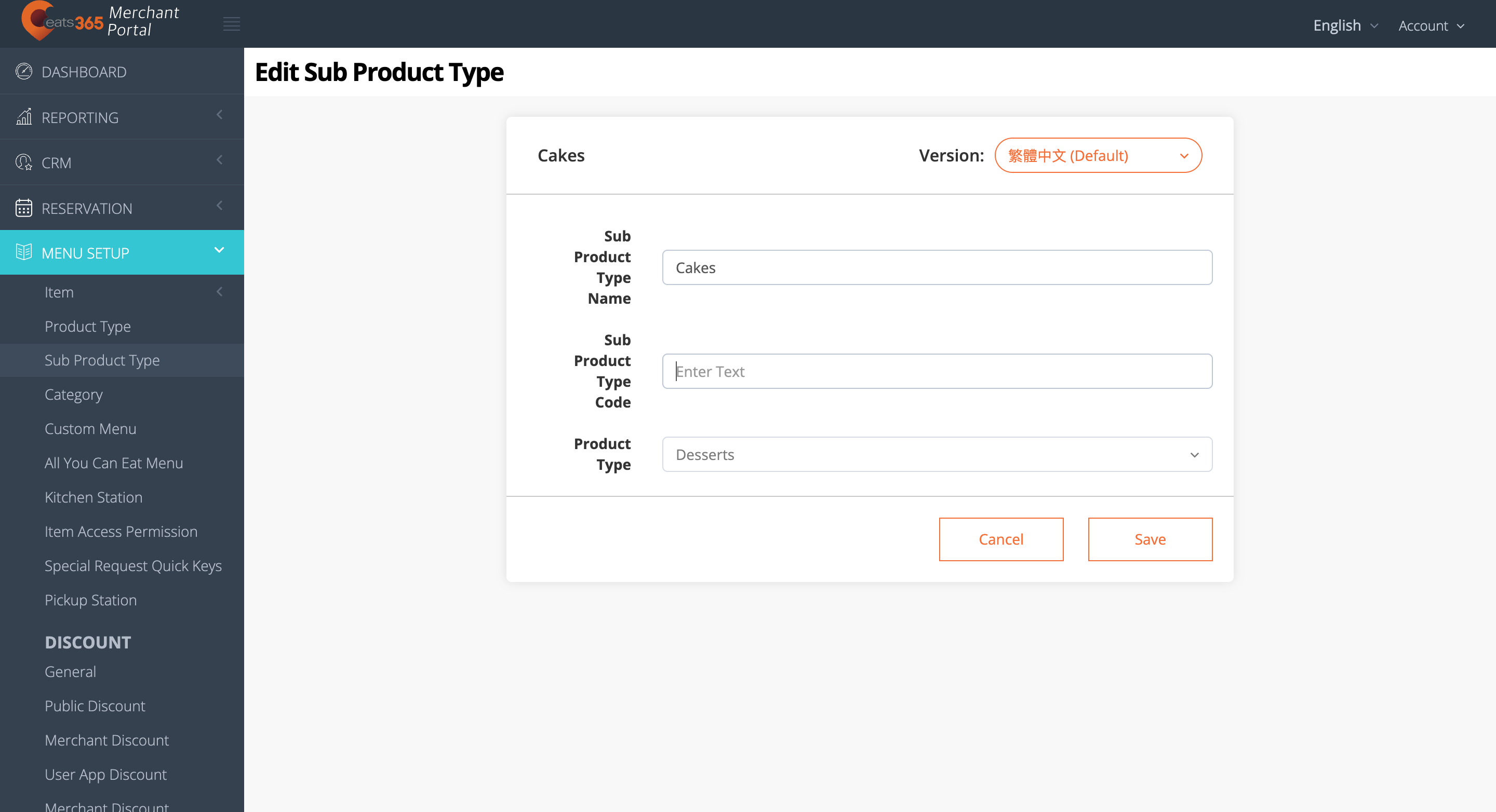
商家門戶 2.0
- 登入商戶入口網站。
- 在左側面板上,按一下「選單設定」 ,然後選擇「子產品類型」 。
- 在要編輯的子產品類型旁邊,點擊“編輯”
 。
。 - 更新您首選的子產品類型名稱、子產品類型代碼以及子產品所屬的產品類型。
- 點選“儲存”進行確認。
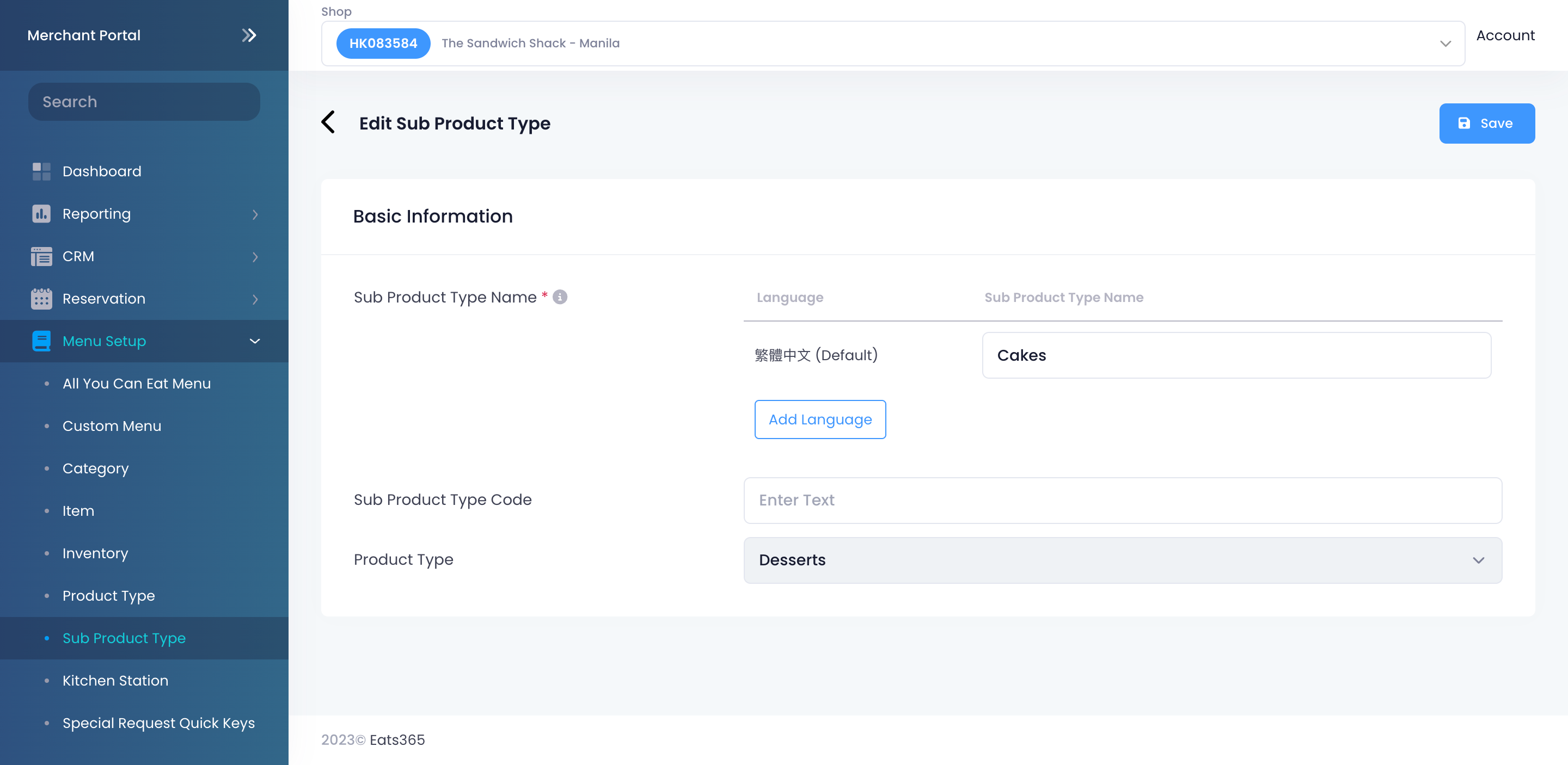
刪除子產品類型
若要刪除子產品類型,請依照下列步驟操作:
Eats365 POS
- 登入Eats365 POS。
- 點擊左上角的“設定”
 。
。 - 在「一般」下,點選「選單設定」 ,然後選擇「子產品類型」 。
- 刪除子產品類型有兩種方法:
- 點選要刪除的子產品類型,然後點選右上角的「刪除」 。系統將出現一個提示,詢問您是否要刪除該子產品類型。
- 在要刪除的子產品類型旁邊,點選三點選單
 ,然後點選刪除。系統將出現一個提示,詢問您是否要刪除該子產品類型。
,然後點選刪除。系統將出現一個提示,詢問您是否要刪除該子產品類型。
- 點選刪除進行確認。
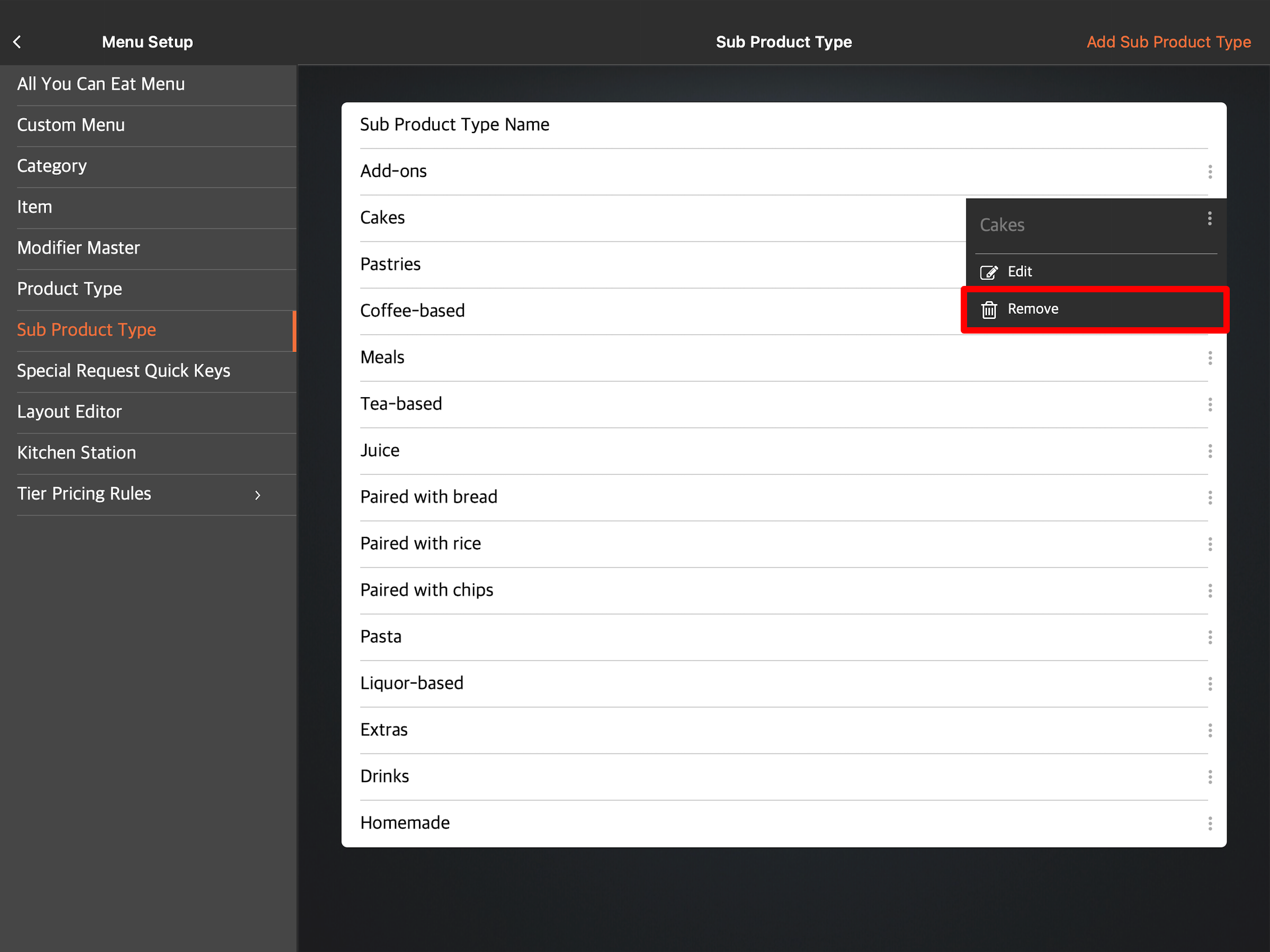
 Eats365 產品
Eats365 產品 商家指南
商家指南 模組
模組 會員
會員 整合
整合 硬件
硬件 員工操作
員工操作 職級和權限
職級和權限 付款
付款 報表
報表 最新消息
最新消息 產品更新
產品更新 故障排除
故障排除 探索 Eats365 產品
探索 Eats365 產品 Eats365 POS 詞彙表
Eats365 POS 詞彙表 問題排解
問題排解 。
。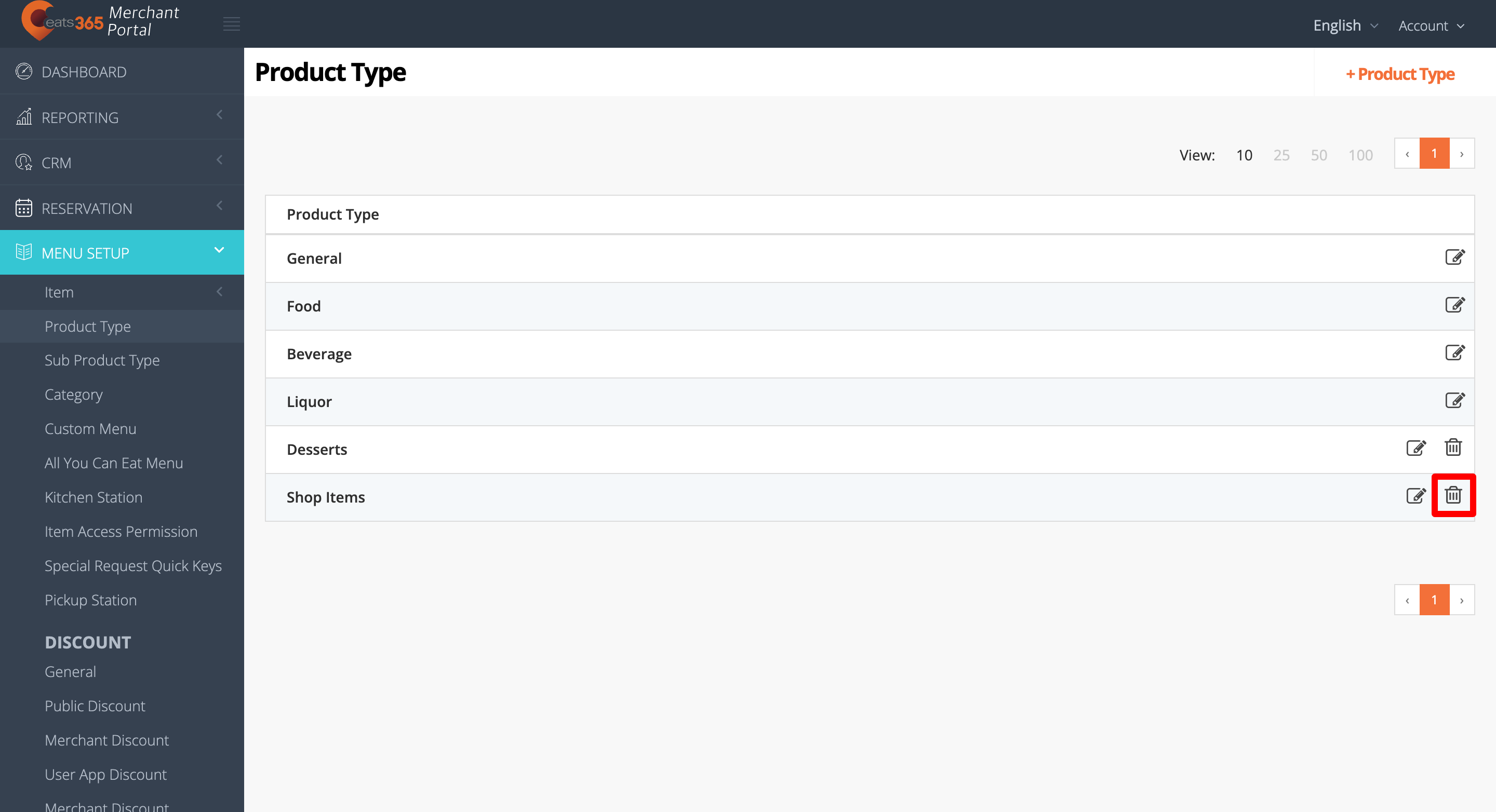
 。然後點選確認。
。然後點選確認。