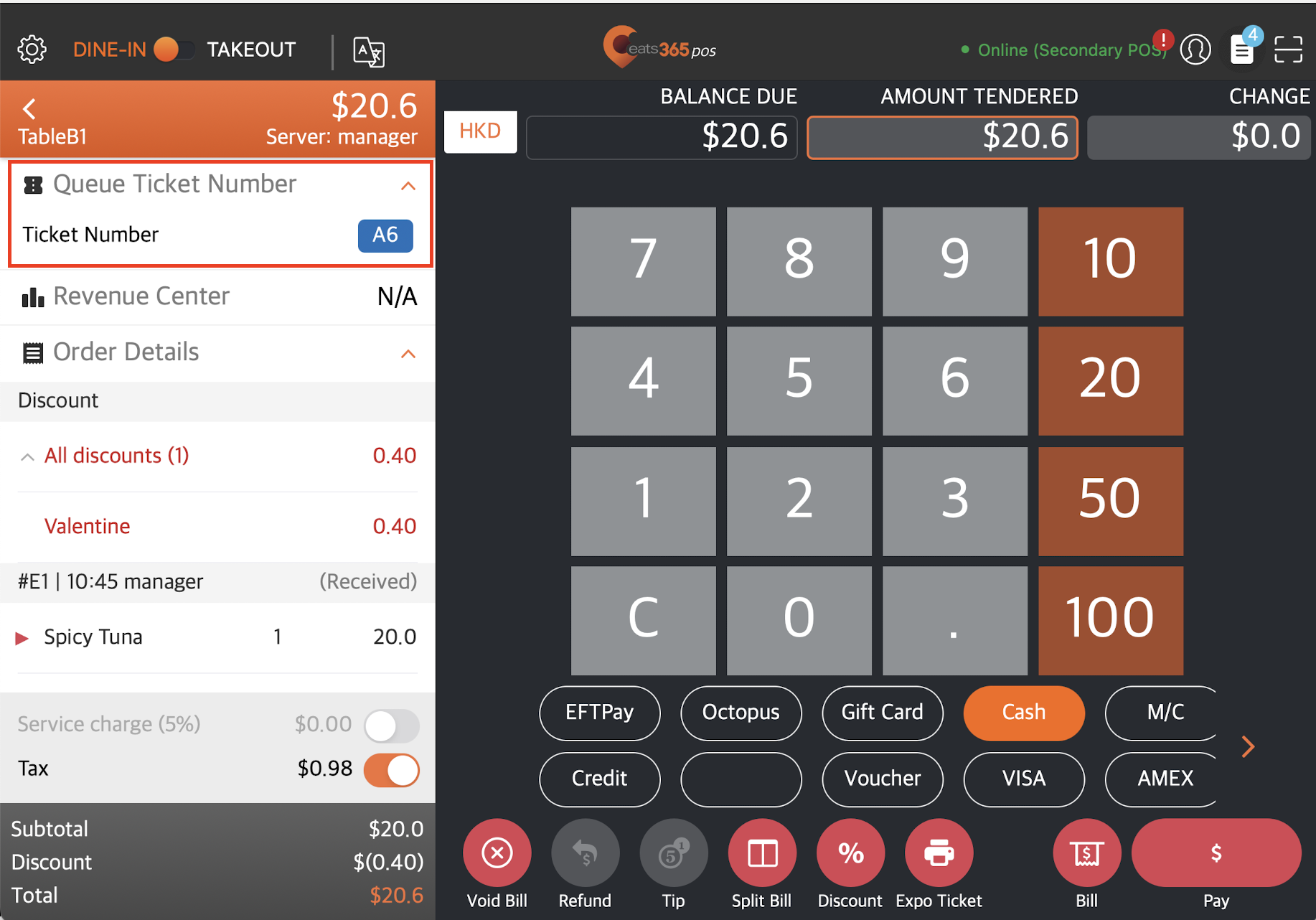排隊設置
目錄
設置會員候位票
瞭解如何在Eats365 POS 或商家界面上配置會員候位票設置。
會員候位票功能允許您向 VIP 顧客派發候位票,以允許您在分配餐桌時優先分配給他們。啓用此功能後,您可以選擇向顧客派發簽發普通候位票或會員候位票。
在本文中,您將瞭解如何啓用會員候位票並配置其設置。
有關如何設置普通候位票的信息,請參閱設置排隊。
啓用派發會員候位票權限
工作人員必須先獲得派發會員候位票權限,才能使用Eats365 POS 上的該功能。
要啓用派發會員候位票權限,請按照以下步驟操作:
Eats365 POS
- 登錄Eats365 POS。
- 點擊左上角的“設置”
 。
。 - 在“員工”下,點擊“員工及權限” 。
- 點擊職級權限。
- 選擇您想要授予派發會員候位票權限的職級。
- 在“其他操作權限”下,打開“派發會員候位票”
 。
。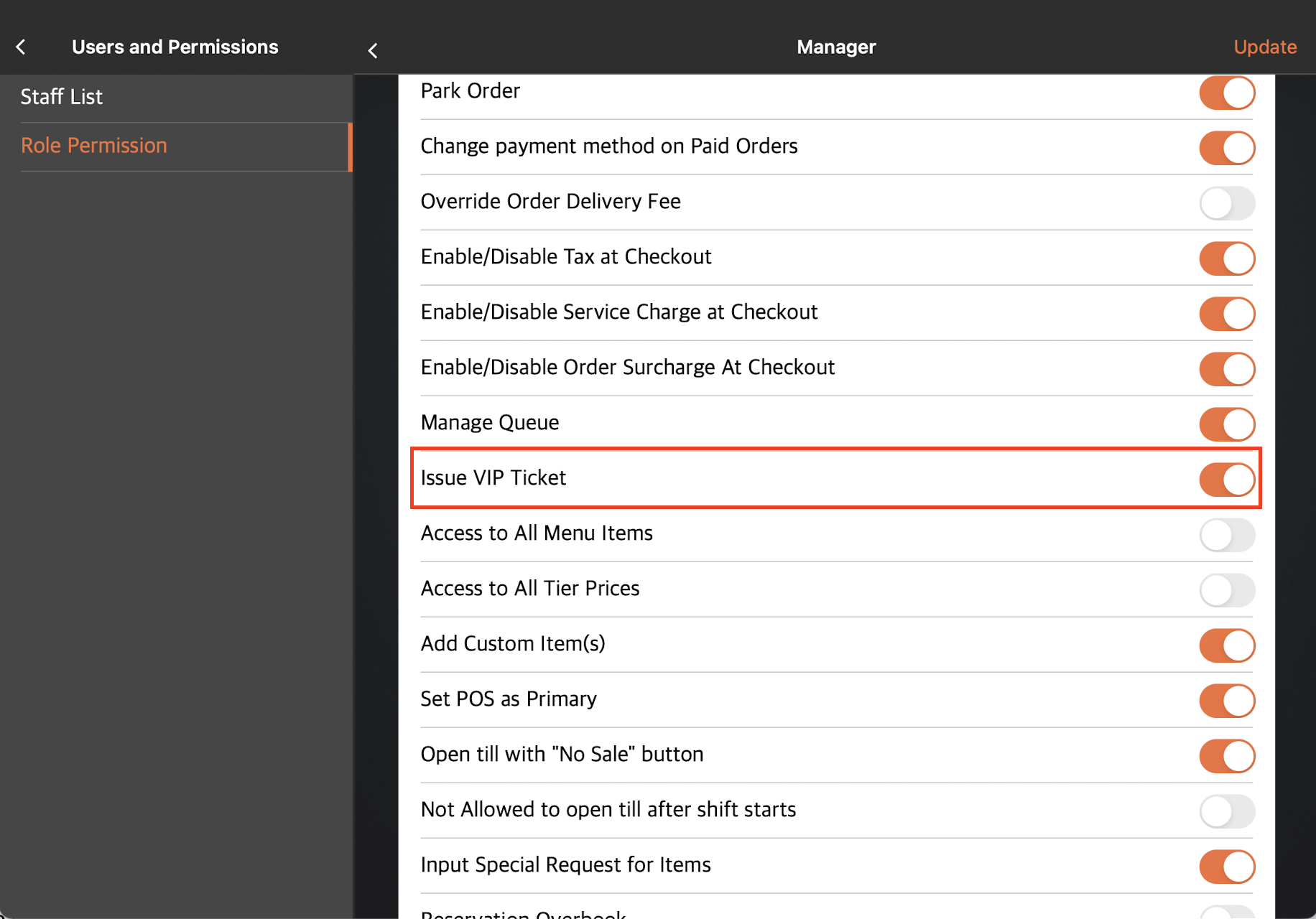
- 點擊右上角的更新進行確認。
商家界面(Classic Theme)
- 登錄商家界面。
- 在左側面板上,單擊“員工” 。然後,單擊POS 使用者羣組。
- 在您想要授予派發會員候位票的職級旁邊,單擊編輯
 。
。 - 在“其他操作設定”下,打開“派發會員候位票”
 。
。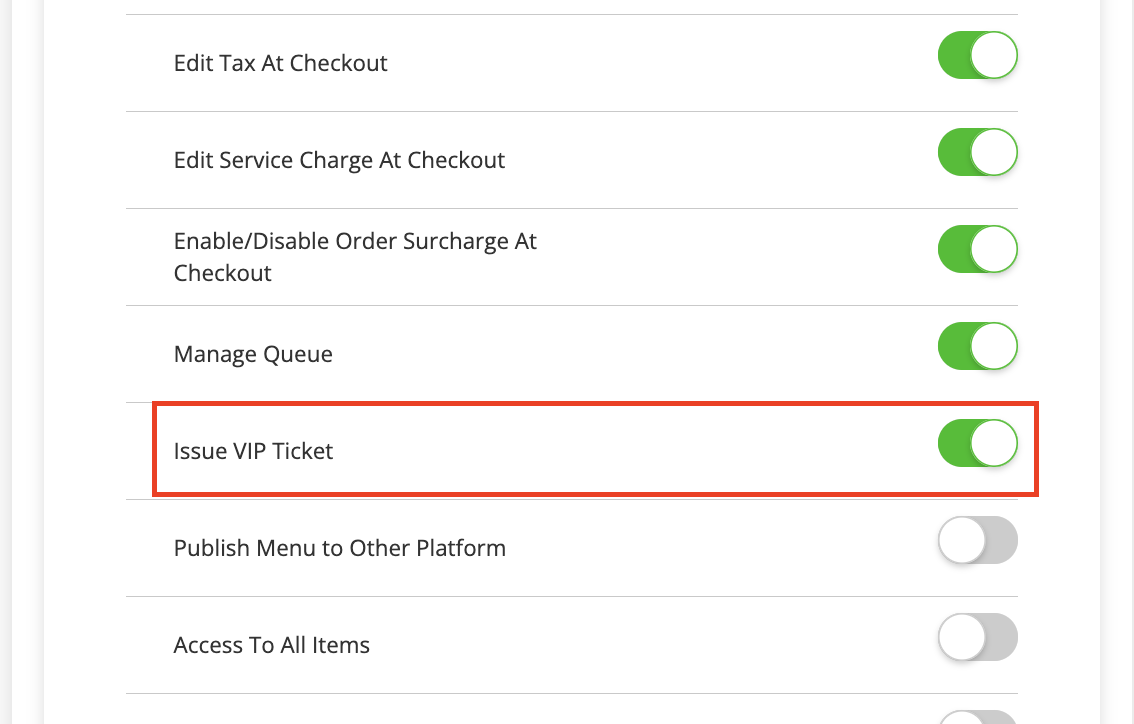
- 在底部,單擊“儲存”進行確認。
商家界面2.0
- 登錄商家界面。
- 在左側面板上,單擊“員工” 。然後,單擊POS 使用者羣組。
- 在您想要授予派發會員候位票的職級旁邊,單擊編輯
 。
。 - 在“其他操作設定”下,打開“派發會員候位票”
 。
。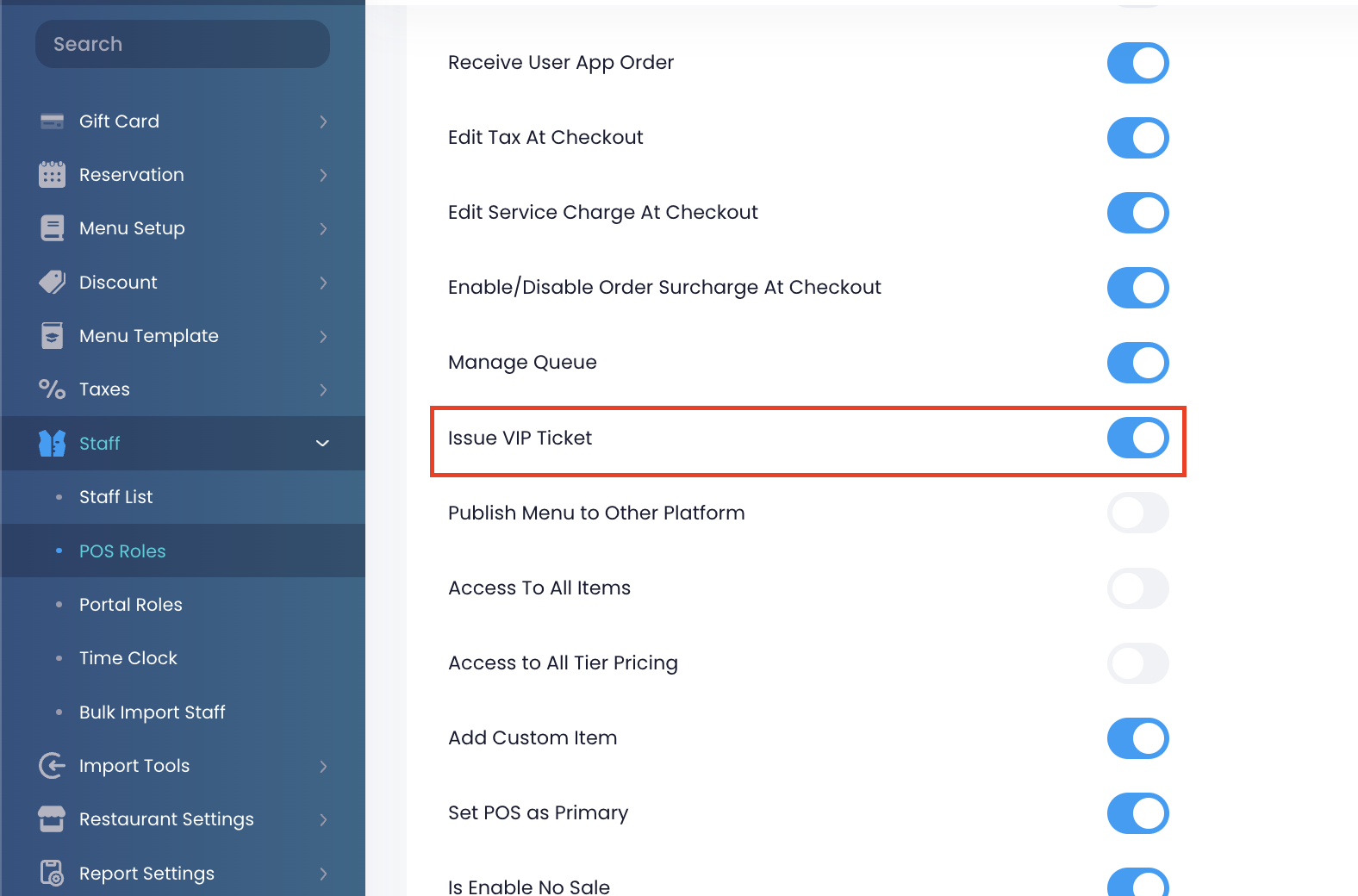
- 單擊右上角的“儲存”進行確認。
設置會員候位票
要配置會員候位票設置,請按照以下步驟操作:
- 登錄商家界面。
- 在左側面板上,單擊“餐廳設定” 。
- 單擊“排隊” 。然後,選擇一般。
- 啓用開啓排隊功能
 。
。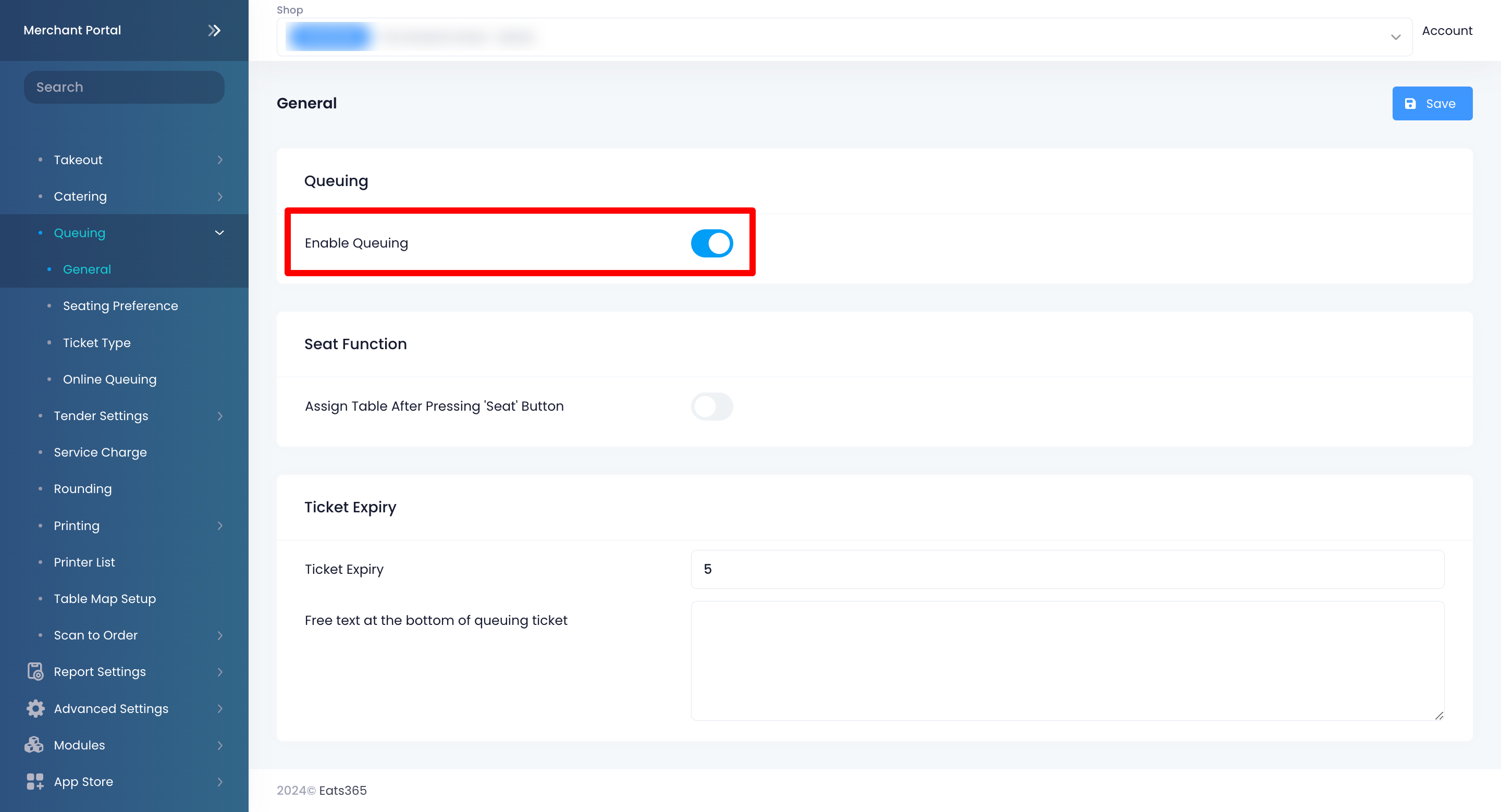
- 啓用排隊後,您可以配置排隊設置。
- 單擊右上角的“儲存”進行確認。
以下是您可以在 POS 上配置的設置列表:
一般
票號時間顯示
目前叫號頁面時間顯示格式
選擇排隊票時間在 POS 上的顯示方式。您可以從以下選項中選擇:
- 經過時間 - 顯示自派發排隊票後已經過了多少時間(以分鐘爲單位)。
- 派發票號時間 - 顯示排隊票的派發時間。
| 經過時間 | 派發票號时间 |
 |
 |
過去叫號頁面顯示首次叫號時間
啓用此設置可以顯示排隊票被叫號的時間。
入座功能
按“入座”按鈕後分配座位
啓用後,您可以點擊座位按鈕並將餐桌分配給排隊的顧客。

提示:啓用此設置後,客戶的排隊票號也將出現在POS上的付款頁面上。
票號期限
票號期限
此設置允許您設置排隊飛號的到期時間。例如,您可以將排隊飛號設置爲在票號超出 5 個號碼後過期。票號過期後,客戶需要再獲取一張票號。
票號期限上方額外文字
添加將顯示在票號期限信息上方的文本。
票號期限下方額外文字
添加將顯示在票號期限信息下方的文本。
票號期限顯示語言
選擇您希望票號期限顯示的語言。
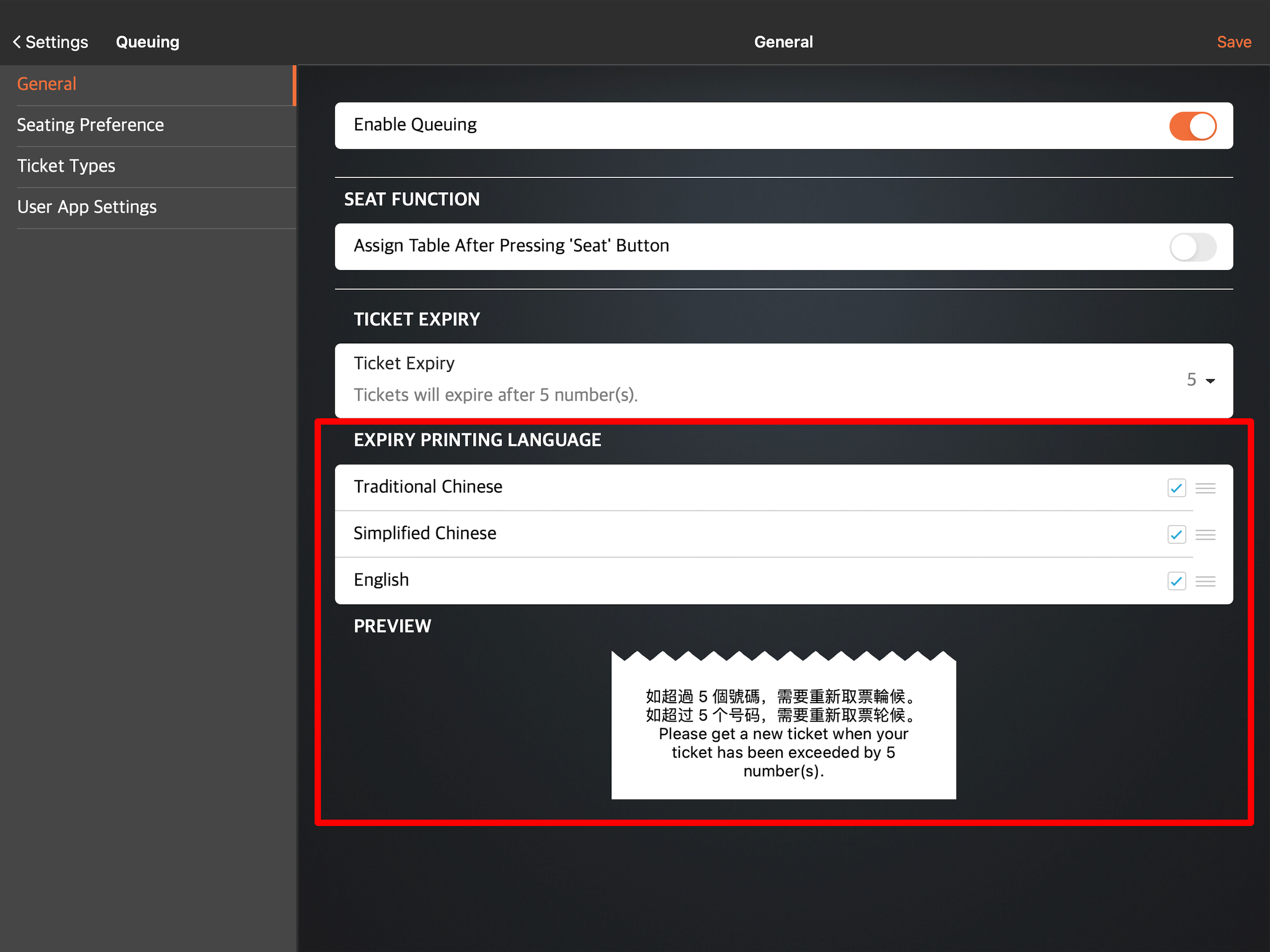
提示:
- 您可以選擇以多種語言顯示到期信息。爲此,請點擊您想要在排隊飛上顯示的每種語言旁邊的複選框。
- 要重新排序語言在票號上的顯示順序,在你想要排序的語言旁邊,點擊並按住重新排序
 。然後拖動該語言,使其按照您希望的順序顯示。
。然後拖動該語言,使其按照您希望的順序顯示。
座位選項
座位選項設置允許您爲顧客添加座位選項。當您添加座位選項時,客戶可以根據自己的喜好和您提供的選項來選擇他們想要坐在的位置。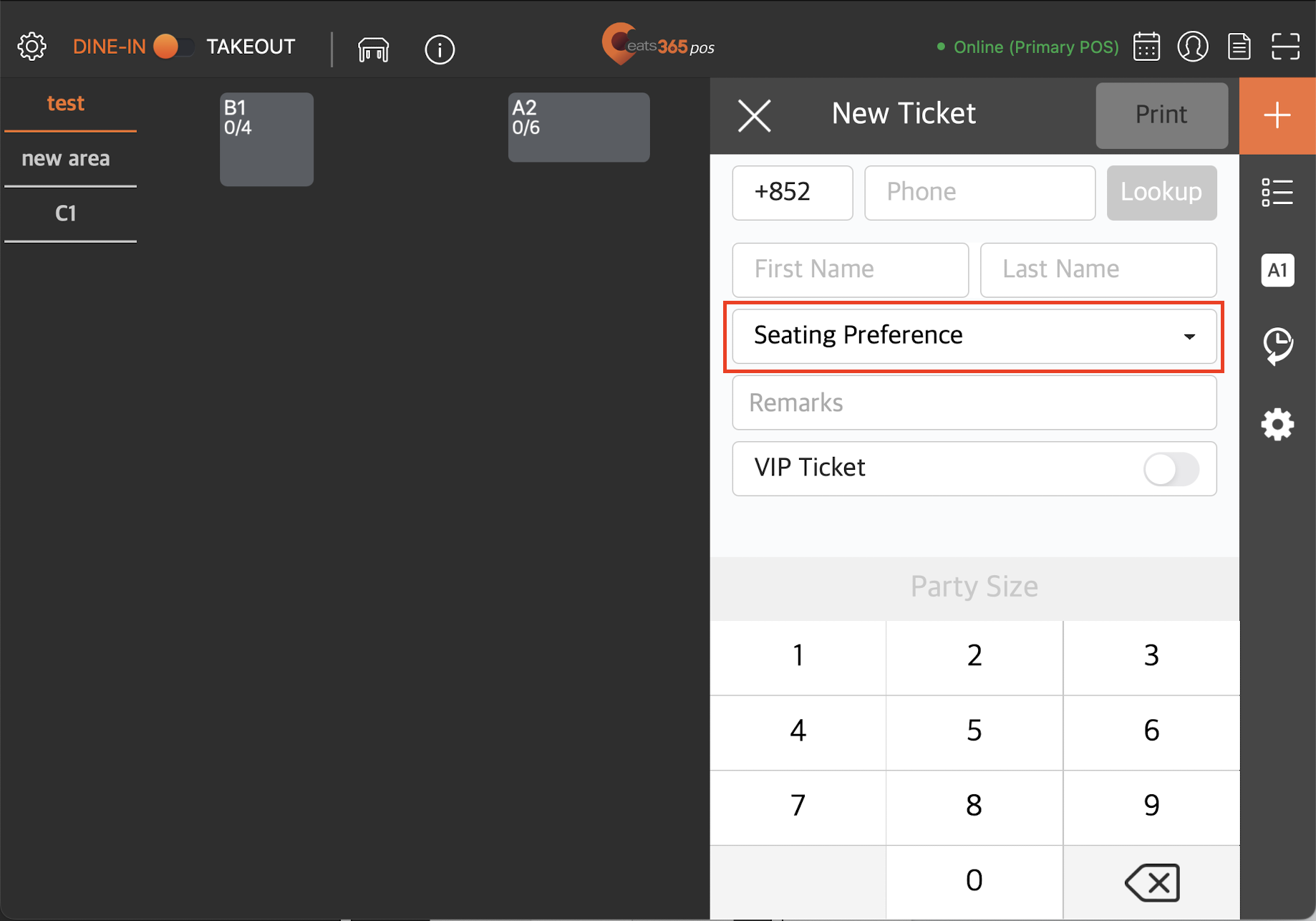
要添加座位選項,請按照以下步驟操作:
- 登錄商家界面。
- 在左側面板上,單擊“餐廳設定” 。然後,單擊“排隊” 。
- 選擇座位選項。
- 單擊+新增。然後,添加每種語言的座位選項名稱。要添加更多語言,請單擊“新增語言” 。
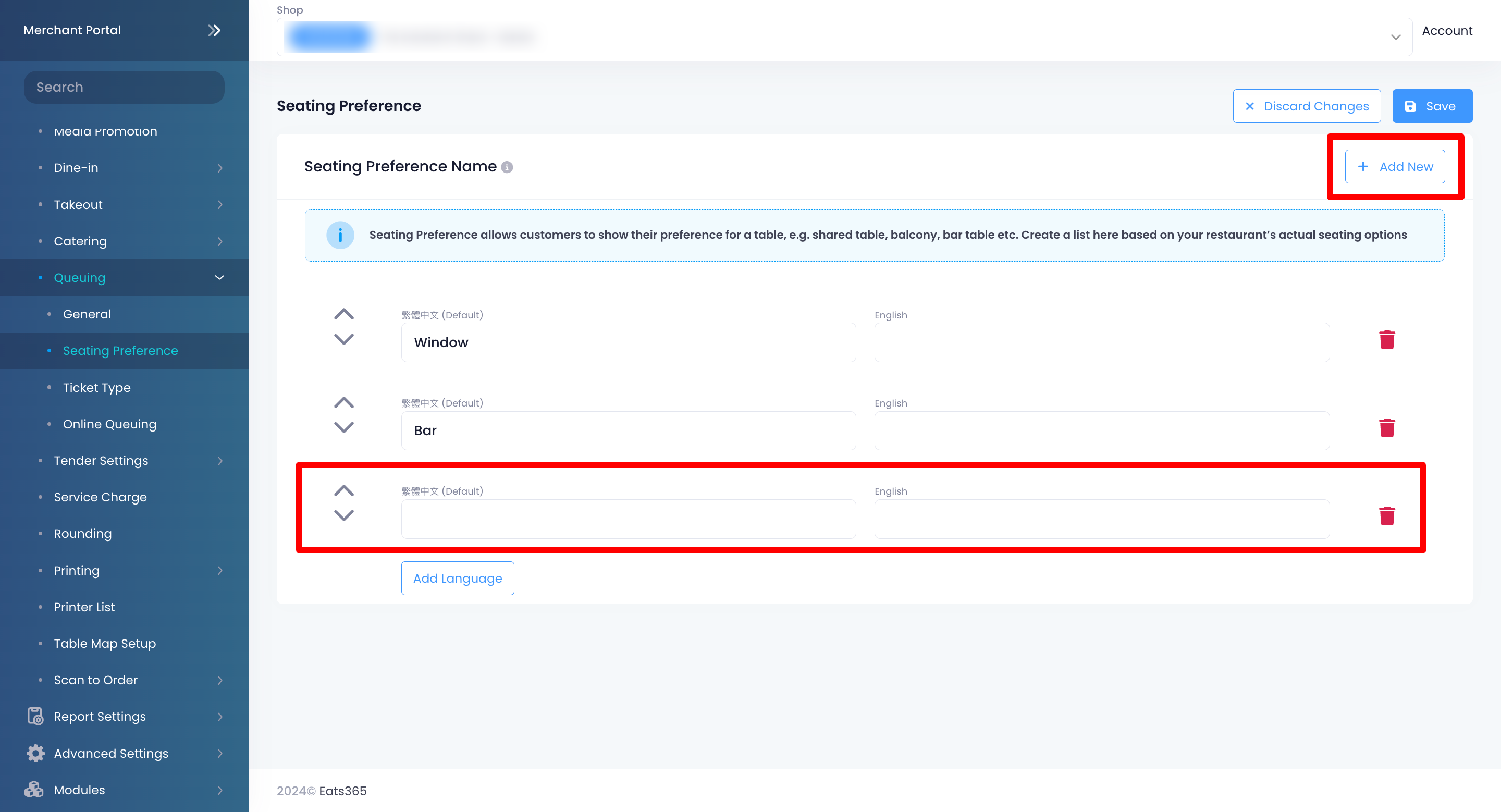
- 單擊右上角的“儲存”進行確認。
候位票種類
候位票種類允許您根據聚會中的人數創建預設候位票。您可以創建兩種種類的候位票,包括普通候位票和會員候位票。要了解有關創建普通候位票的更多信息,請參閱設置排隊。
創建會員候位票種類
會員候位票種類可在餐桌分配中爲您的 VIP 顧客提供優先權。與普通候位票不同的是,普通候位票您最多可以創建五種候位票種類,而會員候位票僅允許您創建一種會員候位票種類。例如,如果您已經創建了會員候位票“F”,則您將無法創建會員候位票“G”、“H”等。
要創建會員候位票,請按照以下步驟操作:
- 登錄商家界面。
- 在左側面板上,單擊“餐廳設定” 。然後,單擊“排隊” 。
- 選擇候位票種類。
- 在會員候位票設定下,打開啓用會員候位票。
- 配置會員候位票設置
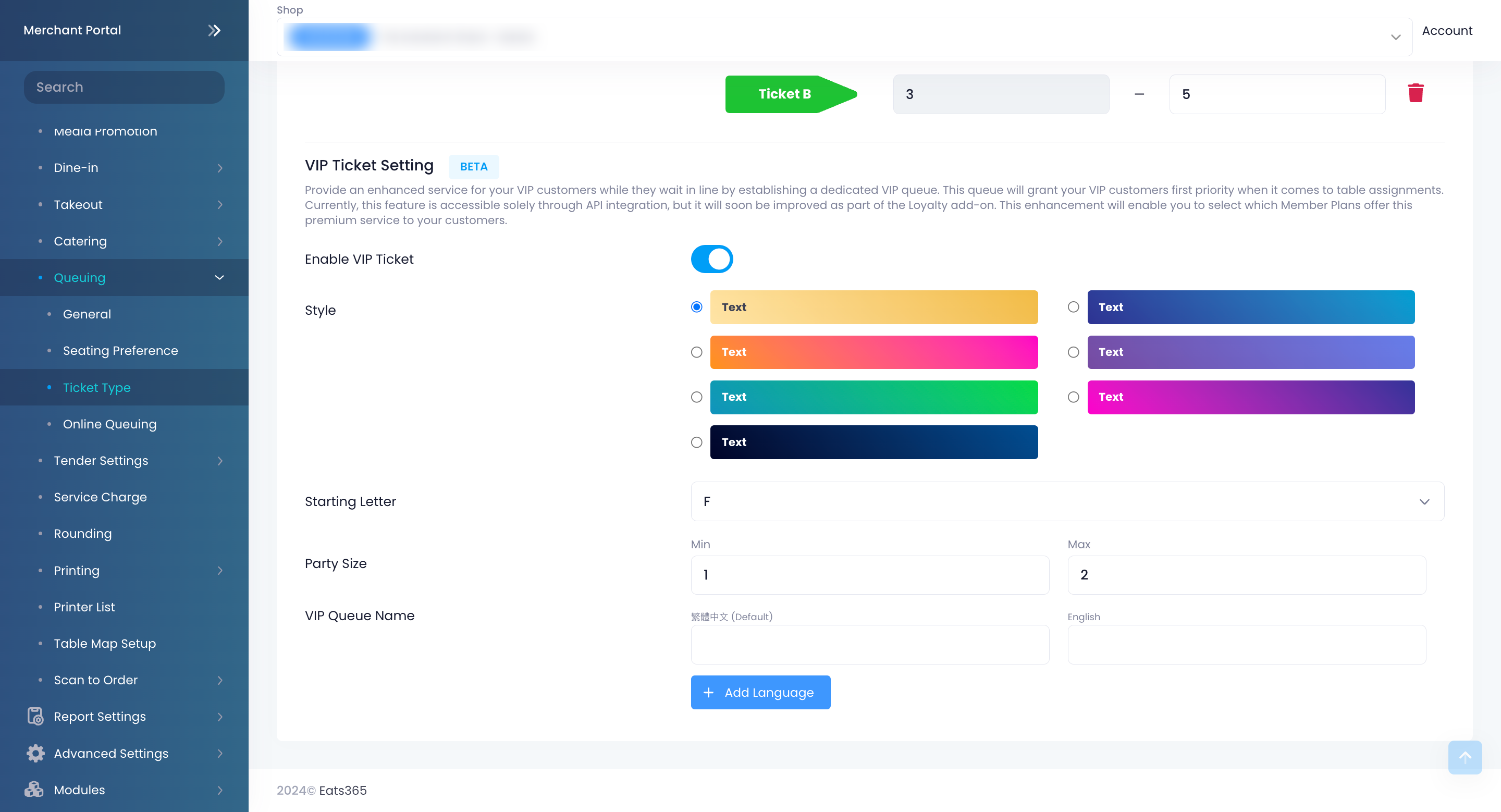
- 在顏色旁邊,選擇您希望會員候位票在排隊系統上的顯示方式。
- 在起首字母旁邊,選擇您要爲會員候位票指定的字母。
- 在人數旁邊,輸入會員候位票的下限和上限人數。
- 在會員候位票名稱旁邊,輸入每種語言的隊列名稱。要添加更多語言,請單擊“新增語言” 。
- 要在候位票列表中置頂會員候位票,啓用在所有叫號頁置頂會員排隊飛。
- 單擊右上角的“儲存”進行確認。
 Eats365 產品
Eats365 產品 商家指南
商家指南 模組
模組 會員
會員 整合
整合 硬件
硬件 員工操作
員工操作 職級和權限
職級和權限 付款
付款 報表
報表 最新消息
最新消息 產品更新
產品更新 故障排除
故障排除 探索 Eats365 產品
探索 Eats365 產品 Eats365 POS 詞彙表
Eats365 POS 詞彙表 問題排解
問題排解