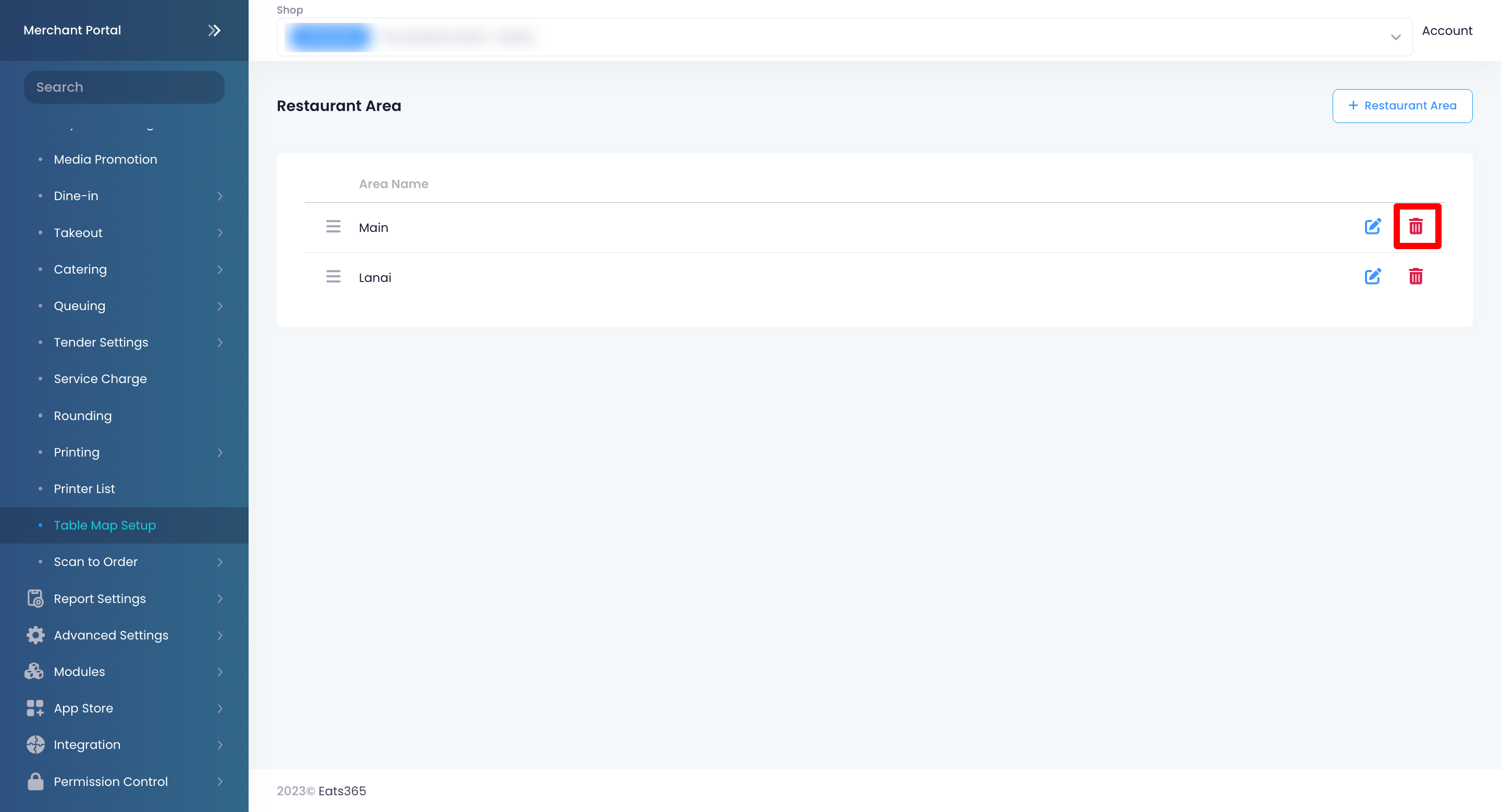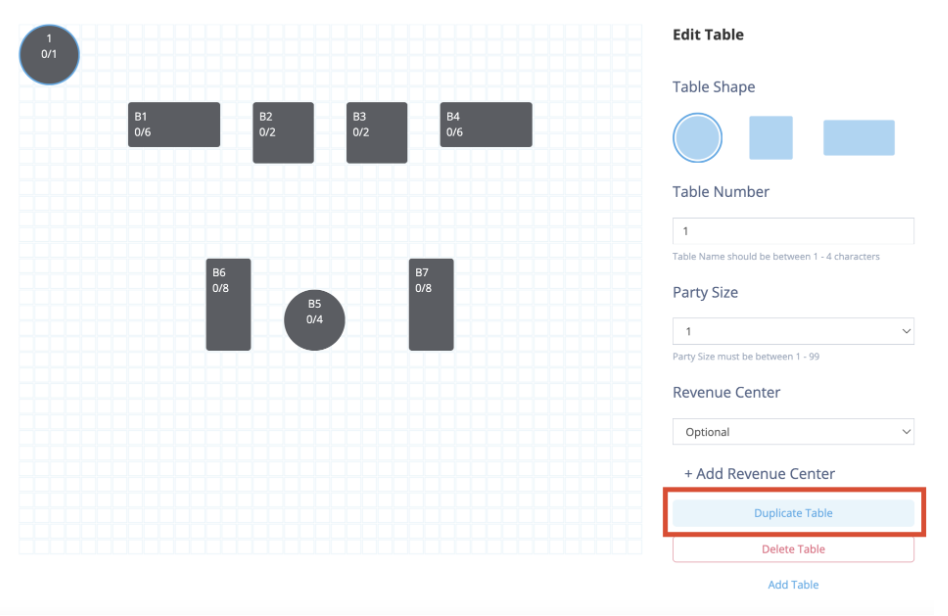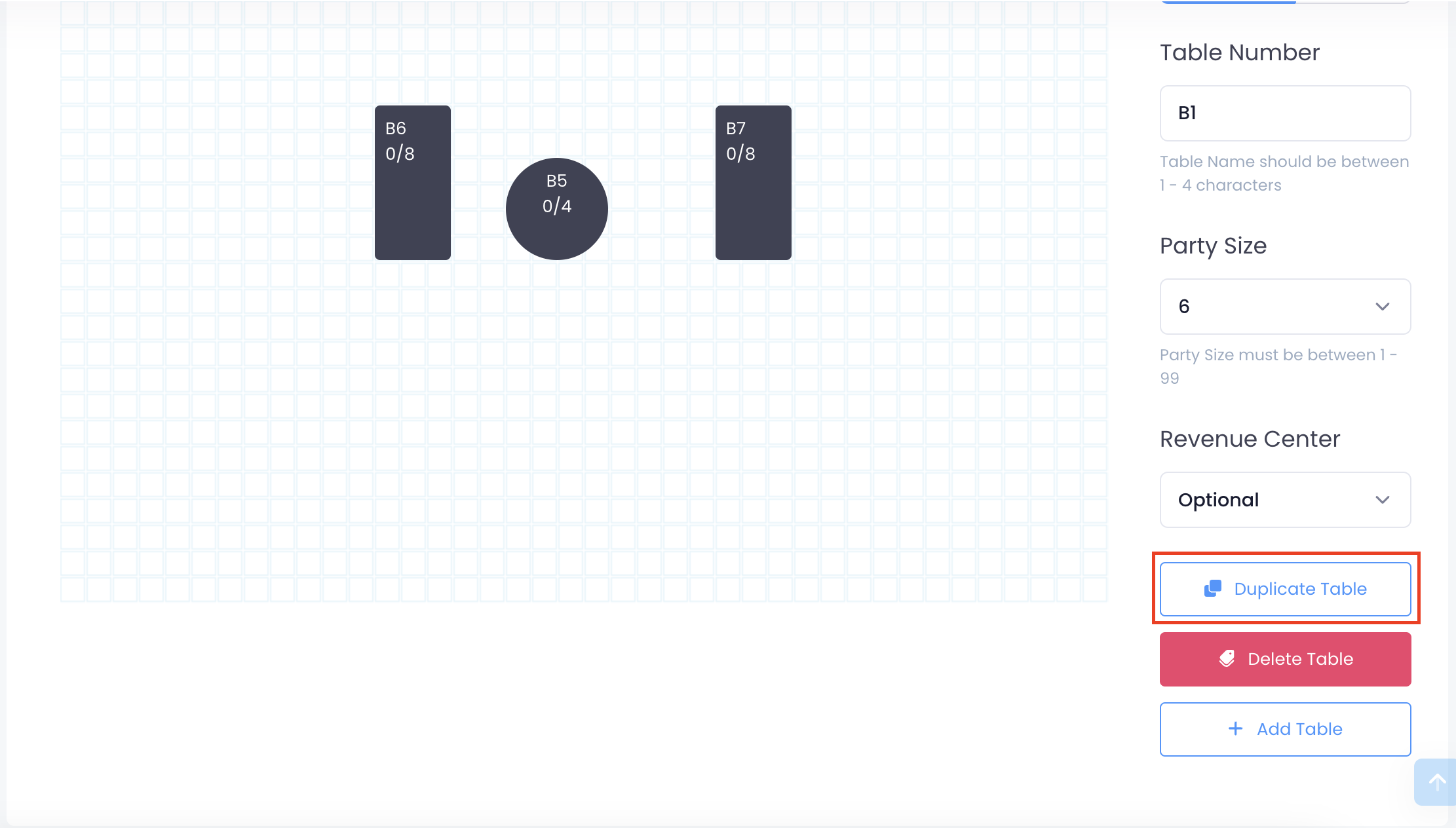餐桌地圖設置
全部資訊
目錄
設置和管理區域和餐桌
了解如何在Eats365 POS 和商家界面上重新創建餐廳的餐桌地圖。
“餐桌設置”設置允許您創建區域和餐桌,您可以對其進行自定義類似您餐廳的佈局。每張桌子都可以分配一個台號,您還可以指定該餐桌可容納的人數。
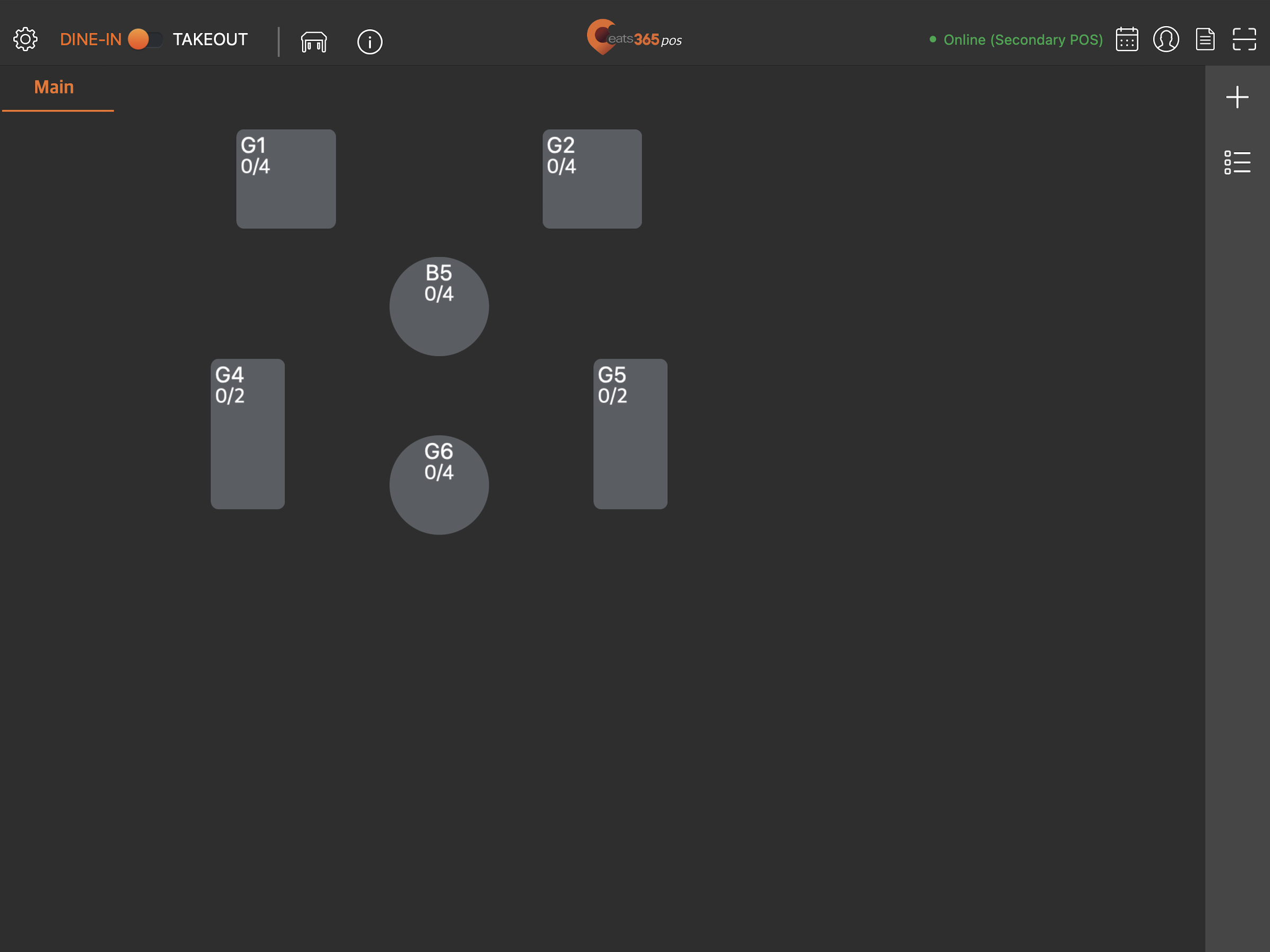
在本文中,您將了解如何在 POS 上設置區域和餐桌,以及管理現有區域和餐桌。
添加區域
區域代表您可以創建餐桌並將餐桌分配到的位置。您可以有多個區域代表餐廳的不同位置,每個區域包含多個餐桌。
要創建區域,請按照以下步驟操作:
Eats365 POS
- 登錄Eats365 POS。
- 點擊左上角的“設置”
 。
。 - 在“一般”下,點擊“餐桌設置” 。
- 點擊右上角的“新增” ,然後選擇“新區域” 。
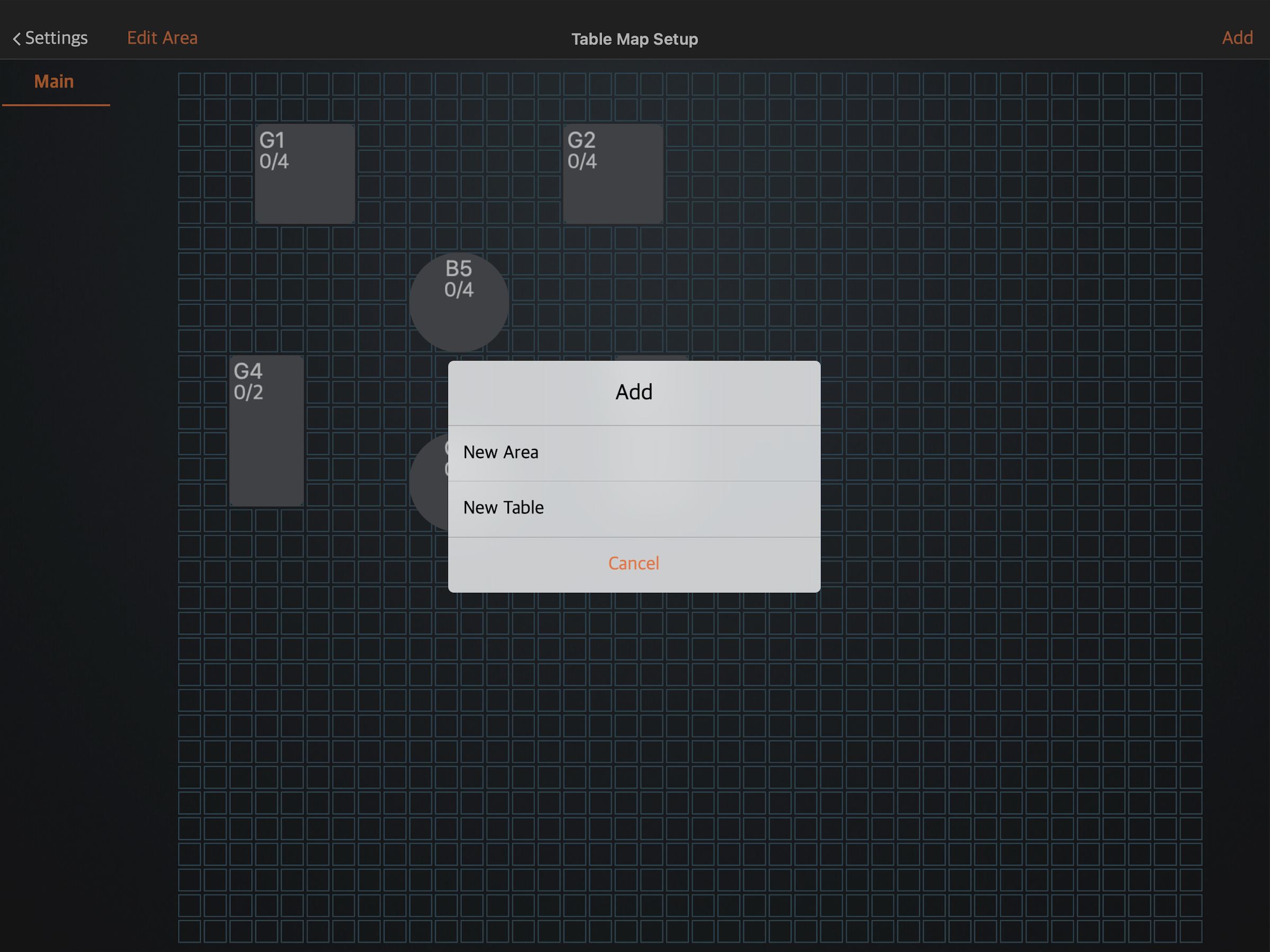
- 輸入區域名稱。
- 點擊新增進行確認。
商家界面(Classic Theme)
- 登錄商家界面。
- 在左側面板上,單擊“餐廳設定” 。然後,選擇餐桌設置。
- 點擊右上角的+餐廳區域。
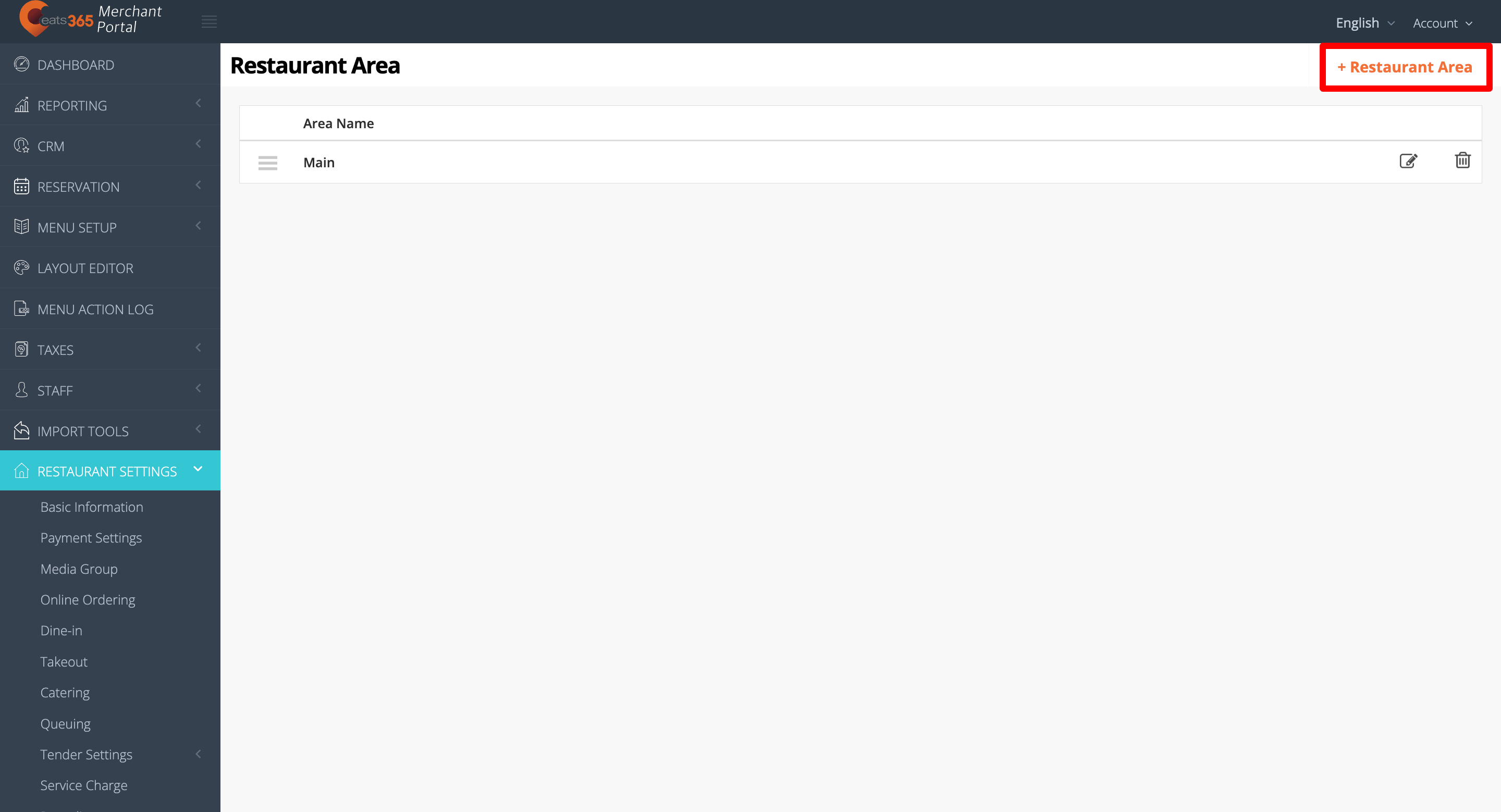
- 輸入區域名稱。
- (可選)要添加收入分部,請單擊+ 新增收入分部。然後,輸入您的收入分部名稱。
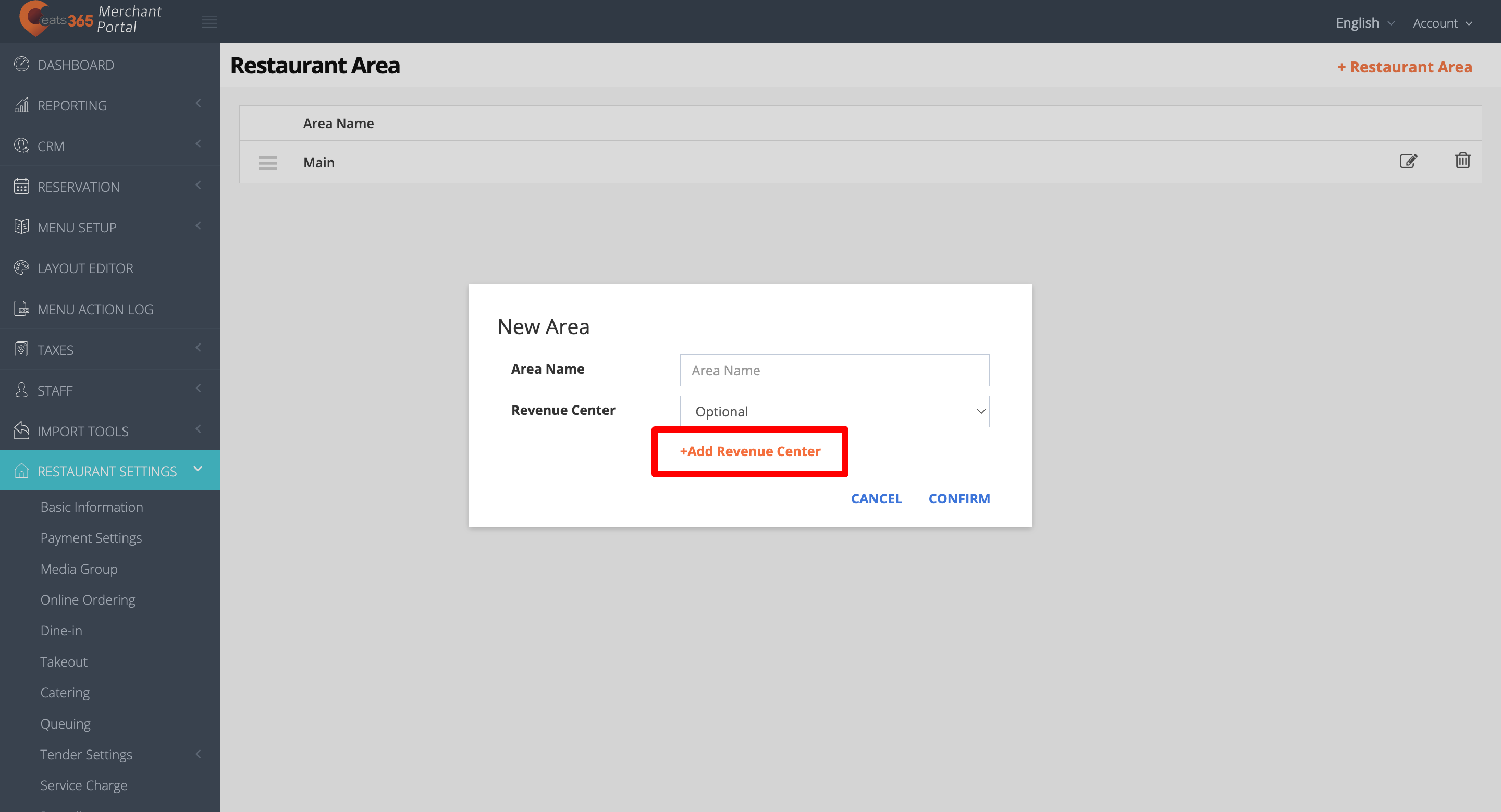 提示:收入分部用於報告餐廳的差異化總收入。例如,如果您的餐廳有酒吧、餐廳和外賣區,您可以為每個區域創建三個獨立的收入分部來分析每個區域的利潤。您還可以從系統設置創建收入分部。有關詳細信息,請參閱管理系統設置。
提示:收入分部用於報告餐廳的差異化總收入。例如,如果您的餐廳有酒吧、餐廳和外賣區,您可以為每個區域創建三個獨立的收入分部來分析每個區域的利潤。您還可以從系統設置創建收入分部。有關詳細信息,請參閱管理系統設置。 - 單擊“確定”完成。
商家界面2.0
- 登錄商家界面。
- 在左側面板上,單擊“餐廳設定” 。然後,選擇餐桌設置。
- 點擊右上角的+餐廳區域。
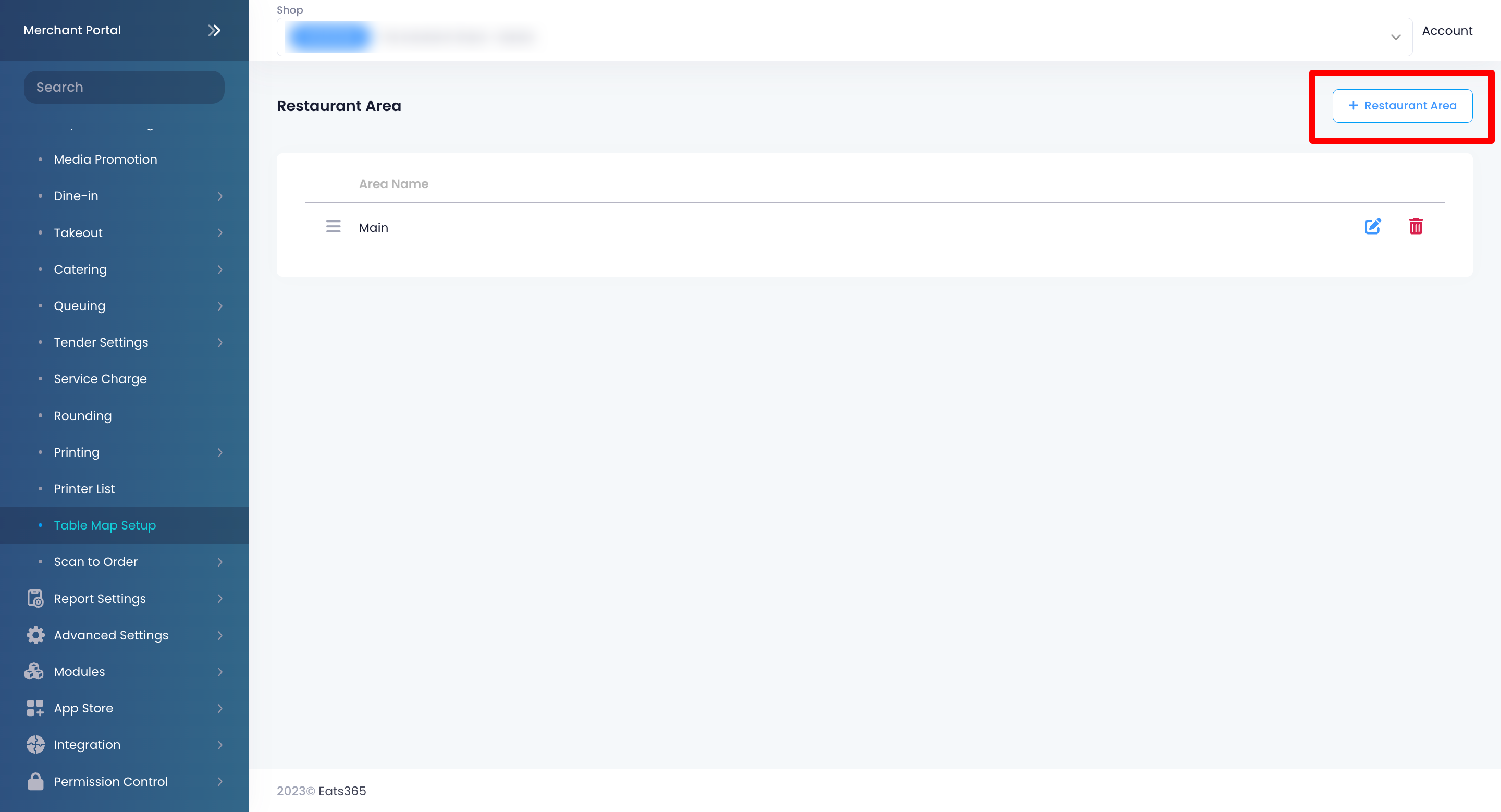
- 輸入區域名稱。
- (可選)要添加收入分部,請單擊“新增收入分部” 。然後,輸入您的收入分部名稱。
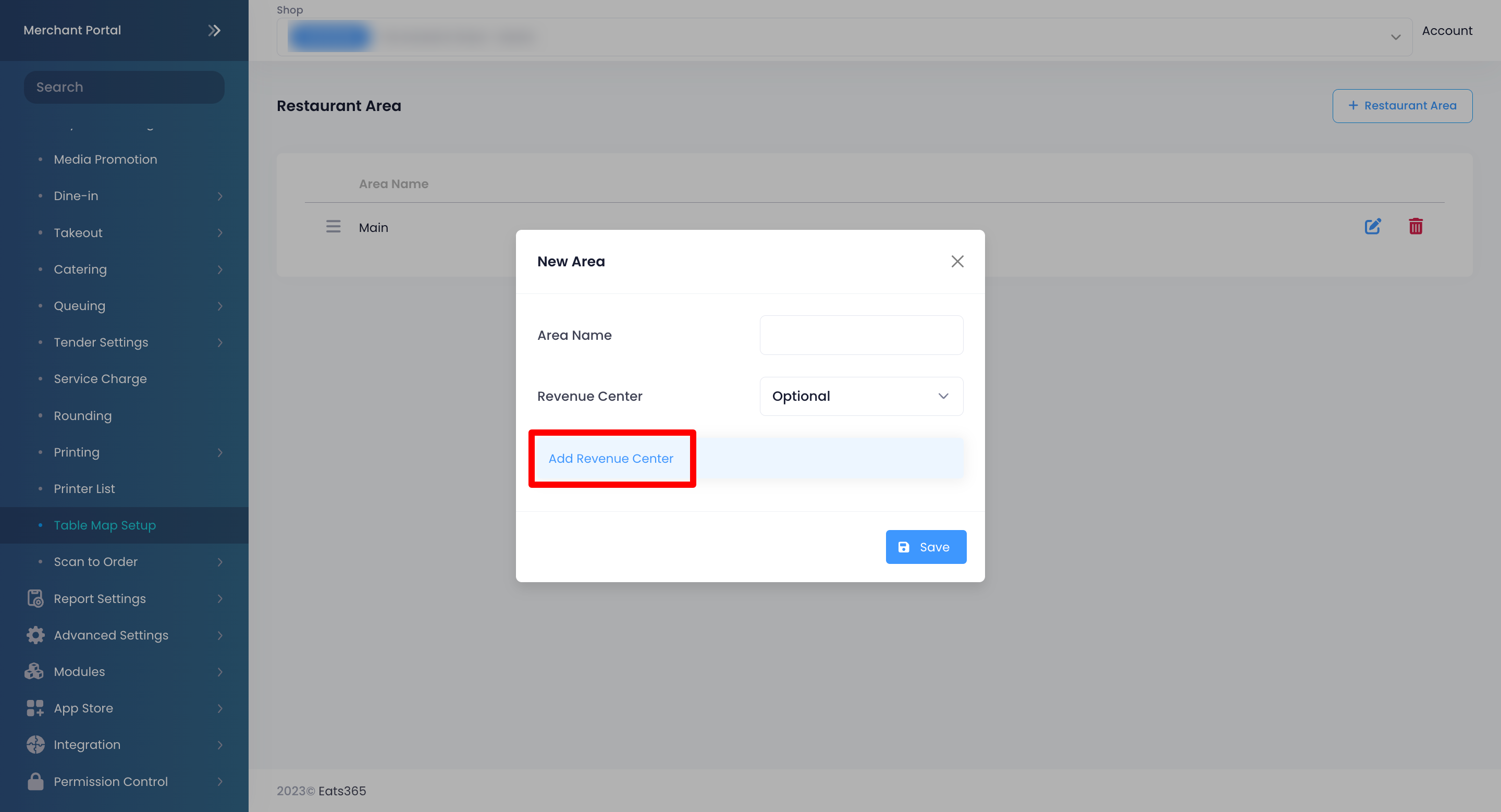 提示:收入分部用於報告餐廳的差異化總收入。例如,如果您的餐廳有酒吧、餐廳和外賣區,您可以為每個區域創建三個獨立的收入分部來分析每個區域的利潤。您還可以從系統設置創建收入分部。有關詳細信息,請參閱管理系統設置。
提示:收入分部用於報告餐廳的差異化總收入。例如,如果您的餐廳有酒吧、餐廳和外賣區,您可以為每個區域創建三個獨立的收入分部來分析每個區域的利潤。您還可以從系統設置創建收入分部。有關詳細信息,請參閱管理系統設置。 - 單擊“儲存”完成。
管理區域
重新排序區域
要更改區域的順序,請按照以下步驟操作:
Eats365 POS
- 登錄Eats365 POS。
- 點擊左上角的“設置”
 。
。 - 在“一般”下,點擊“餐桌設置” 。
- 在左側面板上,點擊並按住您要重新排序的區域。然後,將區域向上或向下拖動到您的首選位置。
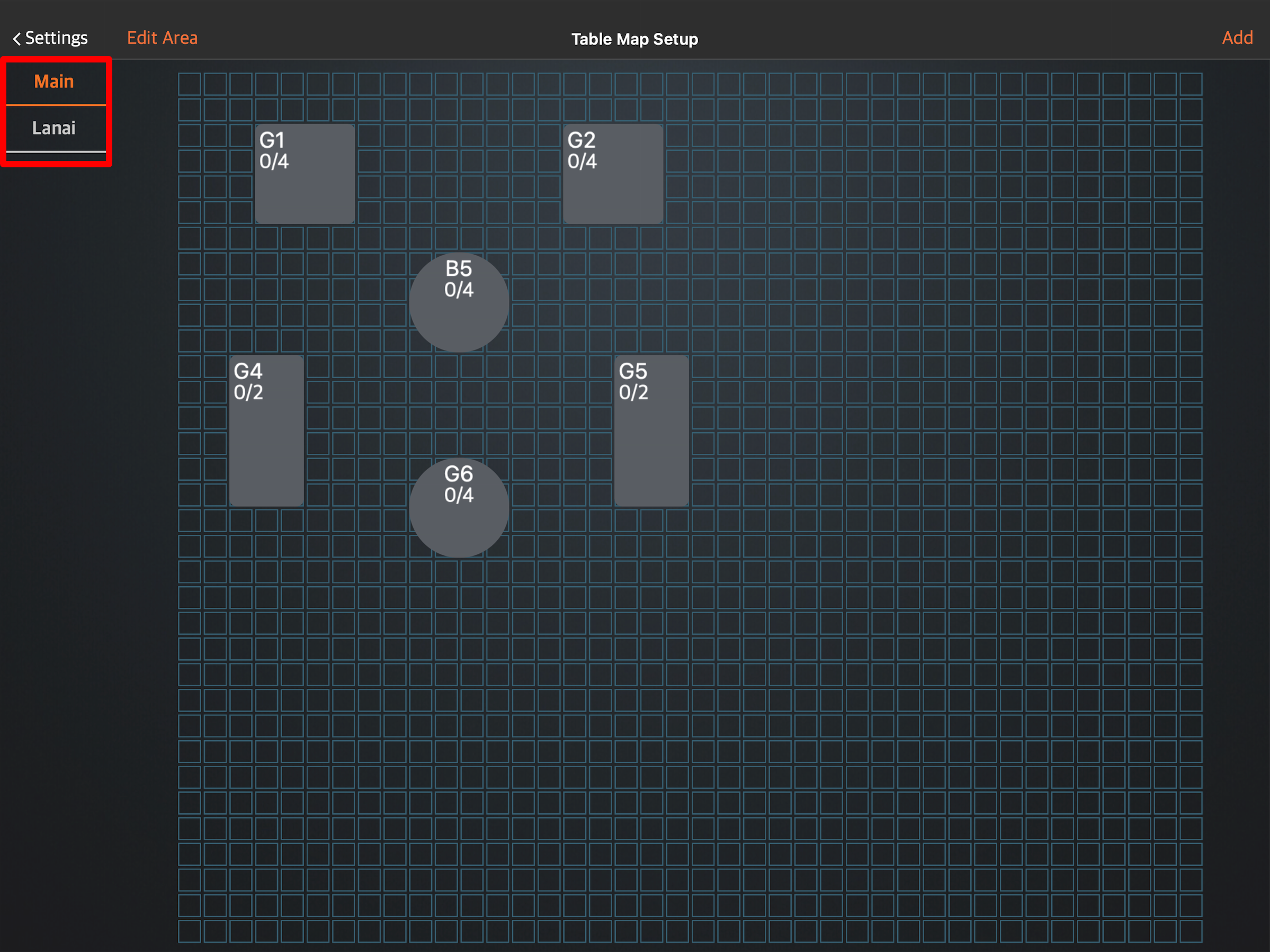
商家界面(Classic Theme)
- 登錄商家界面。
- 在左側面板上,單擊“餐廳設定” 。然後,選擇餐桌設置。
- 在您想要重新排序的區域旁邊,單擊並按住“重新排序”
 。然後,將區域向上或向下拖動到您的首選位置。
。然後,將區域向上或向下拖動到您的首選位置。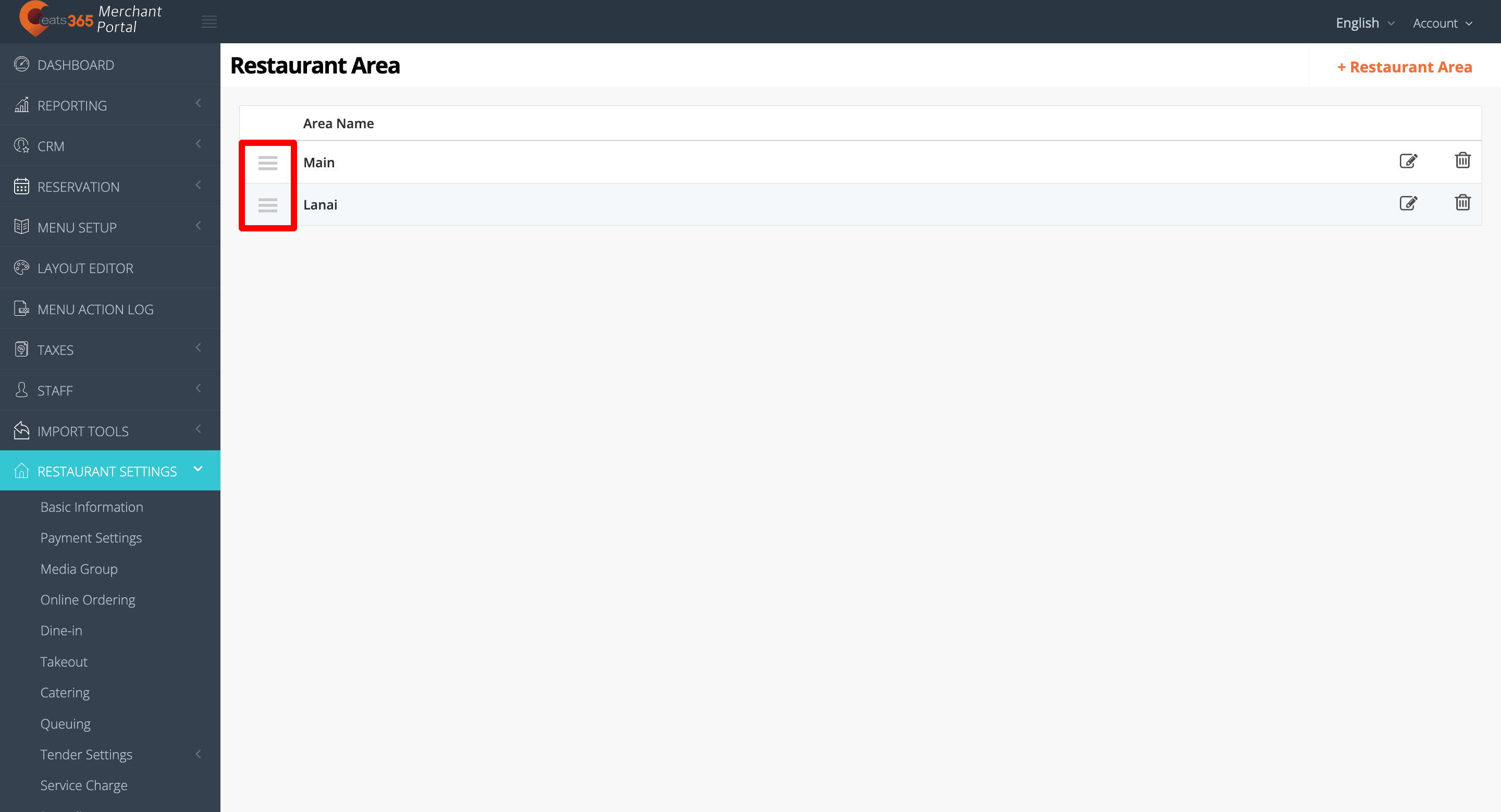
重命名區域
要重命名區域,請按照以下步驟操作:
Eats365 POS
- 登錄Eats365 POS。
- 點擊左上角的“設置”
 。
。 - 在“一般”下,點擊“餐桌設置” 。
- 在左側面板上,選擇要重命名的區域,然後點擊編輯區域。
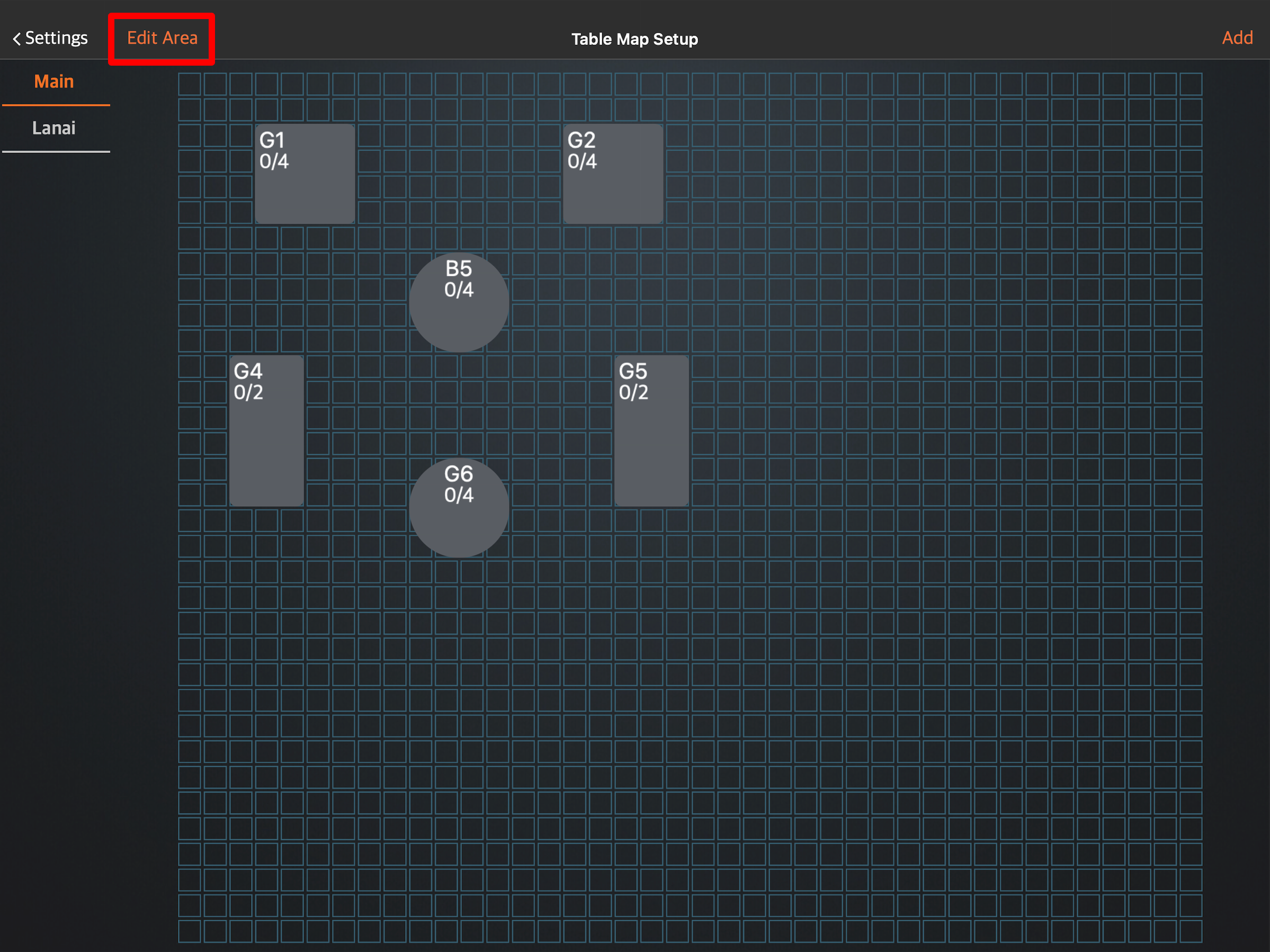
- 點擊重新命名。
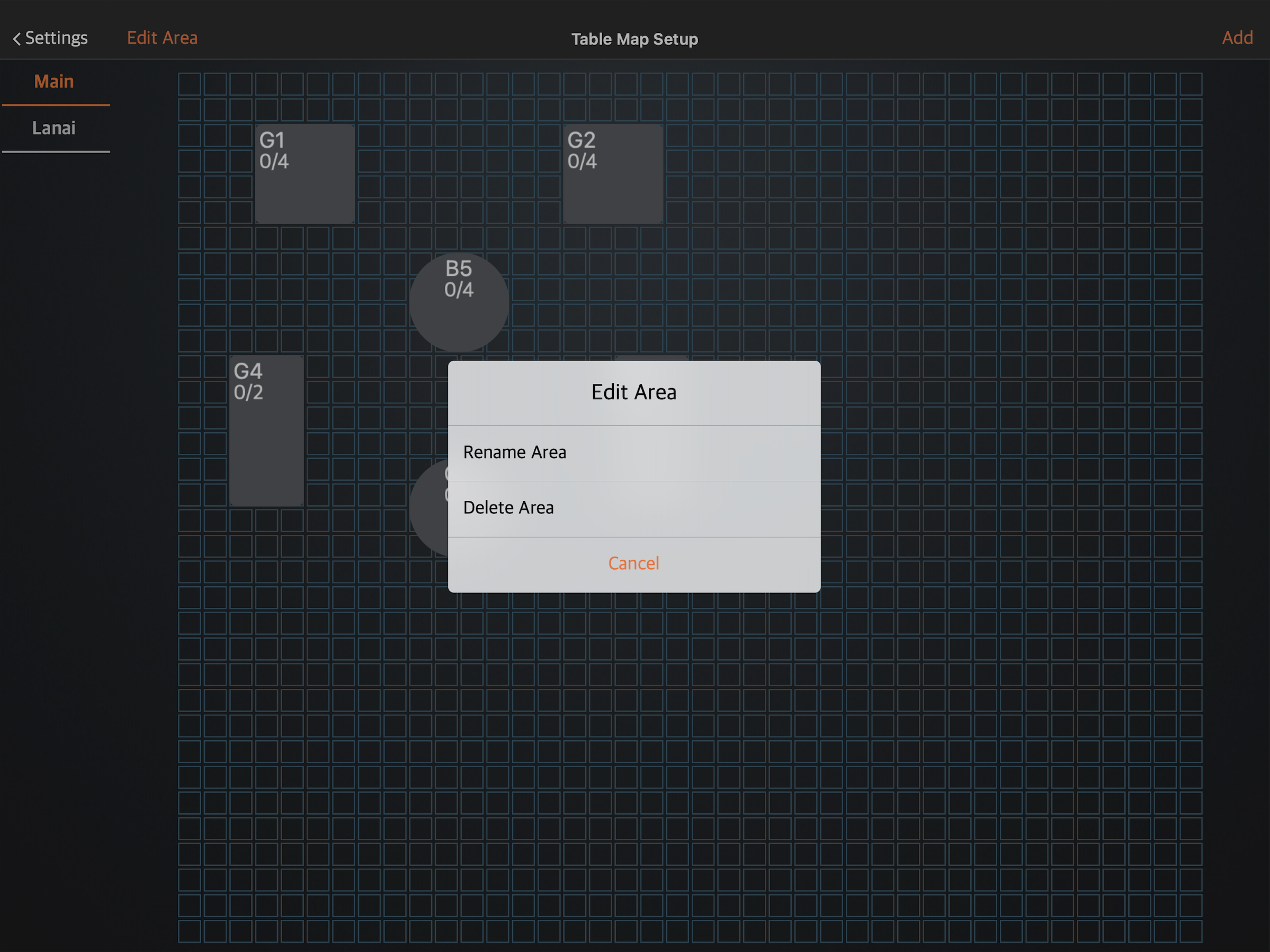
- 輸入您的新區域名稱。
- 點擊儲存進行確認。
商家界面(Classic Theme)
- 登錄商家界面。
- 在左側面板上,單擊“餐廳設定” 。然後,選擇餐桌設置。
- 在您要更新的區域旁邊,單擊編輯
 。
。
- 點擊左上角區域名稱旁邊的編輯
 。
。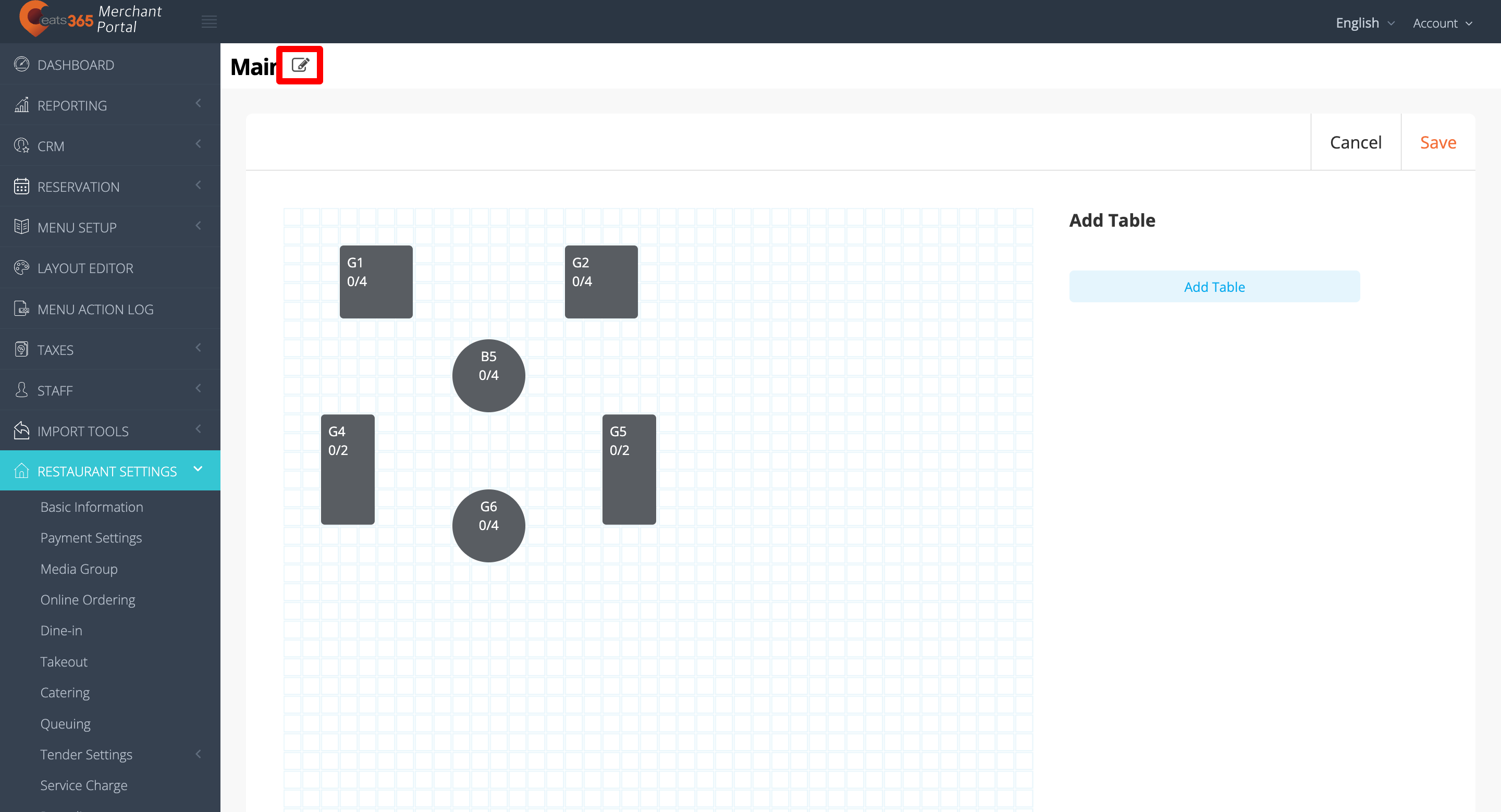
- 輸入新的區域名稱。
- 要將區域分配給不同的收入分部,請從下拉列表中選擇可用的收入分部。
注意:如果要將區域分配給新的收入分部,請返回餐桌地圖屏幕,然後在收入分部下,單擊+ 新增收入分部。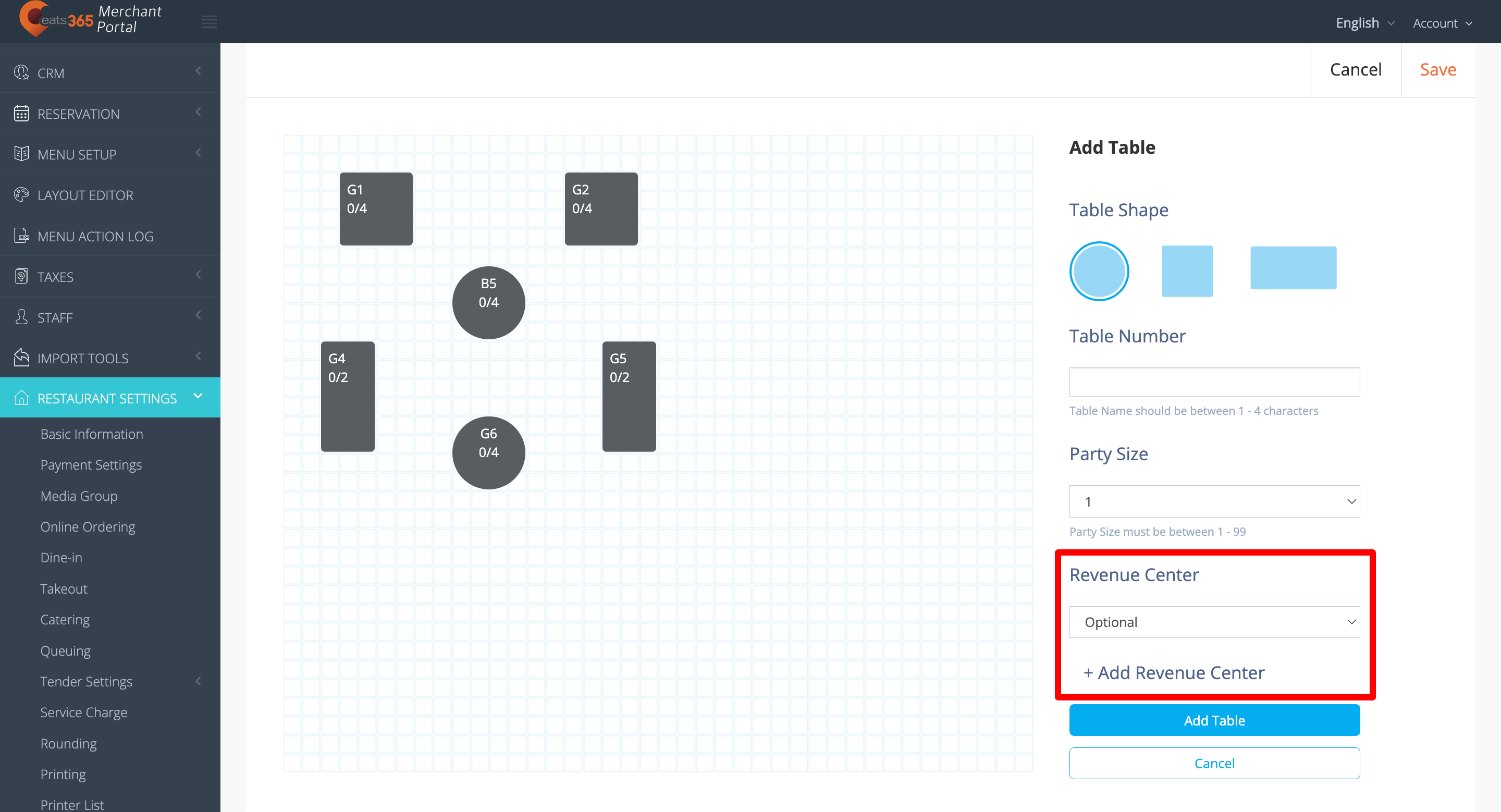
- 單擊“確定”完成。
商家界面2.0
- 登錄商家界面。
- 在左側面板上,單擊“餐廳設定” 。然後,選擇餐桌設置。
- 在您要更新的區域旁邊,單擊編輯
 。
。
- 在左上角區域名稱旁邊,點擊編輯
 。
。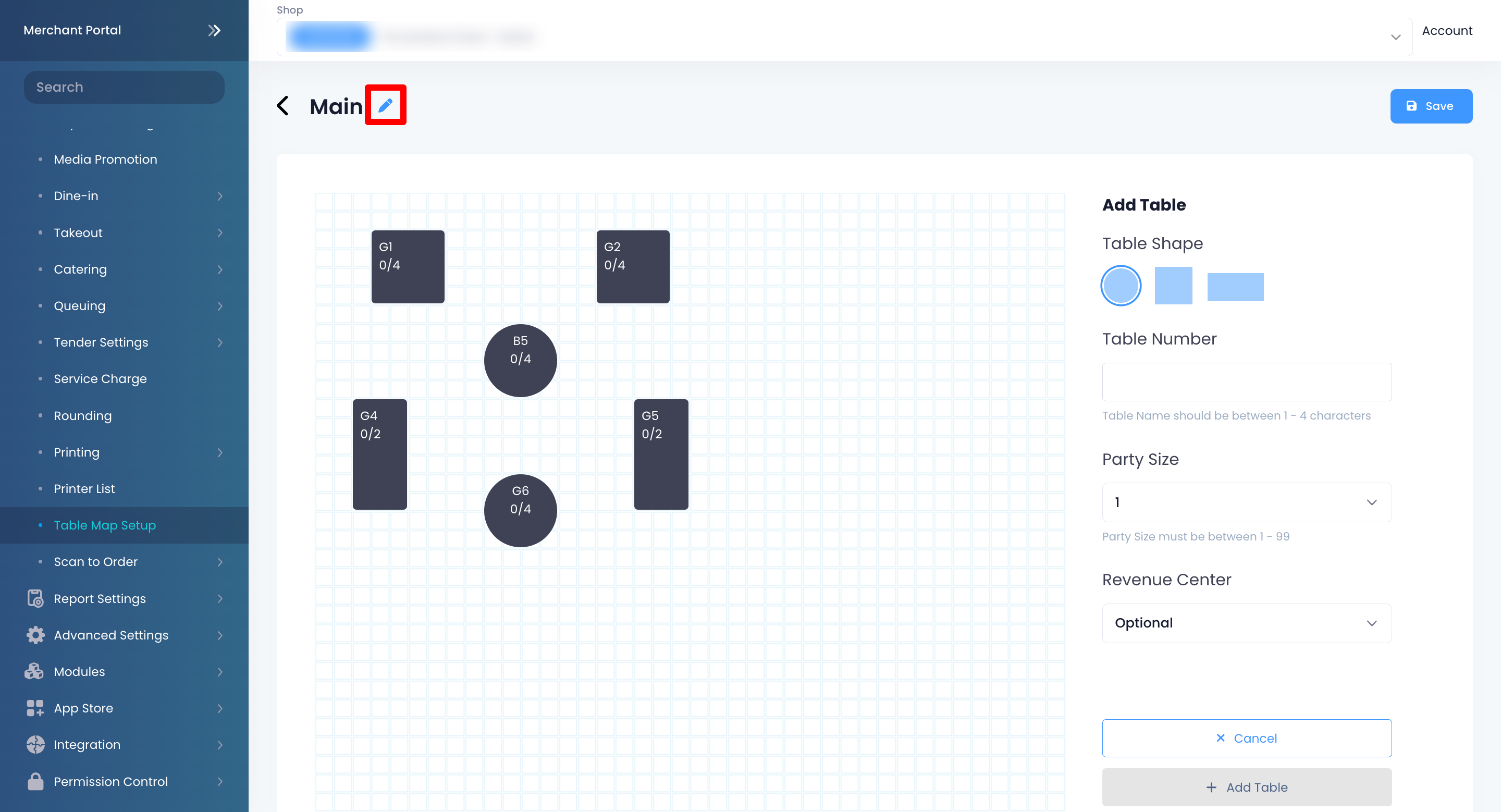
- 輸入新的區域名稱。
- 要將區域分配給不同的收入分部,請從下拉列表中選擇可用的收入分部。
注意:如果要將區域分配給新的收入分部,請返回餐桌地圖屏幕,然後在收入分部下,從下拉列表中選擇新增收入分部。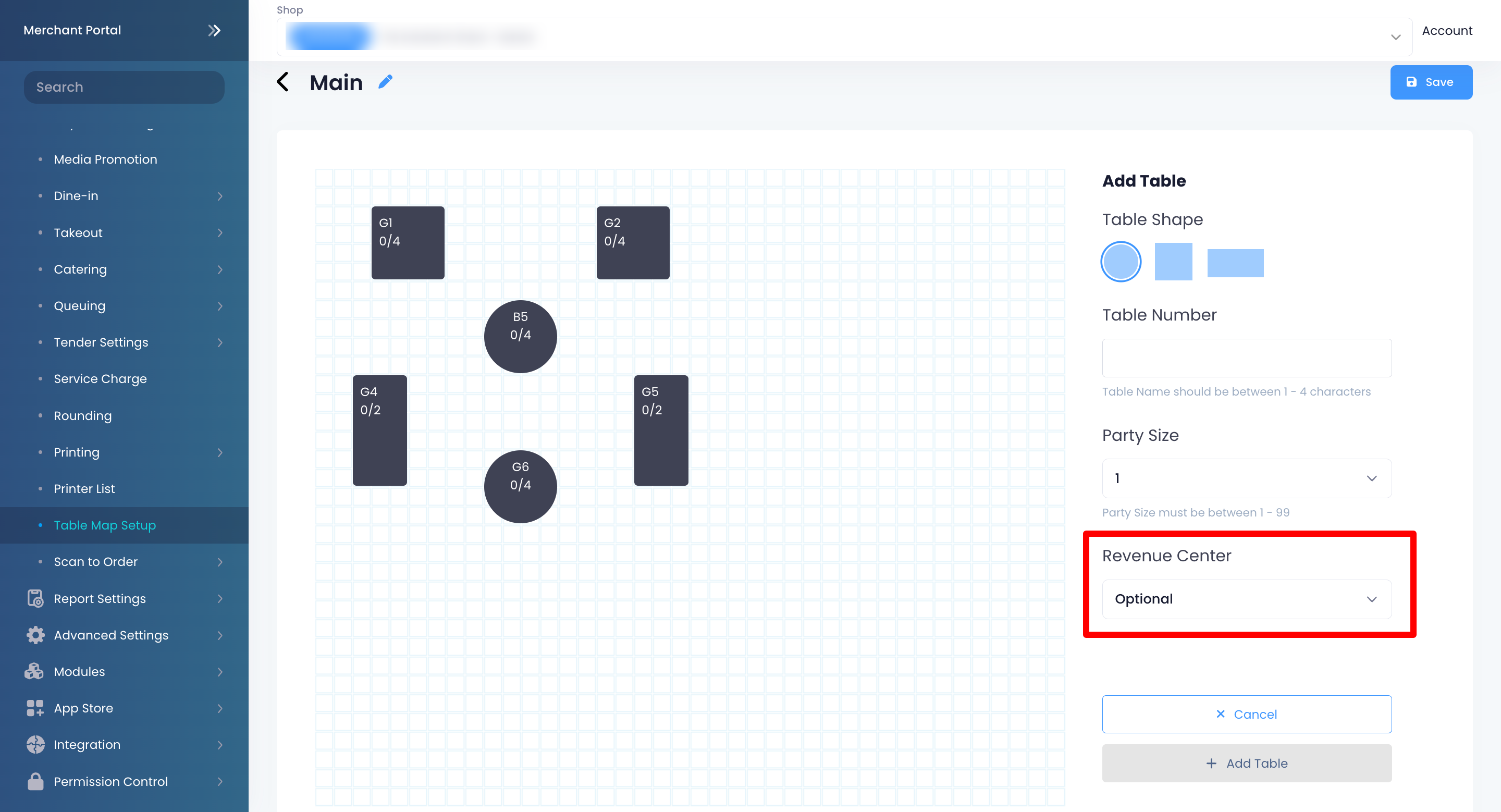
- 單擊“儲存”完成。
刪除區域
要刪除區域,請按照以下步驟操作:
添加餐桌
要创建表,请按照以下步骤操作:
Eats365 POS
- 登錄Eats365 POS。
- 點擊左上角的“設置”
 。
。 - 在“一般”下,點擊“餐桌設置” 。
- 在左側面板上,選擇要添加餐桌的區域。
- 點擊右上角的“新增” ,然後選擇“新餐桌” 。
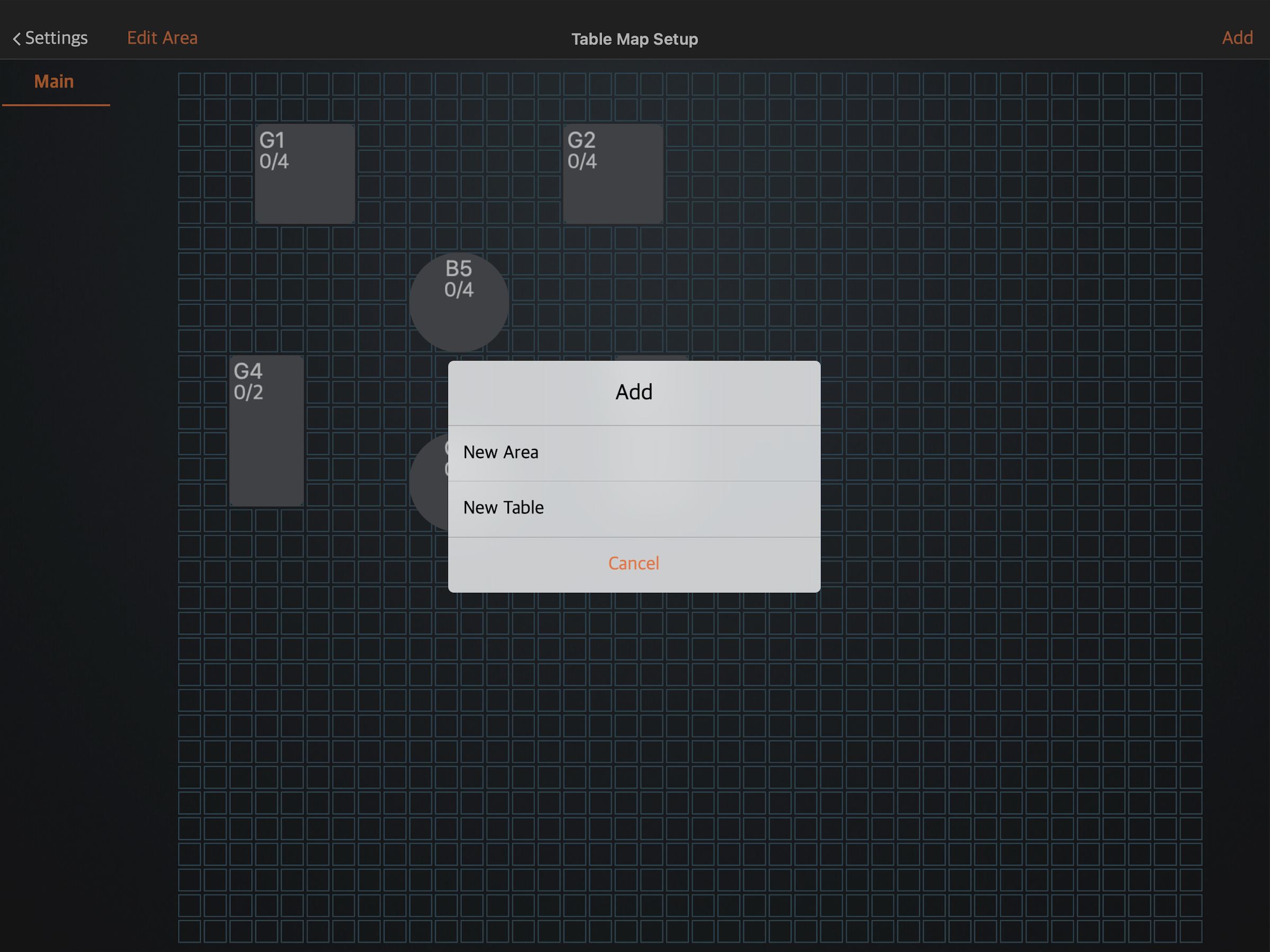
- 輸入您的餐桌信息。您可以分配台號、添加人數,然後選擇要設置的餐桌形狀。
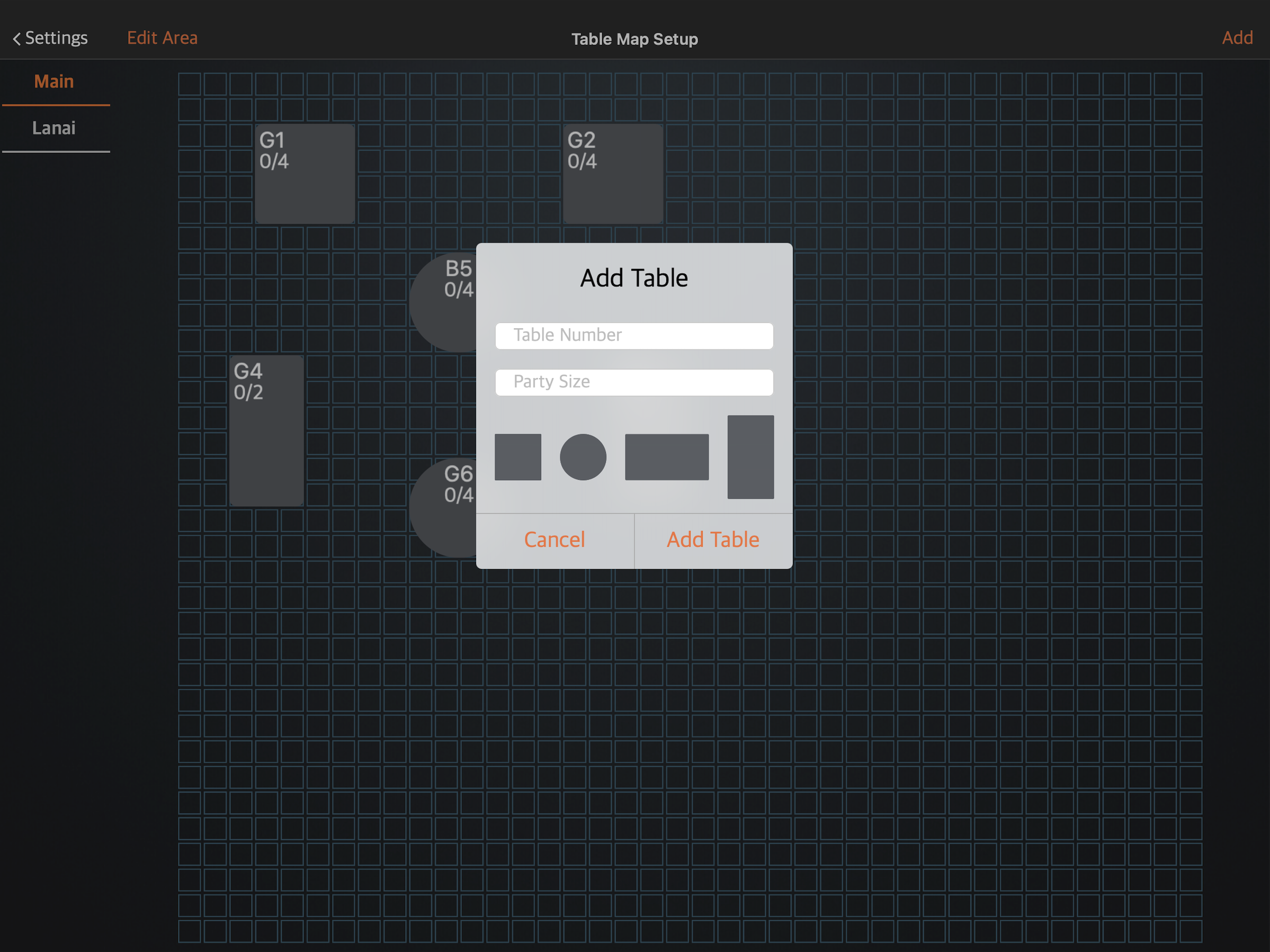
- 點擊新增餐桌進行確認。
商家界面(Classic Theme)
- 登錄商家界面。
- 在左側面板上,單擊“餐廳設定” 。然後,選擇餐桌設置。
- 選擇要添加餐桌的區域,然後單擊“編輯”
 。
。
- 在“新增餐桌”下,單擊“新增餐桌” 。
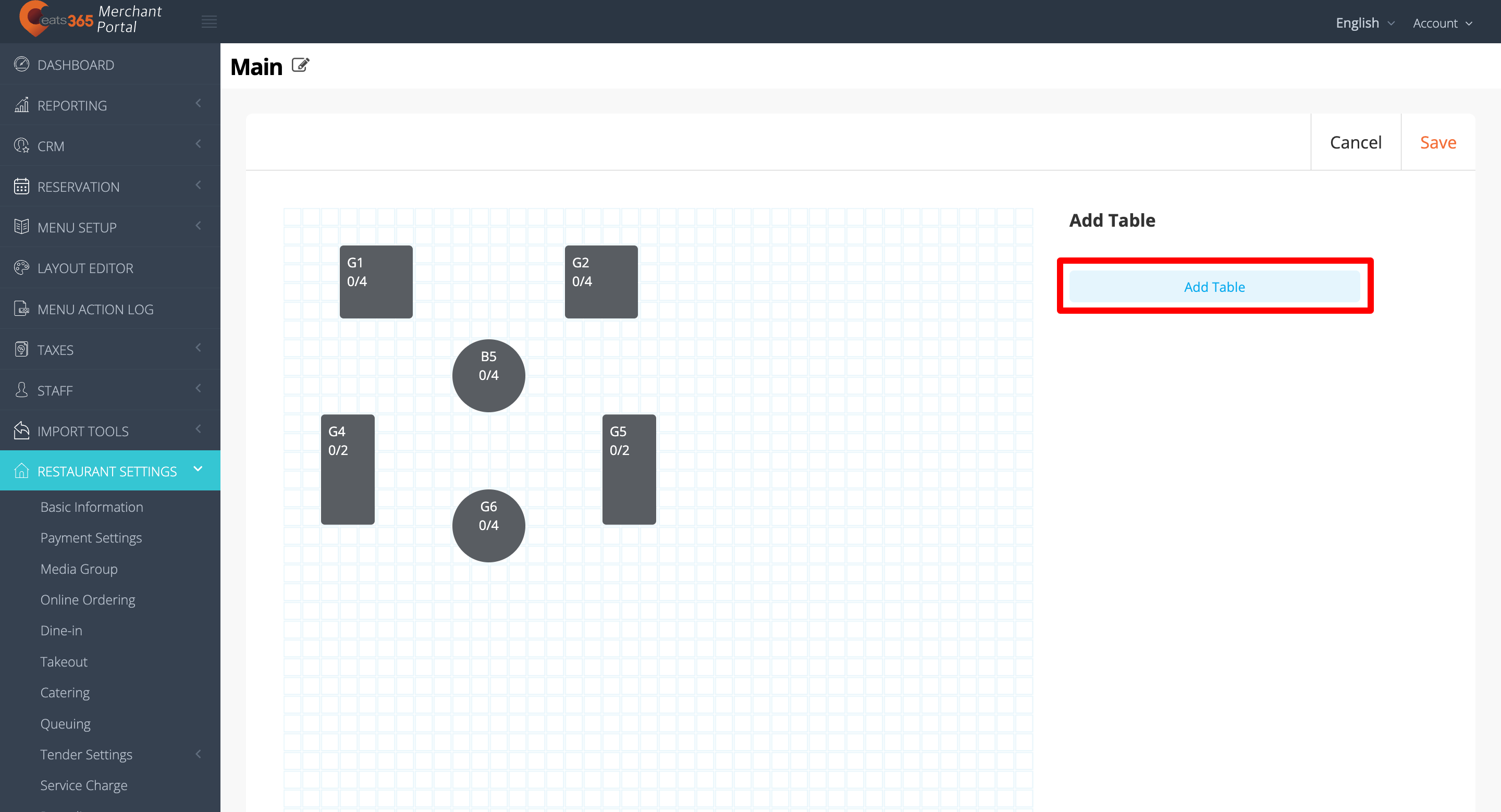
- 輸入您的餐桌信息。您可以分配台號、添加人數,然後選擇要設置的餐桌形狀。
提示:您可以輸入多個台號以同時生成多個餐桌。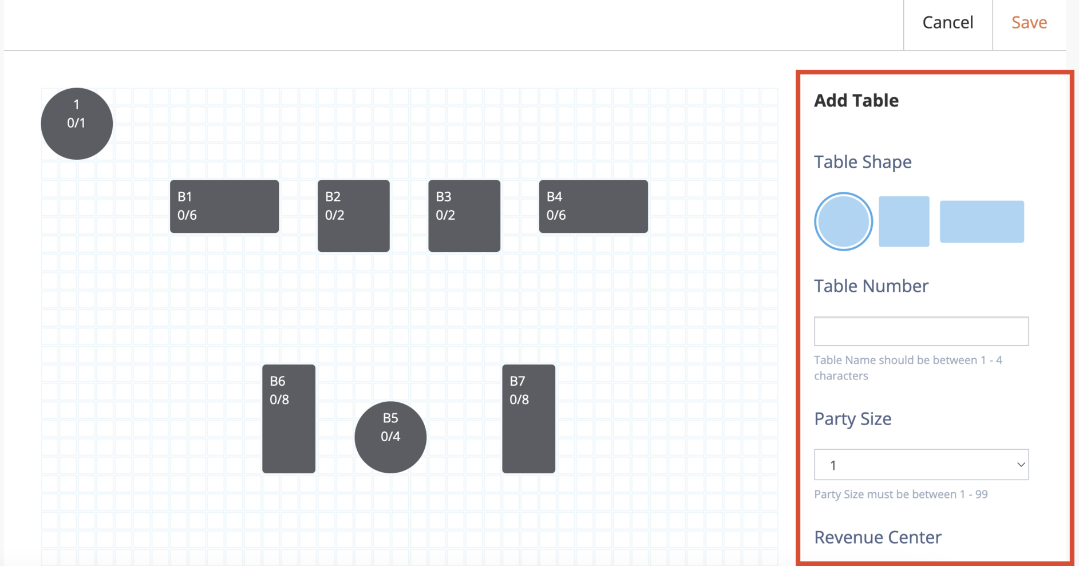
- (可選)要添加收入分部,請單擊“新增收入分部” 。然後,輸入您的收入分部名稱。
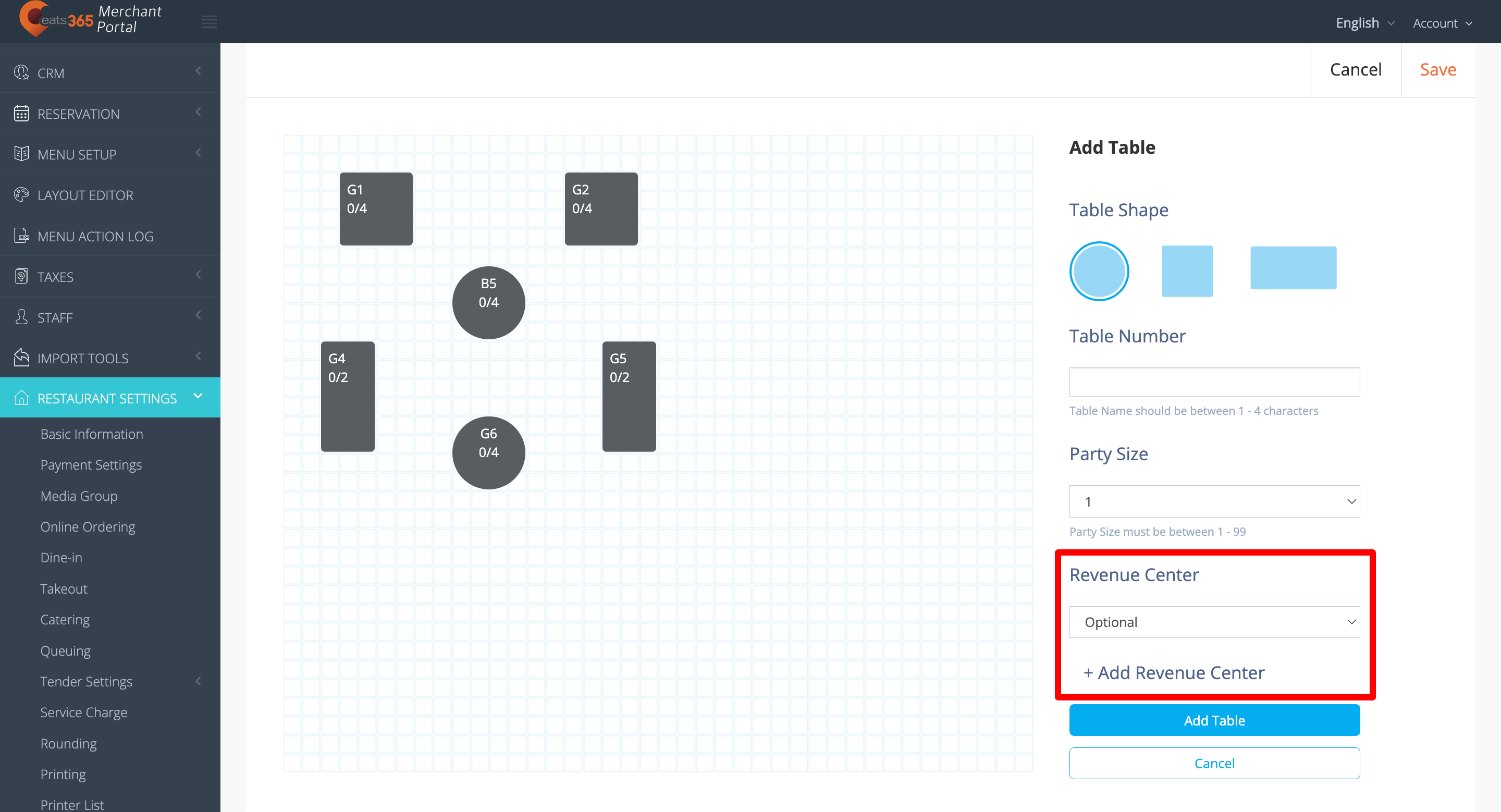 提示:收入分部可以確定每個區域或餐桌產生多少收入。當您將收入分部添加到餐桌中時,您可以分析該餐桌產生了多少收入。您還可以從系統設置創建收入分部。有關詳細信息,請參閱管理系統設置。
提示:收入分部可以確定每個區域或餐桌產生多少收入。當您將收入分部添加到餐桌中時,您可以分析該餐桌產生了多少收入。您還可以從系統設置創建收入分部。有關詳細信息,請參閱管理系統設置。 - 單擊“新增餐桌”進行確認。
商家界面2.0
- 登錄商家界面。
- 在左側面板上,單擊“餐廳設定” 。然後,選擇餐桌設置。
- 選擇要添加餐桌的區域,然後單擊“編輯”
 。
。
- 輸入您的餐桌信息。您可以分配台號、添加人數,然後選擇要設置的餐桌形狀。
提示:您可以輸入多個台號以同時生成多個餐桌。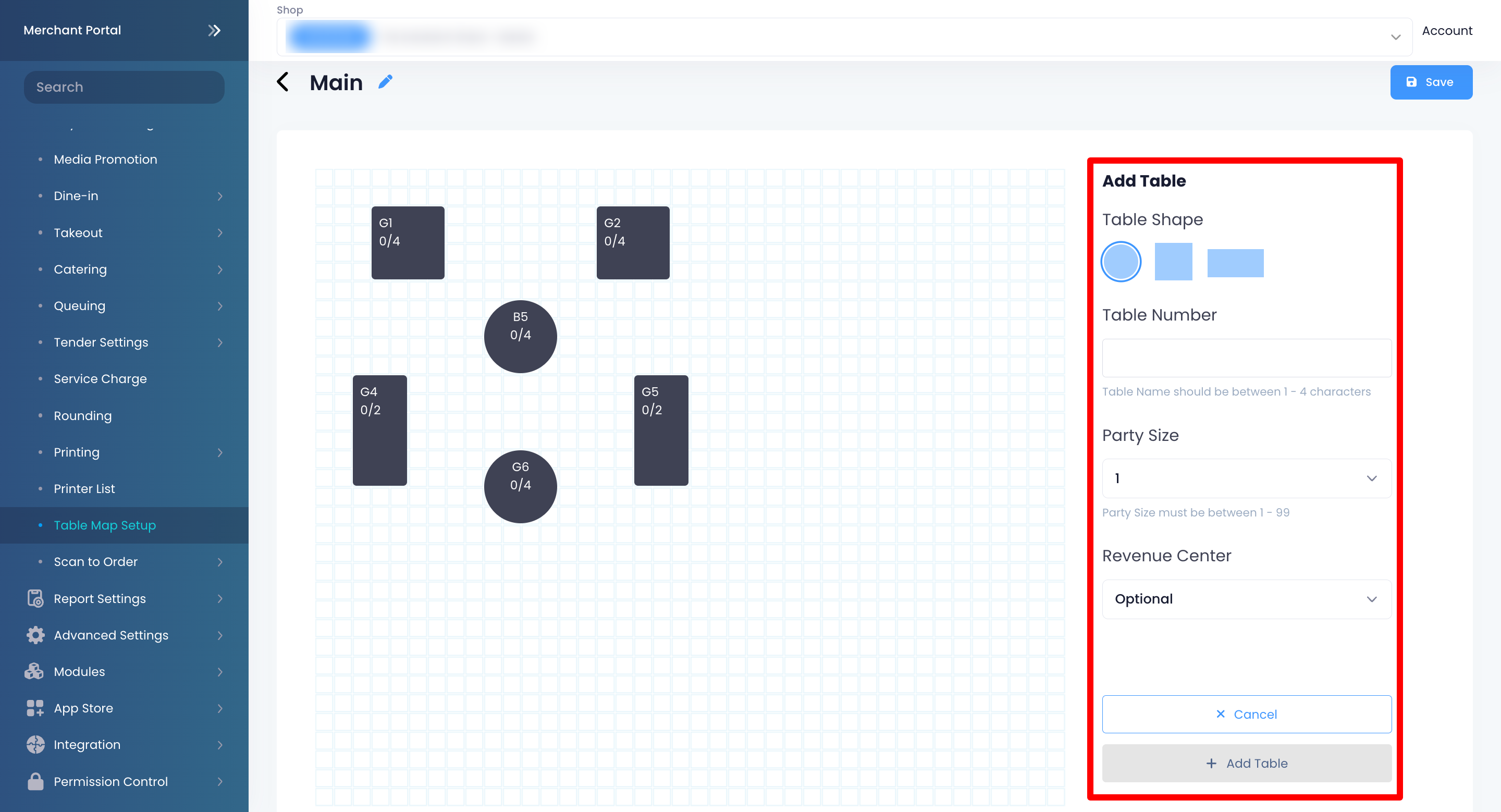
- (可選)要添加收入分部,請在收入分佈下,從下拉列表中選擇新增收入分部。然後,輸入您的收入分部名稱。
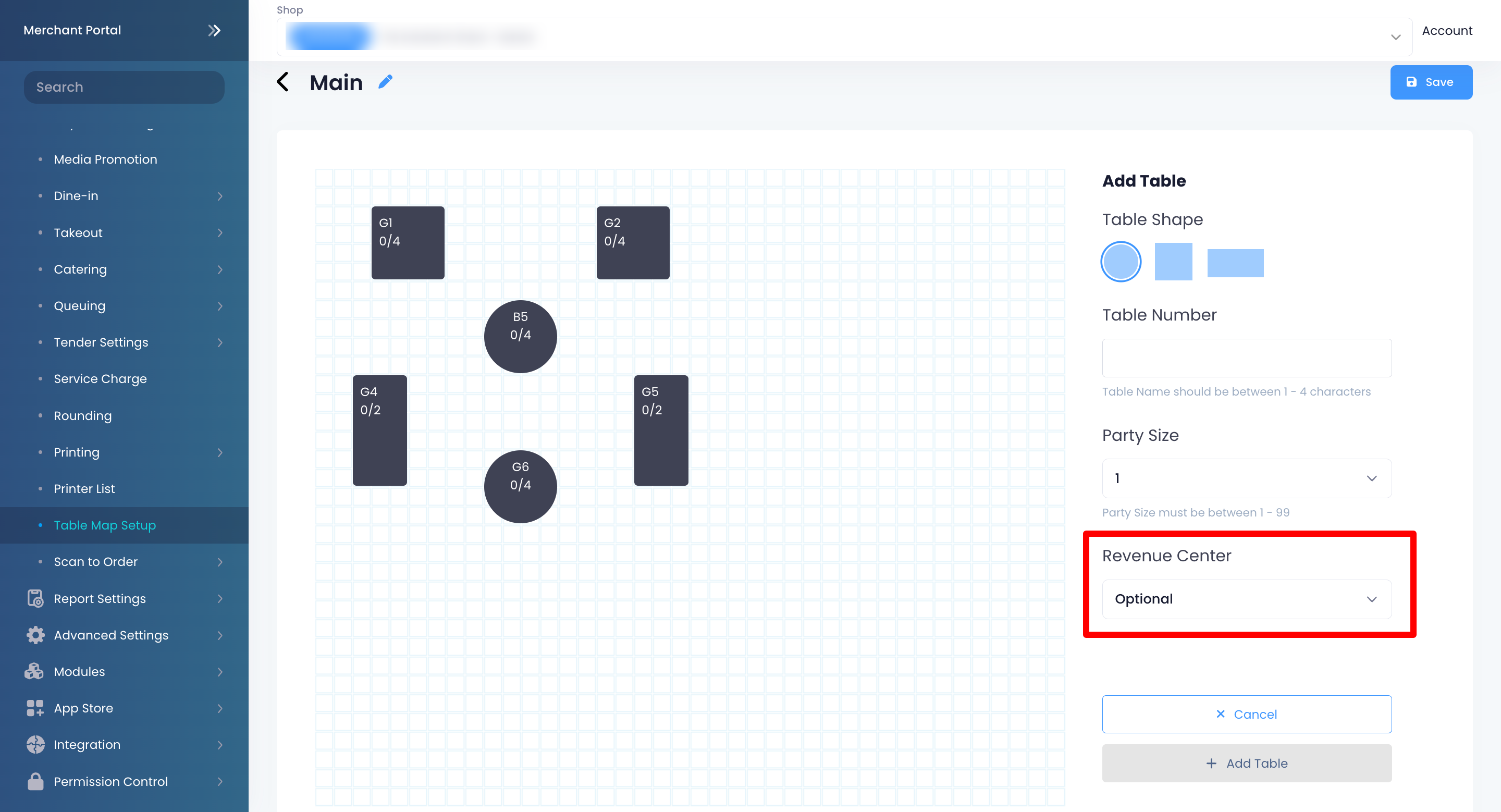 提示:收入分部可以確定每個區域或餐桌產生多少收入。當您將收入分部添加到餐桌中時,您可以分析該餐桌產生了多少收入。您還可以從系統設置創建收入分部。有關詳細信息,請參閱管理系統設置。
提示:收入分部可以確定每個區域或餐桌產生多少收入。當您將收入分部添加到餐桌中時,您可以分析該餐桌產生了多少收入。您還可以從系統設置創建收入分部。有關詳細信息,請參閱管理系統設置。 - 单击添加表。單擊新增餐桌。
- 單擊“儲存”進行確認。
管理餐桌
對餐桌重新排序
要重新排列餐桌的位置,請按照以下步驟操作:
Eats365 POS
- 登錄Eats365 POS。
- 點擊左上角的“設置”
 。
。 - 在“一般”下,點擊“餐桌設置” 。
- 在左側面板上,選擇設置要重新排序餐桌的區域。
- 點擊並按住您想要重新排序的餐桌。然後,將餐桌拖到您喜歡的位置。
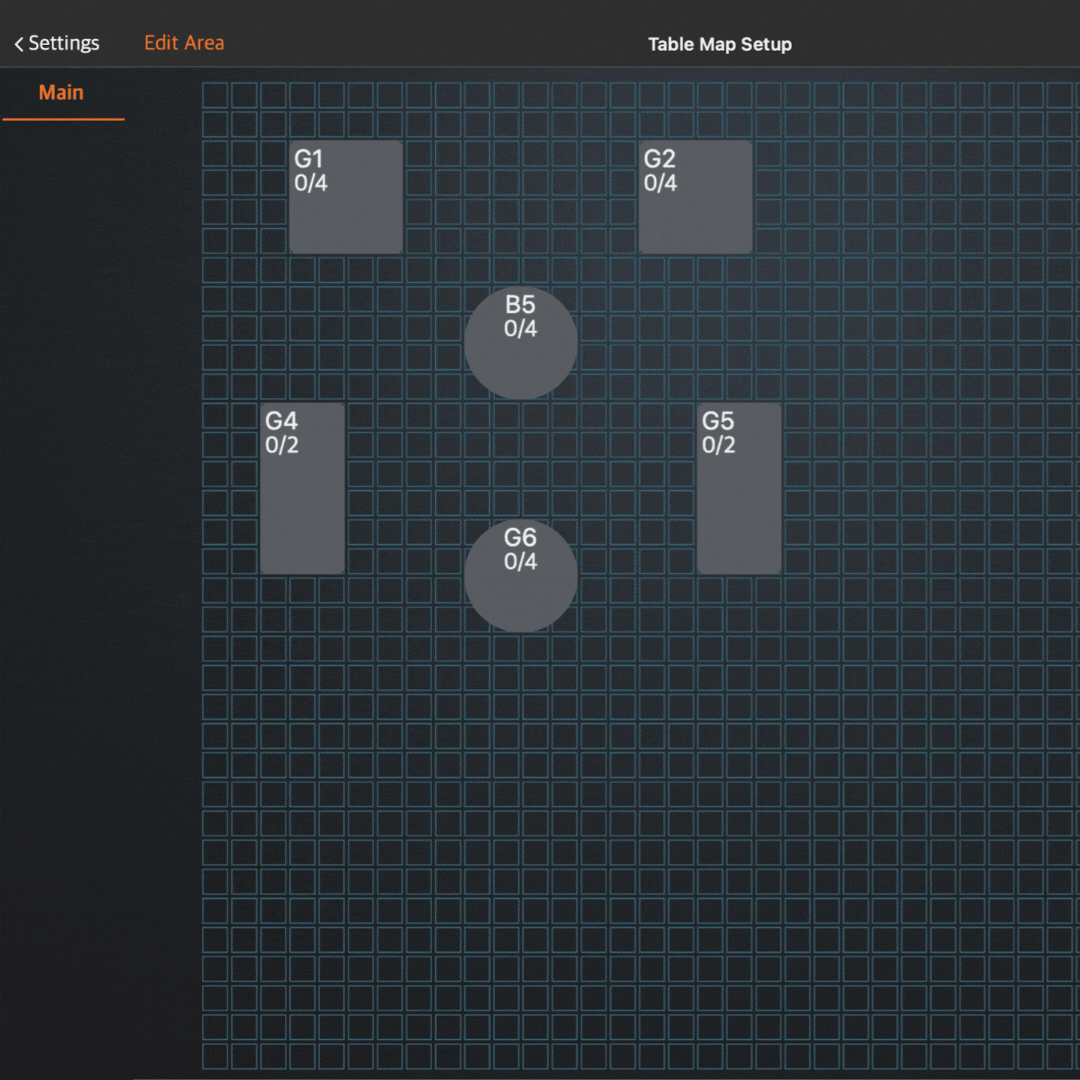
商家界面(Classic Theme)
- 登錄商家界面。
- 在左側面板上,單擊“餐廳設定” 。然後,選擇餐桌設置。
- 選擇要對餐桌重新排序的區域,然後單擊“編輯”
 。
。
- 單擊並按住您想要重新排序的餐桌。然後,將餐桌拖到您喜歡的位置。
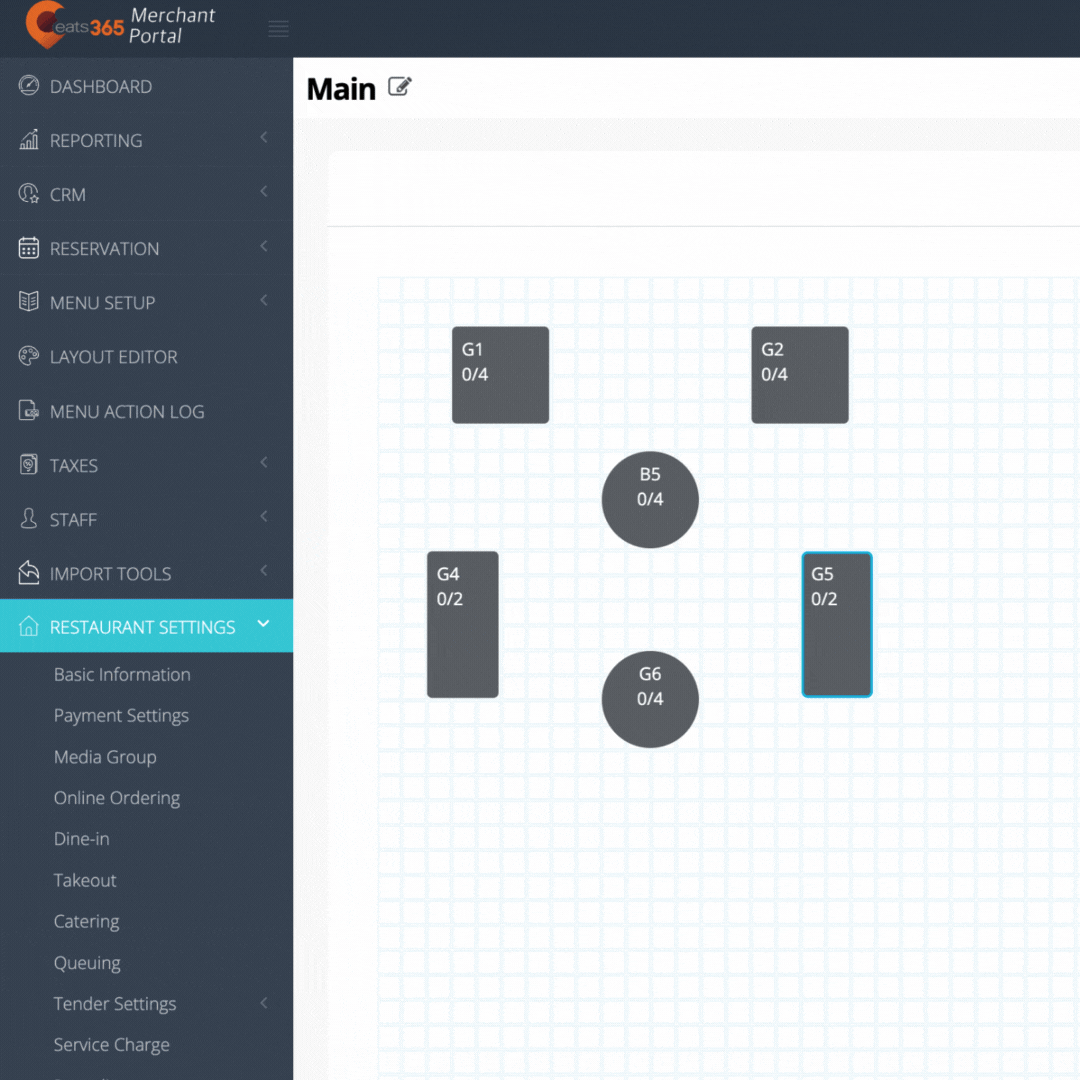
商家界面2.0
- 登錄商家界面。
- 在左側面板上,單擊“餐廳設定” 。然後,選擇餐桌設置。
- 選擇要對餐桌重新排序的區域,然後單擊“編輯”
 。
。
- 單擊並按住您想要重新排序的餐桌。然後,將餐桌拖到您喜歡的位置。
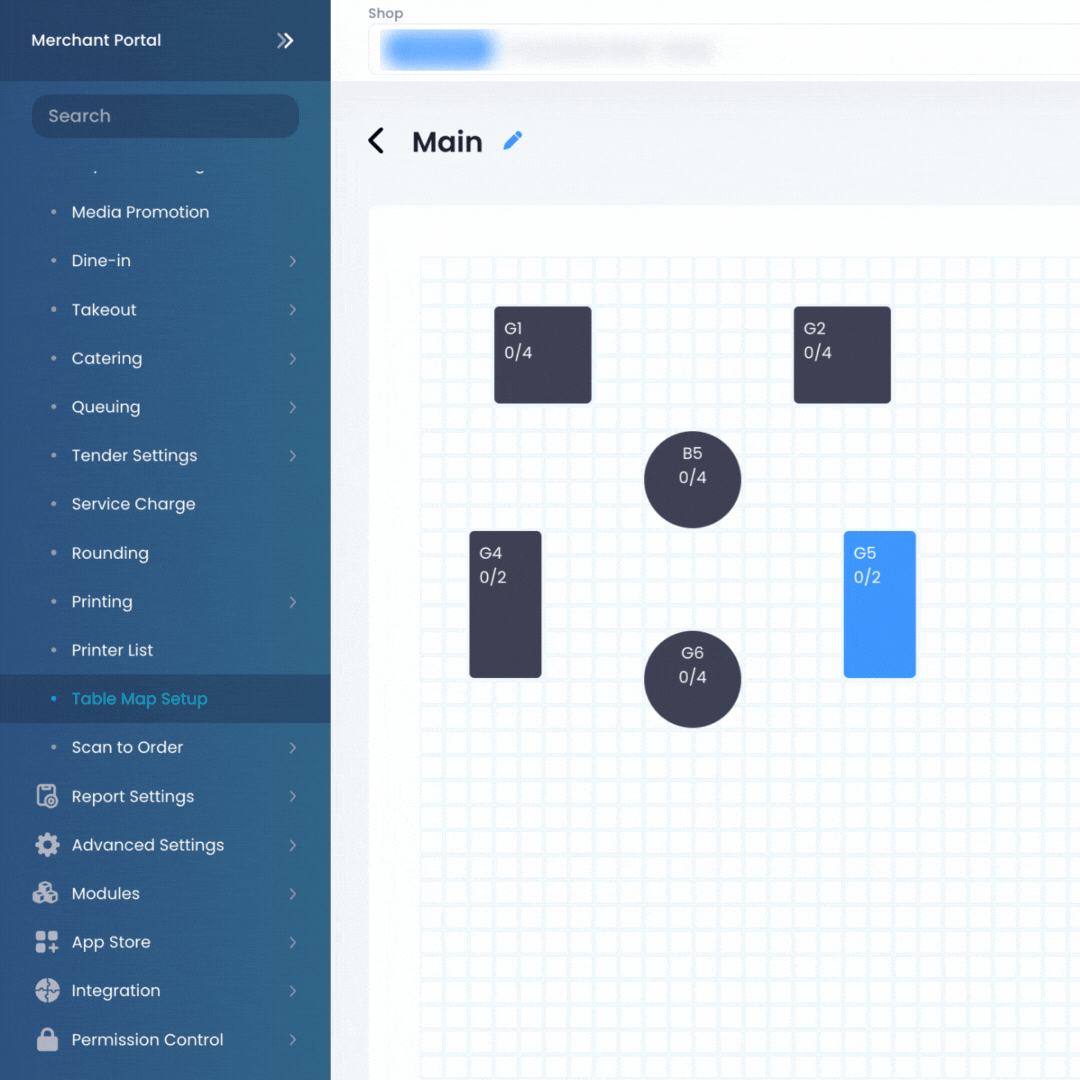
編輯餐桌
要編輯餐桌,請按照以下步驟操作:
Eats365 POS
- 登錄Eats365 POS。
- 點擊左上角的“設置”
 。
。 - 在“一般”下,點擊“餐桌設置” 。
- 在左側面板上,選擇設置要編輯餐桌的區域。
- 點擊您要編輯的餐桌。然後,更新您的餐桌。
注意:您無法編輯餐桌形狀。要更改現有餐桌的形狀,必須先刪除現有餐桌,然後創建新餐桌。 - 點擊儲存以確認更改。
商家界面(Classic Theme)
- 登錄商家界面。
- 在左側面板上,單擊“餐廳設定” 。然後,選擇餐桌設置。
- 選擇要編輯餐桌的區域,然後單擊“編輯”
 。
。
- 單擊您要編輯的餐桌。然後,更新您的餐桌。
- 單擊右上角的“儲存”以確認更改。
商家界面2.0
- 登錄商家界面。
- 在左側面板上,單擊“餐廳設定” 。然後,選擇餐桌設置。
- 選擇要編輯餐桌的區域,然後單擊“編輯”
 。
。
- 單擊您要編輯的餐桌。然後,更新您的餐桌。
- 單擊右上角的“儲存”以確認更改。
刪除餐桌
要刪除餐桌,請按照以下步驟操作:
Eats365 POS
- 登錄Eats365 POS。
- 點擊左上角的“設置”
 。
。 - 在“一般”下,點擊“餐桌設置” 。
- 在左側面板上,選擇要刪除的餐桌所在的區域。
- 點擊您要刪除的餐桌。然後,點擊刪除。將出現一條提示,確認您是否要刪除該餐桌。
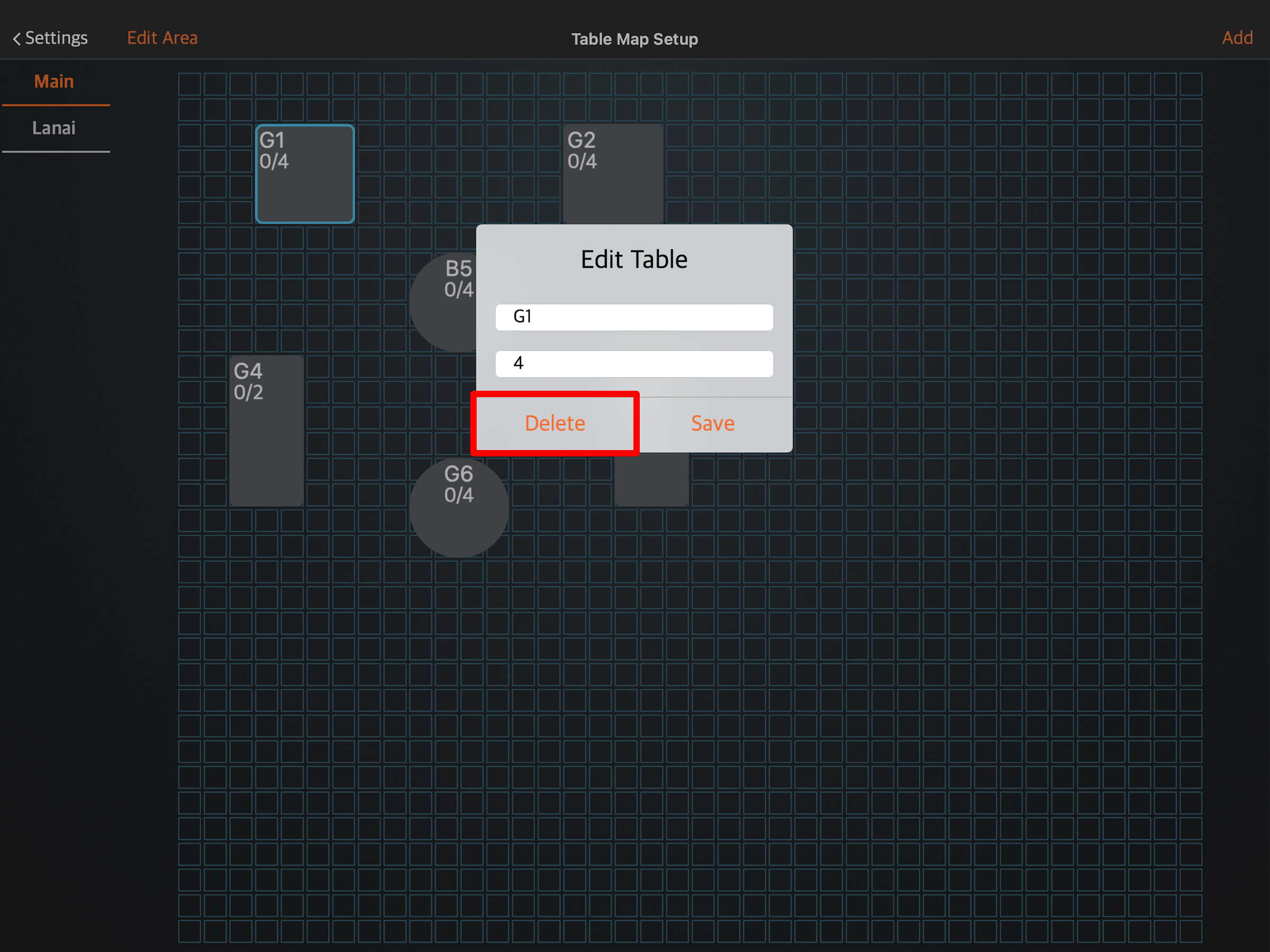
- 點擊刪除進行確認。
商家界面(Classic Theme)
- 登錄商家界面。
- 在左側面板上,單擊“餐廳設定” 。然後,選擇餐桌設置。
- 選擇要刪除餐桌的區域,然後單擊“編輯”
 。
。
- 單擊您要刪除的餐桌。
- 在“編輯餐桌”下,單擊“刪除餐桌” 。然後,點擊確定。
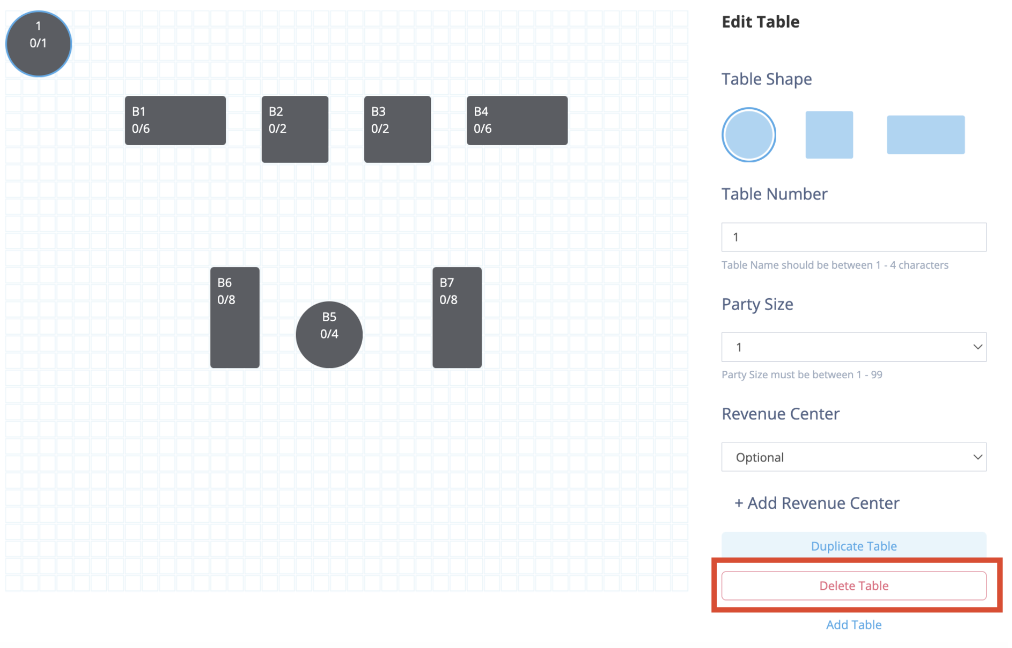
- 單擊右上角的“儲存”以確認更改。
商家界面2.0
- 登錄商家界面。
- 在左側面板上,單擊“餐廳設定” 。然後,選擇餐桌設置。
- 選擇要刪除餐桌的區域,然後單擊“編輯”
 。
。
- 單擊您要刪除的餐桌。
- 在“編輯餐桌”下,單擊“刪除餐桌” 。
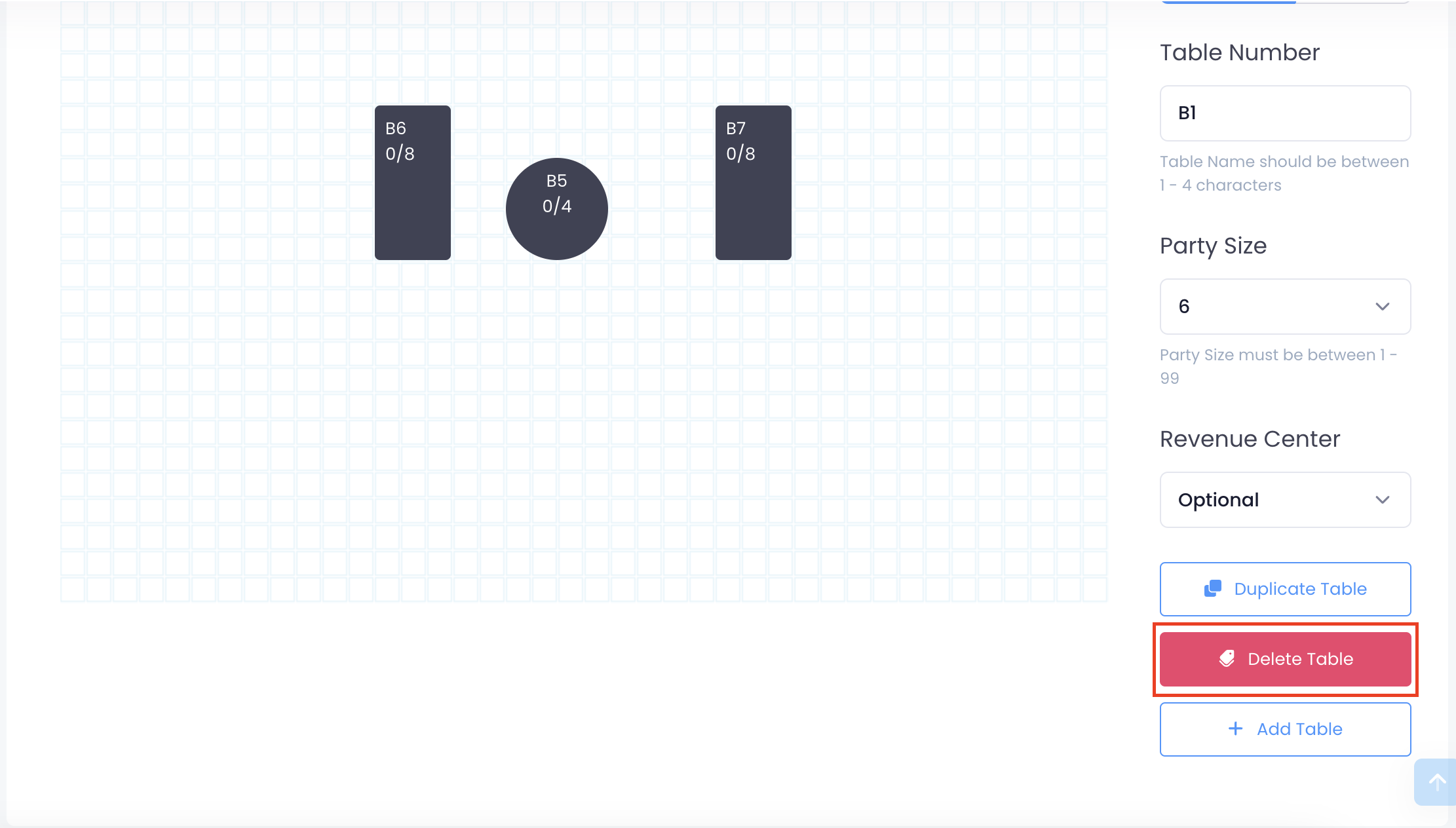
- 單擊右上角的“儲存”以確認更改。
複製餐桌
要復制餐桌,請按照以下步驟操作:
 Eats365 產品
Eats365 產品 商家指南
商家指南 模組
模組 會員
會員 整合
整合 硬件
硬件 員工操作
員工操作 職級和權限
職級和權限 付款
付款 報表
報表 最新消息
最新消息 產品更新
產品更新 故障排除
故障排除 探索 Eats365 產品
探索 Eats365 產品 Eats365 POS 詞彙表
Eats365 POS 詞彙表 問題排解
問題排解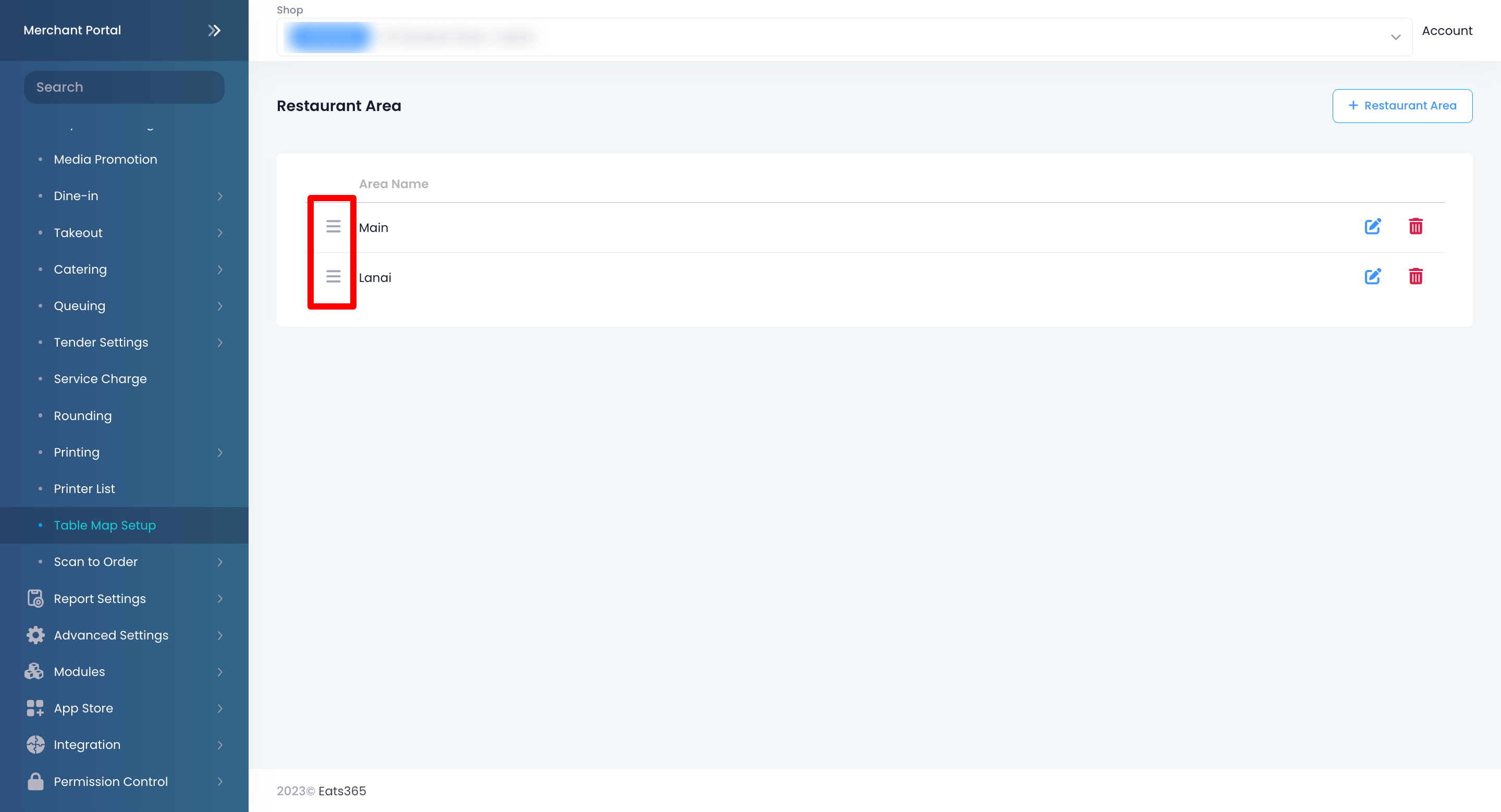
 。
。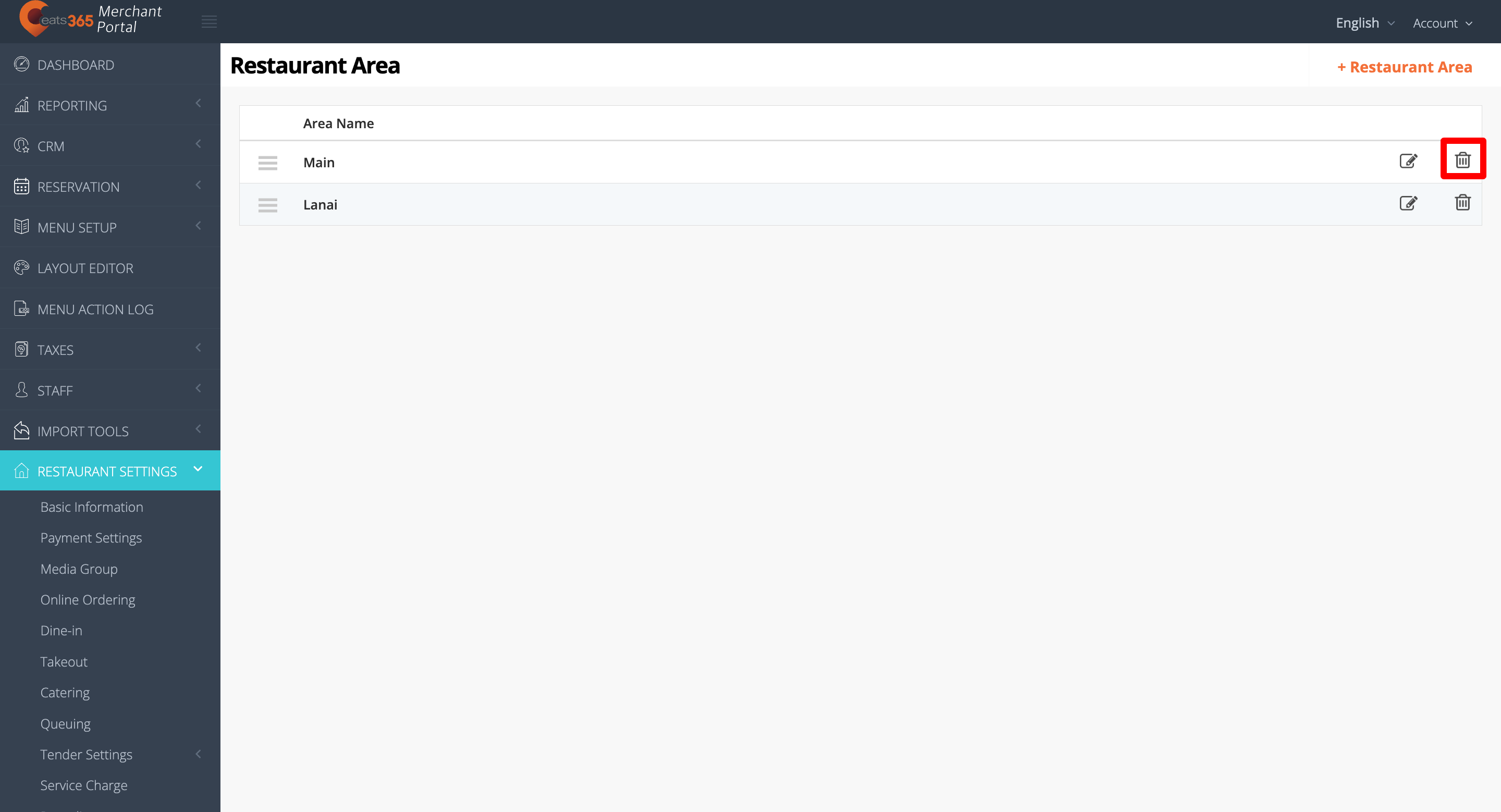
 。
。