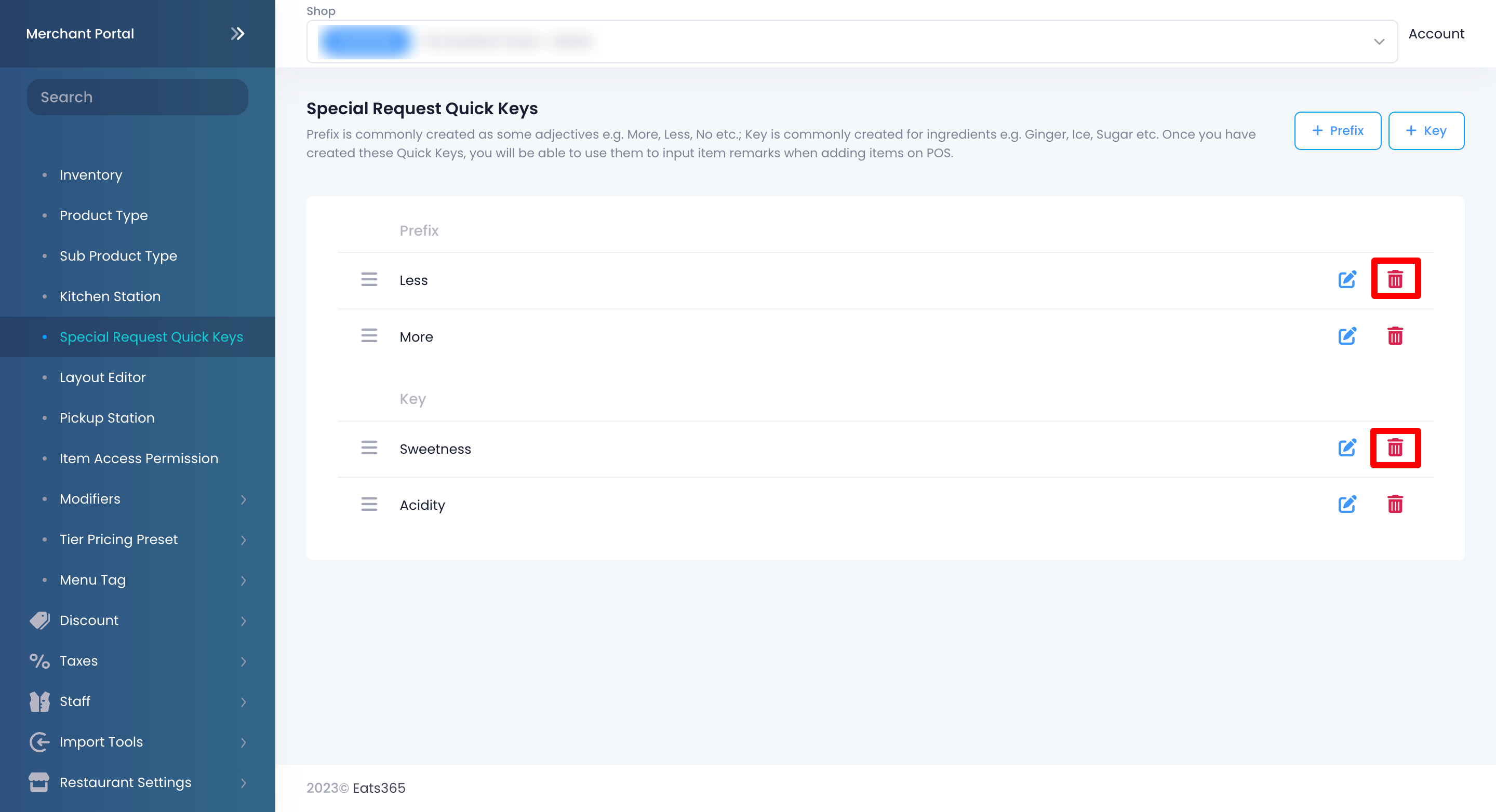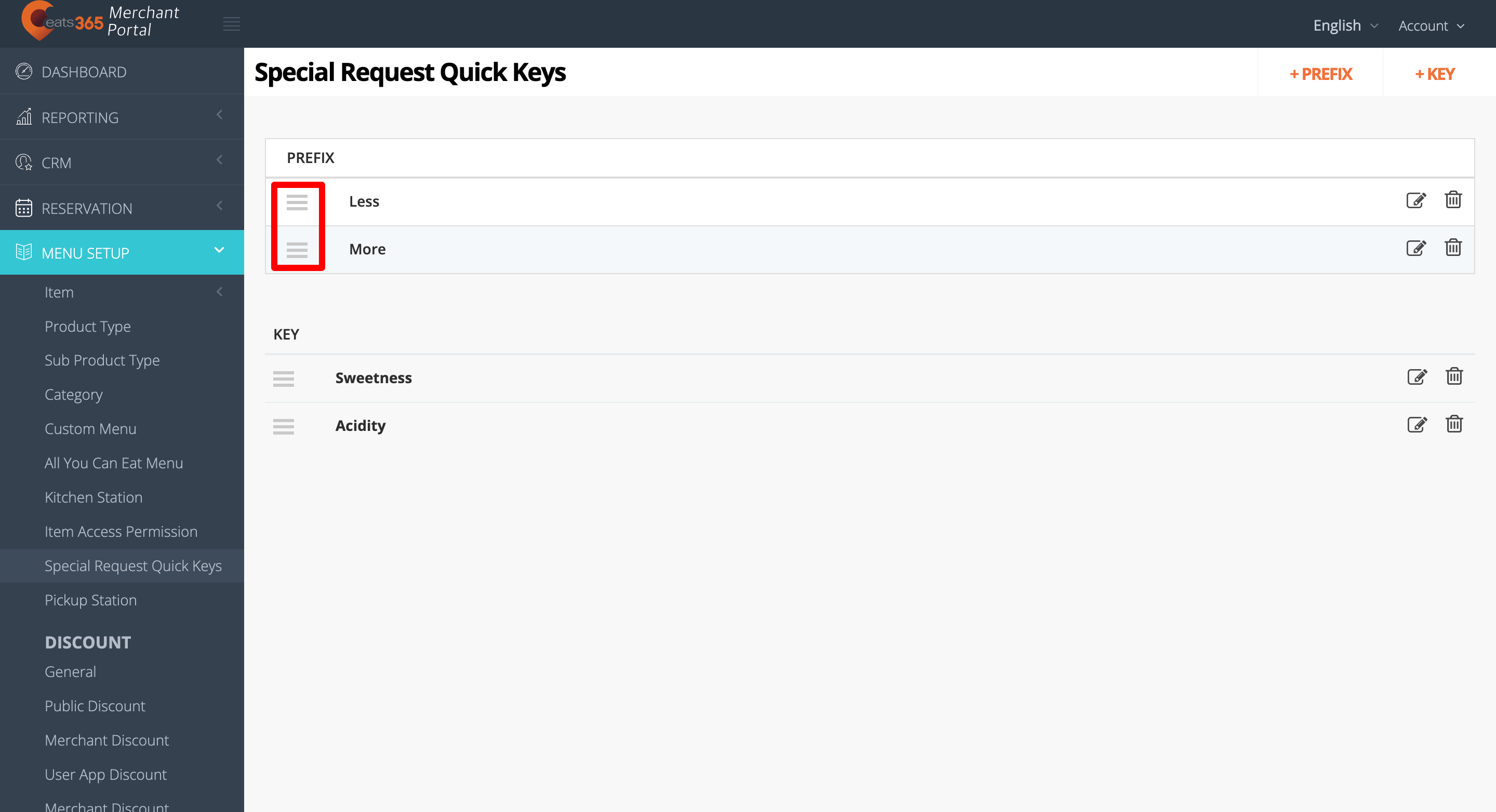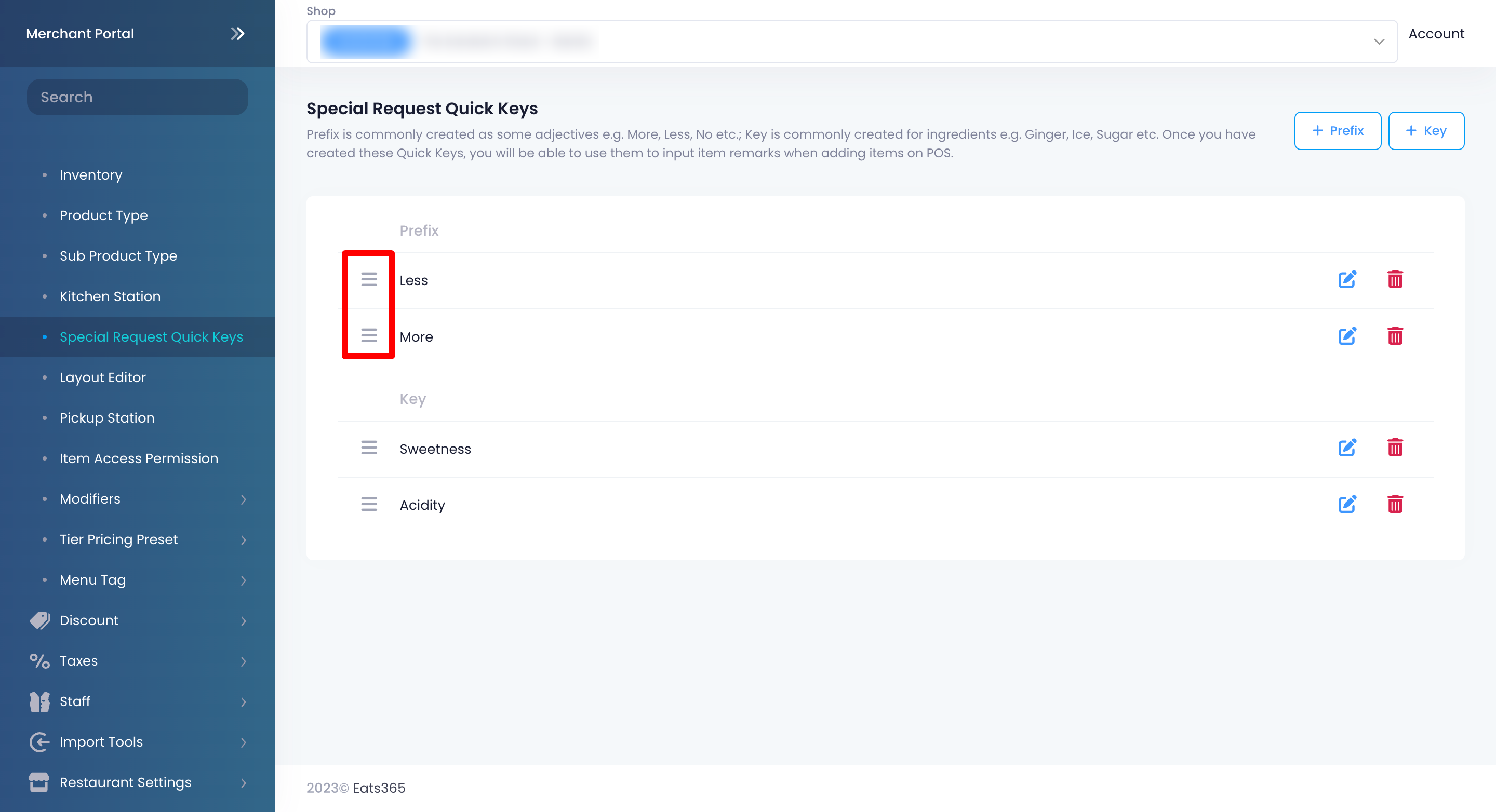菜单设置
全部资讯
目录
设置和管理特别要求快速键
了解如何在Eats365 POS 或商家界面上创建和管理特殊请求快捷键。
特殊要求快捷键设置允许您在菜单商品上创建简短的单词或短语的预设,以便在客户有特殊要求时轻松修改他们的订单。例如,顾客可能会要求在饮料中加冰块。您可以使用快速键,这样您就不必在Eats365 POS 上手动输入请求。
在本文中,您将了解如何创建特别要求快速键以及管理现有的特别要求快速键。
添加特别要求快速键
您可以创建两种类型的快捷键:
- 前缀 - 前缀用于修改快速键 。
- 快速键 - 快速键是指常用特别要求的的关键字。
添加前缀
常用前缀示例:
- 更多
- 较少
- 无
-
添加
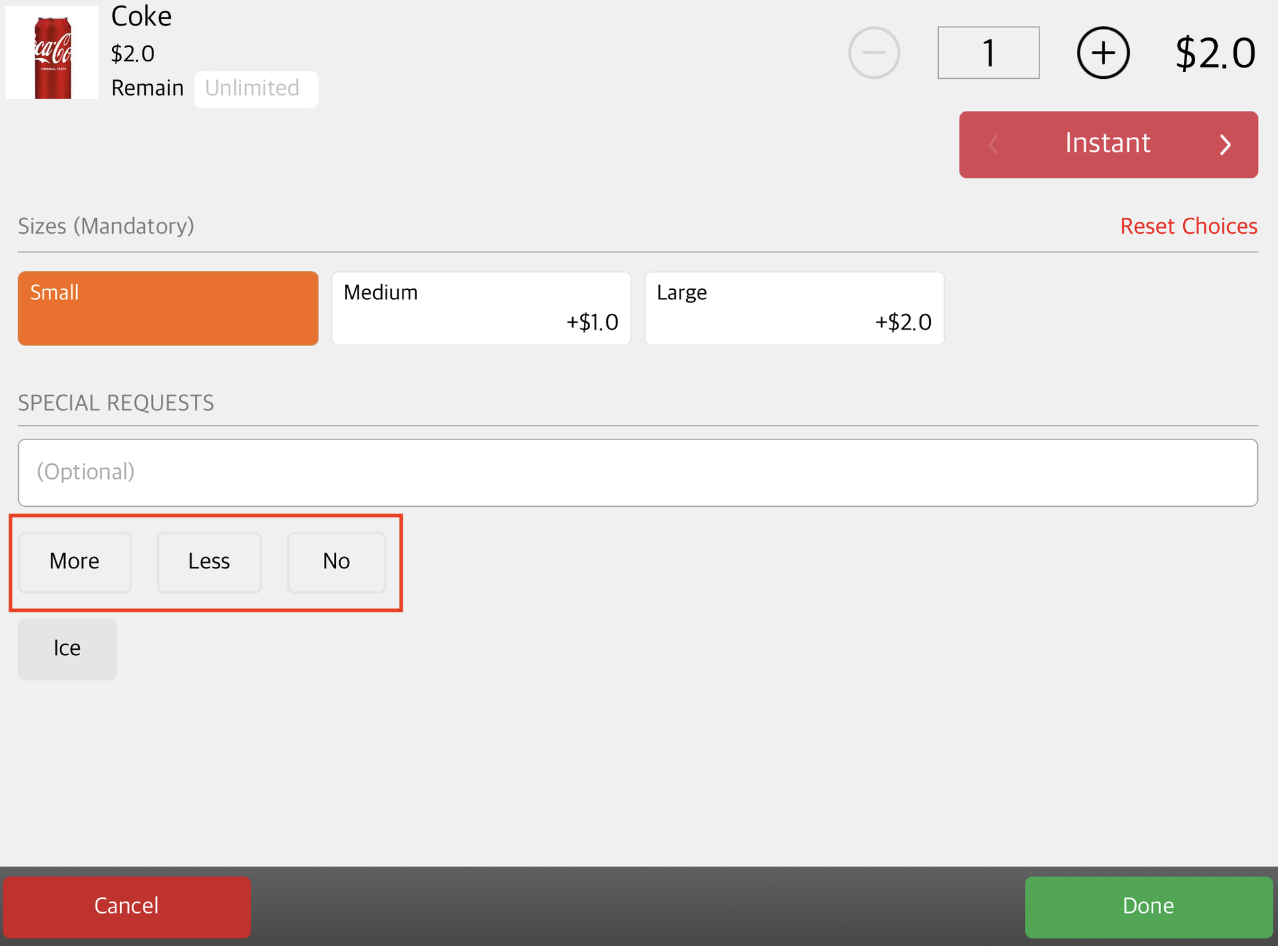 要添加前缀,请按照以下步骤操作:
要添加前缀,请按照以下步骤操作:
Eats365 POS
- 登录Eats365 POS。
- 点击左上角的“设置”
 。
。 - 在“一般”下,点击“菜单设置” ,然后选择“特别要求快速键” 。
- 点击新增前缀。
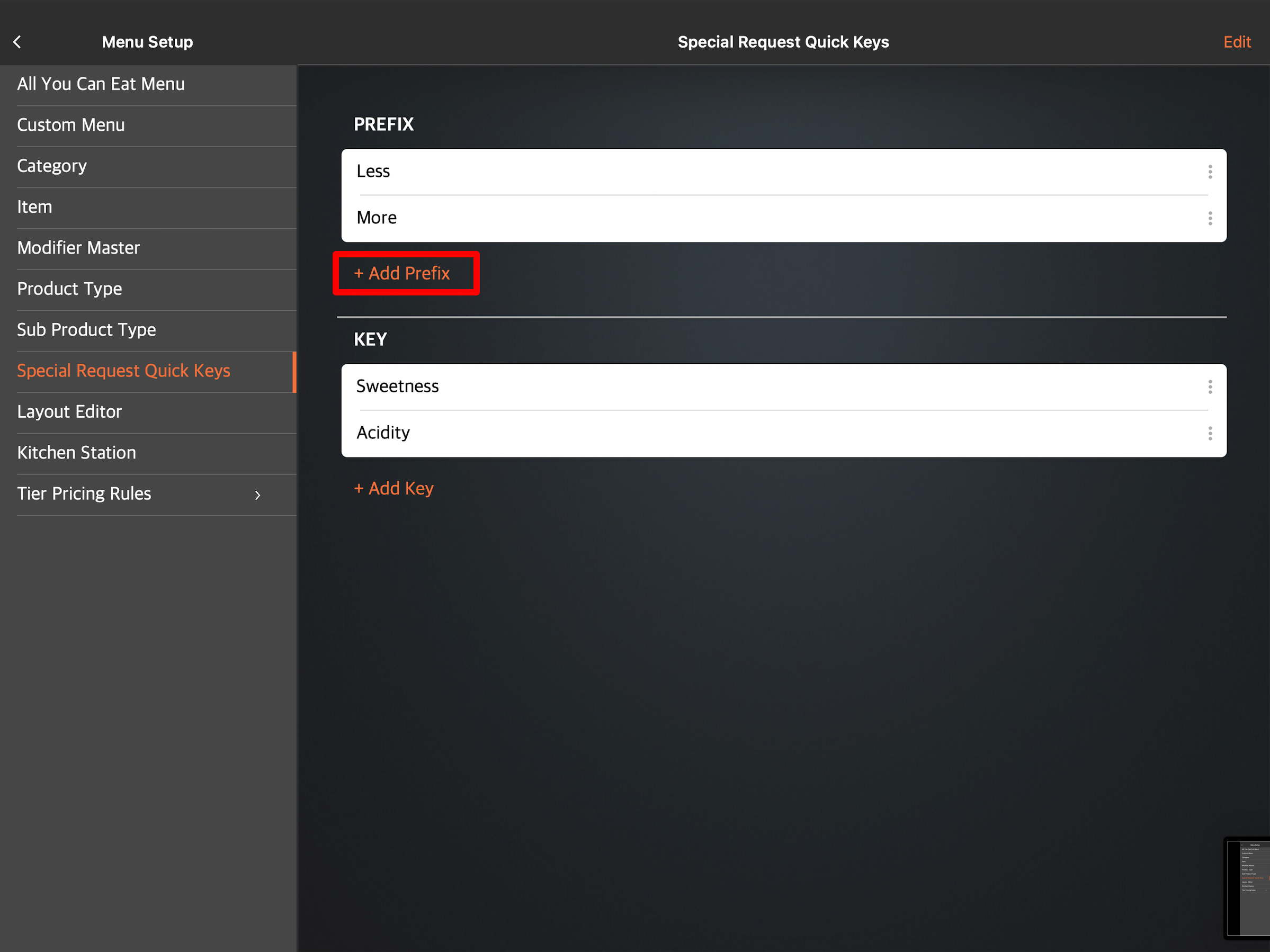
- 在前缀名称旁边,输入您希望在 POS 上显示的前缀。
提示:当前缀与快速键组合时,两个单词之间不会有任何空格。如果您想在两个单词之间有一个空格,请在前缀后添加一个空格。不带空格收据样本 带空格的收据样本 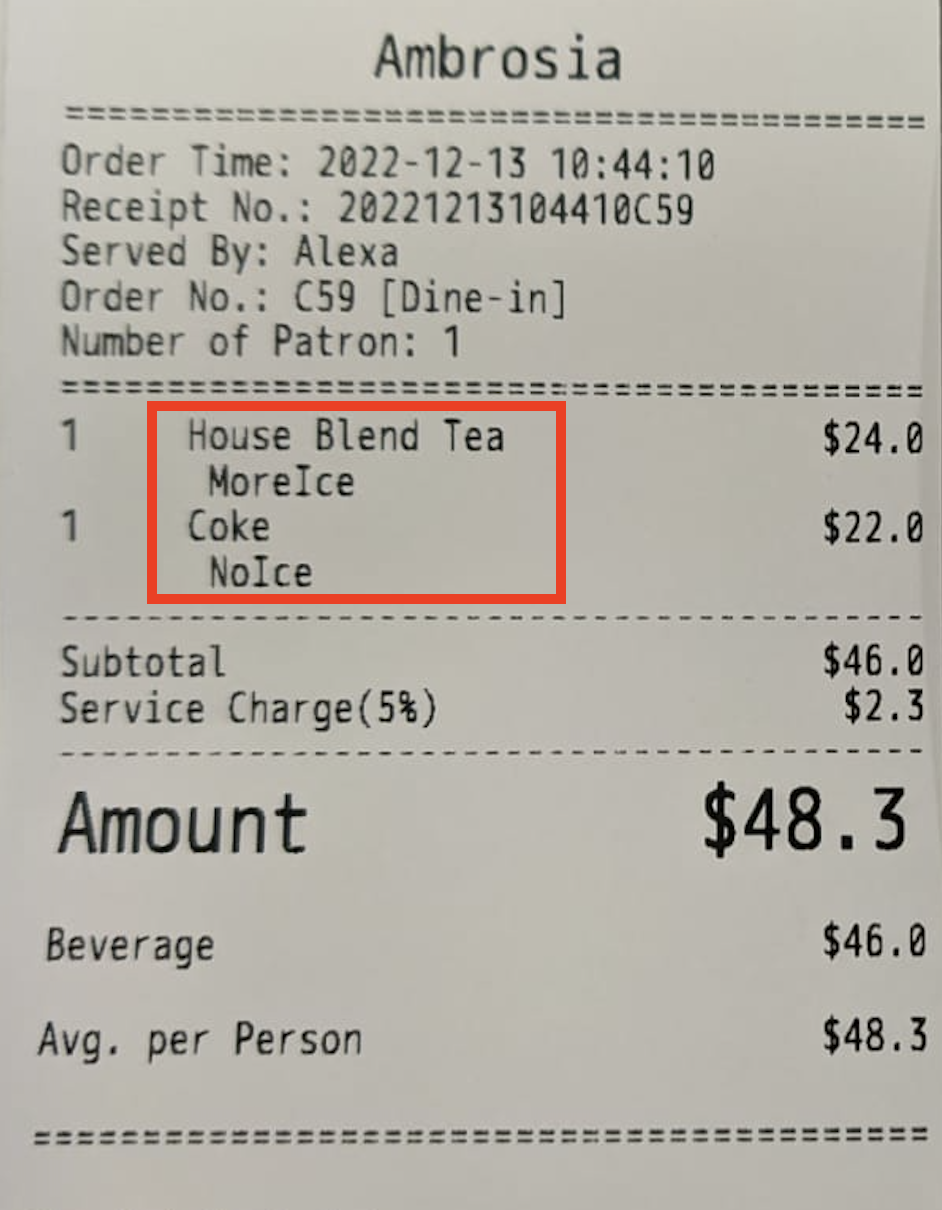
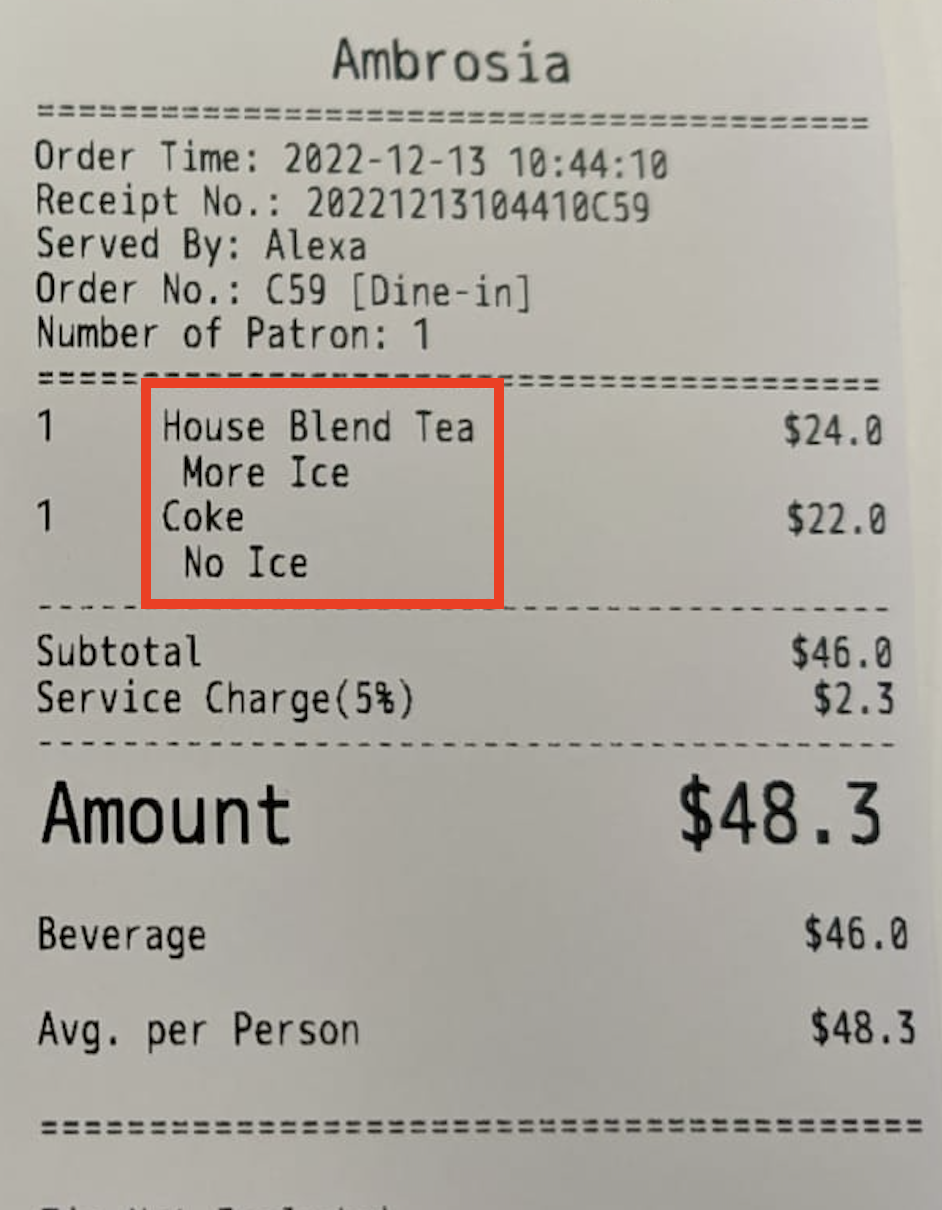
- 选择您希望显示前缀的分类。点击每个分类或选择所有分类
 。如果您希望前缀也应用于自订商品,您还可以启用“套用到自订商品”
。如果您希望前缀也应用于自订商品,您还可以启用“套用到自订商品”  。
。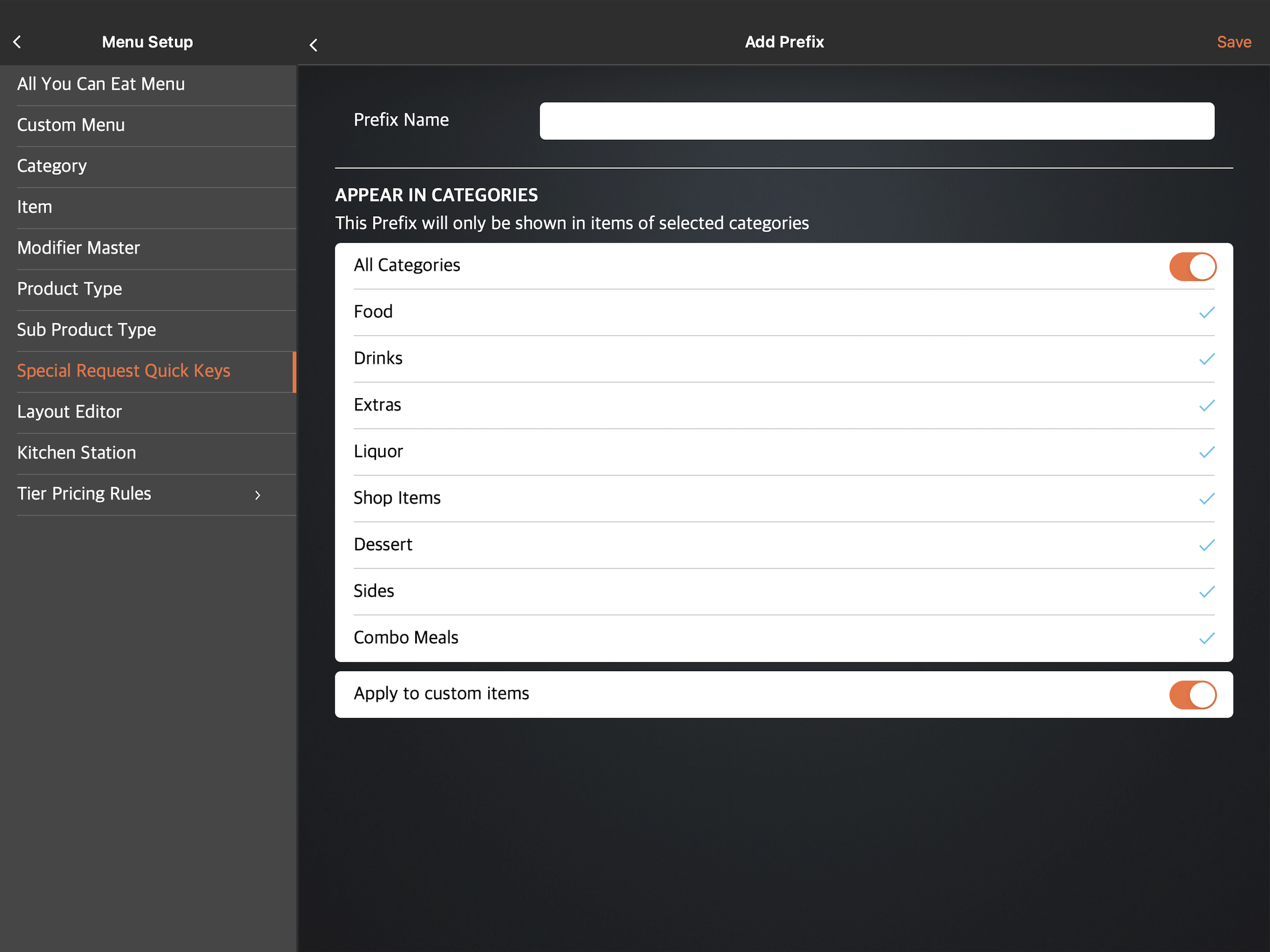
- 点击右上角的“储存”进行确认。
商家界面(Classic Theme)
- 登录商家界面。
- 在左侧面板上,单击“菜单设置” ,然后选择“特别要求快捷键” 。
- 单击右上角的+ 前缀。
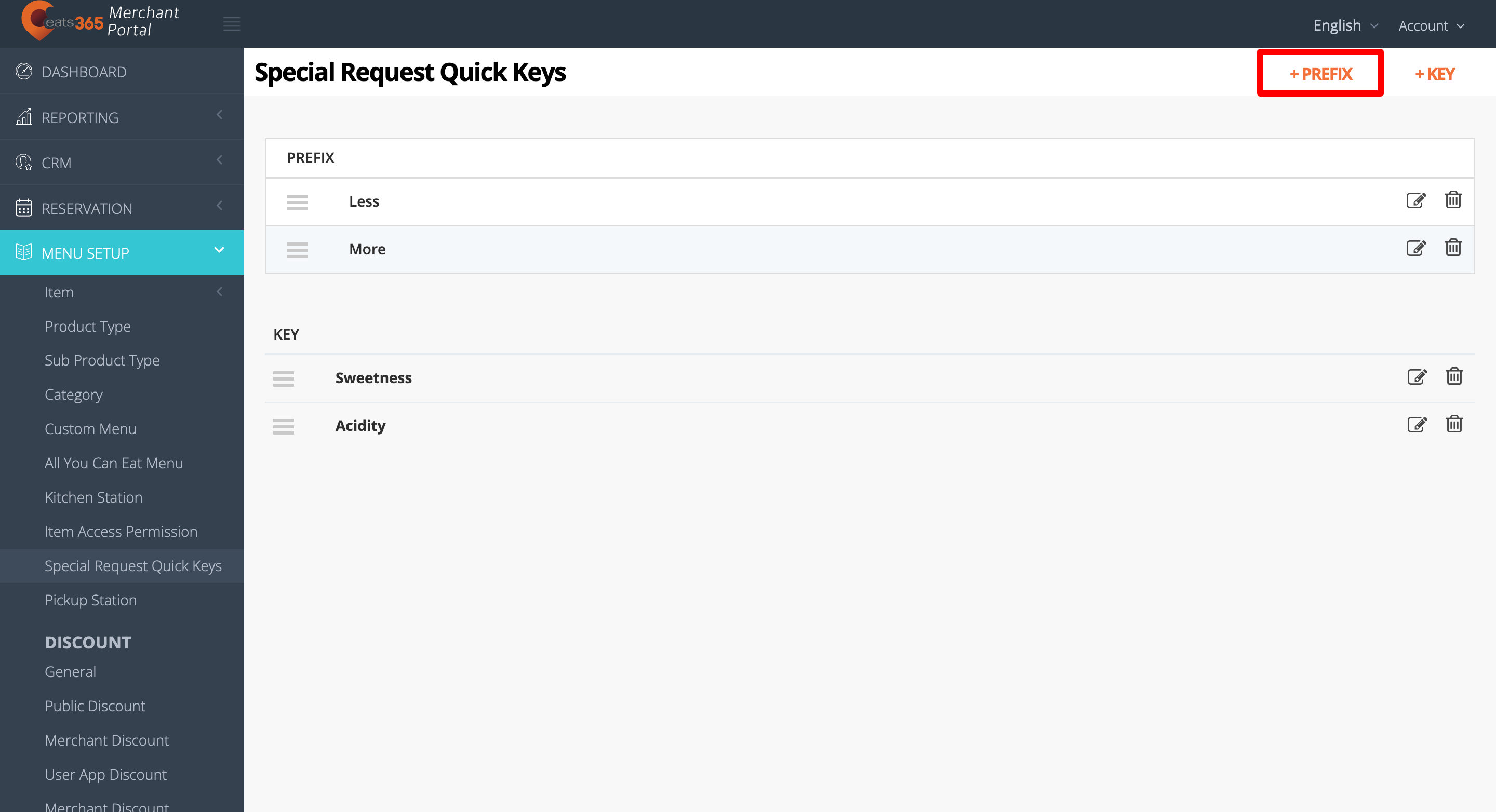
- 在“前缀”旁边,输入您希望在 POS 上显示的前缀。
提示:当前缀与快捷键组合时,两个单词之间不会有任何空格。如果您想在两个单词之间有一个空格,请在前缀后添加一个空格。不带空格收据样本 带空格的收据样本 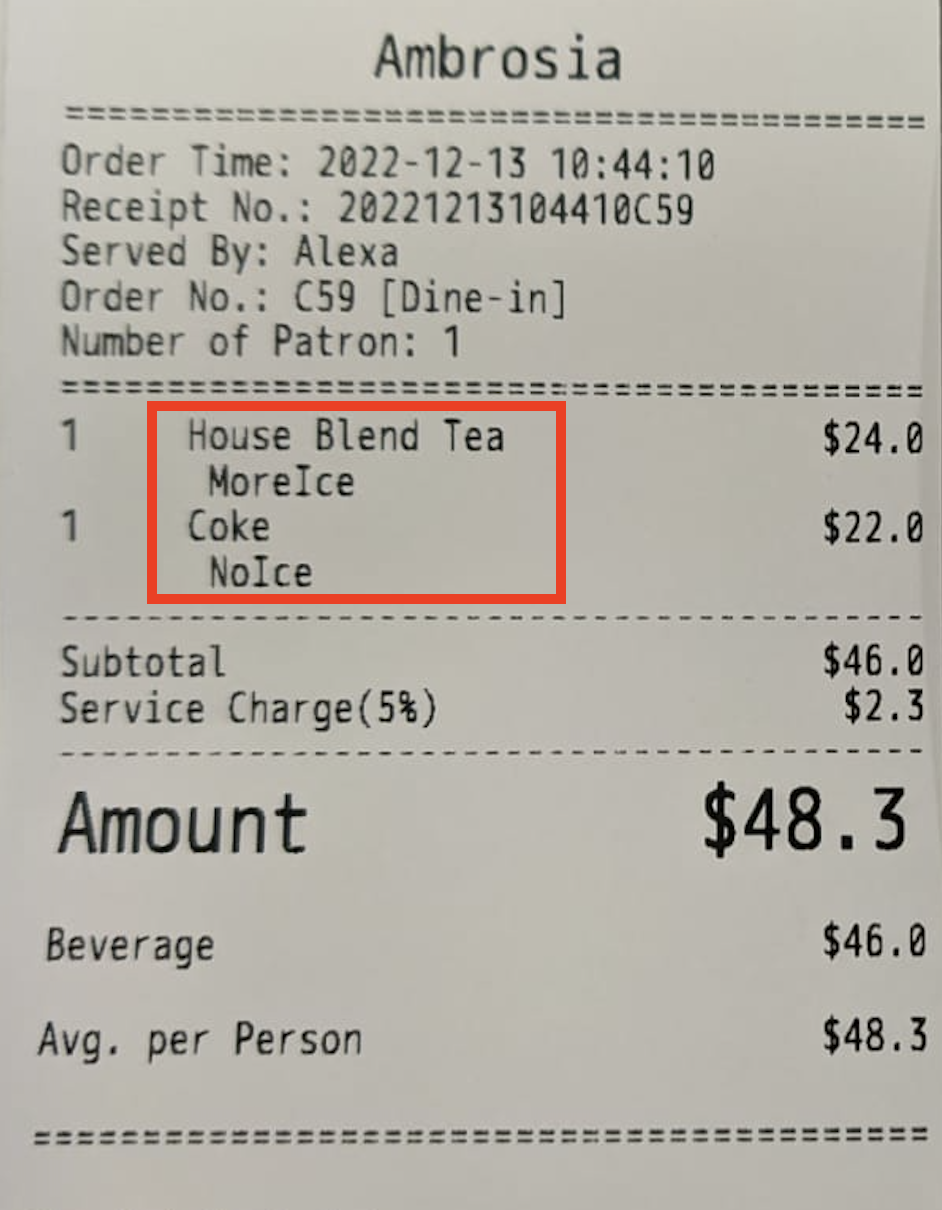
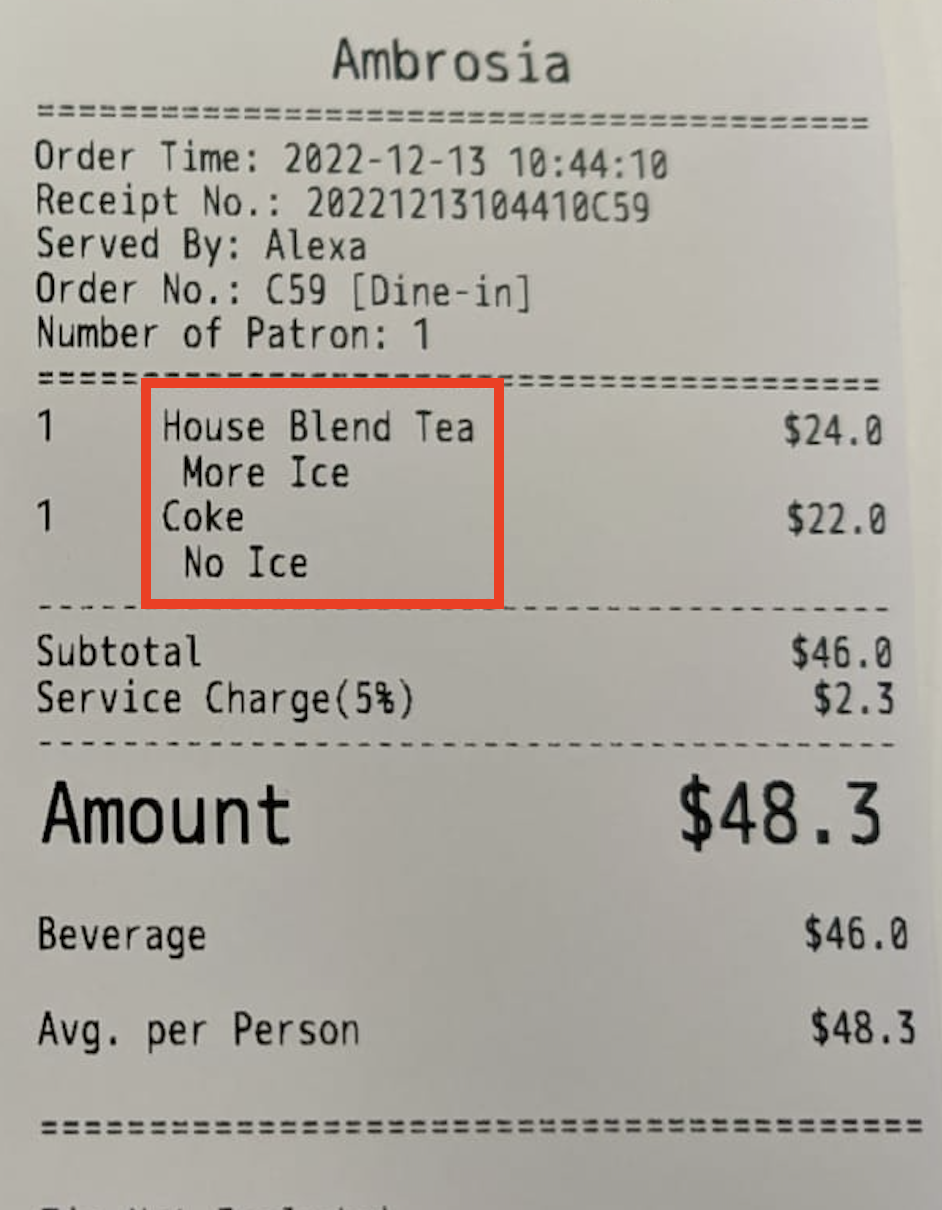
- 选择您希望显示前缀的分类。单击每个分类或选择包含所有
 。如果您希望前缀也应用于自订商品,您还可以启用“套用到自订商品”
。如果您希望前缀也应用于自订商品,您还可以启用“套用到自订商品”  。
。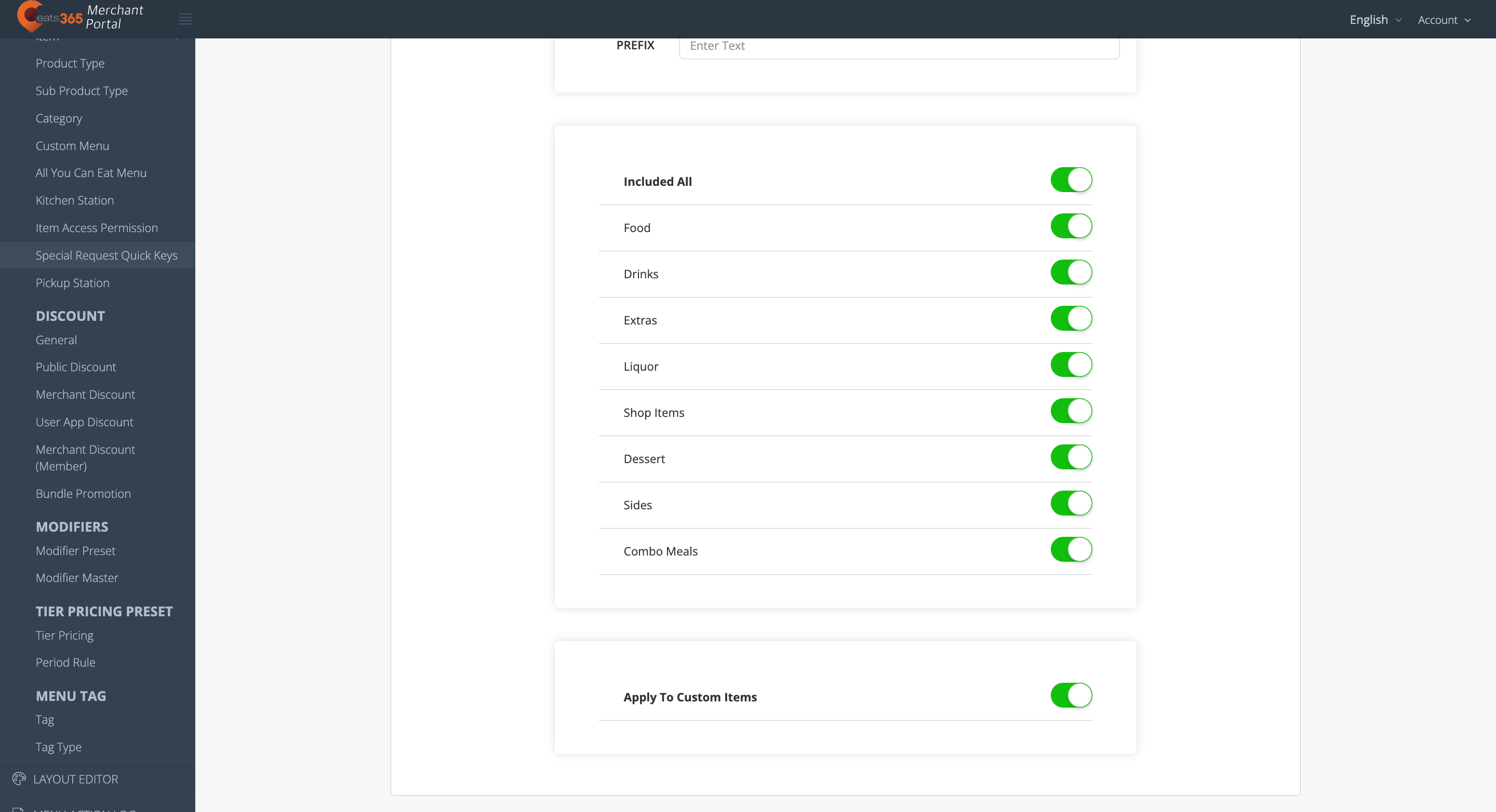
- 单击右上角的“新增”进行确认。
商家界面2.0
- 登录商家界面。
- 在左侧面板上,单击“菜单设置” ,然后选择“特别要求快捷键” 。
- 单击右上角的+ 前缀。
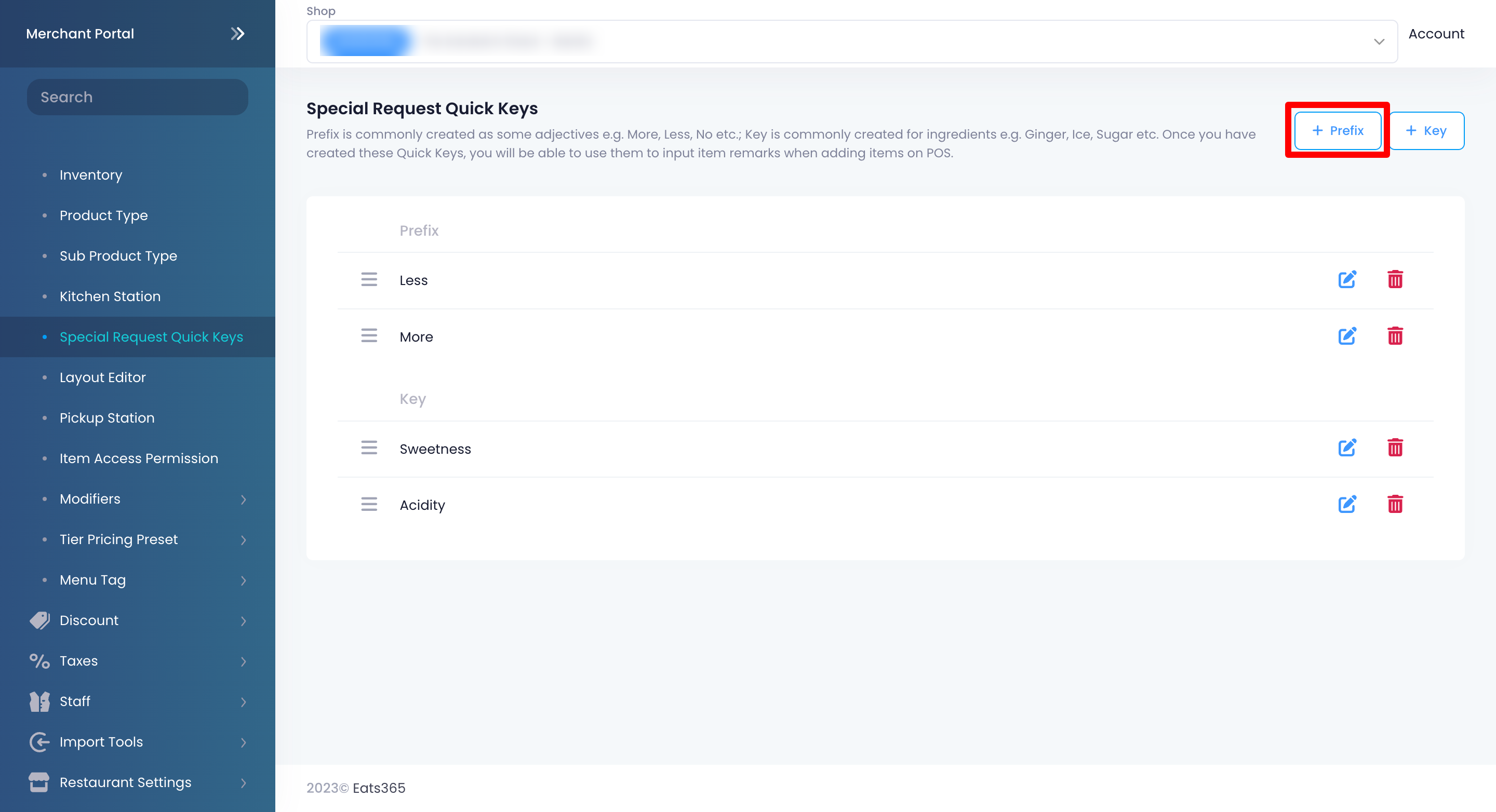
- 在“前缀”旁边,输入您希望在 POS 上显示的前缀。
提示:当前缀与快捷键组合时,两个单词之间不会有任何空格。如果您想在两个单词之间有一个空格,请在前缀后添加一个空格。不带空格收据样本 带空格的收据样本 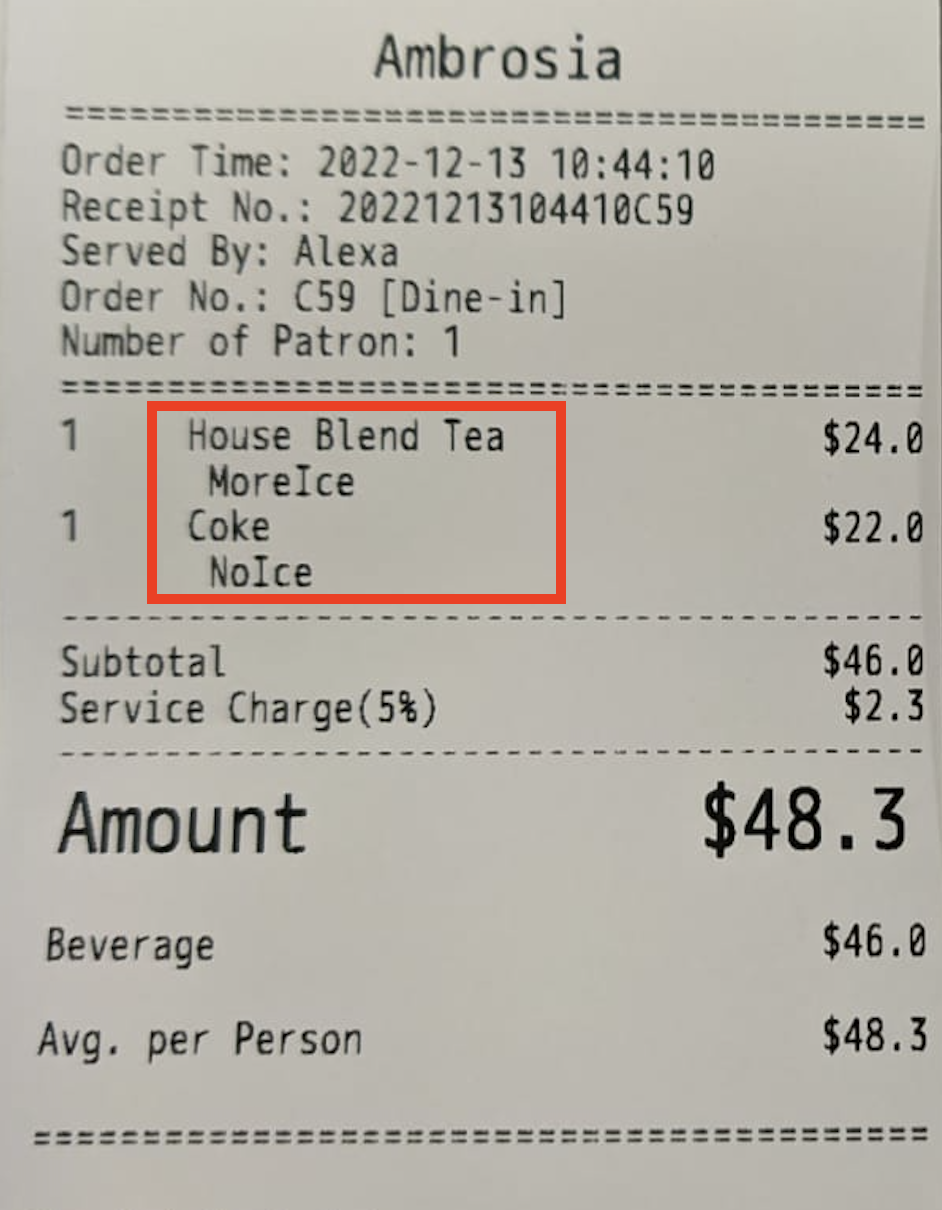
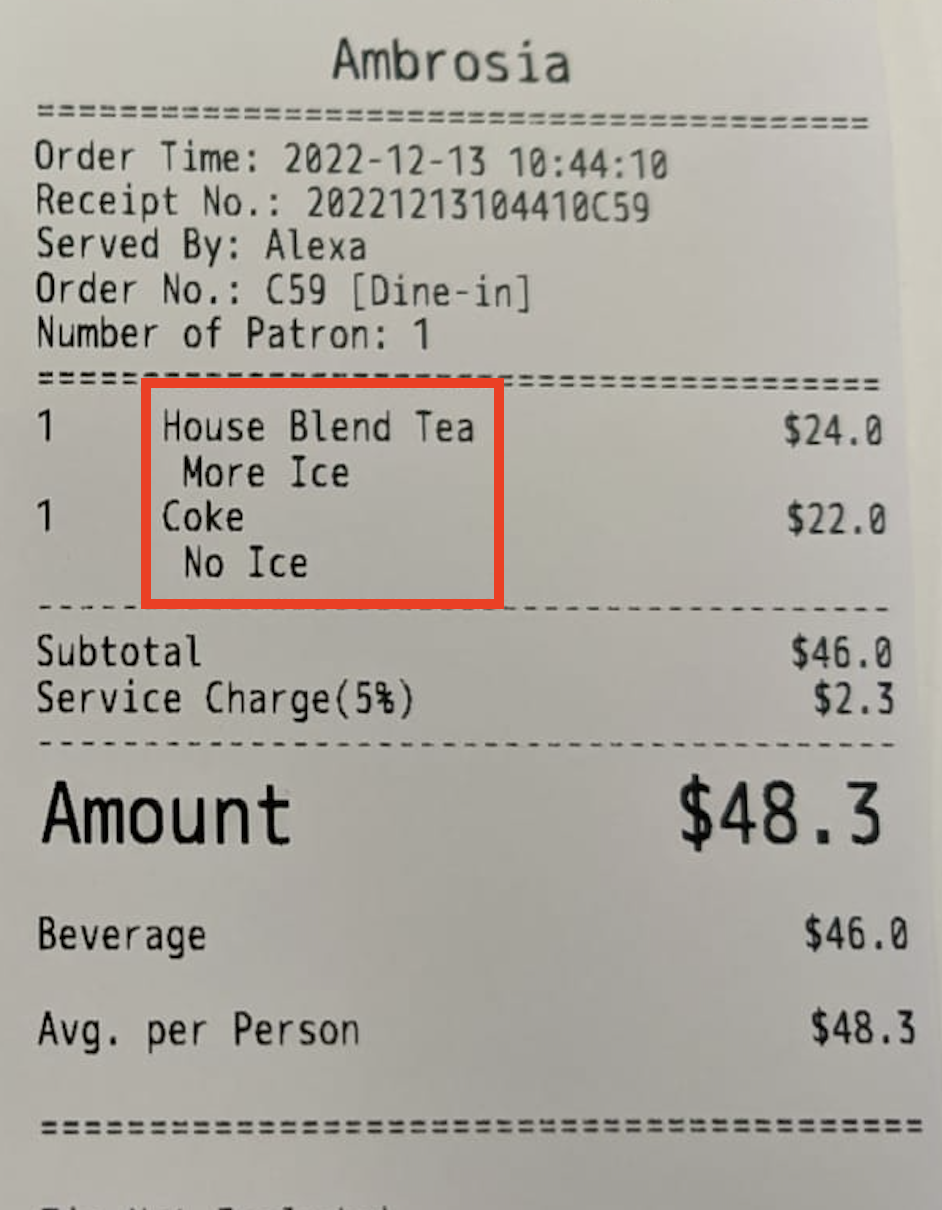
- 选择您希望显示前缀的分类。允许每个分类或选择允许全部
 。如果您希望前缀也应用于自订商品,请启用“套用到自订商品”
。如果您希望前缀也应用于自订商品,请启用“套用到自订商品”  。
。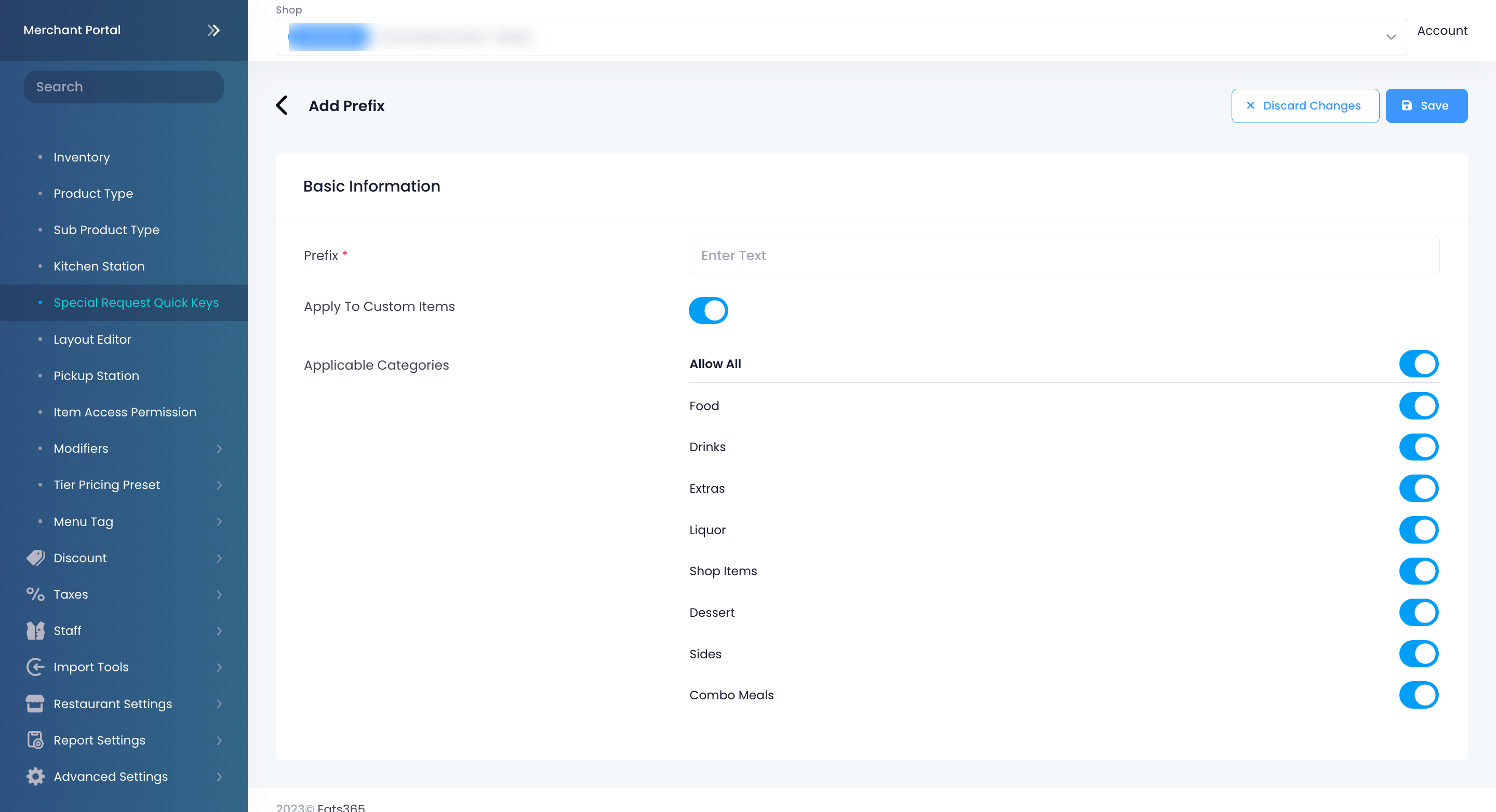
- 单击右上角的“储存”进行确认。
添加快捷键
常用快捷键例:
- 冰
- 甜度
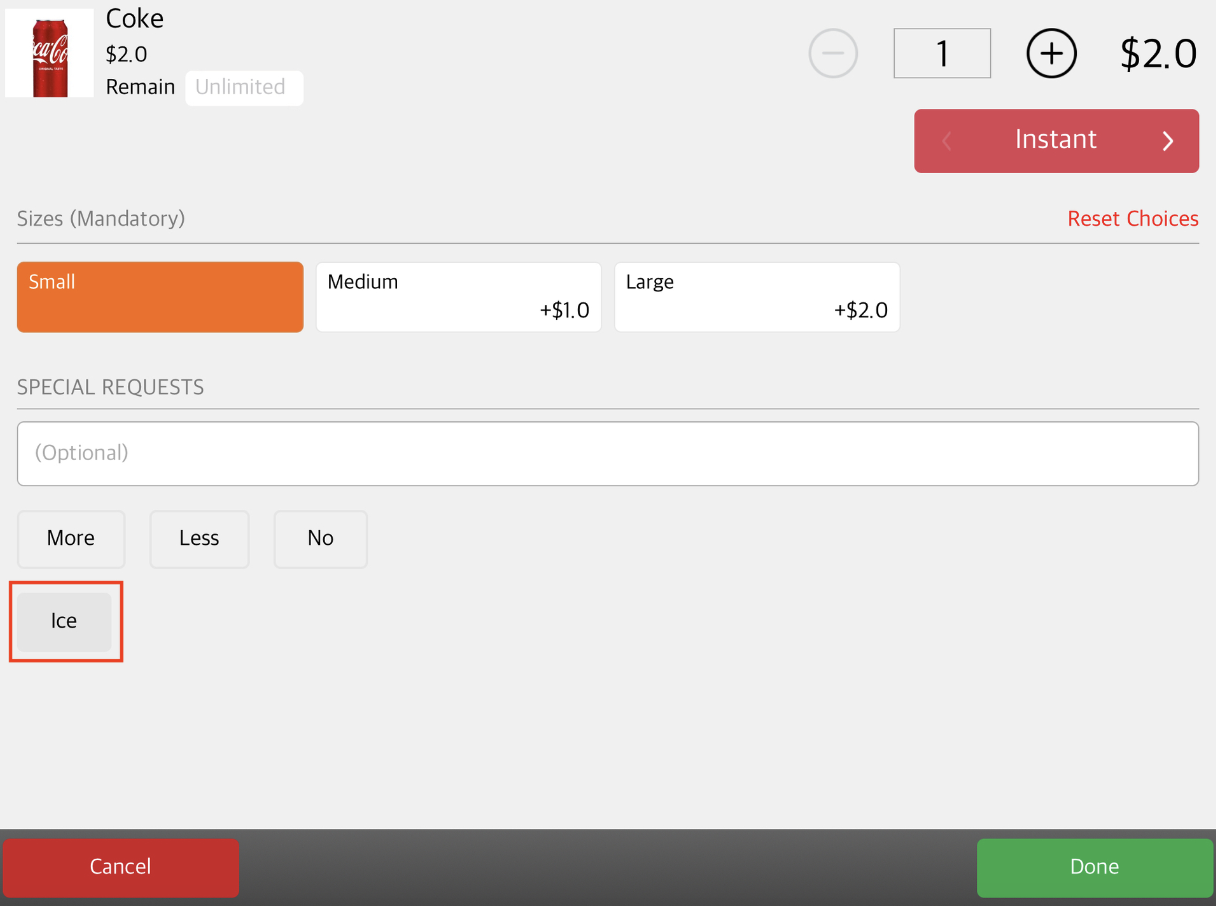
要添加快捷键,请按照以下步骤操作:
Eats365 POS
- 登录Eats365 POS。
- 点击左上角的“设置”
 。
。 - 在“一般”下,点击“菜单设置” ,然后选择“特别要求快速键” 。
- 点击新增快速键。
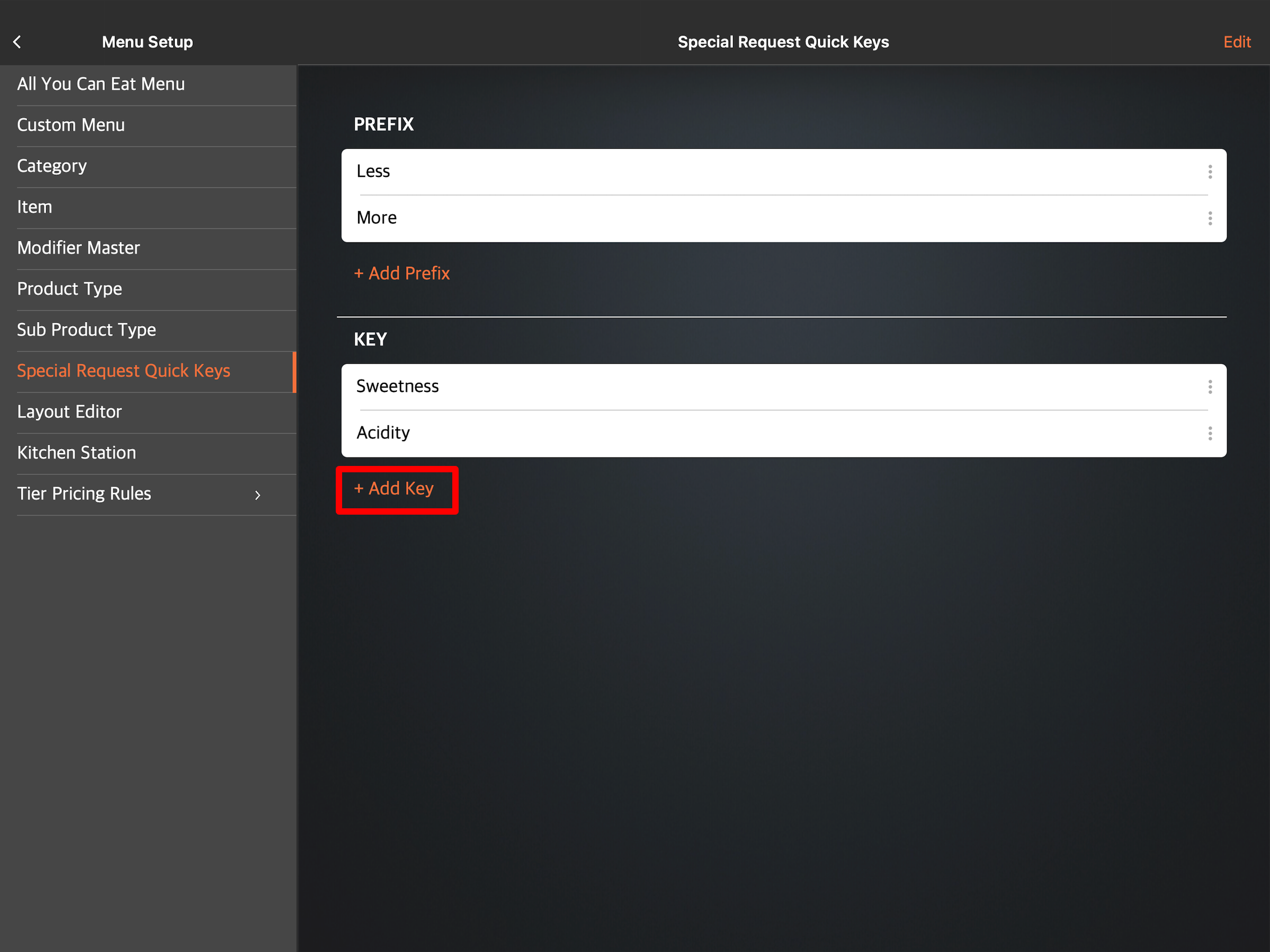
- 在“快速键名称”旁边,输入您希望在 POS 上显示的快速键。
- 选择您希望显示快速键的分类。点击每个分类或选择所有分类
 。如果您希望快速键也应用于自订商品,请启用“套用到自订商品”
。如果您希望快速键也应用于自订商品,请启用“套用到自订商品”  。
。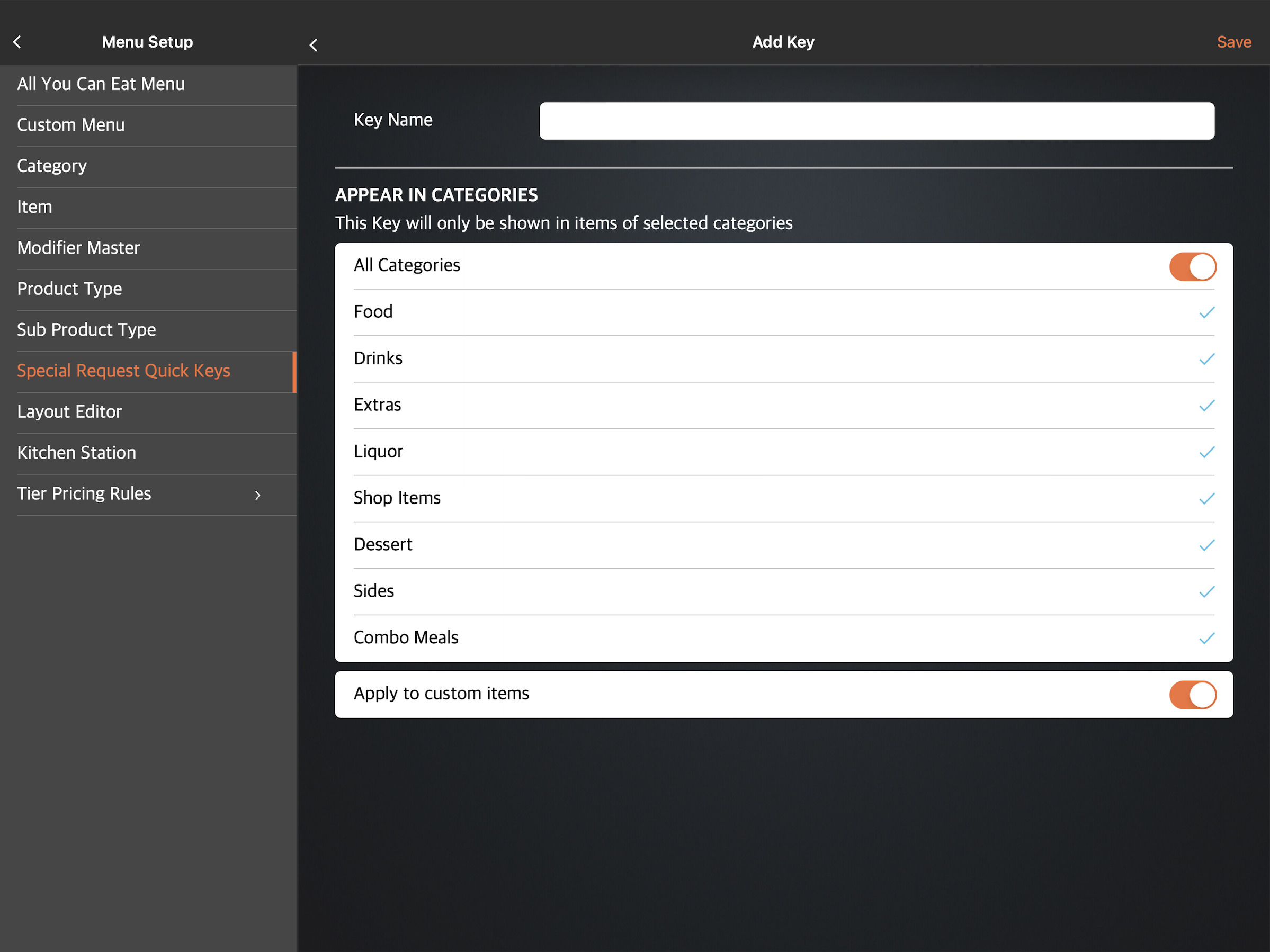
- 点击右上角的“储存”进行确认。
商家界面(Classic Theme)
- 登录商家界面。
- 在左侧面板上,单击“菜单设置” ,然后选择“特别要求快捷键” 。
- 点击右上角的+快捷键。
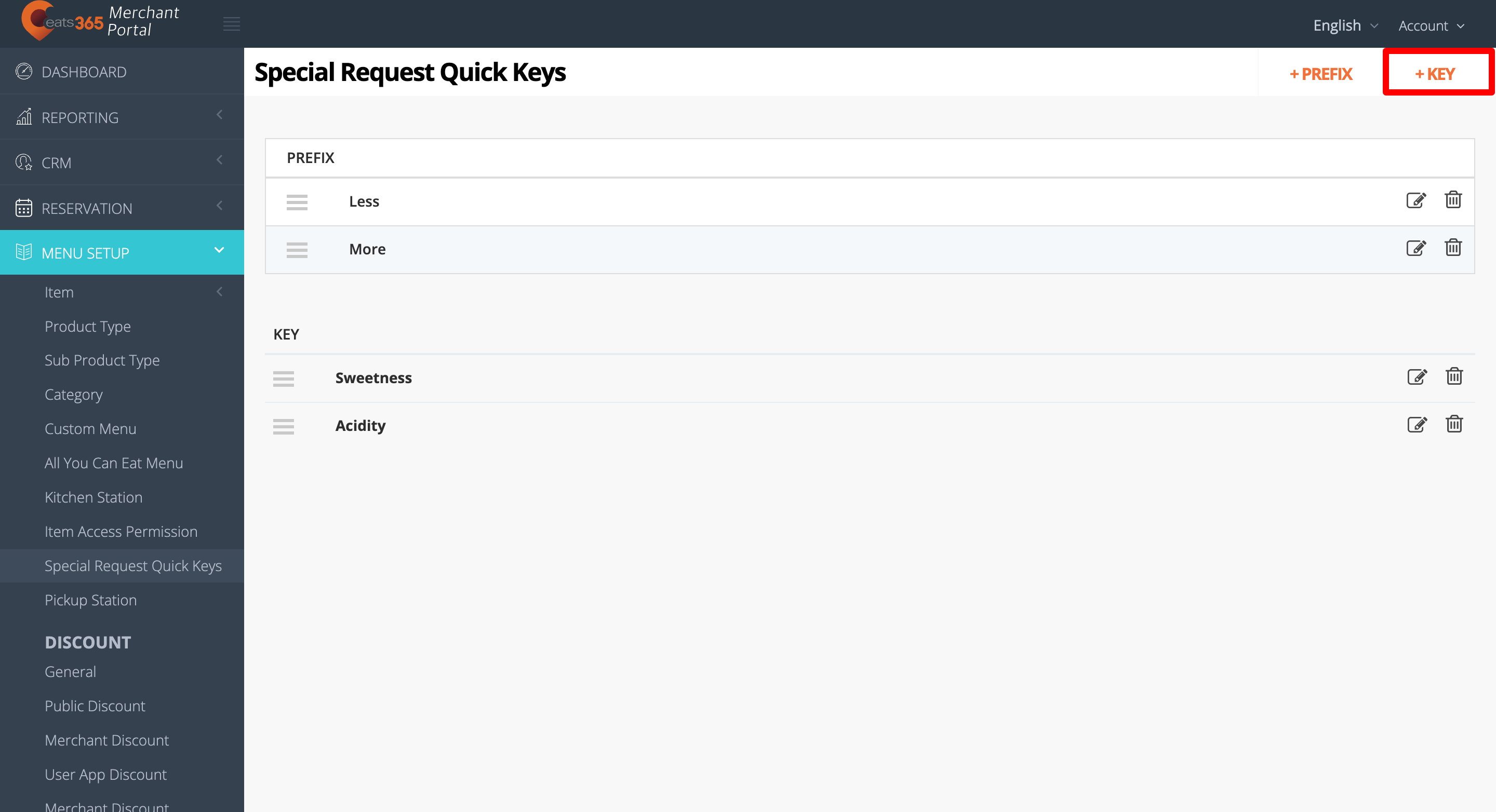
- 在“快捷键”旁边,输入您希望在 POS 上显示的快捷键。
- 选择您希望显示快捷键的分类。单击每个分类或选择包含所有
 。如果您希望快捷键也应用于自订商品,您还可以启用“套用到自订商品”
。如果您希望快捷键也应用于自订商品,您还可以启用“套用到自订商品”  。
。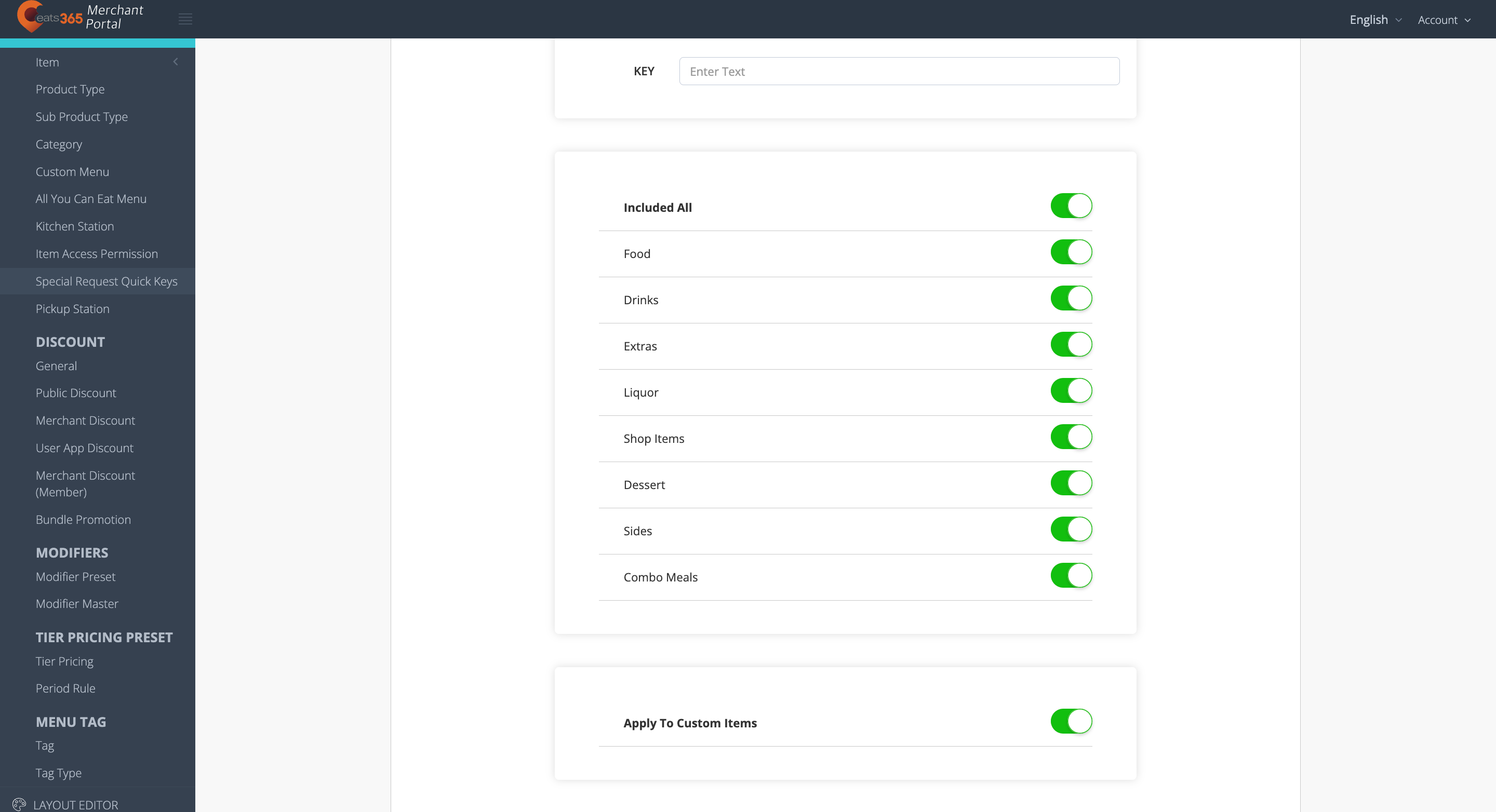
- 单击右上角的“新增”进行确认。
商家界面2.0
- 登录商家界面。
- 在左侧面板上,单击“菜单设置” ,然后选择“特别要求快捷键” 。
- 点击右上角的+快捷键。
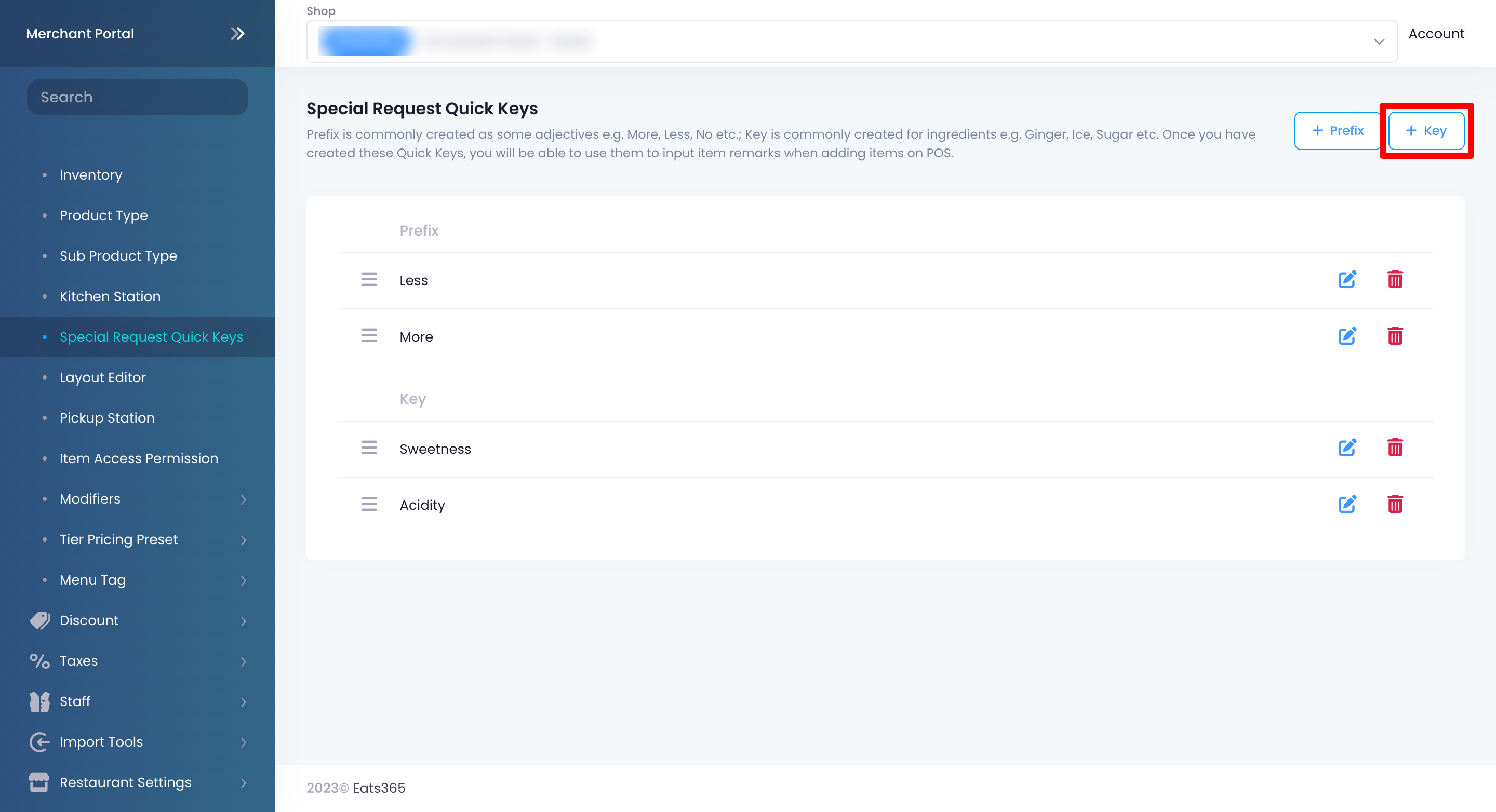
- 在“快捷键”旁边,输入您希望在 POS 上显示的快捷键。
- 选择您希望显示快捷键的分类。允许每个分类或选择允许全部
 。如果您希望快捷键也应用于自订商品,请启用“套用到自订商品”
。如果您希望快捷键也应用于自订商品,请启用“套用到自订商品”  。
。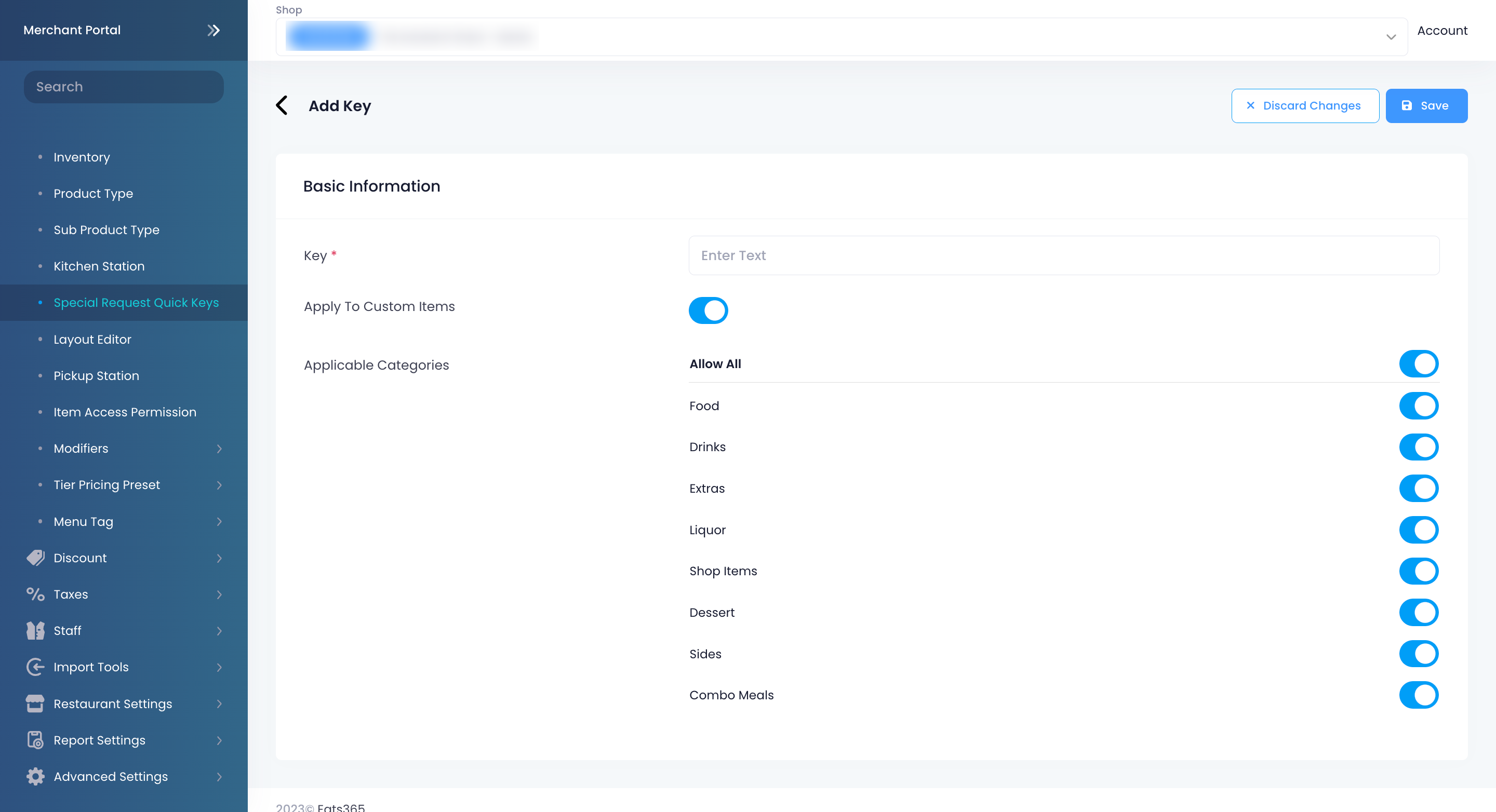
- 单击右上角的“储存”进行确认。
管理特别要求快速键
编辑特别要求快速键
要修改特别要求快捷键,请按照以下步骤操作:
Eats365 POS
- 登录Eats365 POS。
- 点击左上角的“设置”
 。
。 - 在“一般”下,点击“菜单设置” ,然后选择“特别要求快速键” 。
- 点击您要编辑的前缀或快速键。您也可以点击三个点
 ,然后点击更改
,然后点击更改 。
。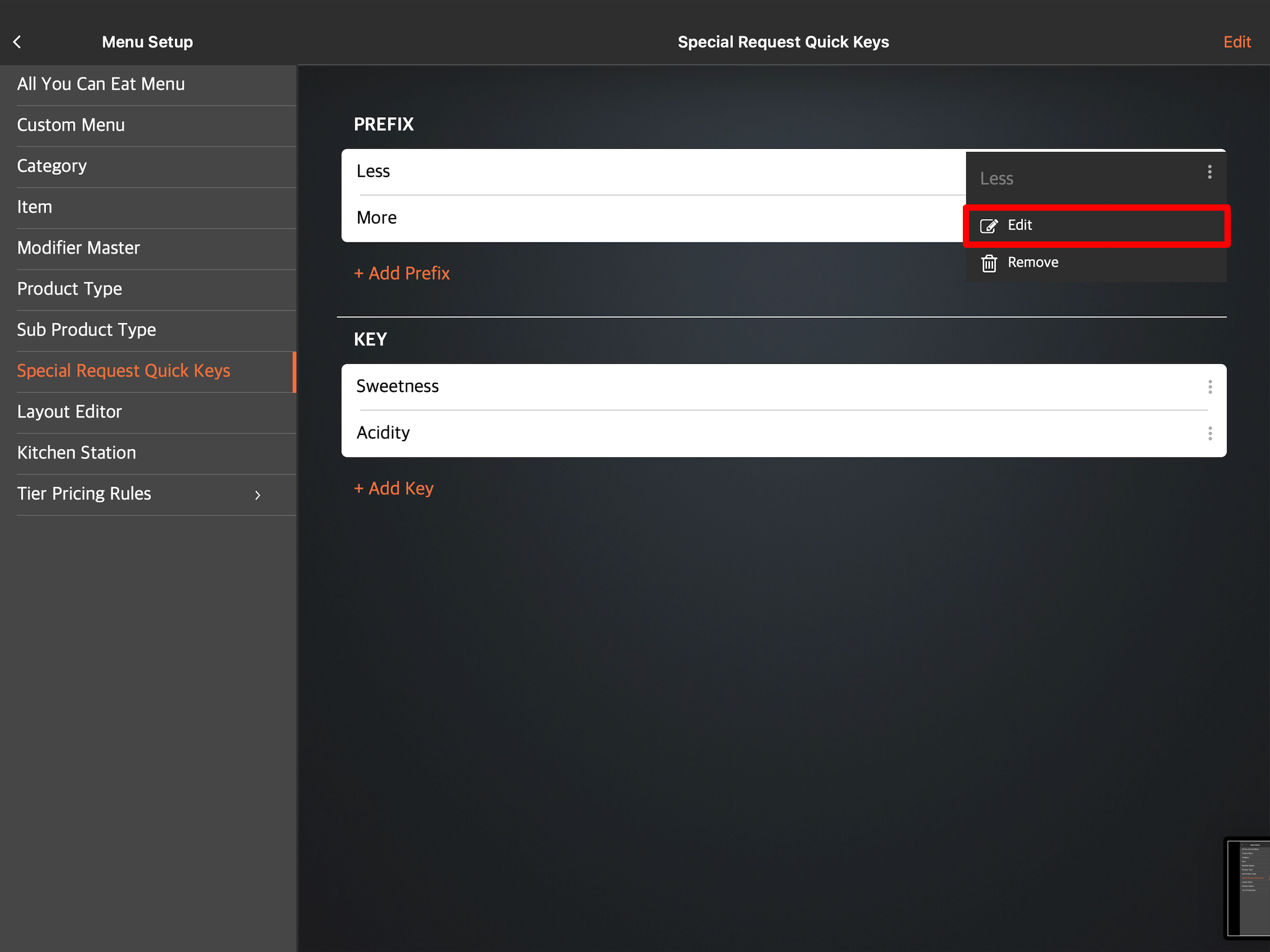
- 将前缀或快速键更新为您的首选设置。
- 点击右上角的更新进行确认。
商家界面(Classic Theme)
- 登录商家界面。
- 在左侧面板上,单击“菜单设置” ,然后选择“特别要求快捷键” 。
- 在要编辑的前缀或快捷键旁边,单击编辑
 。
。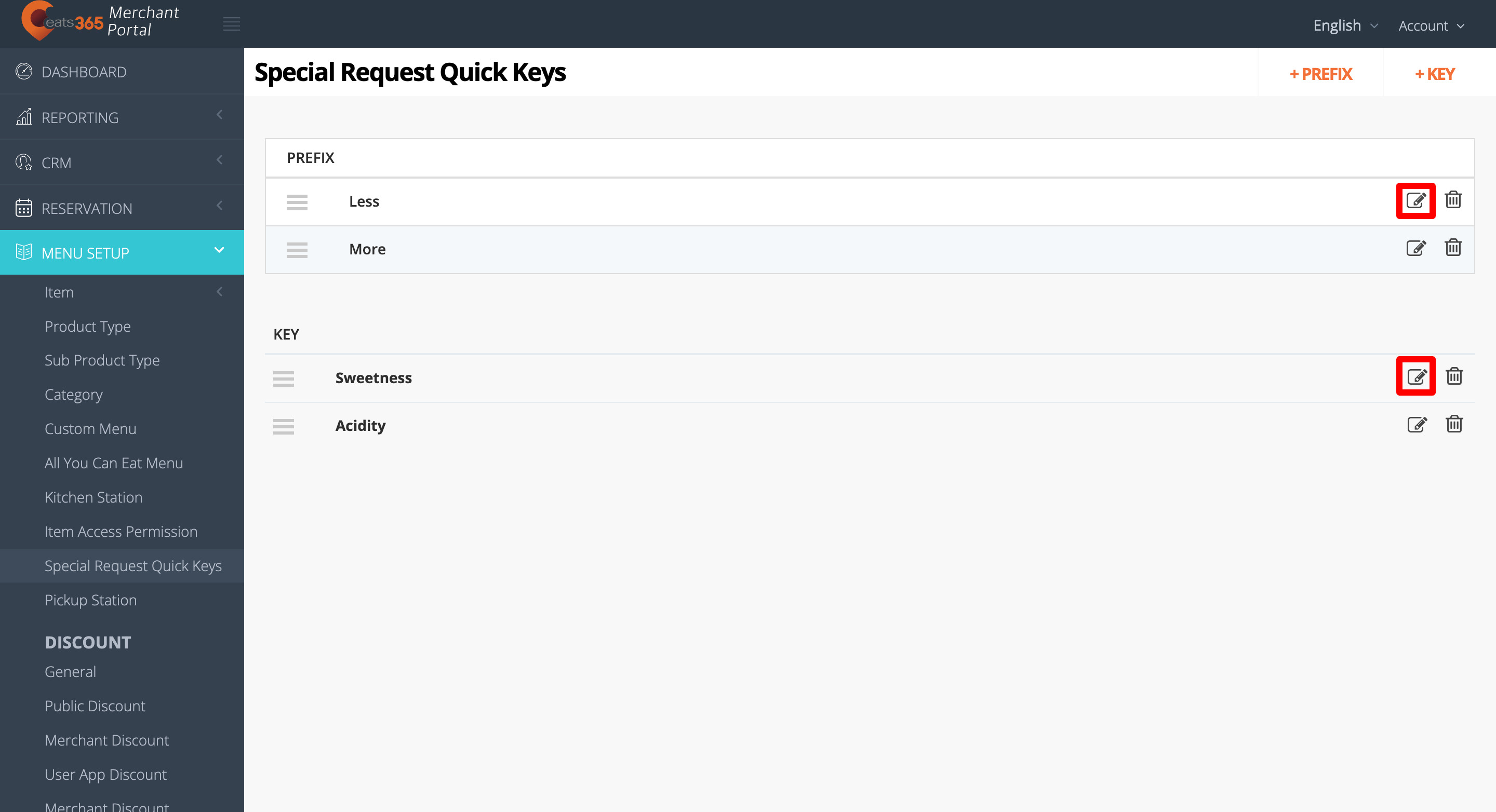
- 将前缀或快捷键更新为您的首选设置。
- 单击右上角的“储存”进行确认。
商家界面2.0
- 登录商家界面。
- 在左侧面板上,单击“菜单设置” ,然后选择“特别要求快速键” 。
- 在要编辑的前缀或快捷键旁边,单击编辑
 。
。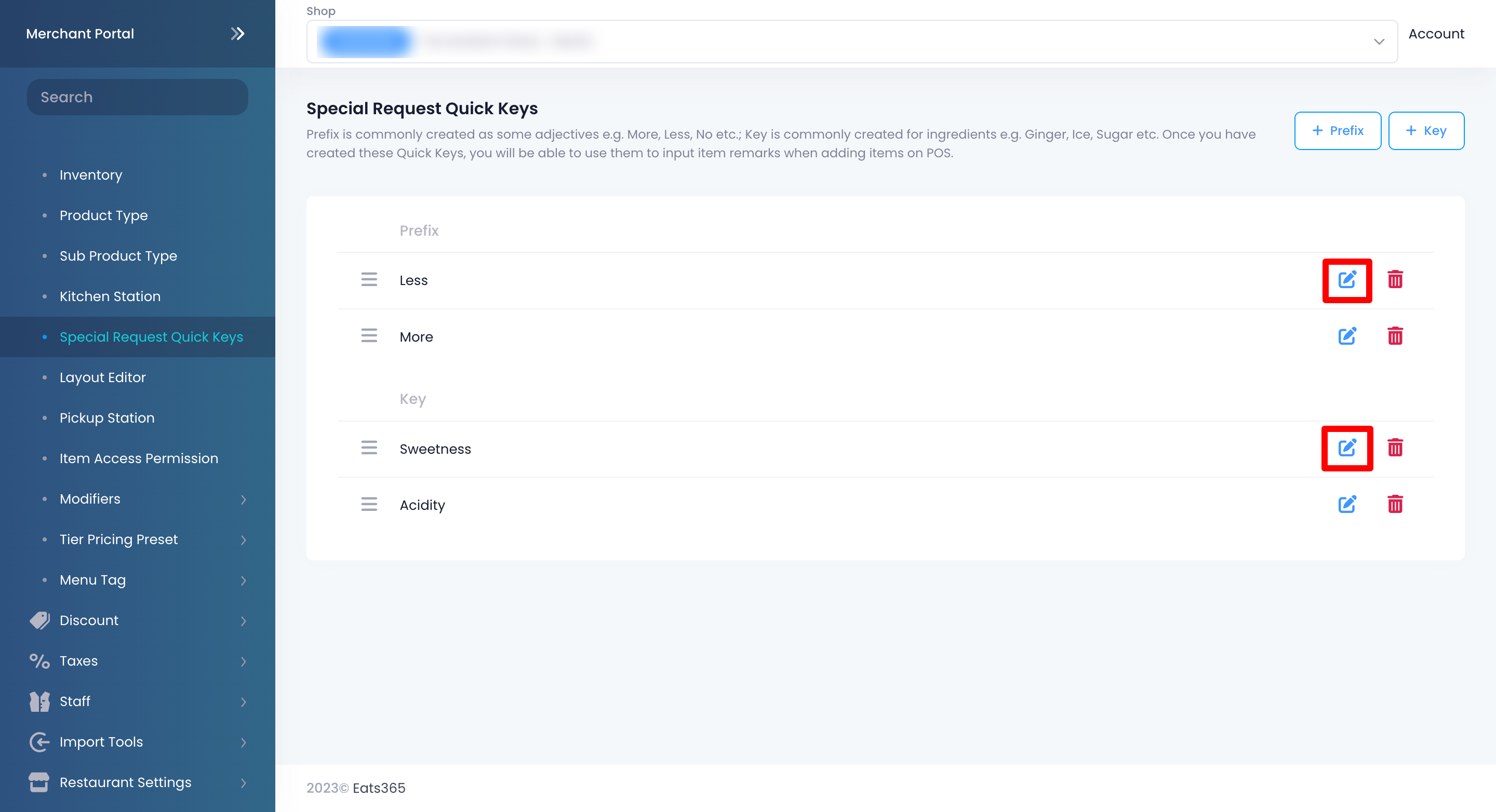
- 将前缀或快捷键更新为您的首选设置。
- 单击右上角的“储存”进行确认。
删除特别要求快捷键
要删除特别要求快捷键,请按照以下步骤操作:
Eats365 POS
- 登录Eats365 POS。
- 点击左上角的“设置”
 。
。 - 在“一般”下,点击“菜单设置” ,然后选择“特别要求快速键” 。
- 有两种方法可以删除快速键:
- 点击要删除的前缀或快速键。然后,点击右上角的“删除” 。将出现一条提示,确认您是否要删除前缀或快速键。
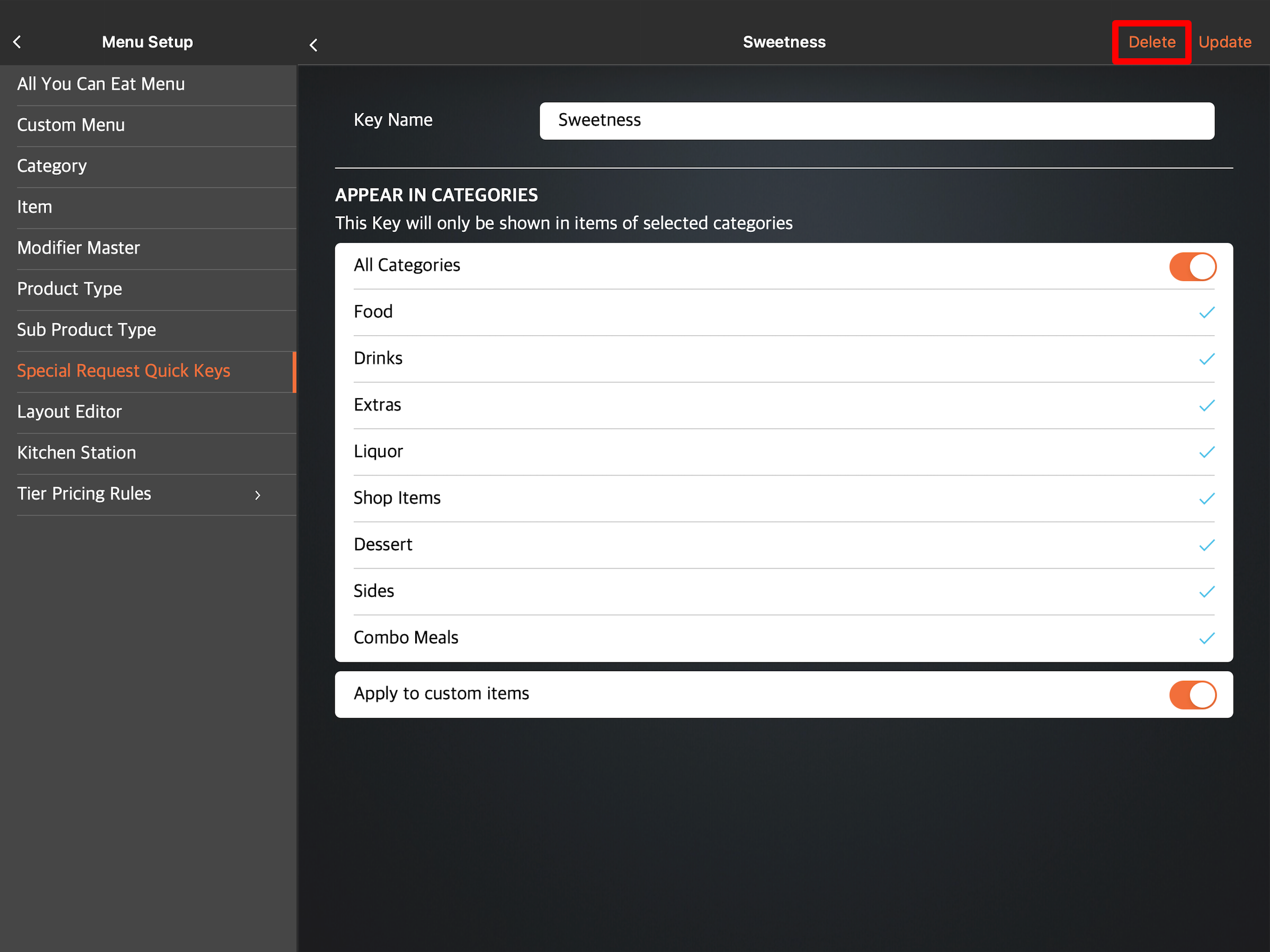
- 点击要删除的前缀或快速键旁边的三个点
 然后点击删除
然后点击删除 。将出现一条提示,确认您是否要删除前缀或快速键。
。将出现一条提示,确认您是否要删除前缀或快速键。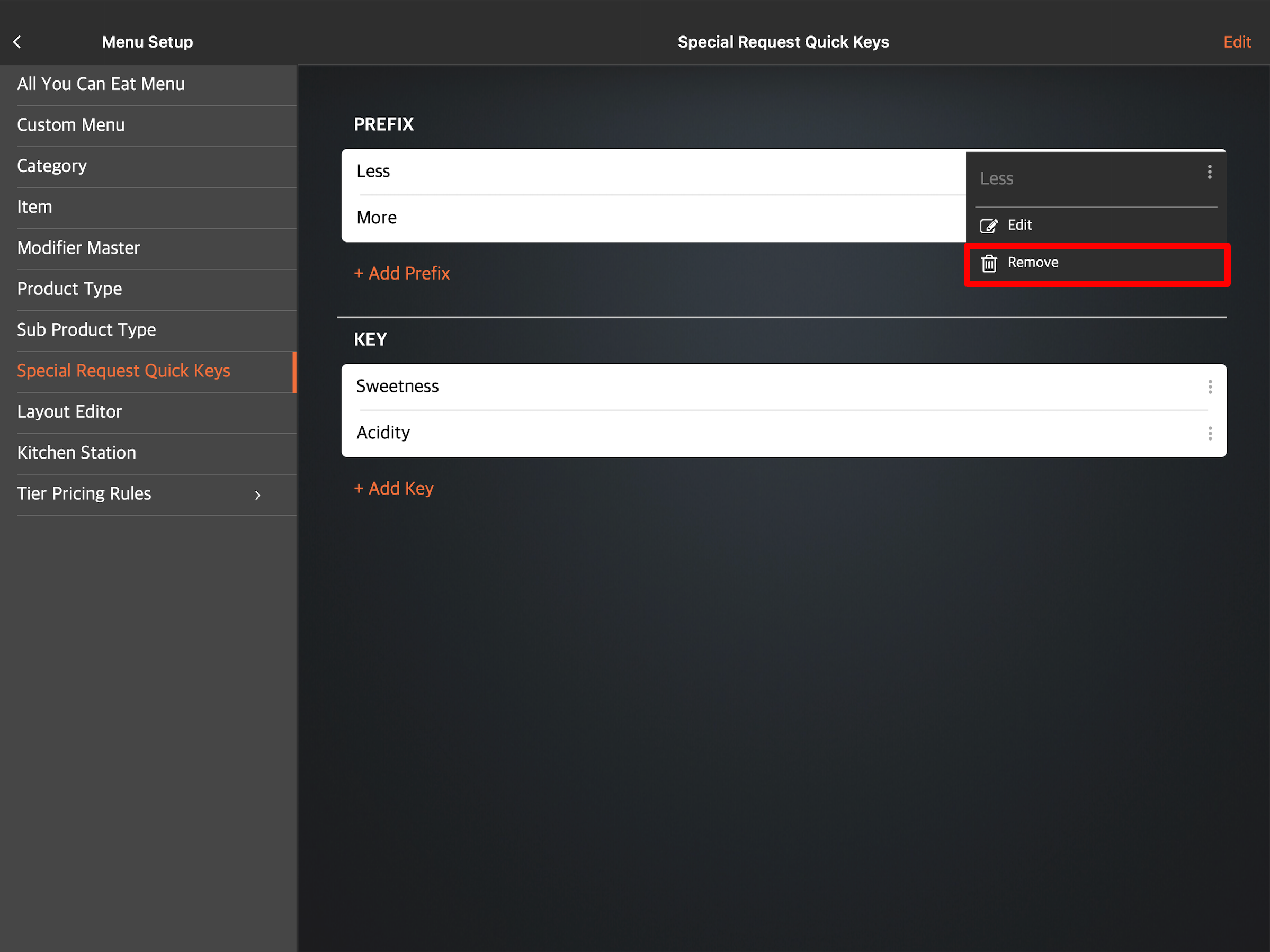
- 点击要删除的前缀或快速键。然后,点击右上角的“删除” 。将出现一条提示,确认您是否要删除前缀或快速键。
- 点击删除进行确认。
重新排序特别要求快捷键
要按特定顺序重新排列特别要求快捷键,请按照以下步骤操作:
Eats365 POS
- 登录Eats365 POS。
- 点击左上角的“设置”
 。
。 - 在“一般”下,点击“菜单设置” ,然后选择“特别要求快速键” 。
- 点击右上角的更改。
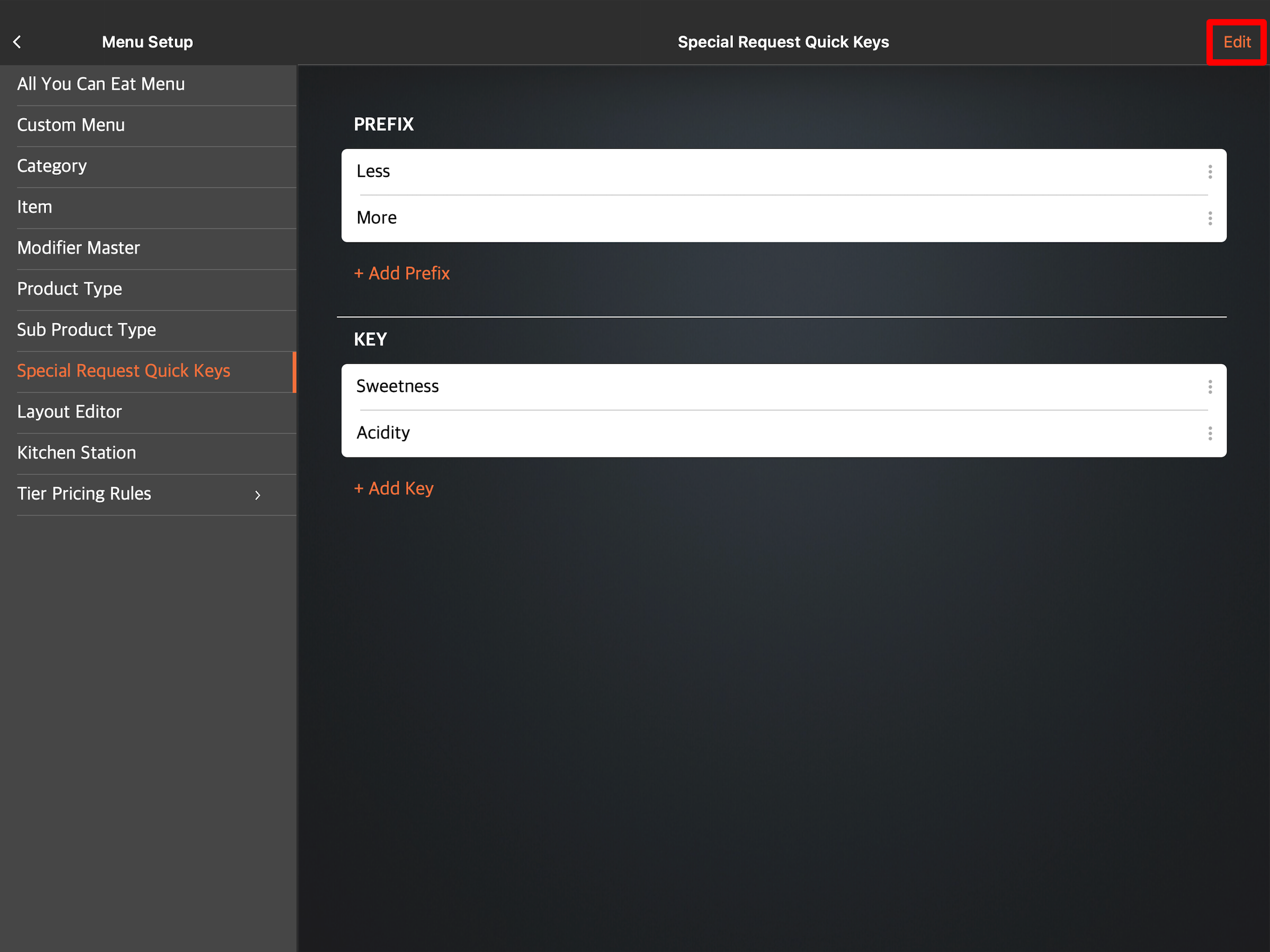
- 在您要移动的特别要求快速键旁边,点击并按住重新排序
 。然后,按照您希望其在 POS 中显示的顺序拖动特别要求快速键。
。然后,按照您希望其在 POS 中显示的顺序拖动特别要求快速键。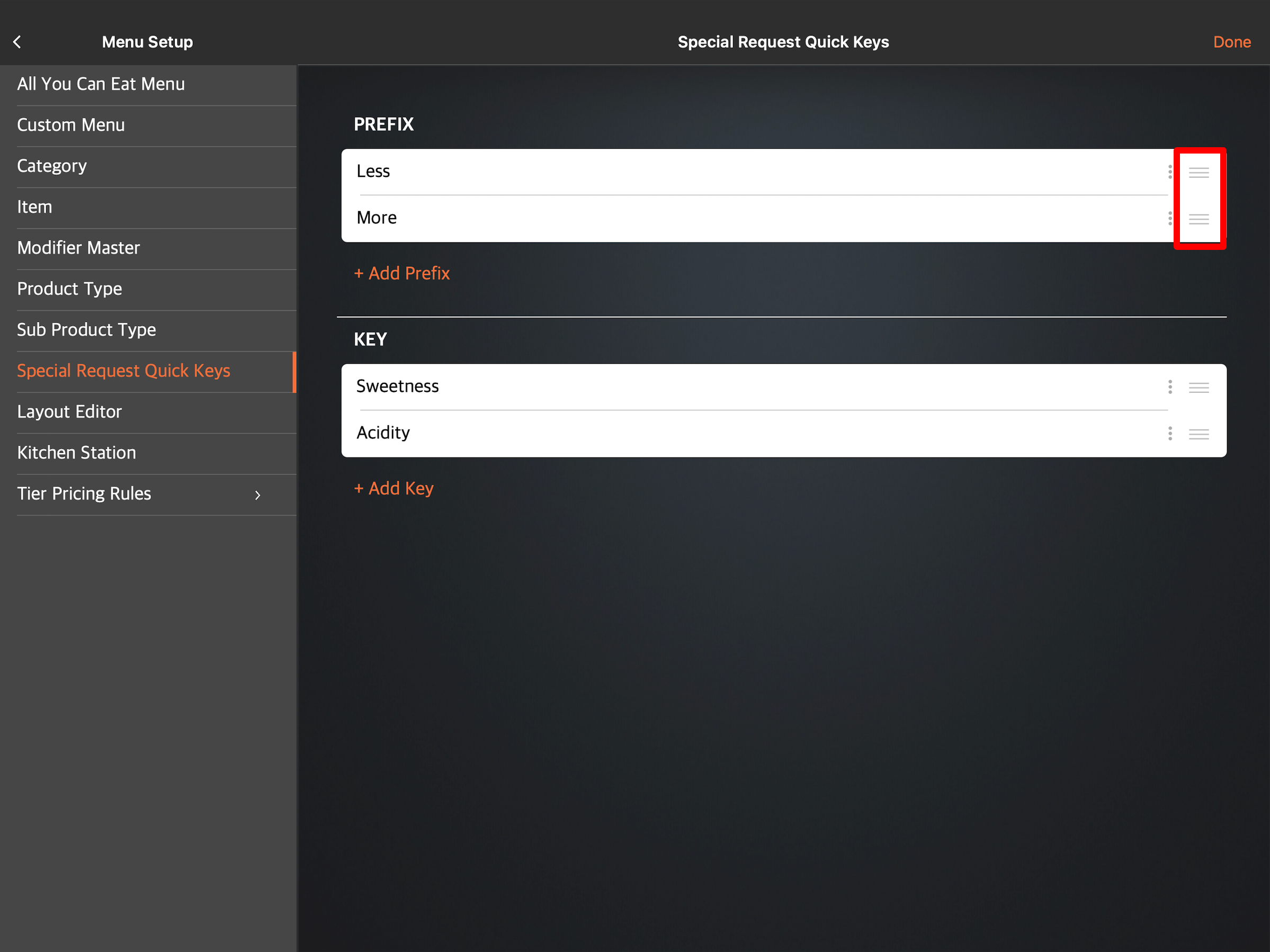
- 点击右上角的“完成”进行确认。
 Eats365 产品
Eats365 产品 商家指南
商家指南 模块
模块 会员
会员 整合
整合 硬件
硬件 员工操作
员工操作 职级和权限
职级和权限 付款
付款 报表
报表 最新消息
最新消息 产品更新
产品更新 故障排除
故障排除 探索 Eats365 产品
探索 Eats365 产品 Eats365 POS 词汇表
Eats365 POS 词汇表 问题排解
问题排解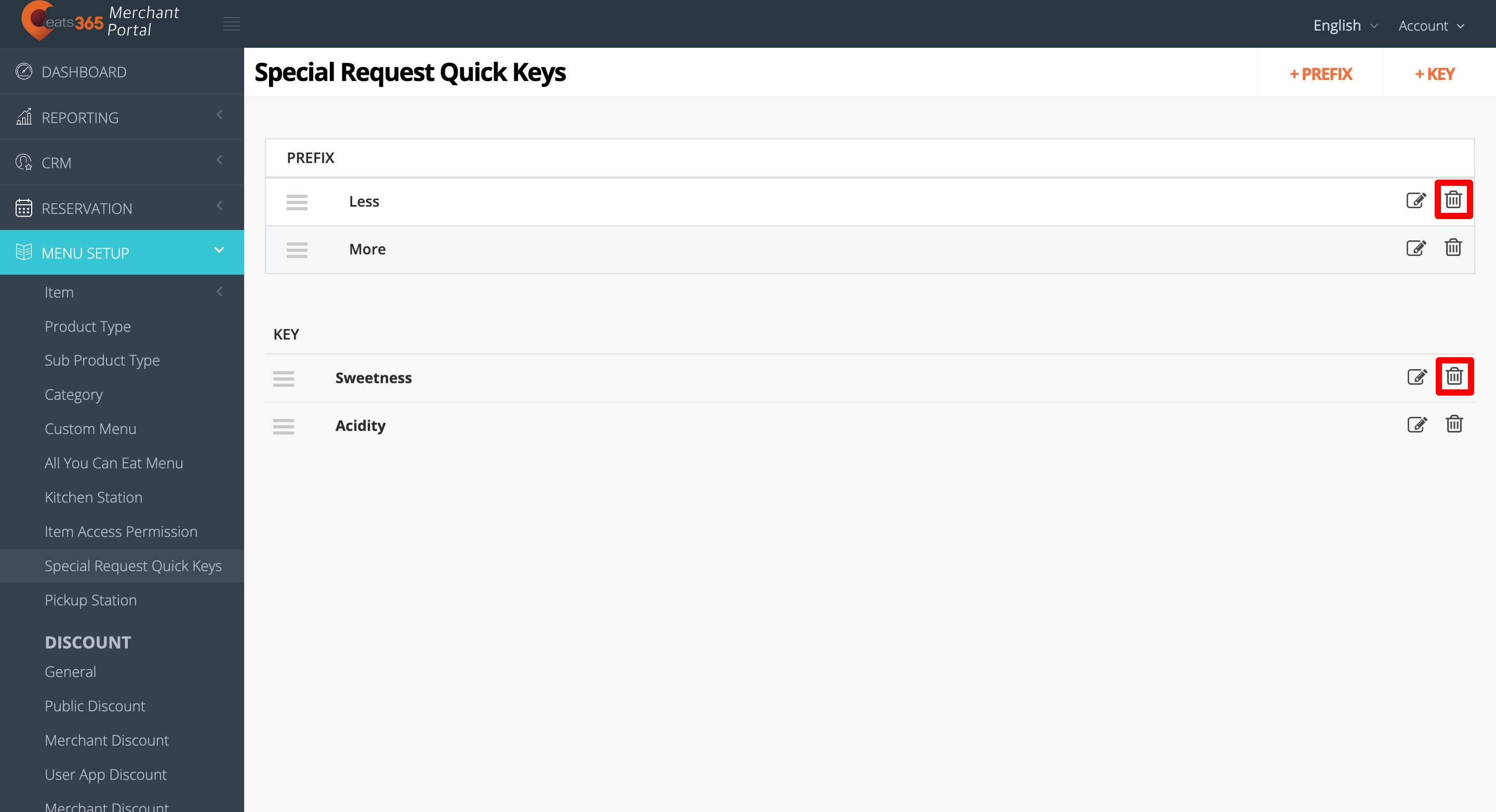
 。
。