Menu Setup
Table of Contents
Set up and manage Catering Items
Learn how to create and manage Catering Items on the Eats365 POS or on the Merchant Portal.
Catering allows you to create a separate set of menu items for customers that require large quantities of orders to meet various functions or large social gatherings. This feature functions similarly to Takeout settings, but you can create separate rules for delivery fees, minimum charges, and more.
Before you start
- Make sure you’ve already set up the following settings first. Otherwise, you won’t be able to configure these settings on the Items page.
- Allow Role Permission for Catering.
- Enable Catering under Catering Settings.
- A Catering Service license is required to use the Catering feature.
Create a Catering Item
Add a Single Item
To add a single Catering Item to your menu, follow the steps below:
Eats365 POS
- Log in to the Eats365 POS.
- At the top left, tap Settings
 .
. - Tap Menu Setup, then tap Item.
- Select Catering.
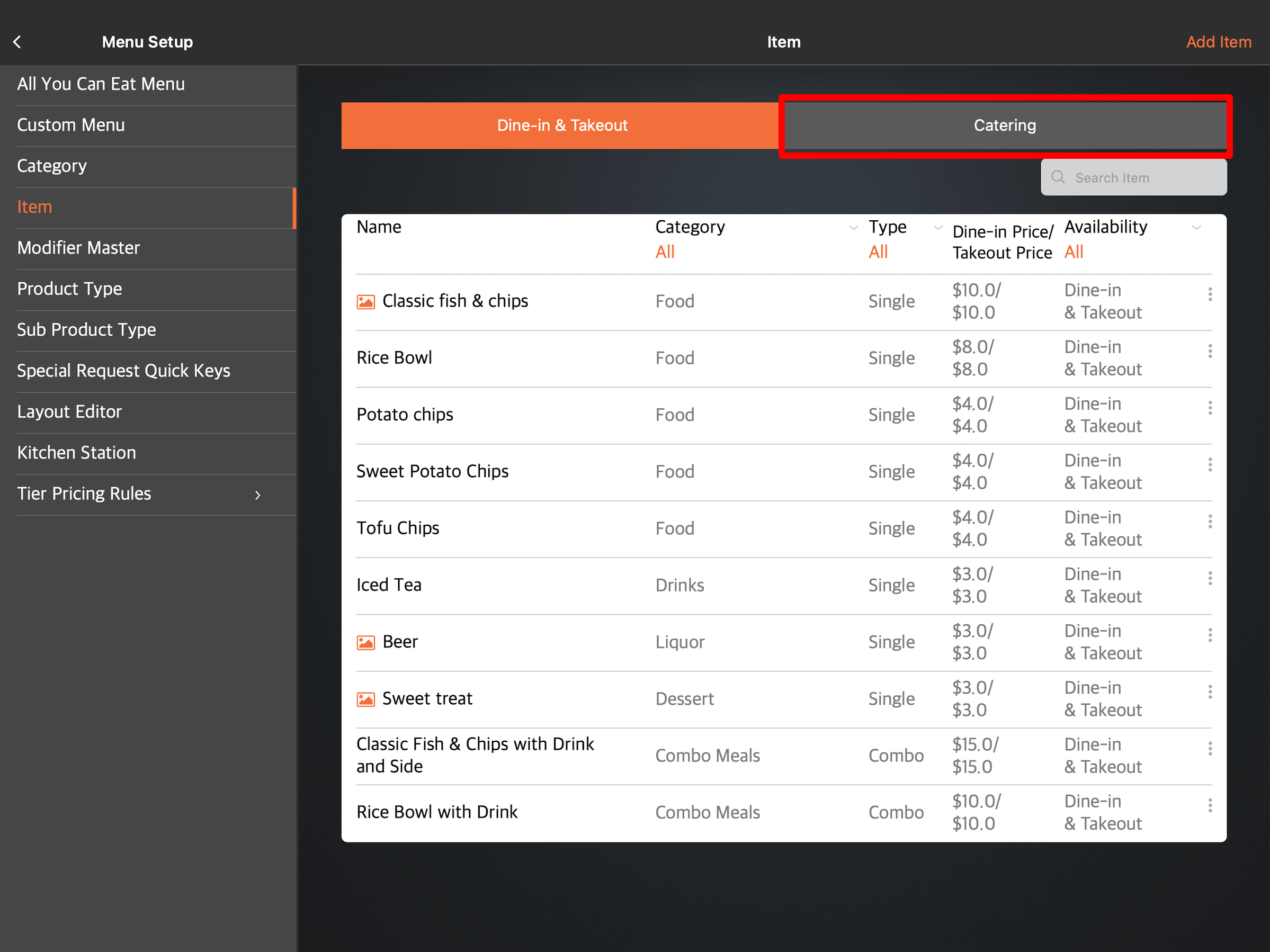
- At the top right, tap Add Item.
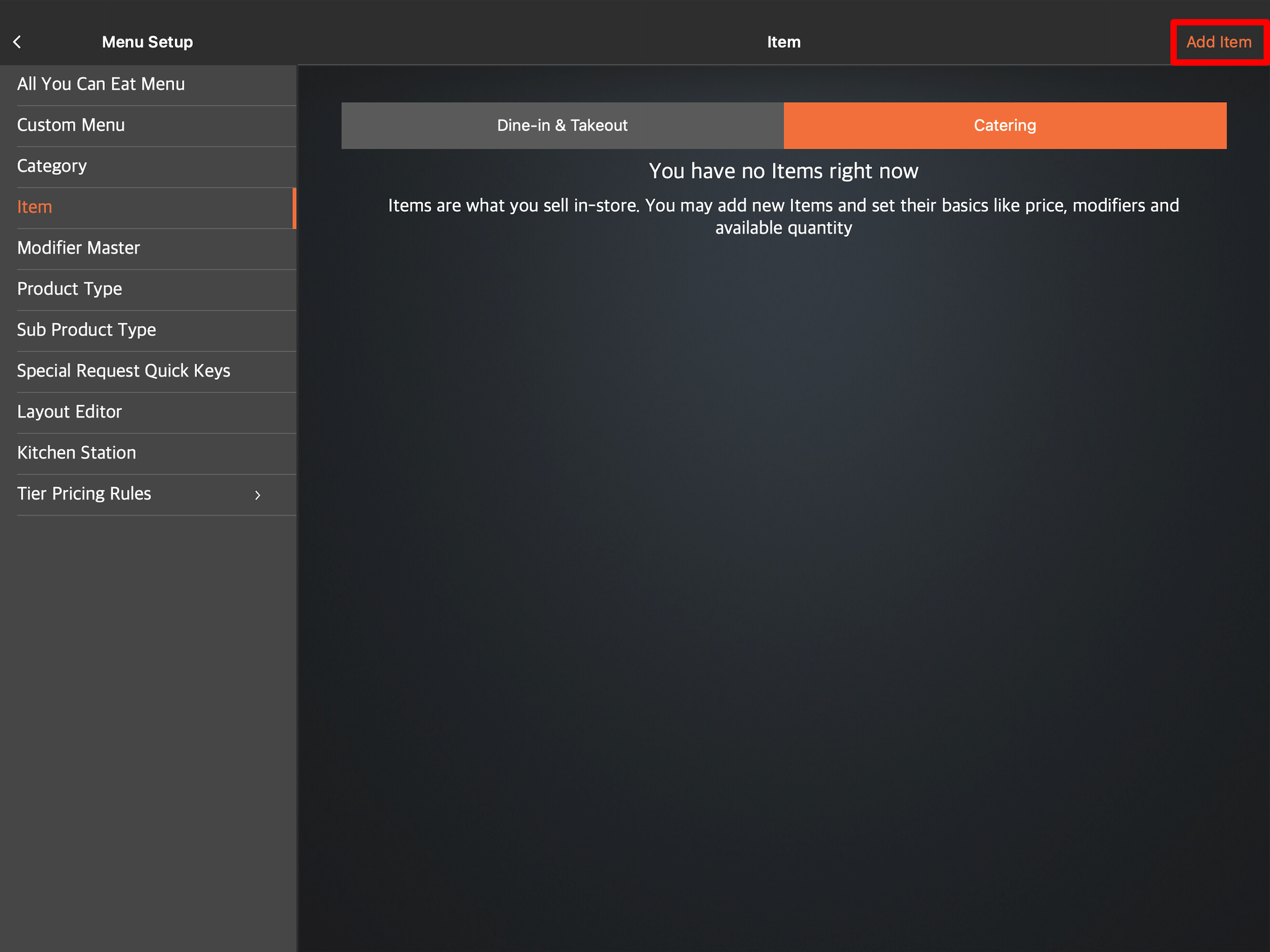
- Select Single Item as the Item Type.
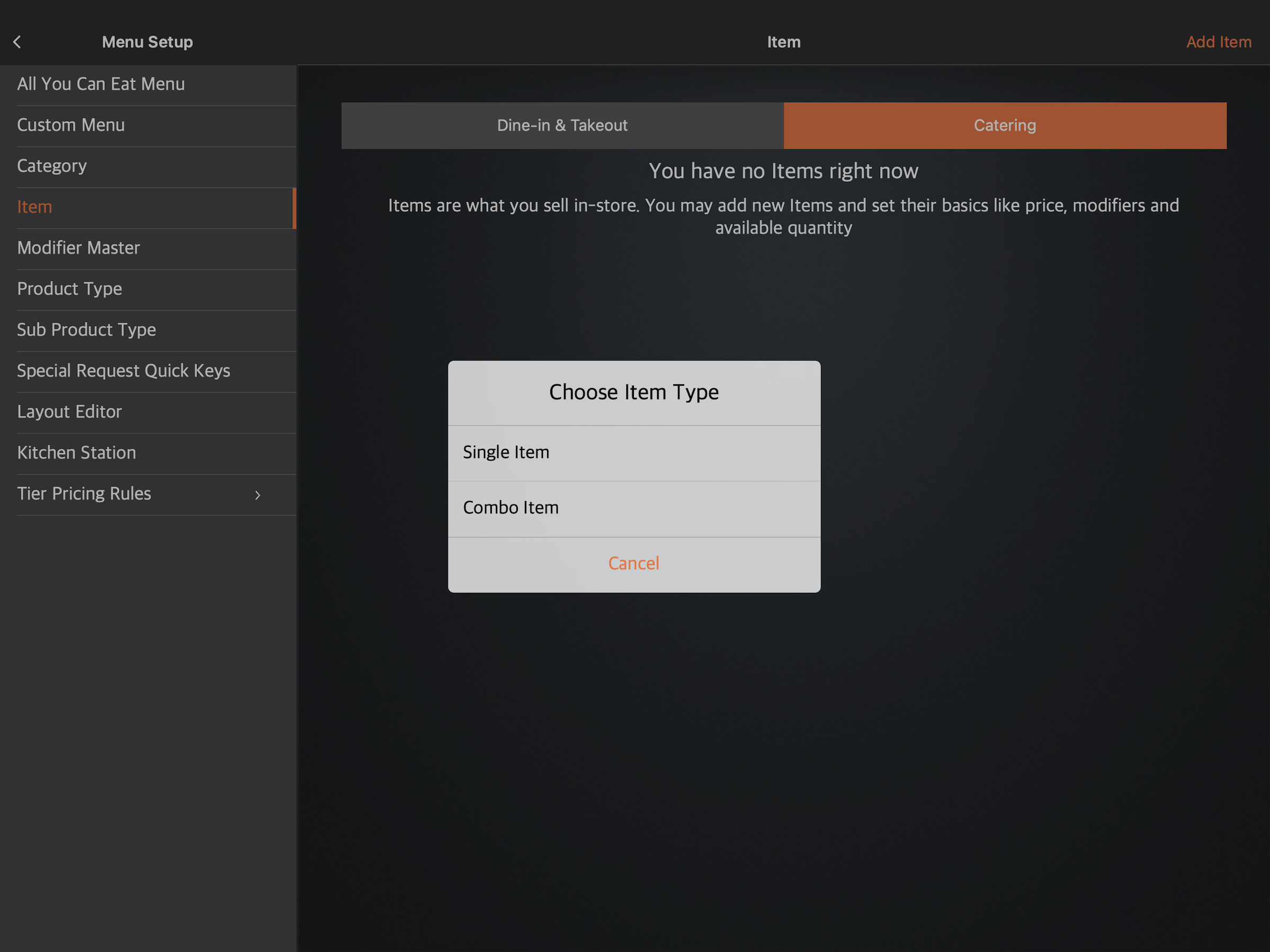
- Select the item language.
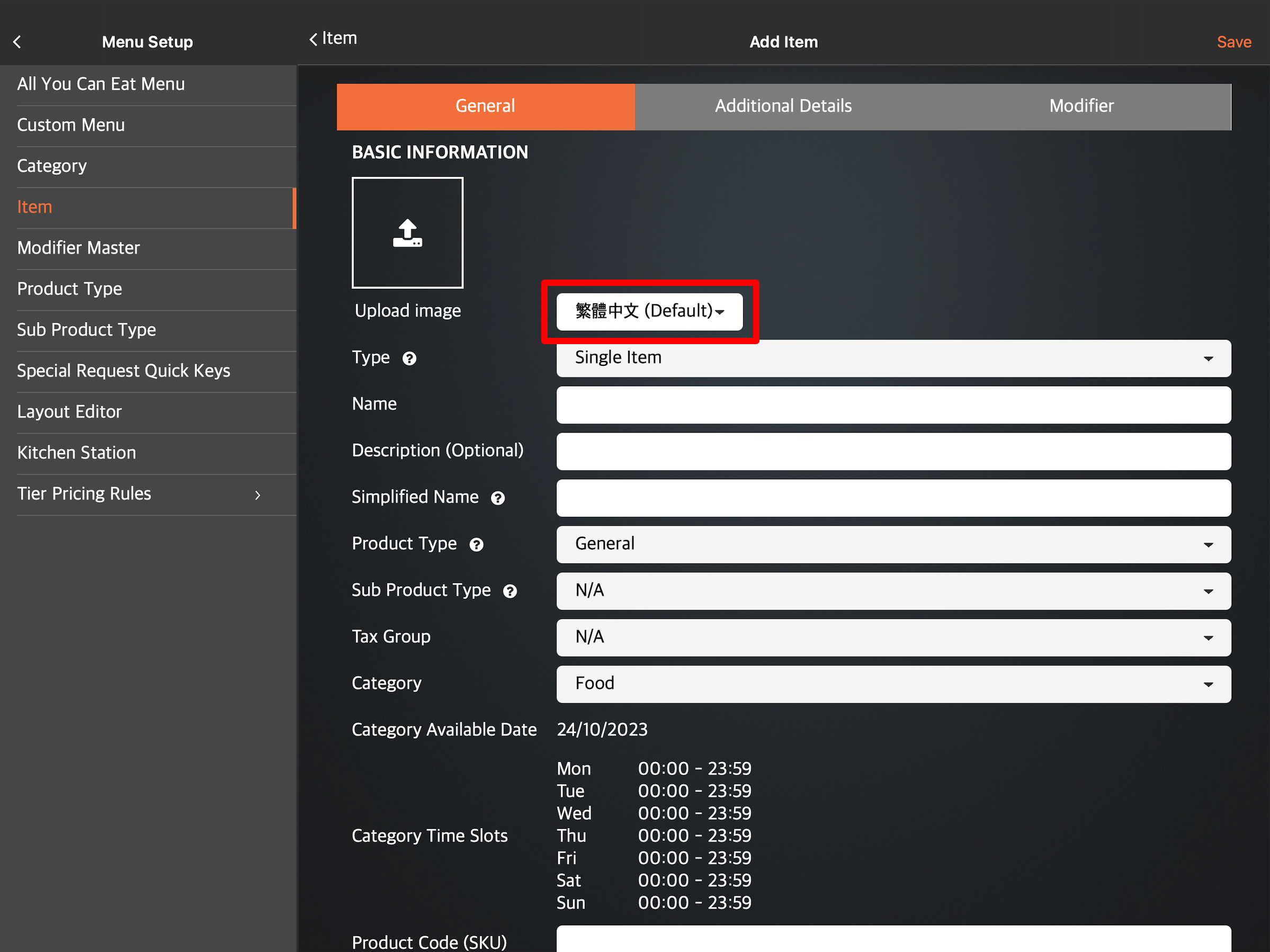 Note: You must enter a default name for the Single Item. The name becomes available in whatever language the POS app is using. For multi-language menus, after selecting a default language, tap the language drop-down list and select your preferred language. Then, enter the alternate name in that language.
Note: You must enter a default name for the Single Item. The name becomes available in whatever language the POS app is using. For multi-language menus, after selecting a default language, tap the language drop-down list and select your preferred language. Then, enter the alternate name in that language. - Enter your Single Item’s information and configure your preferred settings.
- At the top right, tap Save to confirm.
You can add the Single Item’s information or change these settings on the POS:
General
Upload image
Upload an image of the item.
Language
Set the language for the menu item.
Type
Select if you want the item to be a Single Item or a Combo Item.
Name
Enter the item name.
Description (Optional)
Add a description of the Item.
Simplified Name
This setting allows you to create a simplified name for the item. Simplified names are used when printing kitchen tickets.
Product Type
Select the Product Type to which the item belongs.
Sub Product Type
Select the Sub Product Type to which the item belongs.
Tax Group
This setting allows you to add a Tax Group to the item.
Category
Select the Category to which the item belongs.
Product Code (SKU)
Set a specific Product Code to the Item. The Product Code is generally used for system integrations such as for ERP and Inventory System integrations. System reports can also group items from different restaurant branches with the same Product Code as the same item for consolidated analysis.
Item Code
Set a specific Item Code to the item. The Item Code can be used to add the item to an order.
Item Barcode
Add the item’s barcode. When an item has a Global Trade Item Number (GTIN) item barcode on its packaging, input the value of that barcode here.
Reporting ID
Set a specific reporting ID to the item. This allows the system to group items with same reporting ID as the same item for consolidated analysis.
Excluded from Discount
When turned on, you won’t be able to apply any discount to the Item.
Waive Service Charge
When turned on, service charge will not apply to this item by default.
Exempt Order Surcharge
Enable this setting to restrict applying surcharge to this item by default.
Available Date
Select the Start and End date for the availability of the Item.
Dining Type
Select if the item is a Dine-In & Takeout item, or a Catering item.
Available for
Select if you want the item to be available for Pickup, Delivery, or both.
List Price
Set how much you want to sell the item. You can set different prices for Pickup and Delivery.
Tier Prices
Tier Pricing Rules allow you to define different pricing rules for your menu items based on the time or day.
Include in Combo Items
Select the combo option where you want the item to be included.
DeleteAdditional Details
Cost
Add the cost of the item’s raw materials.
Recommended
Select Yes to make the item appear as a promoted item on various Modules.
DeleteRoles and Permissions
Category’s Permission
This setting shows you the permissions set on the category to which you’ve assigned the item.
Access Permission
Turn on or off access from applications.
Website Permissions
Turn on or off Catering - Pickup and Catering - Delivery access from the website.
Role Access Permission
Turn on or off access for different staff roles.
DeleteMerchant Portal (Classic Theme)
- Log in to the Merchant Portal.
- On the left panel, click on Menu Setup, then select Item.
- Select Catering.
- At the top right, click on +Single Item.
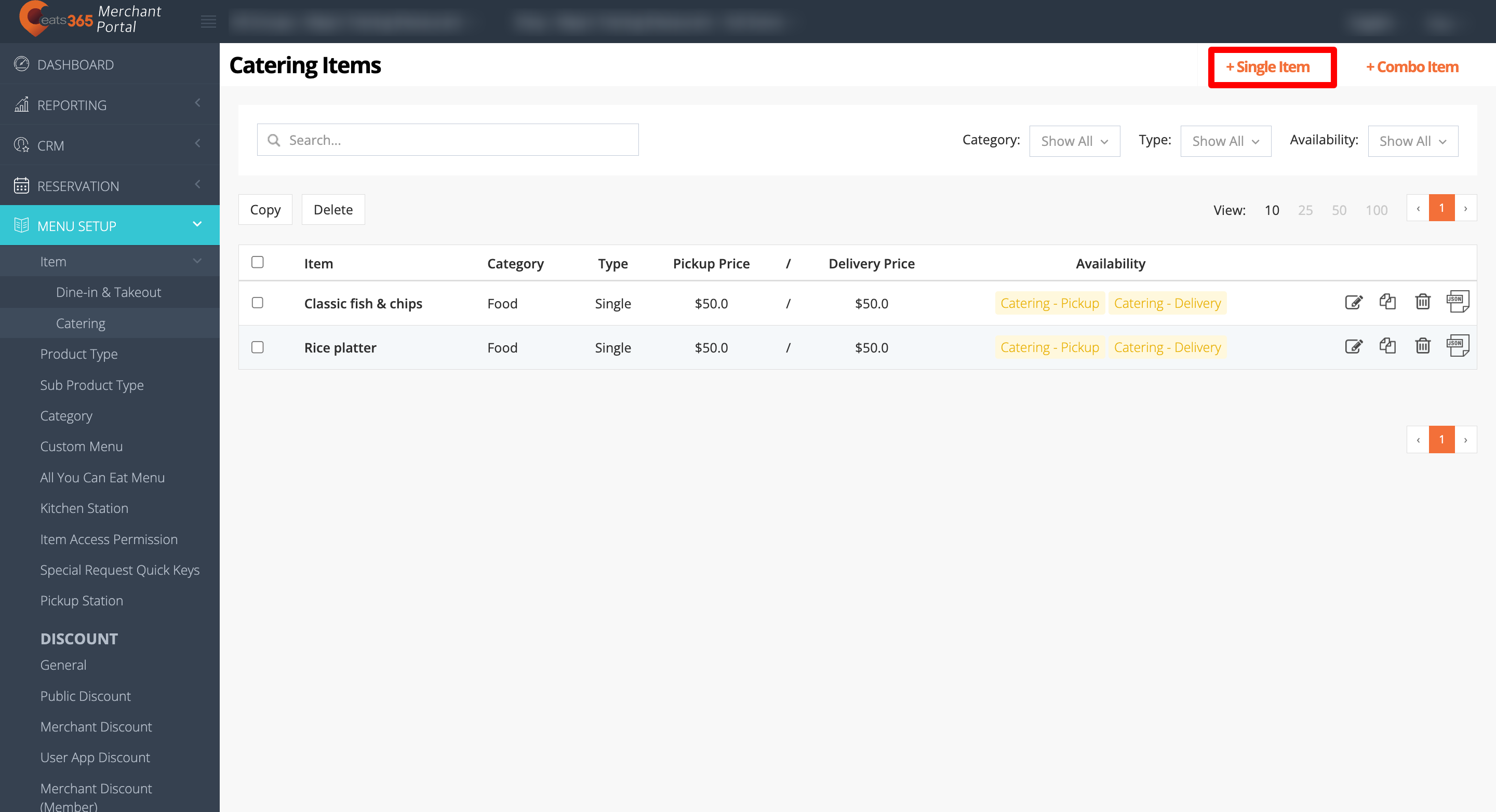
- Select the item language.
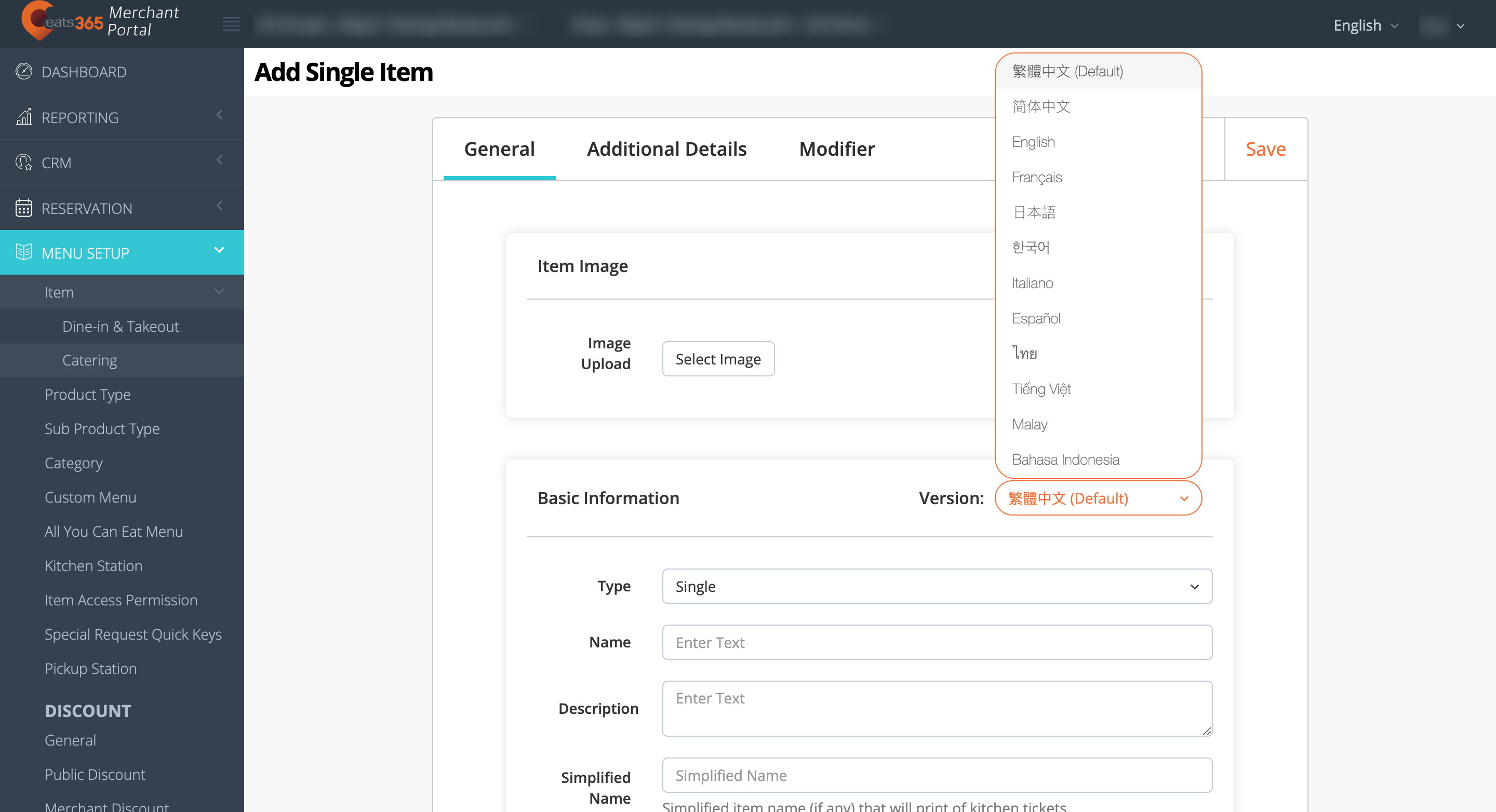 Note: You must enter a default name for the Single Item. The name becomes available in whatever language the POS app is using. For multi-language menus, after selecting a default language, click on the language drop-down list and select your preferred language. Then, enter the alternate name in that language.
Note: You must enter a default name for the Single Item. The name becomes available in whatever language the POS app is using. For multi-language menus, after selecting a default language, click on the language drop-down list and select your preferred language. Then, enter the alternate name in that language. - Enter the Single Item’s information and configure your preferred settings.
- At the top right, click on Save to confirm.
You can add the Single Item’s information or change these settings on the Merchant Portal:
General
Item image
Upload an image of the item.
Type
Select if you want the item to be a Single Item or a Combo Item.
Name
Enter the item name.
Description
Add a description of the item.
Simplified Name
This setting allows you to create a simplified name for the Item. Simplified names are used when printing kitchen tickets.
Product Type
Select the Product Type to which the item belongs.
Sub Product Type
Select the Sub Product Type to which the item belongs.
Tax Group
This setting allows you to add a Tax Group to the item.
Category
Select the Category to which the item belongs.
Product Code (SKU)
Set a specific Product Code to the item. The Product Code is generally used for system integrations such as for ERP and Inventory System integrations. System reports can also group items from different restaurant branches with the same Product Code as the same item for consolidated analysis.
Item Code
Set a specific Item Code to the item. The Item Code can be used to add the item to an order.
Item Barcode
Add the item’s barcode. When an item has a Global Trade Item Number (GTIN) item barcode on its packaging, input the value of that barcode here.
Item Code (Reporting)
Set a specific reporting ID to the item. This allows the system to group items with same reporting ID as the same item for consolidated analysis.
Exclude from Discount
When turned on, you won’t be able to apply any discount to the item.
Exempt Service Charge
When turned on, service charge won't apply to this item by default.
Available Date
Select the Start and End date for the availability of the item.
Available for
Select if you want the item to be available for Catering - Pickup, Catering - Delivery, or both.
List Price
Set how much you want to sell your Item. You can set different prices for Catering - Pickup and Catering - Delivery.
Tier Prices
Tier Pricing Rules allow you to define different pricing rules for your menu items based on the time or day.
Include in Combo Items
Select the combo option where you want the item to be included.
DeleteAdditional Details
Cost
Add the cost of the item’s raw materials.
Recommended
Select Yes to make the item appear as a promoted item on various Modules.
Tag
Add a Menu Tag to the item to label menu items and highlight specific attributes.
Role Access Permission
Turn on or off access for different staff roles.
Website Permissions
Turn on or off Catering - Pickup and Catering - Delivery access from the website.Application Access Permission
Turn on or off access from applications.
DeleteMerchant Portal 2.0
- Log in to the Merchant Portal.
- On the left panel, click on Menu Setup, then select Item.
- Click on Catering tab.
- At the top right, click on +Single Item.
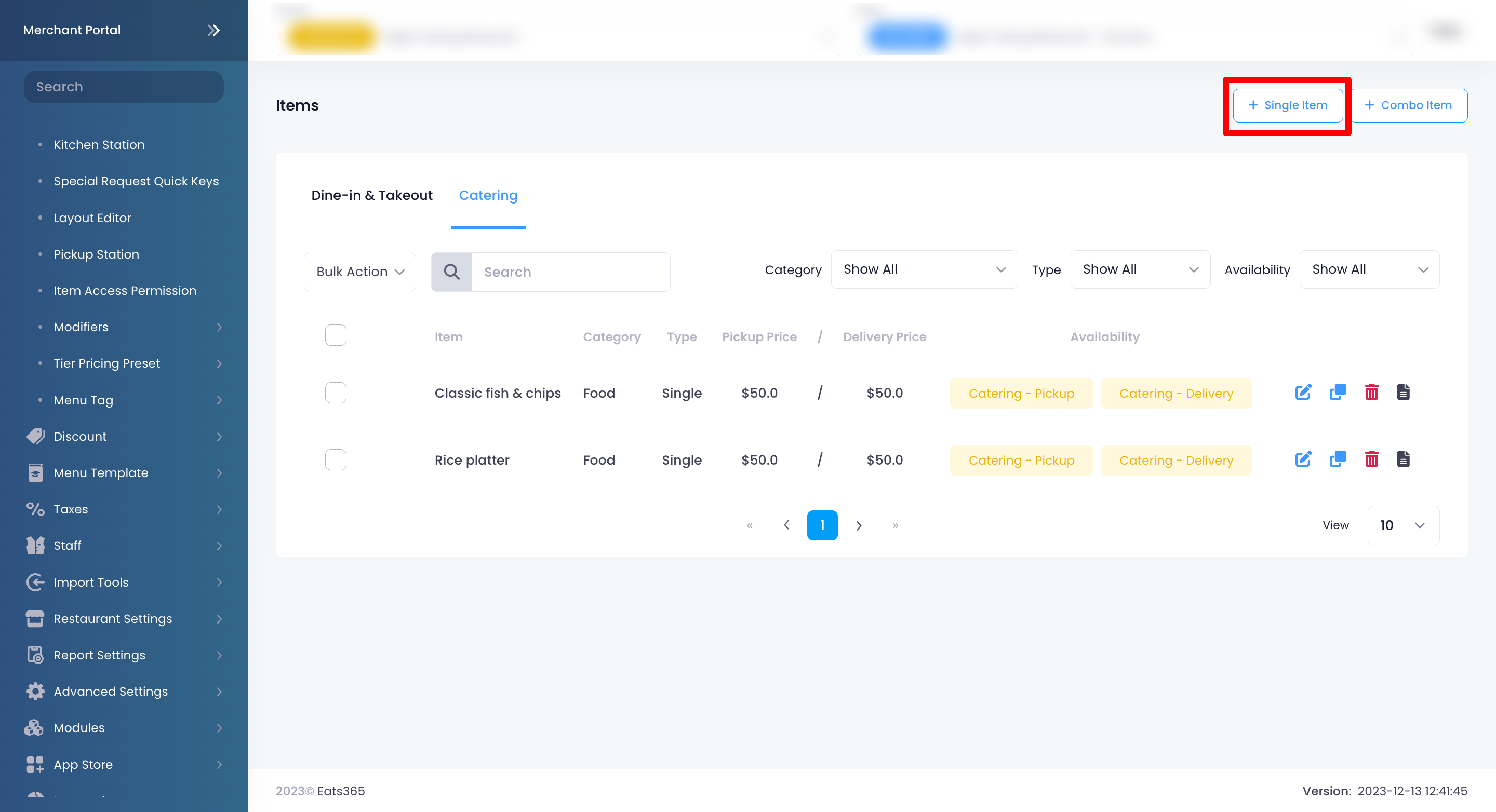
- Enter the Single Item’s information and configure your preferred settings.
- At the top right, click on Save to confirm.
You can add the Single Item’s information or change these settings on the Merchant Portal:
General
Item image
Upload an image of the item.
Type
Select if you want the item to be a Single Item or a Combo Item.
Name
Enter the item name per language.
Description
Enter the item description per language.
Simplified Name
This setting allows you to create a simplified name for the item. Simplified names are used when printing on kitchen tickets.
Product Type
Select the Product Type to which the item belongs.
Sub Product Type
Select the Sub Product Type to which the item belongs.
Tax Group
This setting allows you to add a Tax Group to the item.
Category
Select the Category to which the item belongs.
Product Code (SKU)
Set a specific Product Code to the item. The Product Code is generally used for system integrations such as for ERP and Inventory System integrations. System reports can also group items from different restaurant branches with the same Product Code as the same item for consolidated analysis.
Item Code
Assign a specific Item Code to the item. The Item Code can be used to add the item to an order.
Item Barcode
Add the item’s barcode. When an item has a Global Trade Item Number (GTIN) item barcode on its packaging, input the value of that barcode here.
Item Code (Reporting)
Set a specific reporting ID to the item. This allows the system to group items with same reporting ID as the same item for consolidated analysis.
Exclude from Discount
When turned on, you won’t be able to apply any discount to the item.
Exempt Service Charge
When turned on, service charge won't apply to the item by default.
Exempt Order Surcharge
Enable this setting to restrict applying surcharge to this item by default.
Available Date
Select the Start and End date for the availability of the item.
Available For
Select if you want the item to be available for Catering - Pickup, Catering - Delivery, or both.
List Price
Set how much you want to sell the Item. You can set different prices for Catering - Pickup and Catering - Delivery.
Tier Pricing
Tier Pricing Rules allow you to define different pricing rules for your menu items based on the time or day.
Include in Combo Items
Select the combo option where you want the item to be included.
DeleteAdditional Details
Cost
Add the cost of the item’s raw materials.
Recommended
Select Yes to make the item appear as a promoted item on various Modules.
Tag
Add a Menu Tag to the item to label menu items and highlight specific attributes.
Application Access Permission
Turn on or off access from applications.
Online Ordering Permissions
Turn on or off Catering - Pickup and Catering - Delivery access from the website.Role Access Permission
Turn on or off access for different staff roles.
Member Plan Exclusive
Enable this setting to make the item available exclusively to customers who are members of a specific plan.

To do this, turn on Exclusive to Specific Member Plans  and select the member plan required to purchase the item. For third-party CRM setups, click on Add New and enter the "3rd Party CRM Member Plan Code."
and select the member plan required to purchase the item. For third-party CRM setups, click on Add New and enter the "3rd Party CRM Member Plan Code."
Add a Combo Item
To add a Catering Combo Item to your menu, follow the steps below:
Eats365 POS
- Log in to the Eats365 POS.
- At the top left, tap Settings
 .
. - Tap Menu Setup, then tap Item.
- Select Catering.
- At the top right, tap Add Item.
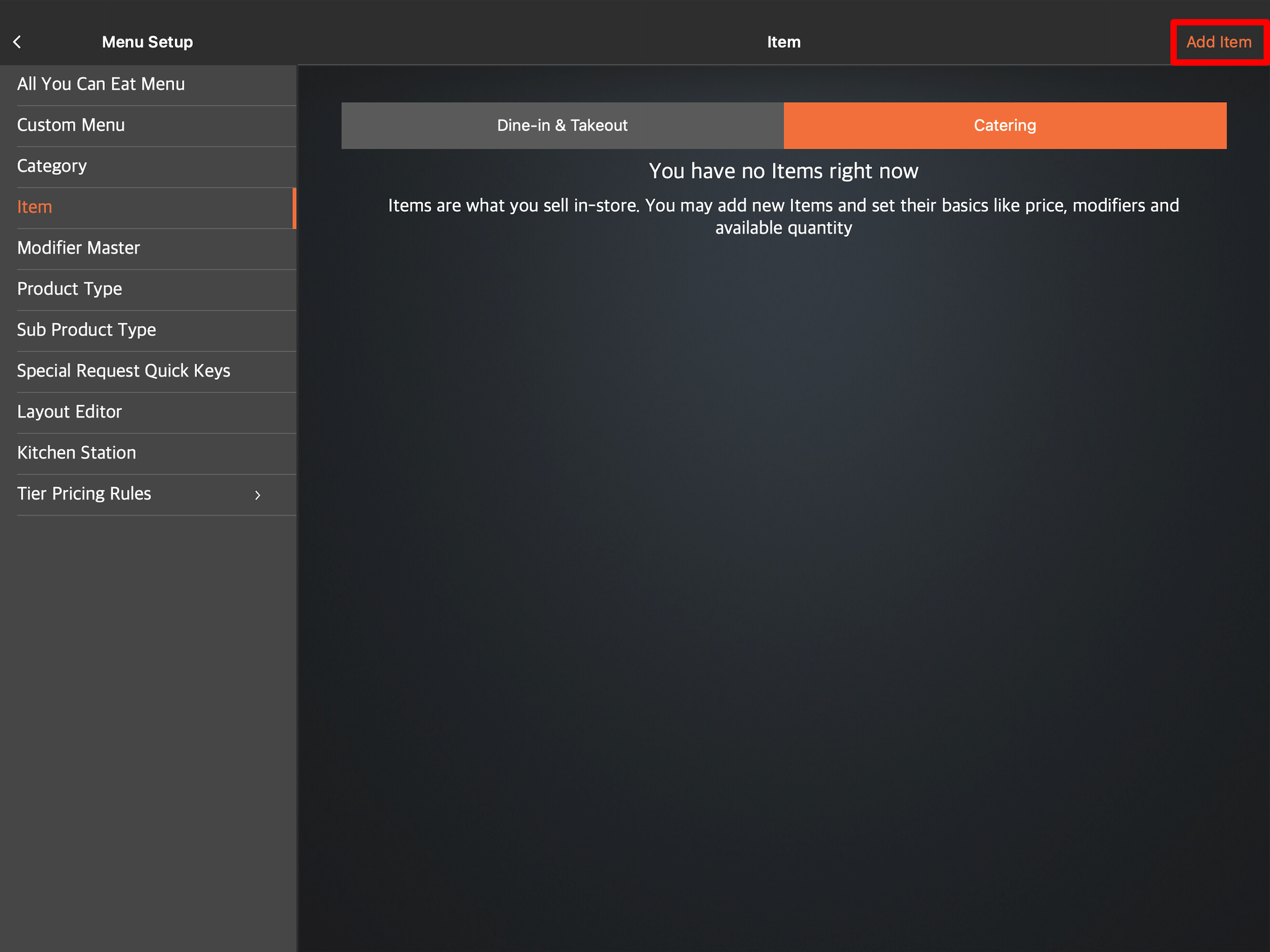
- Select Combo Item as the Item Type.
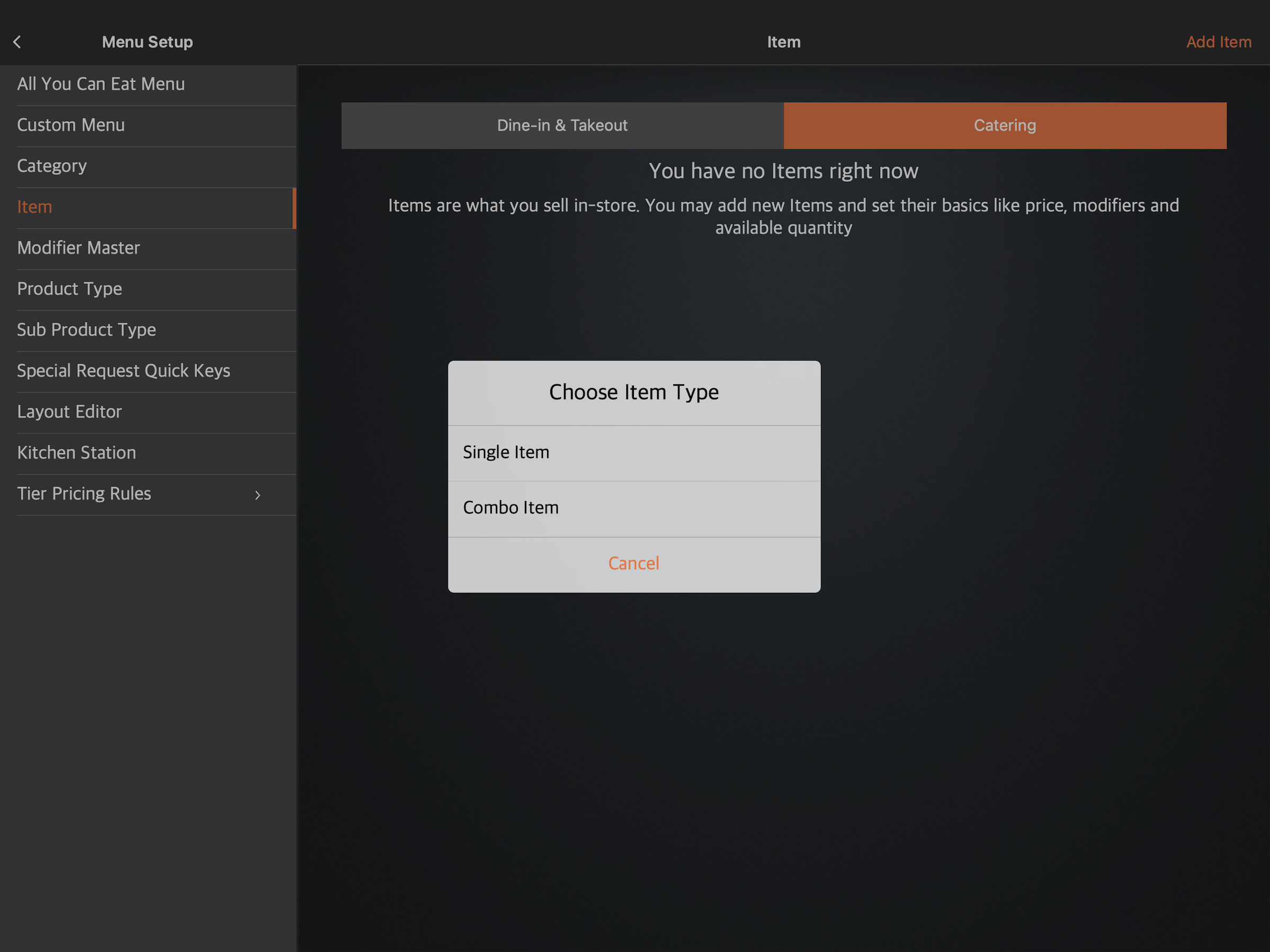
- Select the item language.
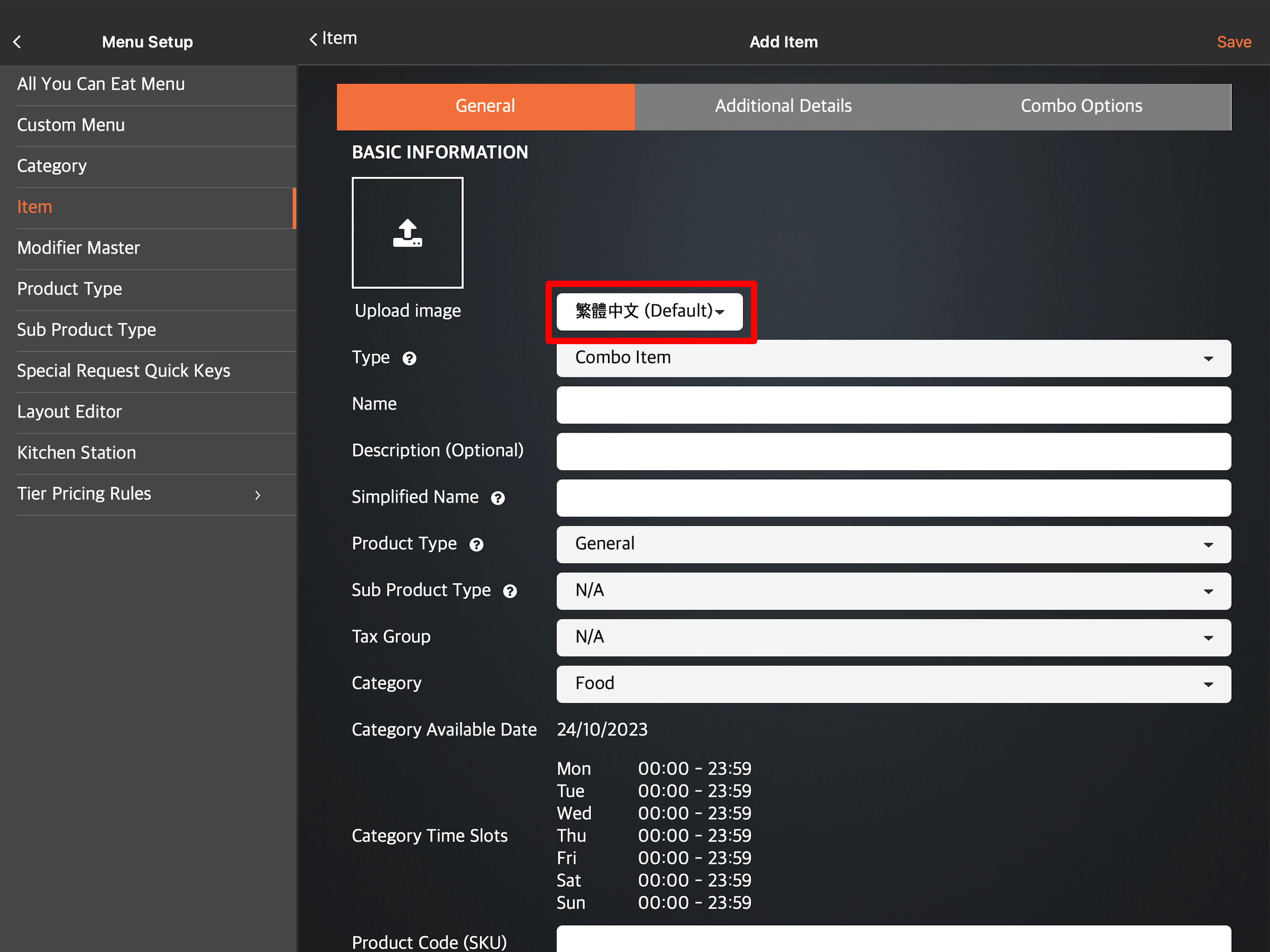 Note: You must enter a default name for the Combo Item. The name becomes available in whatever language the POS app is using. For multi-language menus, after selecting a default language, click on the language drop-down list and select your preferred language. Then, enter the alternate name in that language.
Note: You must enter a default name for the Combo Item. The name becomes available in whatever language the POS app is using. For multi-language menus, after selecting a default language, click on the language drop-down list and select your preferred language. Then, enter the alternate name in that language. - Enter the Combo Item’s information and configure your preferred settings.
- At the top right, tap Save to confirm.
You can add the Combo Item’s information or change these settings on the POS:
General
Item image
Upload an image of your Item.
Type
Select if you want the item to be a Single Item or a Combo Item.
Name
Enter the item name.
Description (Optional)
Add a description of the item.
Simplified Name
This setting allows you to create a simplified name for the item. Simplified names are used when printing kitchen tickets.
Product Type
Select the Product Type to which the item belongs.
Sub Product Type
Select the Sub Product Type to which the item belongs.
Tax Group
This setting allows you to add a Tax Group to the item.
Category
Select the Category to which the item belongs.
Product Code (SKU)
Set a specific Product Code to the Item. The Product Code is generally used for system integration such as for ERP and Inventory System integration. System reports can also group items from different restaurant branches with the same Product Code as the same item for consolidated analysis.
Item Code
Set a specific Item Code to the item. The Item Code can be used to add the item to an order.
Item Barcode
Add the item’s barcode. When an item has a Global Trade Item Number (GTIN) item barcode on its packaging, input the value of that barcode here.
Item Code (Reporting)
Set a specific reporting ID to the item. This allows the system to group items with same reporting ID as the same item for consolidated analysis.
Exclude from Discount
When turned on, you won’t be able to apply any discount to the Item.
Waive Service Charge
When turned on, service charge won't apply to the item by default.
Exempt Order Surcharge
Enable this setting to restrict applying surcharge to this item by default.
Available Date
Select the Start and End date for the availability of the item.
Dining Type
Select if the item is a Dine-In & Takeout Item, or a Catering Item.
Available for
Select if you want your Item to be available for Pickup, Delivery, or both.
List Price
Set how much you want to sell your Item. You can set different prices for Pickup and Delivery.
Tier Prices
Tier Pricing Rules allow you to define different pricing rules for your menu items based on the time or day.
DeleteAdditional Details
Recommended
Select Yes to make the item appear as a promoted item on various Modules.
Access Permission
Turn on or off access from applications.
Role Access Permission
Turn on or off access for different staff roles.
Website Permissions
Turn on or off Catering - Pickup and Catering - Delivery access from the website.DeleteCombo Options
To quickly add combo options from an existing combo, tap Import from Another item. Then, select the item that you want to import.
To create options for a Combo Item, tap Add Combo Option. Then, enter the Combo Option details:
Option Name
Defines the name of the Combo Option.
Mandatory
When enabled, this sets the minimum and the maximum number of options that can be selected for the Combo Option.
Separate
Turn this setting on if you want to print the Combo Option in a separate kitchen ticket.
Default Item
Determines the default item in the Combo Option. You can also choose N/A if you don’t have a preferred default.
Import a Category
To include one or more categories in this Combo Item, tap Import a Category. Then select the category you’d like to import. You can only select one category at a time. To add another category, tap Import a Category again.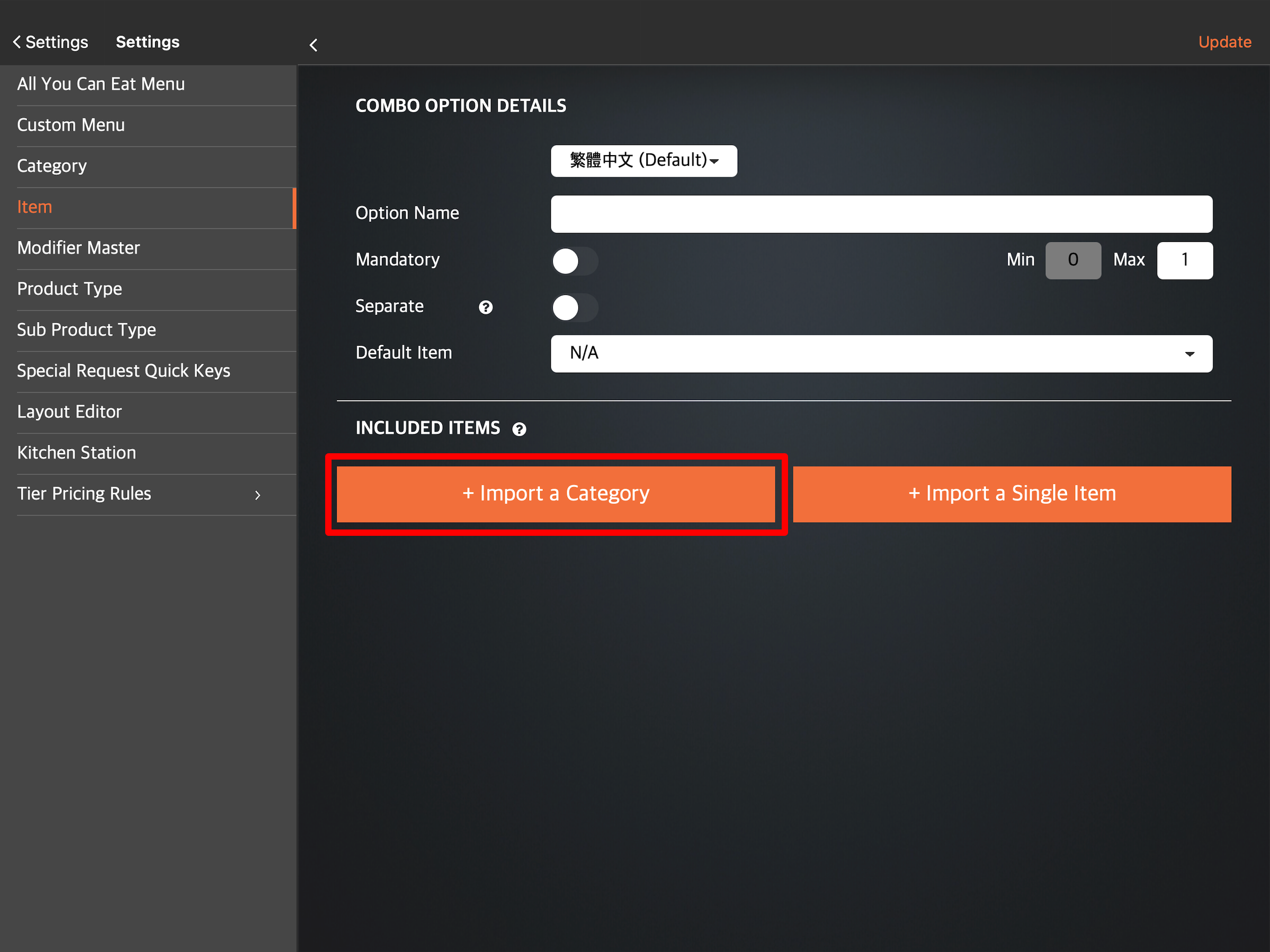
On the category you selected, enter the following information:
- Combo Discount: Sets the discount amount that is applied to either all items in the category or to specific menu items.
- Default Max Allowed: Sets the default maximum number of times the item can be chosen for the Combo Option.
- Apply to All Items: Determines whether the Combo Discount applies to a specific menu item or all of the menu items included in the chosen category.
- Add-on Price Override: Sets the price amount that is added to the base list price of an item.
Import a Single Item
To include Single Items individually, tap Import a Single Item. Then, select the item you’d like to import. 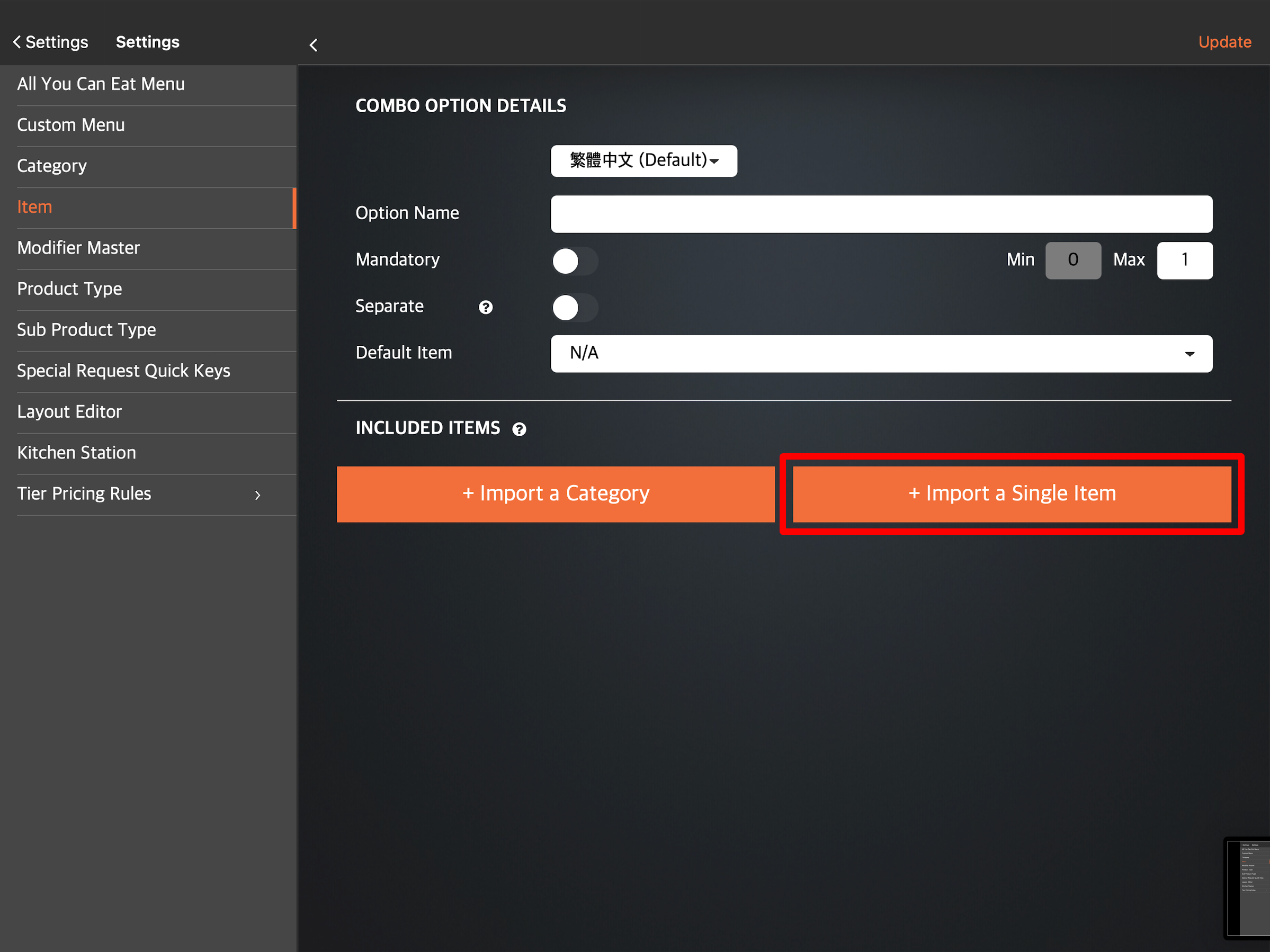
On the category you selected, enter the following information:
- Add-on Price: Sets the price amount that is added to the base list price of an item.
- Max Allowed: Sets the maximum number of times the item can be chosen for the Combo Option.
After adding the Combo Option details, tap Update to confirm.
Once all the details have been added to General, Additional Details, and Combo Options, tap Save to create the Combo Option.
DeleteMerchant Portal (Classic Theme)
- Log in to the Merchant Portal.
- On the left panel, click on Menu Setup, then select Item.
- Select Catering.
- At the top right, click on +Combo Item.
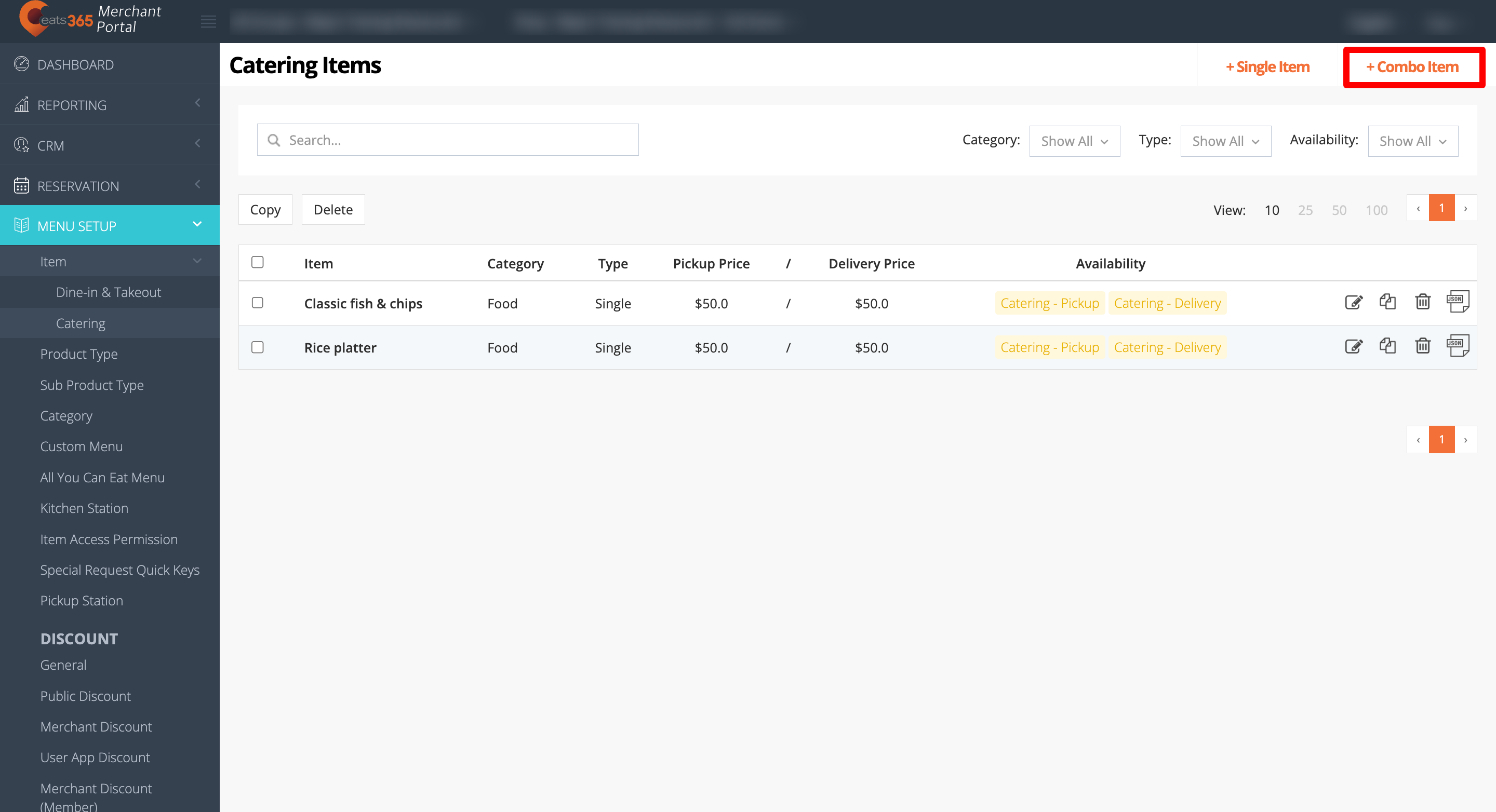
- Select the item language.
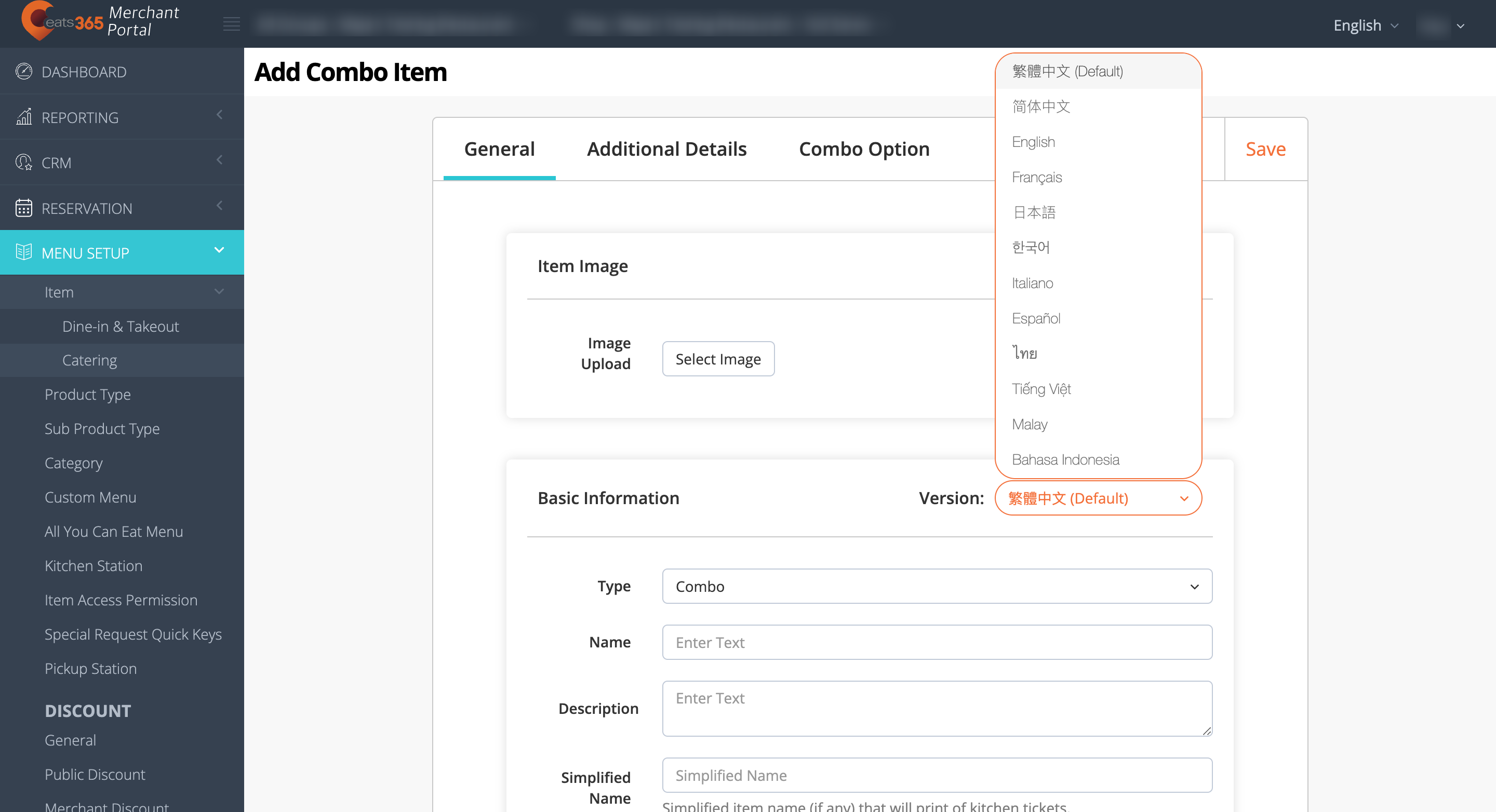 Note: You must enter a default name for the Combo Item. The name becomes available in whatever language the POS app is using. For multi-language menus, after selecting a default language, click on the language drop-down list and select your preferred language. Then, enter the alternate name in that language.
Note: You must enter a default name for the Combo Item. The name becomes available in whatever language the POS app is using. For multi-language menus, after selecting a default language, click on the language drop-down list and select your preferred language. Then, enter the alternate name in that language. - Enter the Combo Item’s information and configure your preferred settings.
- At the top right, click on Save to confirm.
You can add the Combo Item’s information or change these settings on the Merchant Portal:
General
Item image
Upload an image of the item.
Type
Select if you want the item to be a Single Item or a Combo Item.
Name
Enter the item name.
Description
Add a description of the Item.
Simplified Name
This setting allows you to create a simplified name for the item. Simplified names are used when printing kitchen tickets.
Product Type
Select the Product Type to which the item belongs.
Sub Product Type
Select the Sub Product Type to which the item belongs.
Tax Group
This setting allows you to add a Tax Group to the item.
Category
Select the Category to which the item belongs.
Product Code (SKU)
Set a specific Product Code to the item. The Product Code is generally used for system integration such as for ERP and Inventory System integrations. System reports can also group items from different restaurant branches with the same Product Code as the same item for consolidated analysis.
Item Code
Set a specific Item Code to the item. The Item Code can be used to add the item to an order.
Item Barcode
Add the item’s barcode. When an item has a Global Trade Item Number (GTIN) item barcode on its packaging, input the value of that barcode here.
Item code (Reporting)
Set a specific reporting ID to the item. This allows the system to group items with same reporting ID as the same item for consolidated analysis.
Exclude from Discount
When turned on, you won’t be able to apply any discount to the item.
Exempt Service Charge
When turned on, service charge won't apply to the item by default.
Available Date
Select the Start and End date for the availability of your Item.
Available for
Select if you want the item to be available for Catering - Pickup, Catering - Delivery, or both.
List Price
Set how much you want to sell the item. You can set different prices for Catering - Pickup and Catering - Delivery.
Tier Prices
Tier Pricing Rules allow you to define different pricing rules for your menu items based on the time or day.
DeleteAdditional Details
Recommended
Select Yes to make the item appear as a promoted item on various Modules.
Tag
Add a Menu Tag to the item to label menu Items and highlight specific attributes.
Role Access Permission
Turn on or off access for different staff roles.
Application Access Permission
Turn on or off access from applications.
Website Permissions
Turn on or off Catering - Pickup and Catering - Delivery access from the website.DeleteCombo Options
To quickly add combo options from an existing combo, next to Import from Another item, select the item that you want to import from the drop-down list.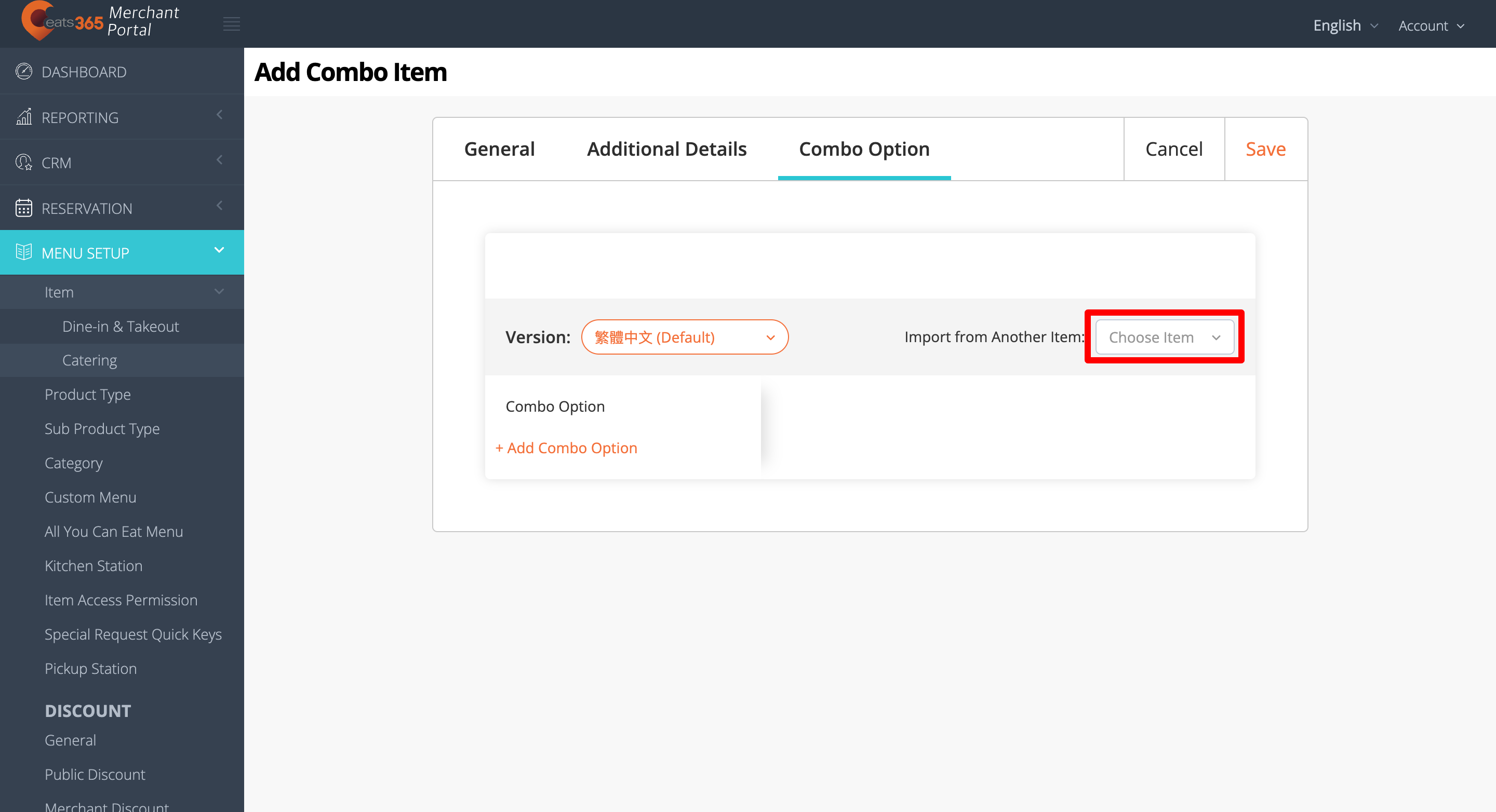
To create options for a Combo Item, click on Add Combo Option. Then, enter the Combo Option details:
Combo Option Name
Defines the name of the Combo Option.
Mandatory
When enabled, this sets the minimum and the maximum number of options that can be selected for the Combo Option.
Separate Kitchen Ticket
Turn this setting on if you want to print the Combo Option in a separate kitchen ticket.
Default Item
Determines the default item in the Combo Option. You can also choose N/A if you don’t have a preferred default.
Import a Category
To include one or more categories in this Combo Item, click on Import a Category. Then select the category you’d like to import. You can only select one category at a time. To add another category, click on Import a Category again.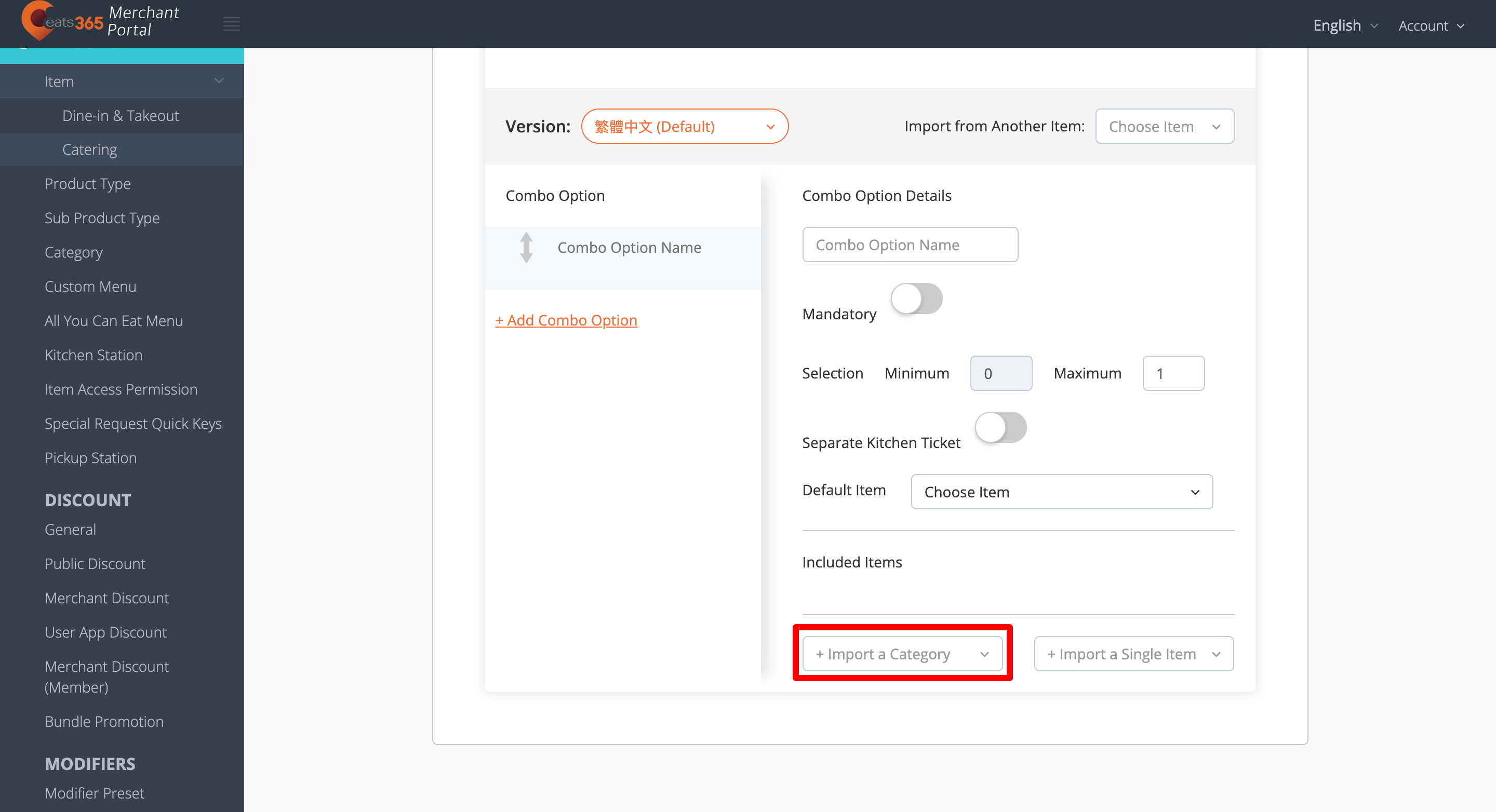 On the category you selected, enter the following information:
On the category you selected, enter the following information:
- Combo Discount: Sets the discount amount that is applied to either all items in the category or to specific menu items.
- Default Max Allowed: Sets the default maximum number of times the item can be chosen for the Combo Option.
- Apply to All Items: Determines whether the Combo Discount applies to a specific menu item or all of the menu items included in the chosen category.
- Add to Price: Sets the price amount that is added to the base list price of an item.
Import a Single Item
To include Single Items individually, click on Import a Single Item. Then, select the item you’d like to import. 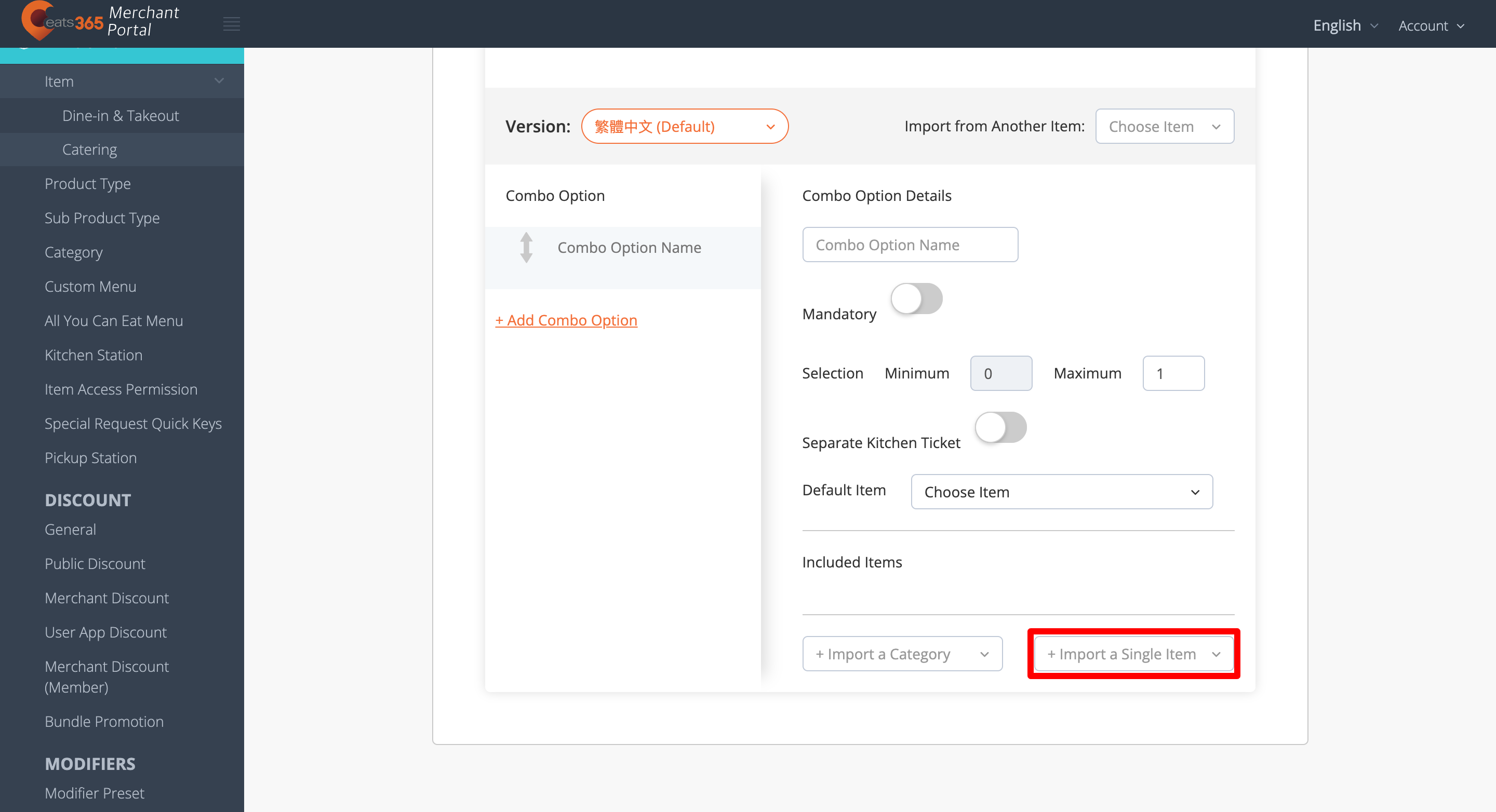
On the category you selected, enter the following information:
- Add On Price: Sets the price amount that is added to the base list price of an item.
- Max Allowed: Sets the maximum number of times the item can be chosen for the Combo Option.
Merchant Portal 2.0
- Log in to the Merchant Portal.
- On the left panel, click on Menu Setup, then select Item.
- Click on Catering tab.
- At the top right, click on +Combo Item.
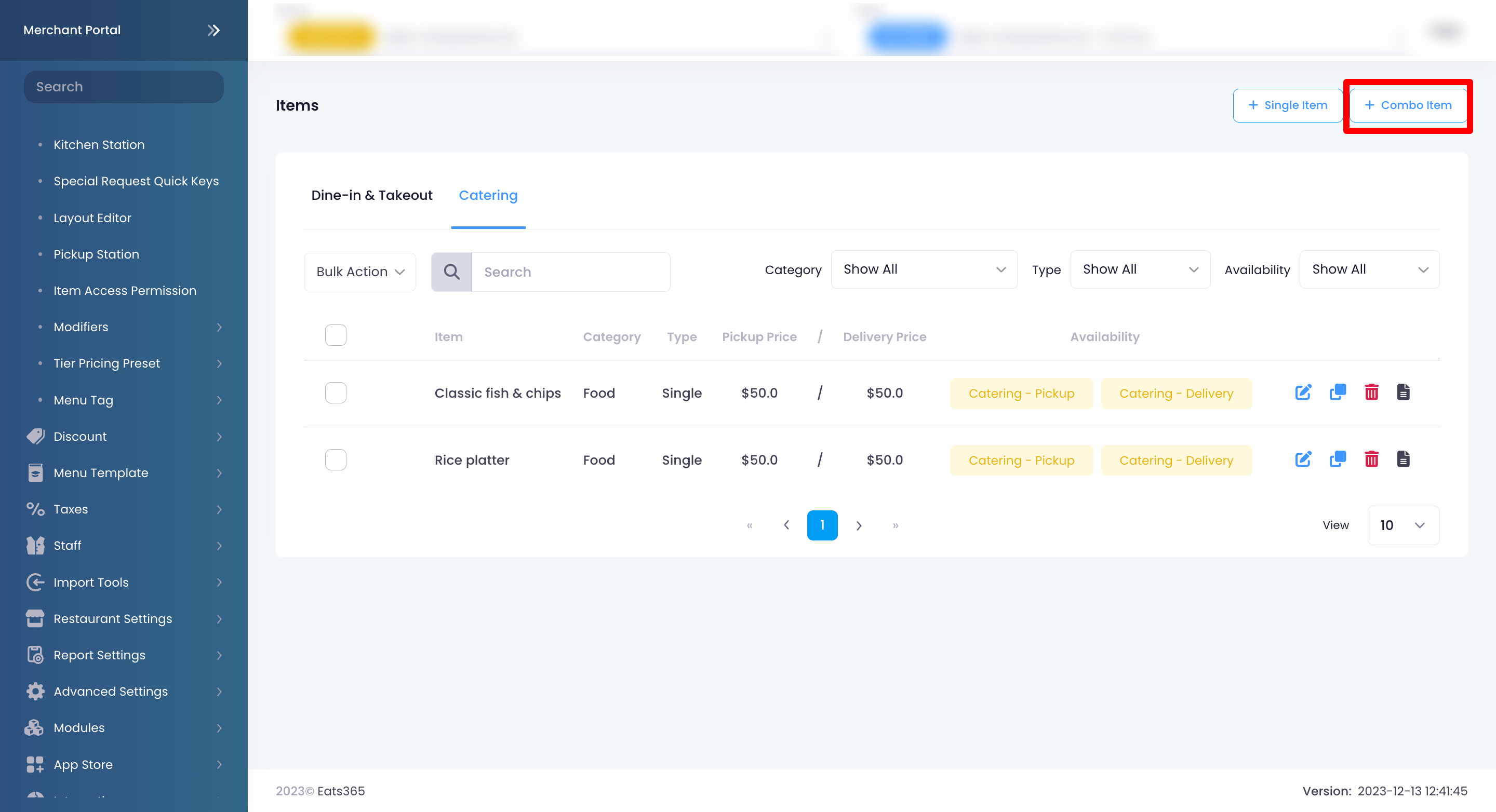
- Enter the Combo Item’s information and configure your preferred settings.
- At the top right, click on Save to confirm.
You can add the Combo Item’s information or change these settings on the Merchant Portal:
General
Item image
Upload an image of the item.
Type
Select if you want your Item to be a Single Item or a Combo Item.
Name
Enter the item name per language.
Description
Enter the item description per language.
Simplified Name
This setting allows you to create a simplified name for the item. Simplified names are used when printing kitchen tickets.
Product Type
Select the Product Type to which the item belongs.
Sub Product Type
Select the Sub Product Type to which the item belongs.
Tax Group
This setting allows you to add a Tax Group to the item.
Category
Select the Category to which the item belongs.
Product Code (SKU)
Set a specific Product Code to the item. The Product Code is generally used for system integration such as for ERP and Inventory System integrations. System reports can also group items from different restaurant branches with the same Product Code as the same item for consolidated analysis.
Item Code
Assign a specific Item Code to the item. The Item Code can be used to add the item to an order.
Item Barcode
Add the item’s barcode. When an item has a Global Trade Item Number (GTIN) item barcode on its packaging, input the value of that barcode here.
Item code (Reporting)
Set a specific reporting ID to the item. This allows the system to group items with same reporting ID as the same item for consolidated analysis.
Exclude from Discount
When turned on, you won’t be able to apply any discount to this Item.
Exempt Service Charge
When turned on, service charge won't apply to this item by default.
Exempt Order Surcharge
Enable this setting to restrict applying surcharge to this item by default.
Available Date
Select the Start and End date for the availability of your Item.
Available for
Select if you want the item to be available for Catering - Pickup, Catering - Delivery, or both.
List Price
Set how much you want to sell the item. You can set different prices for Catering - Pickup and Catering - Delivery.
Tier Pricing
Tier Pricing Rules allow you to define different pricing rules for your menu items based on the time or day.
DeleteAdditional Details
Recommended
Select Yes to make the item appear as a promoted item on various Modules.
Tag
Add a Menu Tag to the item to label menu items and highlight specific attributes.
Application Access Permission
Turn on or off access from applications.
Role Access Permission
Turn on or off access for different staff roles.
Online Ordering Permissions
Turn on or off Catering - Pickup and Catering - Deliveryaccess from the website.Member Plan Exclusive
Enable this setting to make the item available exclusively to customers who are members of a specific plan.

To do this, turn on Exclusive to Specific Member Plans  and select the member plan required to purchase the item. For third-party CRM setups, click on Add New and enter the "3rd Party CRM Member Plan Code."
and select the member plan required to purchase the item. For third-party CRM setups, click on Add New and enter the "3rd Party CRM Member Plan Code."
Combo Options
To quickly add combo options from an existing combo, next to Import from Another item, select the item that you want to import from the drop-down list.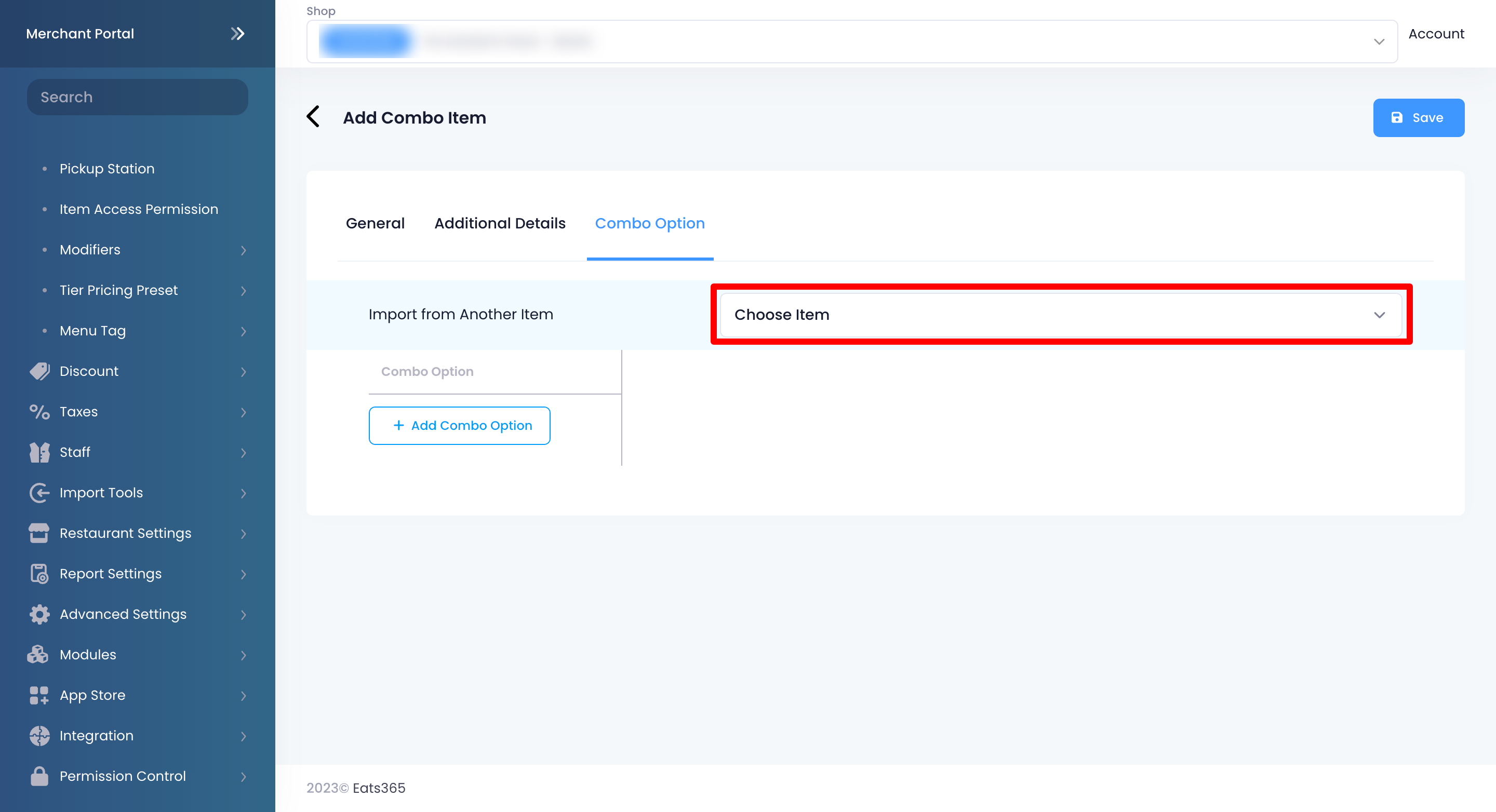
To create options for a Combo Item, click Add Combo Option. Then, enter the Combo Option details:
Combo Option Name
Defines the name of the Combo Option.
Mandatory
When enabled, this sets the minimum and the maximum number of options that can be selected for the Combo Option.
Separate Kitchen Ticket
Turn this setting on if you want to print the Combo Option in a separate kitchen ticket.
Default Item
Determines the default item in the Combo Option. You can also choose N/A if you don’t have a preferred default.
Import a Category
To include one or more categories in this Combo Item, click on Import a Category. Then select the category you’d like to import. You can only select one category at a time. To add another category, click on Import a Category again.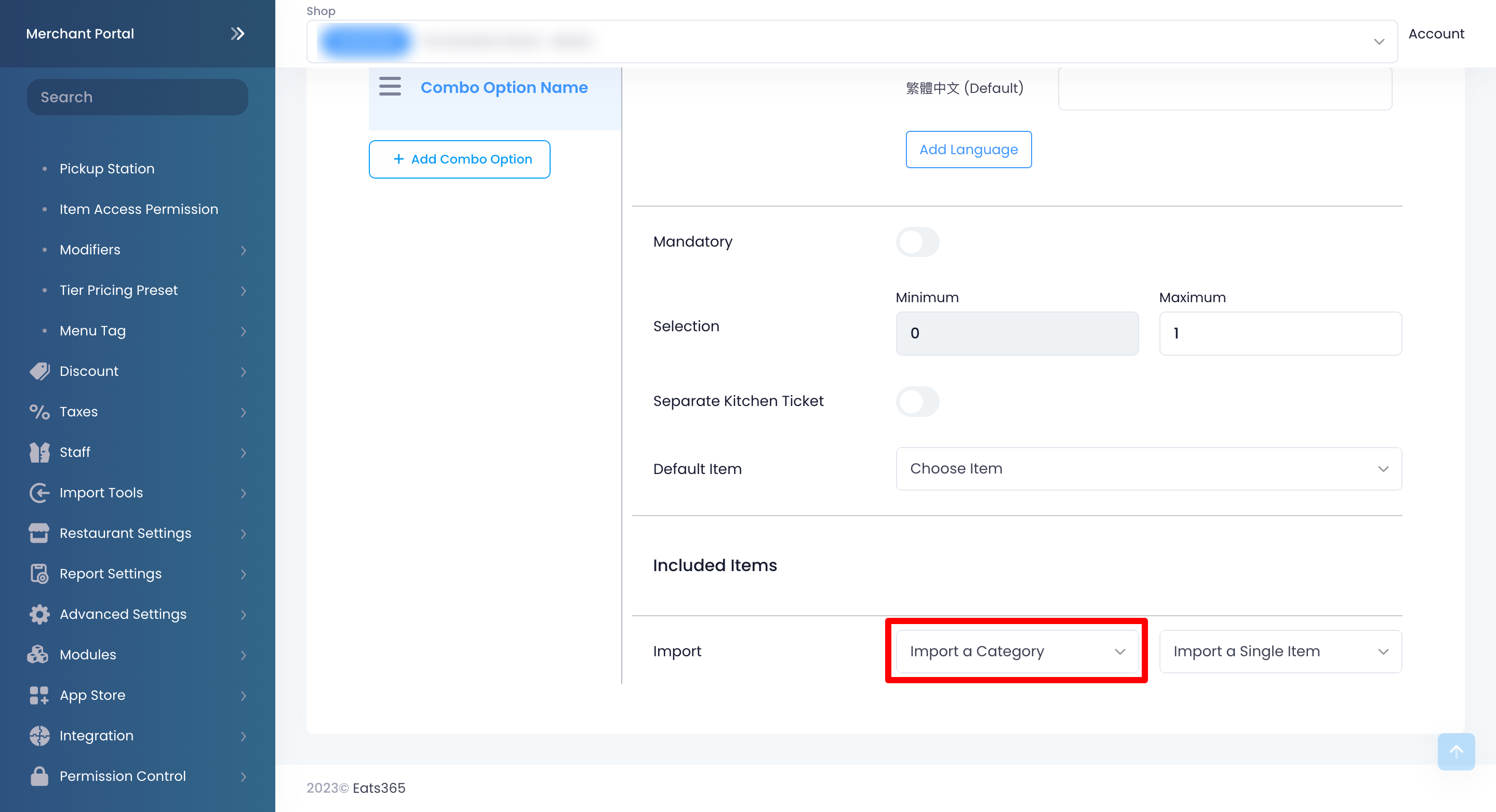
On the category you selected, enter the following information:
- Combo Discount: Sets the discount amount that is applied to either all items in the category or to specific menu items.
- Default Max Allowed: Sets the default maximum number of times the item can be chosen for the Combo Option.
- Apply to All Items: Determines whether the Combo Discount applies to a specific menu item or all of the menu items included in the chosen category.
- Add to Price: Sets the price amount that is added to the base list price of an item.
Import a Single Item
To include Single Items individually, click on Import a Single Item. Then, select the item you’d like to import. 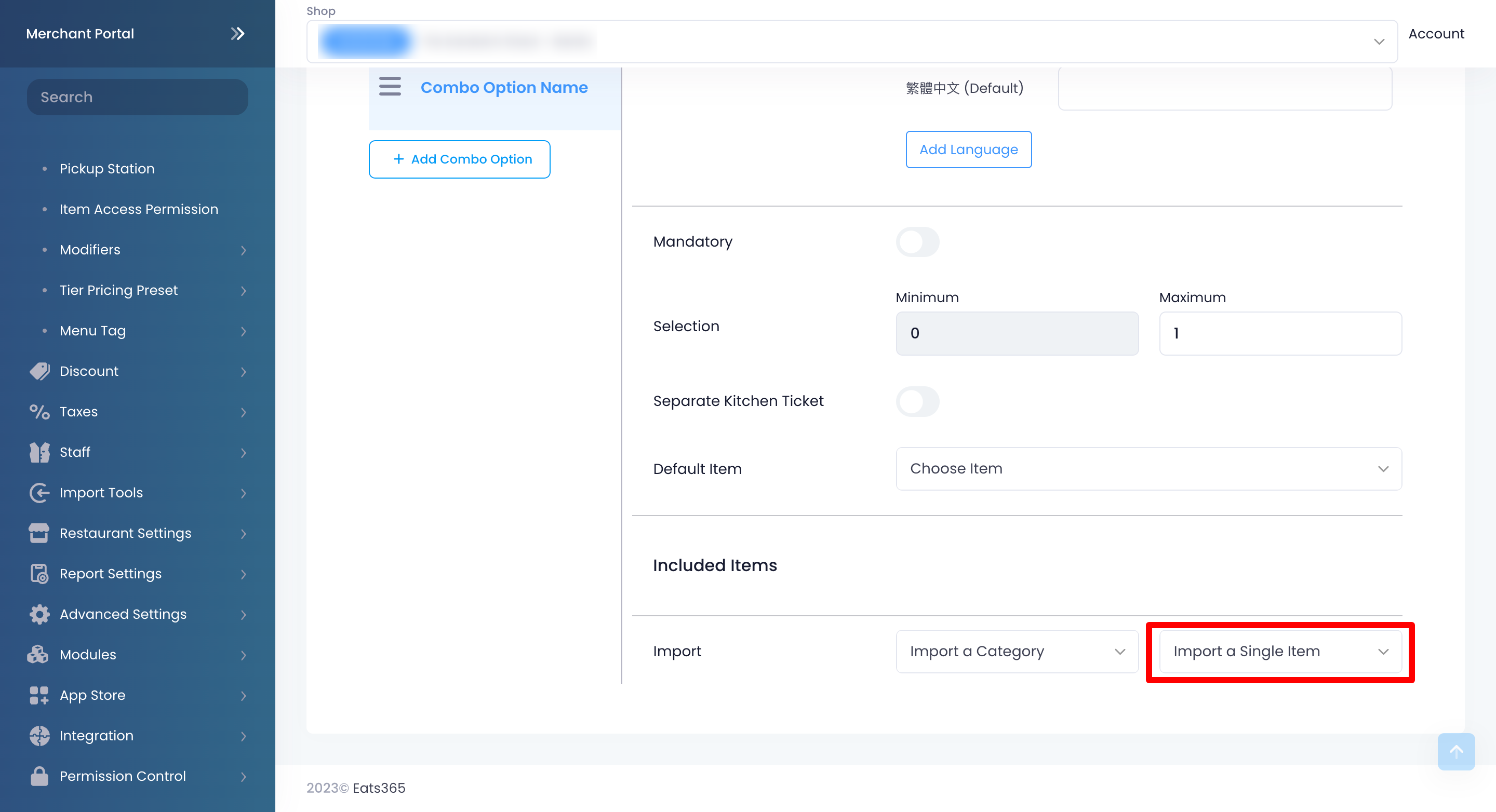
On the category you selected, enter the following information:
- Add On Price: Sets the price amount that is added to the base list price of an item.
- Max Allowed: Sets the maximum number of times the item can be chosen for the Combo Option.
Manage Catering Items
Edit an item
To modify an item, follow the steps below:
Eats365 POS
- Log in to the Eats365 POS.
- At the top left, tap Settings
 .
. - Tap Menu Setup, then tap Item.
- Select Catering.
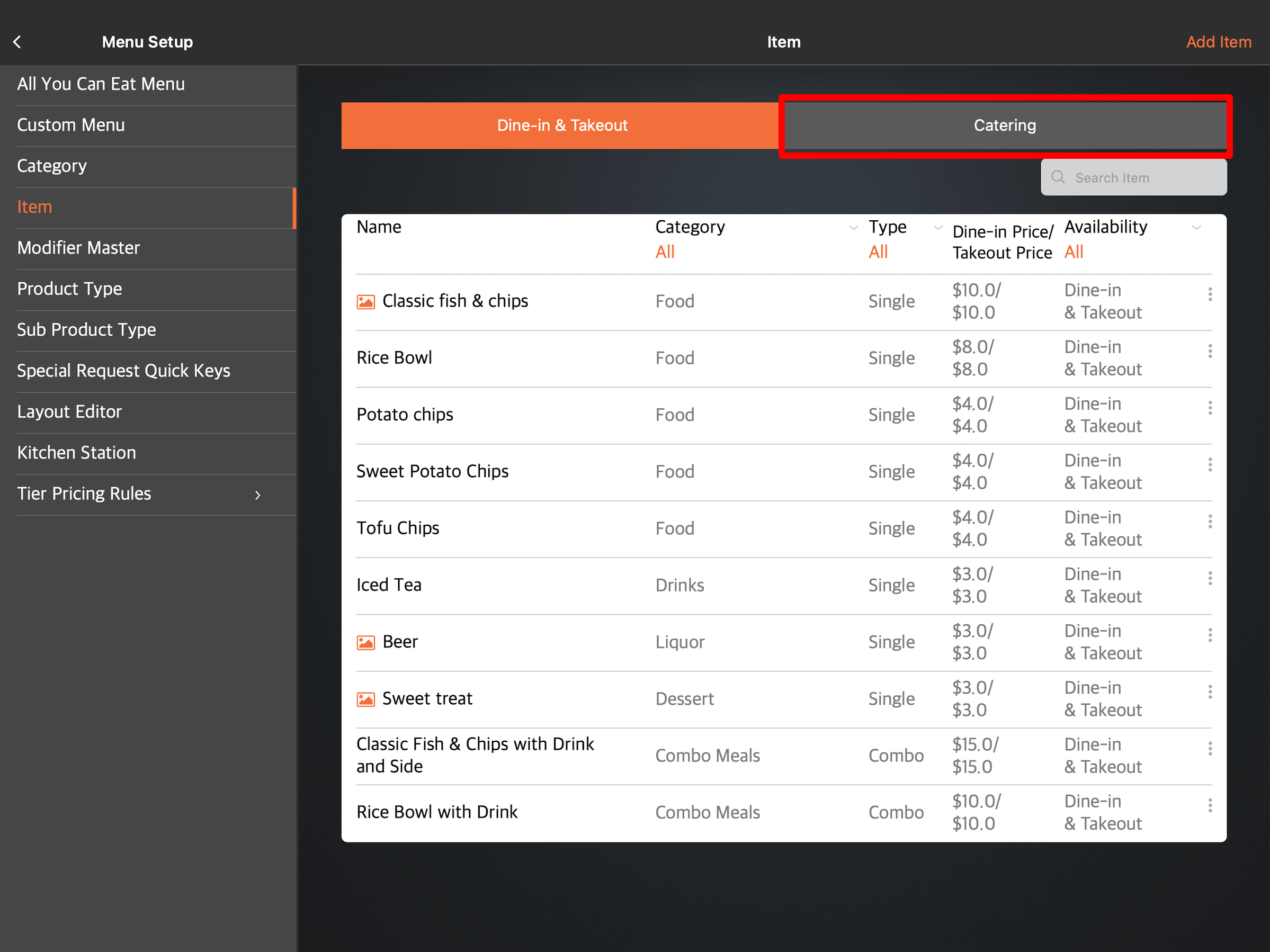
- Tap the item that you want to edit.
- Update the item’s details.
- At the top right, tap Save to confirm.
Merchant Portal (Classic Theme)
- Log in to the Merchant Portal.
- On the left panel, click on Menu Setup, then select Item.
- Select Catering.
- Select the item that you want to edit. Then, click on Edit
 .
.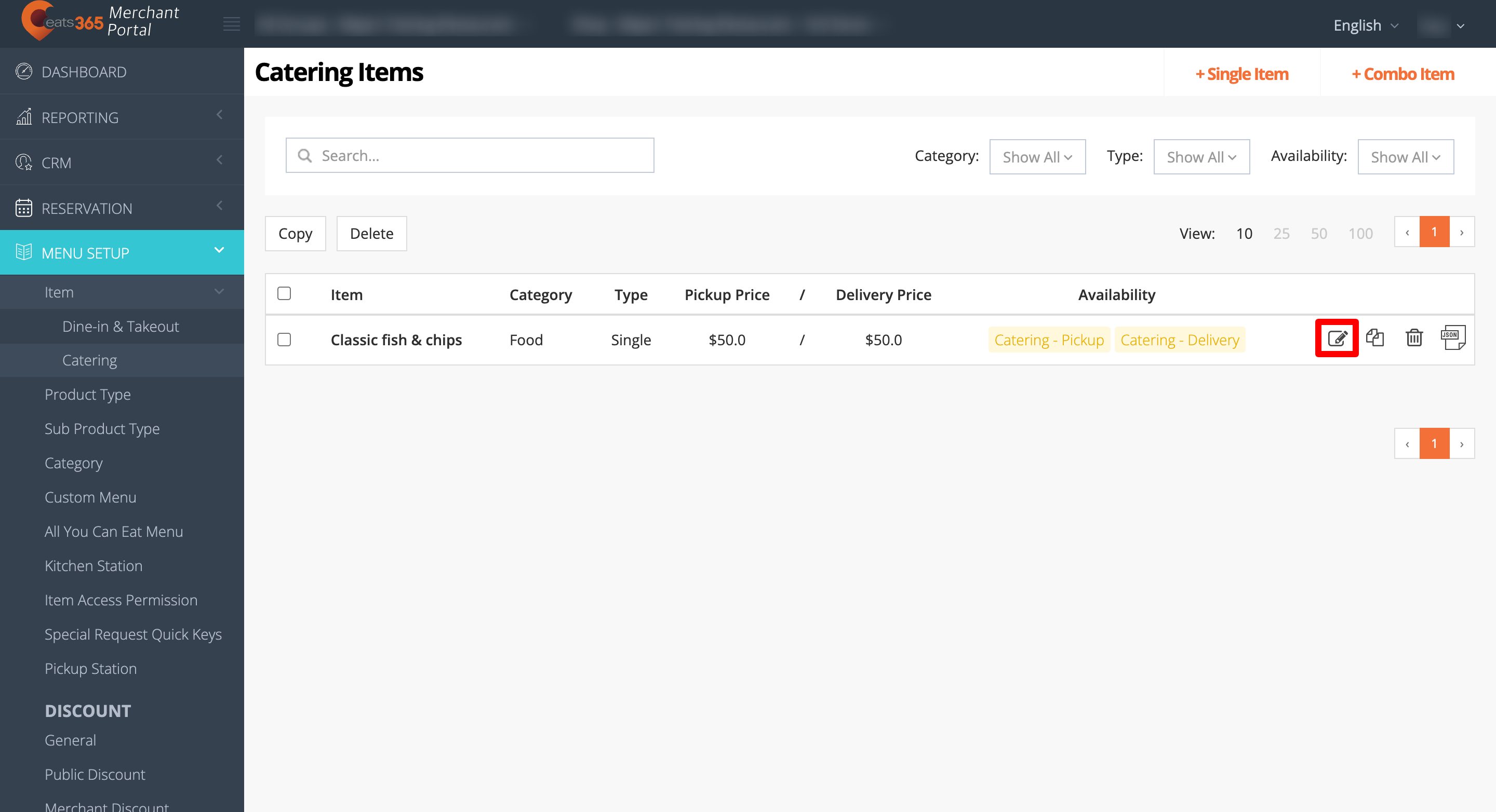
- Update the item.
- At the top right, click on Save to confirm.
Merchant Portal 2.0
- Log in to the Merchant Portal.
- On the left panel, click on Menu Setup, then select Item.
- Click on Catering tab.
- On the Item that you want to edit, click on Edit
 .
.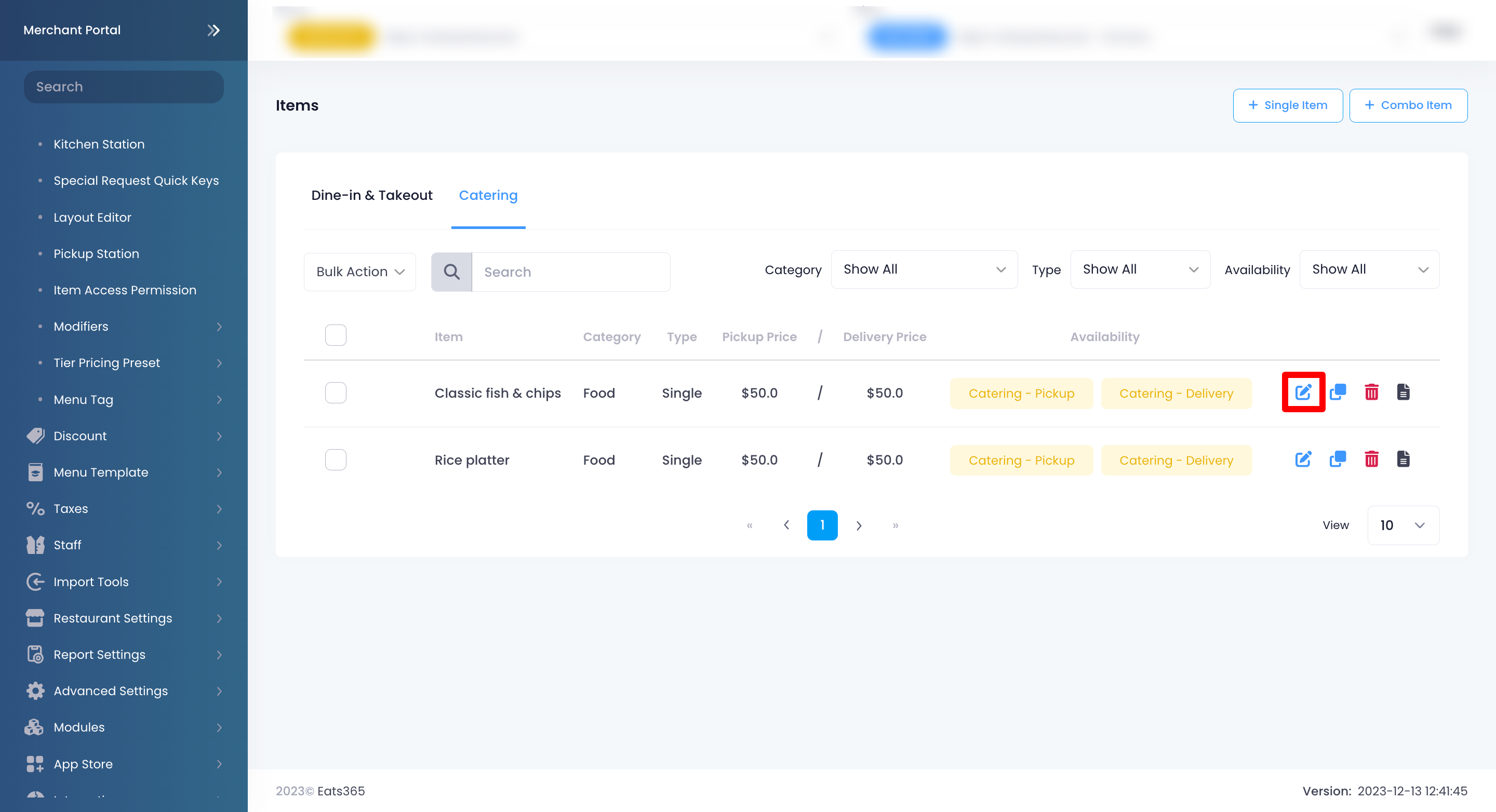
- Update the item.
- At the top right, click on Save to confirm.
Delete an item
To delete an item, follow the steps below:
Eats365 POS
- Log in to the Eats365 POS.
- At the top left, tap Settings
 .
. - Tap Menu Setup, then tap Item.
- Select Catering.
- Next to the item that you want to remove, tap the three-dot menu
 . Then, tap Remove
. Then, tap Remove .
.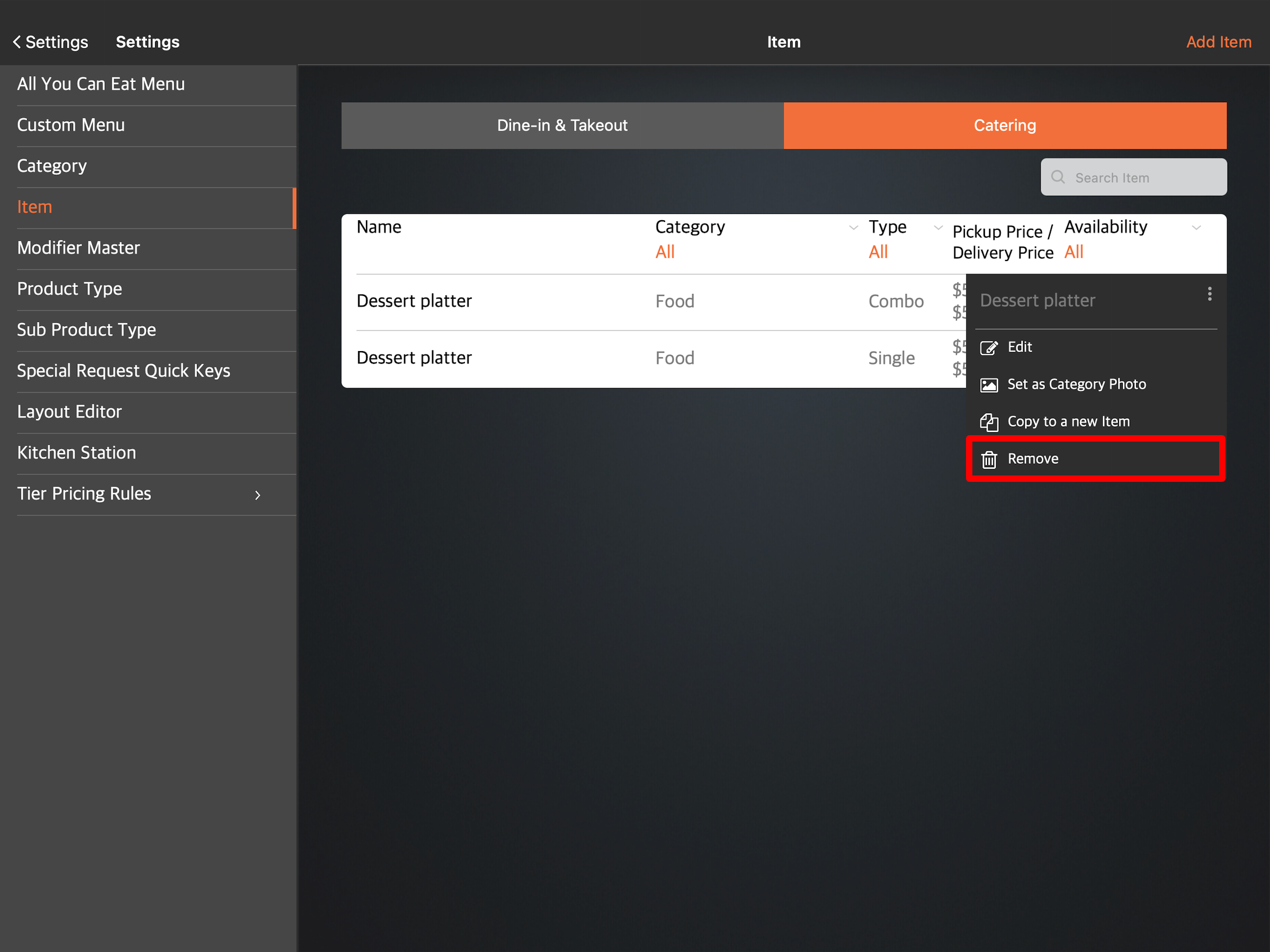
- Tap Delete to confirm.
Merchant Portal (Classic Theme)
- Log in to the Merchant Portal.
- On the left panel, click on Menu Setup, then Item.
- Select Catering.
- Select the item that you want to delete. Then, click on Delete
 . A prompt appears to confirm if you want to delete the Item.
. A prompt appears to confirm if you want to delete the Item.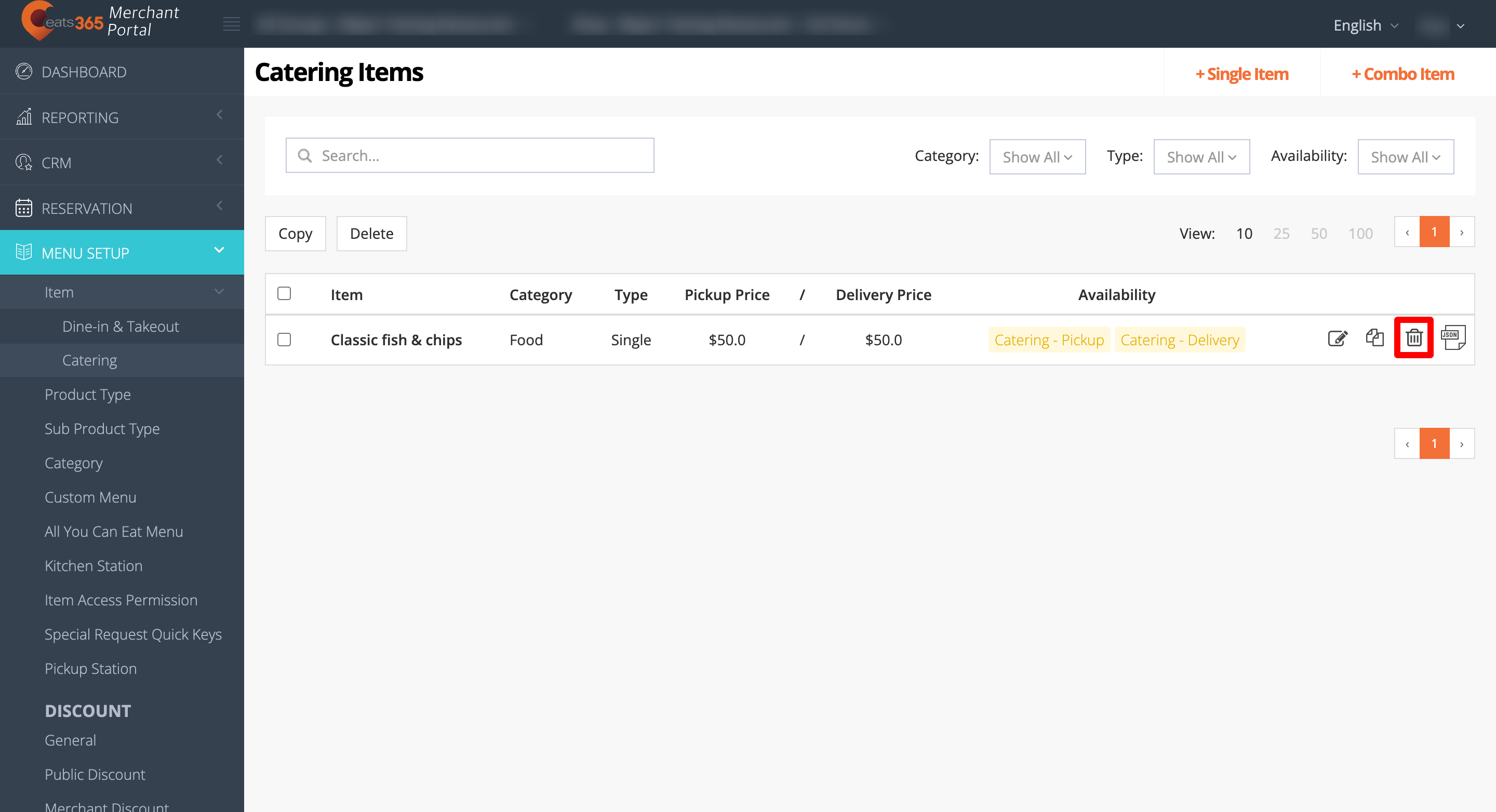
- Click on Confirm to delete.
Merchant Portal 2.0
- Log in to the Merchant Portal.
- On the left panel, click on Menu Setup, then select Item.
- Click on Catering tab.
- Next to the item that you want to delete, click on Delete
 .
.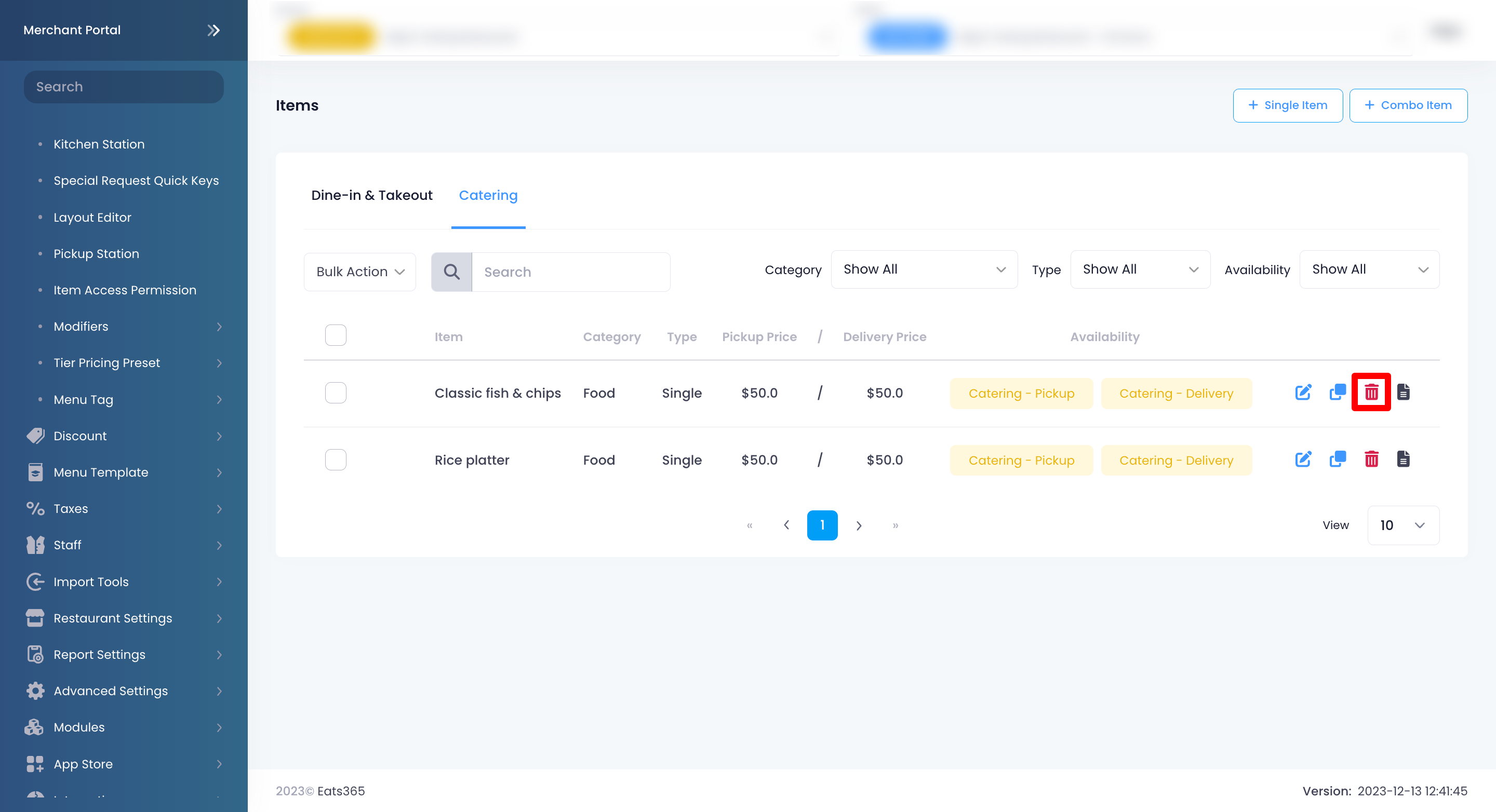
- Click on Confirm to delete.
Delete multiple Items
If you want to delete multiple Items simultaneously, follow the steps below:
Merchant Portal (Classic Theme)
- Log in to the Merchant Portal.
- On the left panel, click on Menu Setup, then Item.
- Select Catering.
- Next to the items that you want to delete, click on the check box
 .
.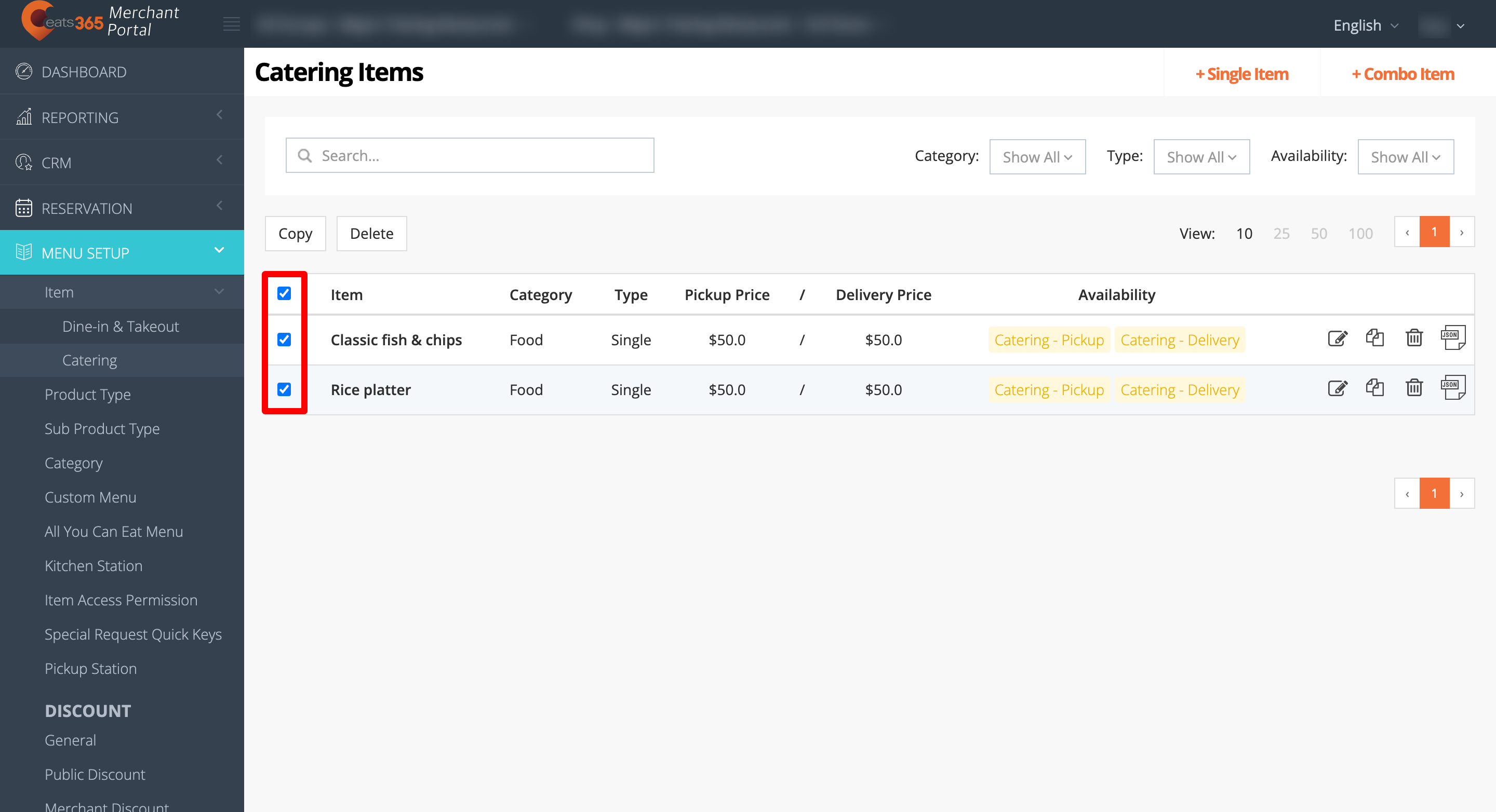
- At the top of the items, click on Delete. A prompt appears to confirm if you want to delete the item.
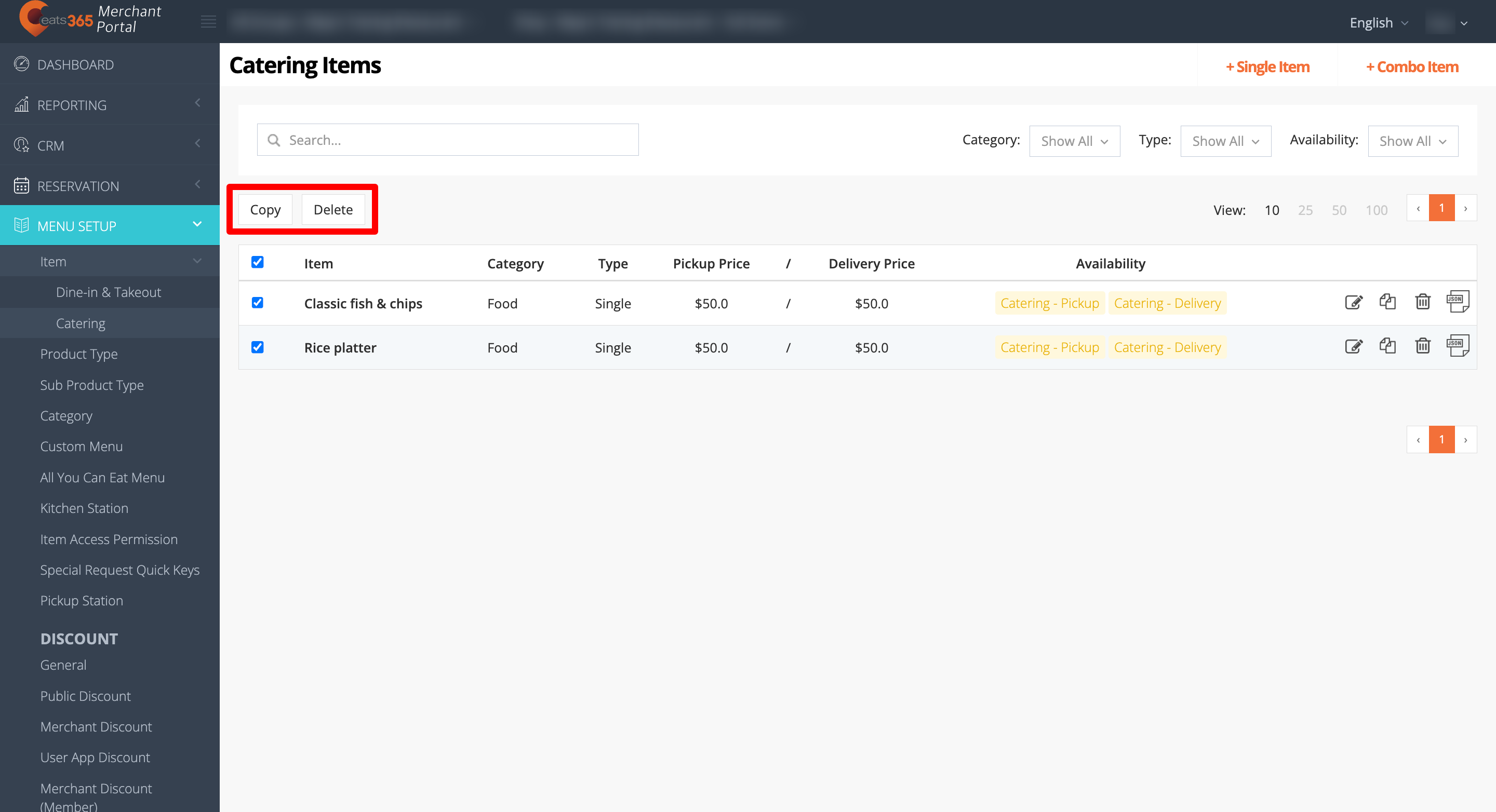
- Click on Confirm to delete the items.
Merchant Portal 2.0
- Log in to the Merchant Portal.
- On the left panel, click on Menu Setup, then select Item.
- Click on Catering tab.
- Next to the items that you want to delete, click on the check box
 .
.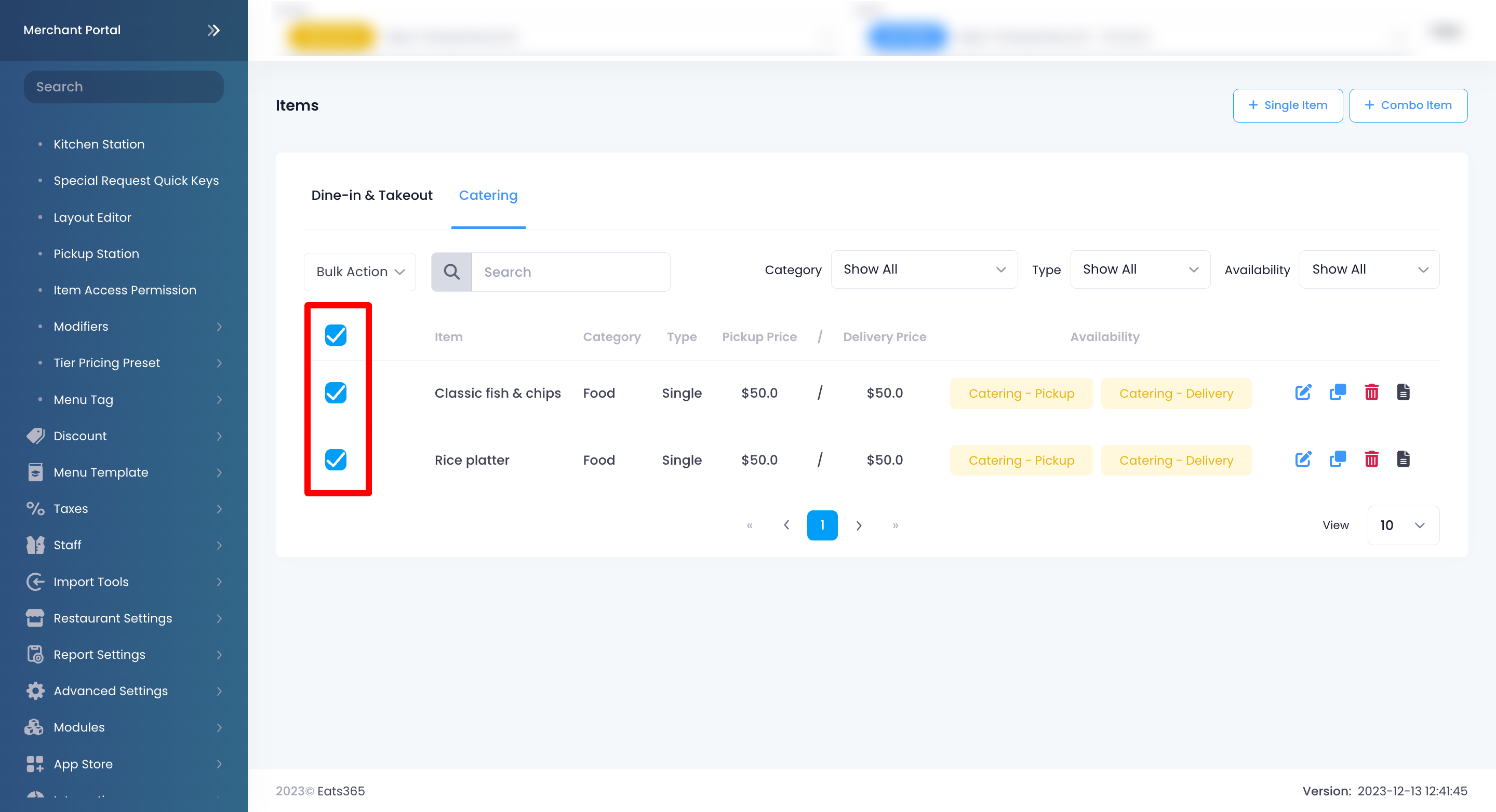
- At the top of the items, click on Bulk Action and choose Delete.
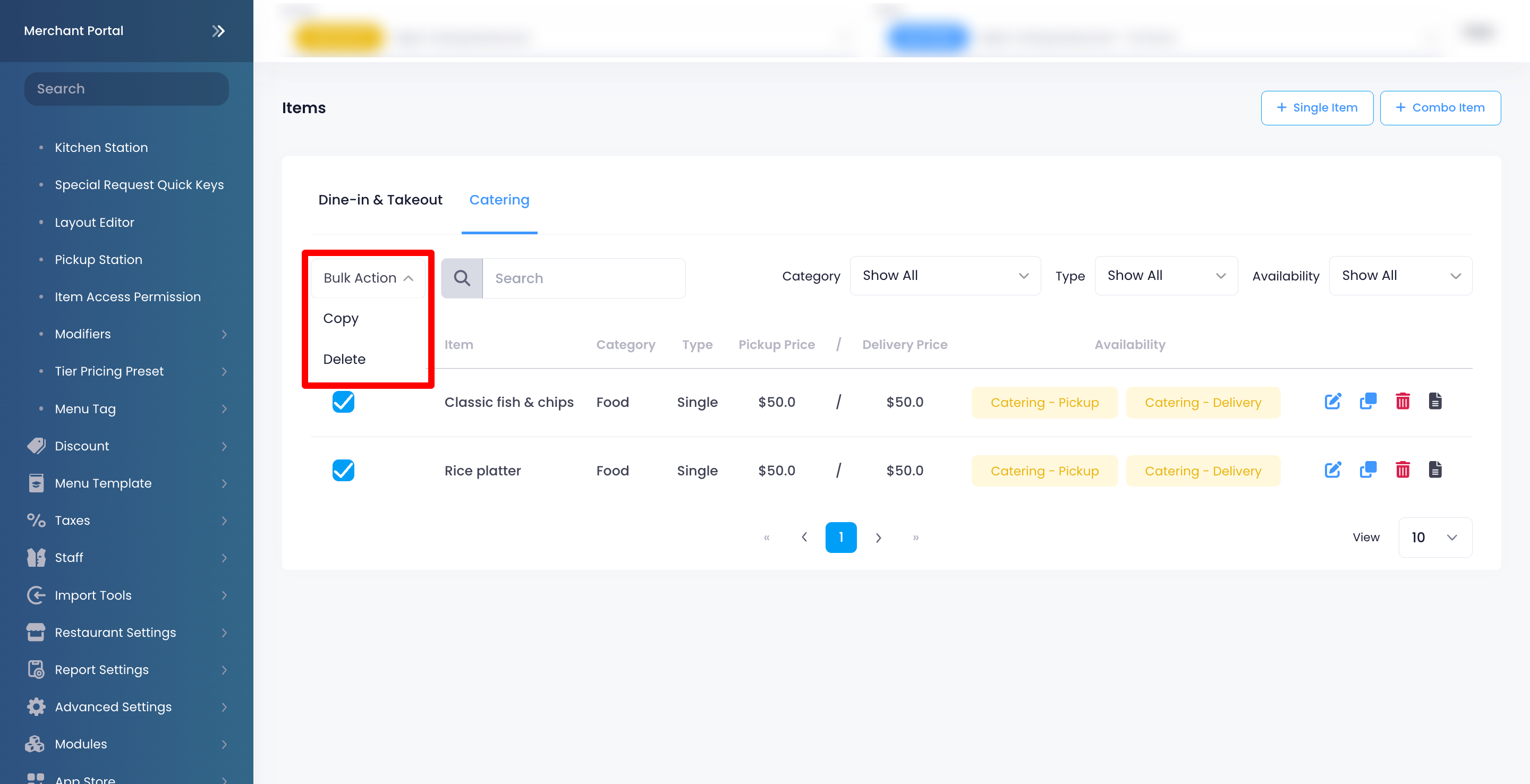
- Click on Confirm to delete the items.
Create a copy of an Item
Why you need to create a copy of an Item
- To move the item to a different category. You won’t be able to do so unless you create a copy of the item. Once an item has been saved under a category, you won’t be able to change it from the Item page.
- To customize the item before adding it to a Combo option.
To create a copy of the item, follow the steps below:
Eats365 POS
- Log in to the Eats365 POS.
- At the top left, tap Settings
 .
. - Tap Menu Setup, then tap Item.
- Select Catering.
- Next to the item that you want to copy, tap the three-dot menu
 . Then, tap Copy to a new Item
. Then, tap Copy to a new Item  .
.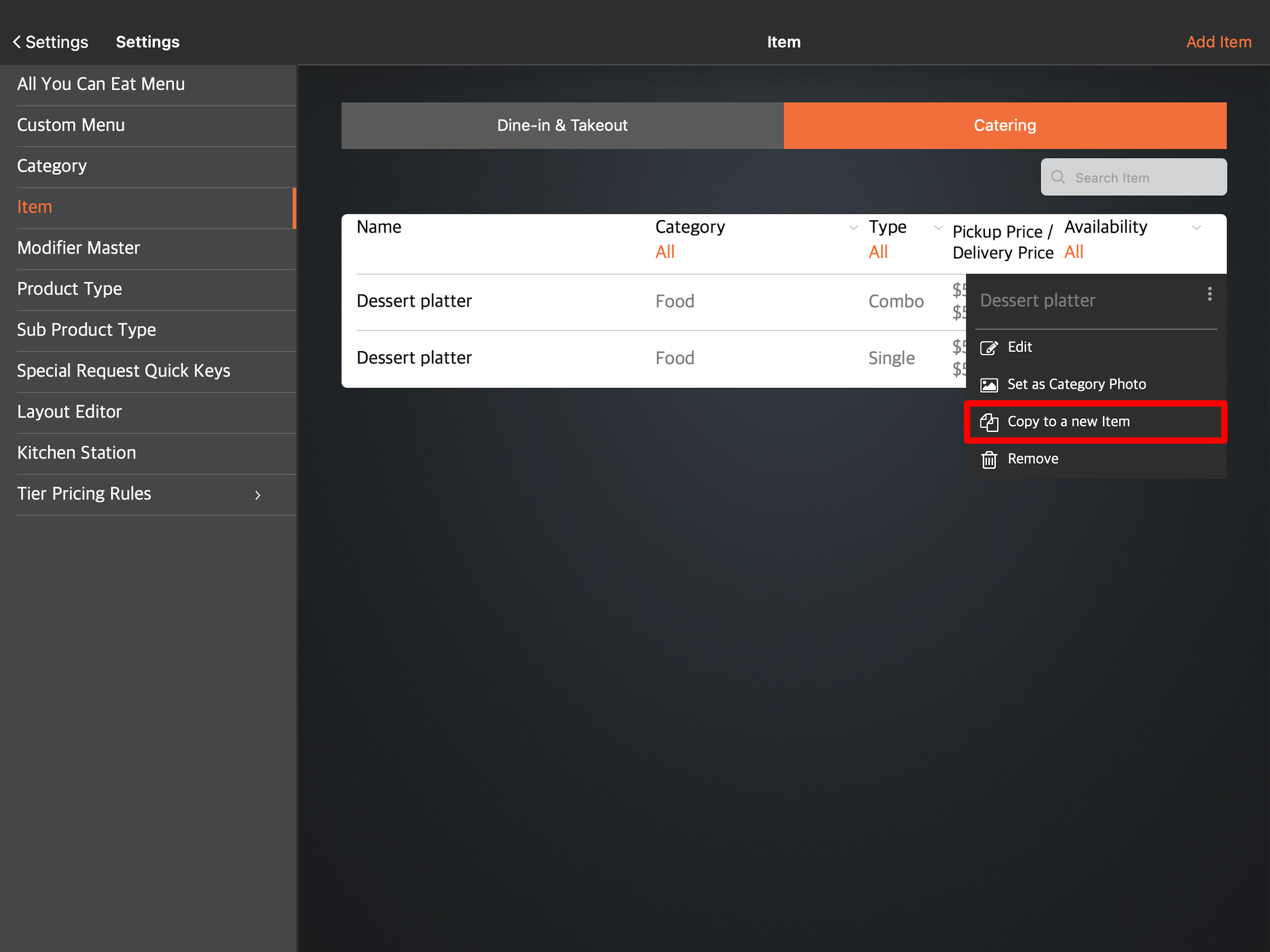
- Make your changes, if you have any.
Note: Make sure to update the item’s Product Code and Item Code. An item’s Product Code and Item Code should be unique and should not have any duplicates. - Tap Save to confirm.
Merchant Portal (Classic Theme)
- Log in to the Merchant Portal.
- On the left panel, click on Menu Setup, then select Item.
- Select Catering.
- Select the item that you want to copy. Then, click on Copy
 .
.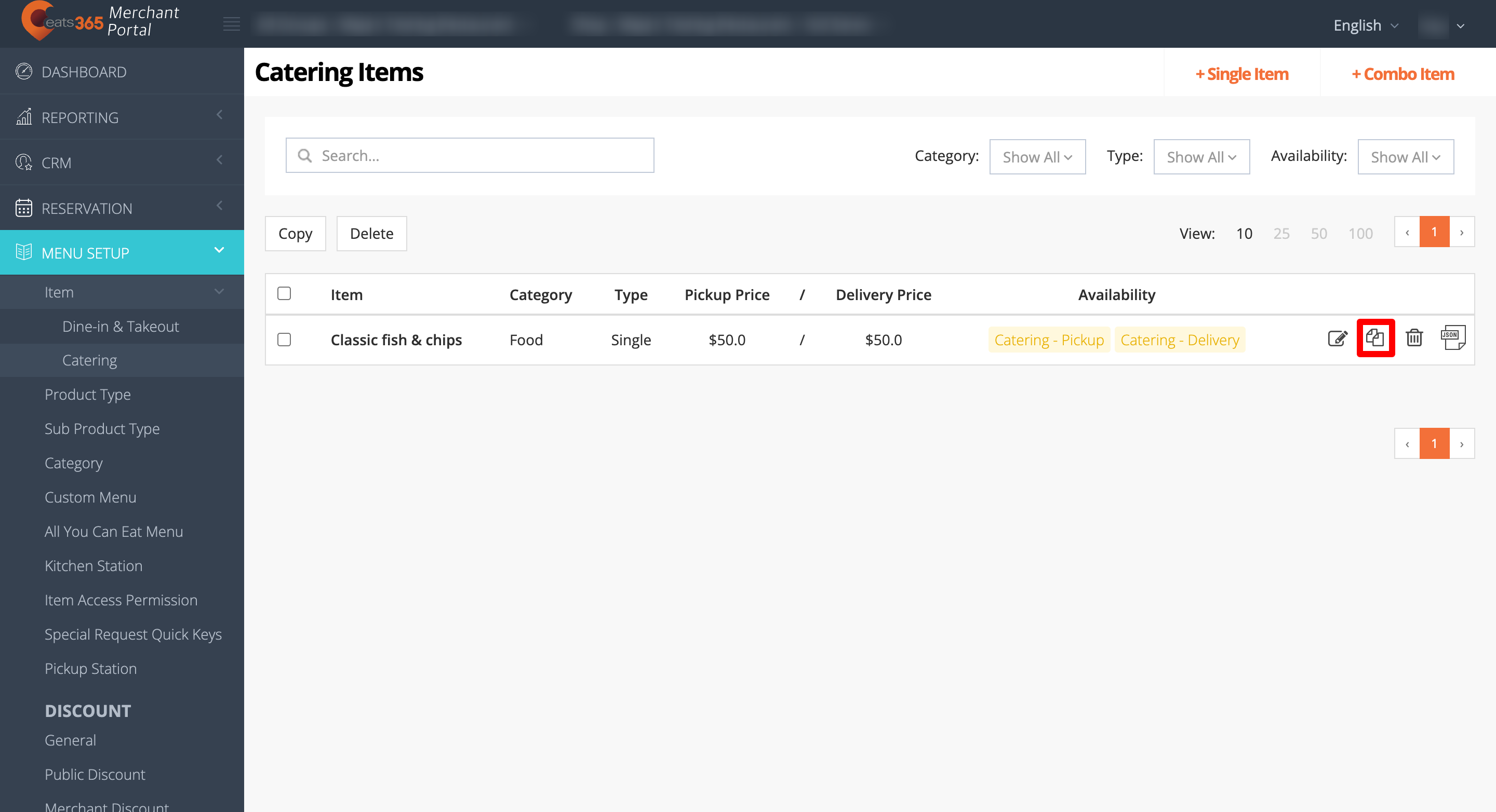
- Make your changes, if you have any.
Note: Make sure to update your Item’s Product Code and Item Code. An Item’s Product Code and Item Code should be unique and should not have any duplicates. - At the top right, click on Save to confirm.
Merchant Portal 2.0
- Log in to the Merchant Portal.
- On the left panel, click on Menu Setup, then select Item.
- Click on Catering tab.
- Next to the item that you want to copy, click on Copy
 .
.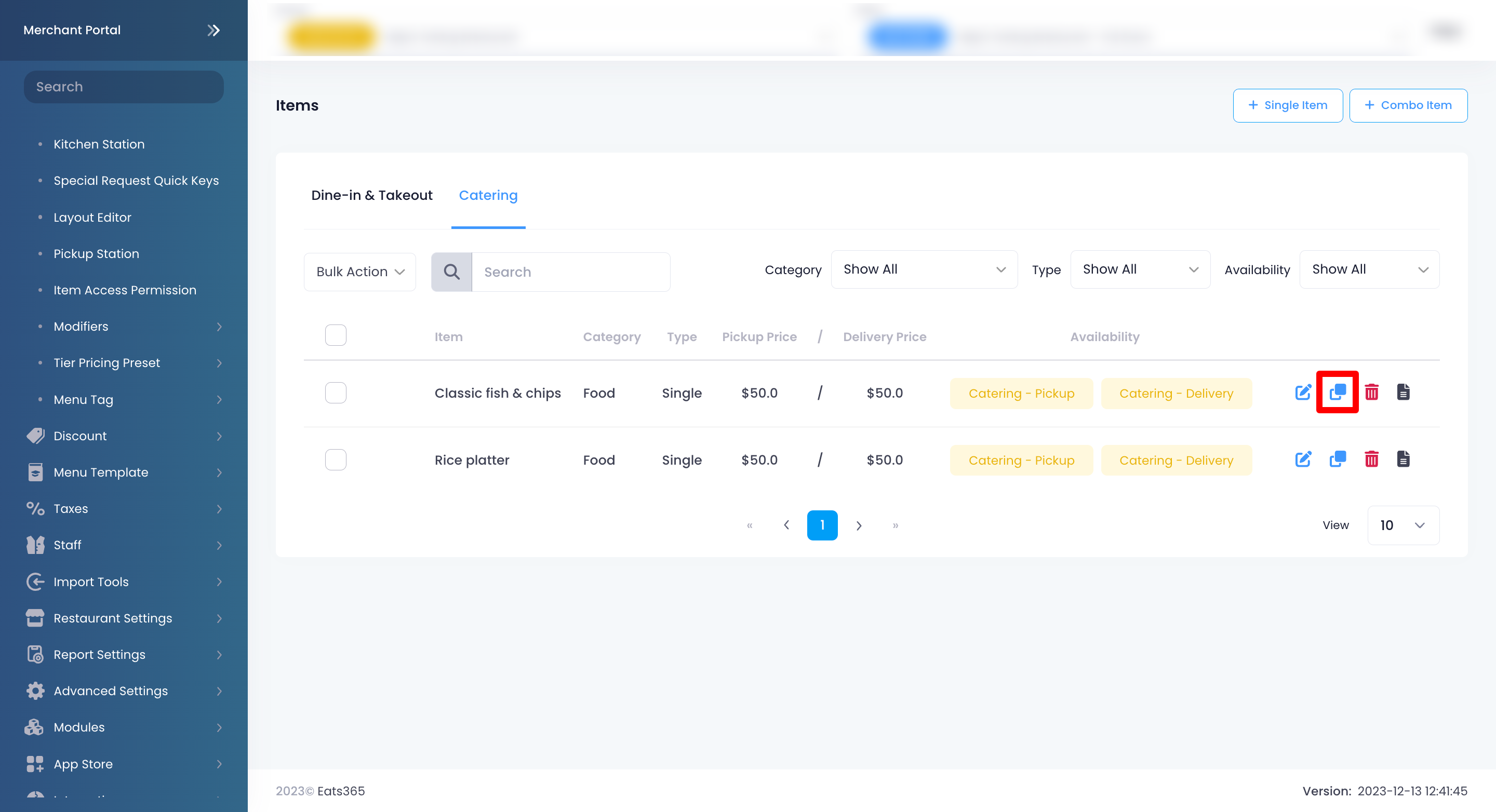
- Make your changes, if you have any.
Note: Make sure to update your Item’s Product Code and Item Code. An Item’s Product Code and Item Code should be unique and should not have any duplicates. - At the top right, click on Save to confirm.
Create a copy of multiple Items
When you create a copy of multiple Items, you can change multiple settings on different items simultaneously. These settings include Item Category, Availability, and Roles and Permissions.
To create a copy of multiple Items, follow the steps below:
Merchant Portal (Classic Theme)
- Log in to the Merchant Portal.
- On the left panel, click on Menu Setup, then select Item.
- Select Catering.
- Next to the items that you want to copy, click on the check box
 .
.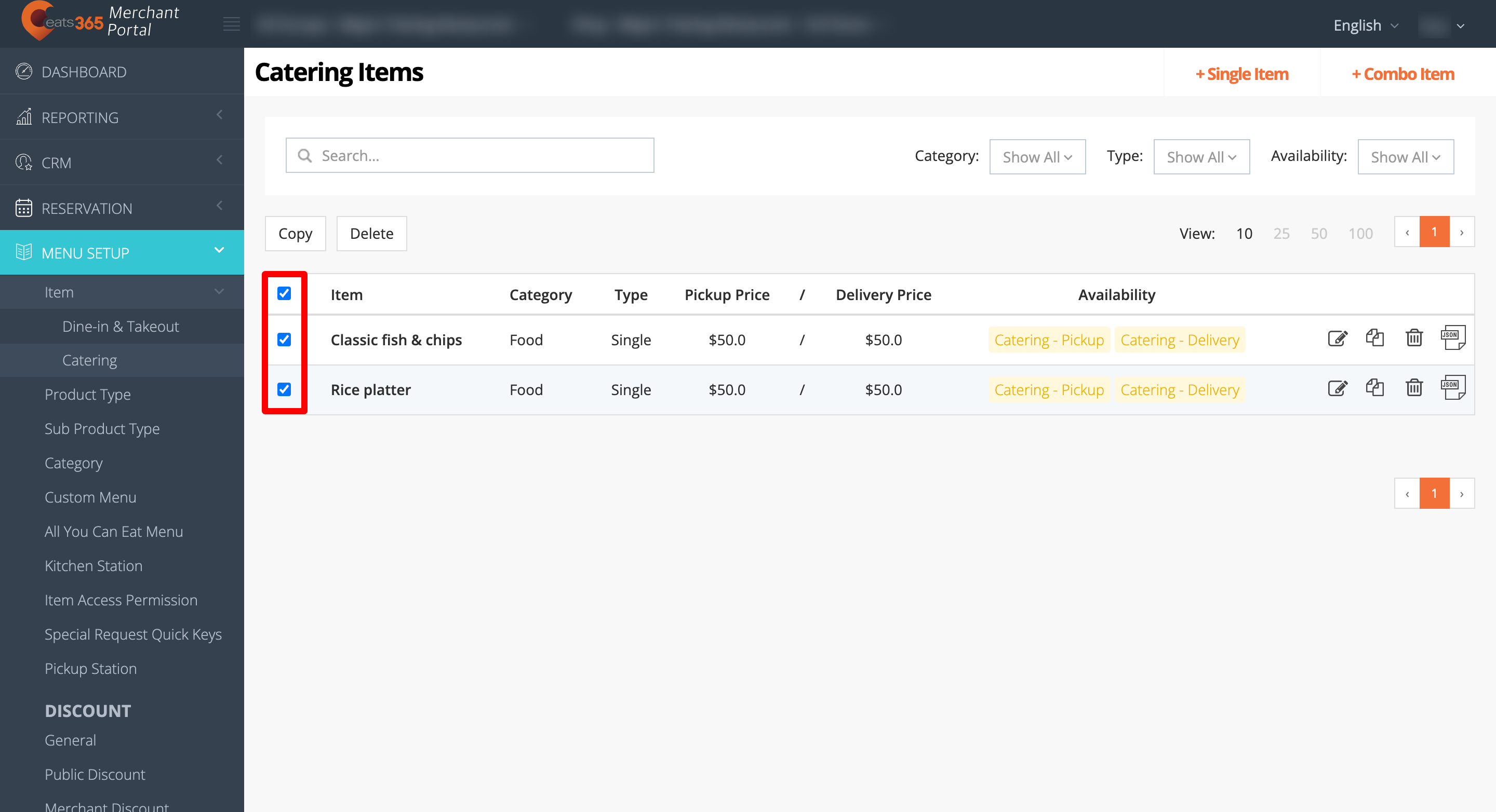
- At the top of the items, click on Copy.
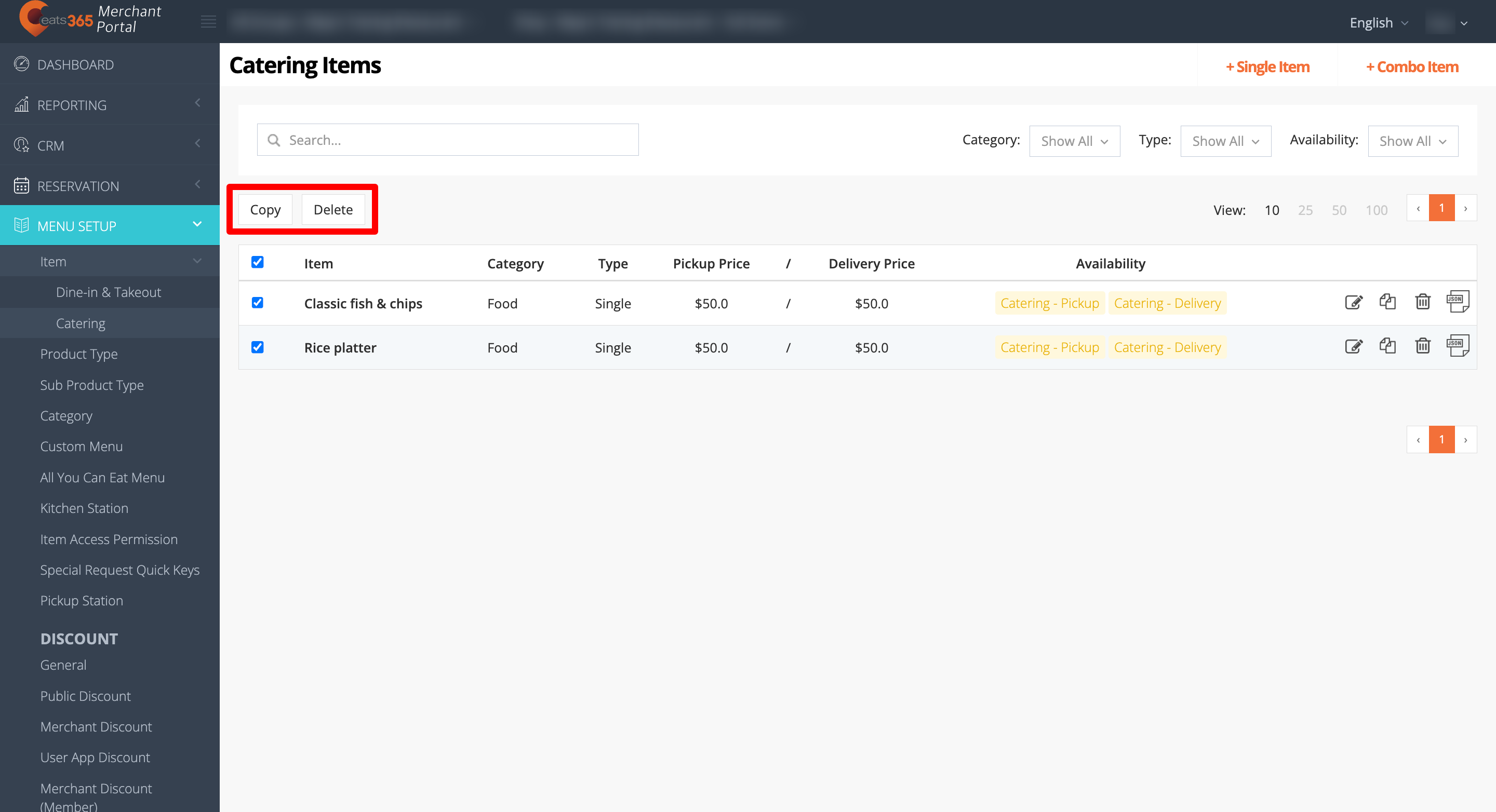
- Choose the settings that you’d like to retain.
- At the top right, click on Copy to confirm.
Merchant Portal 2.0
- Log in to the Merchant Portal.
- On the left panel, click on Menu Setup, then select Item.
- Click on Catering tab.
- Next to the items that you want to copy, click on the check box
 .
.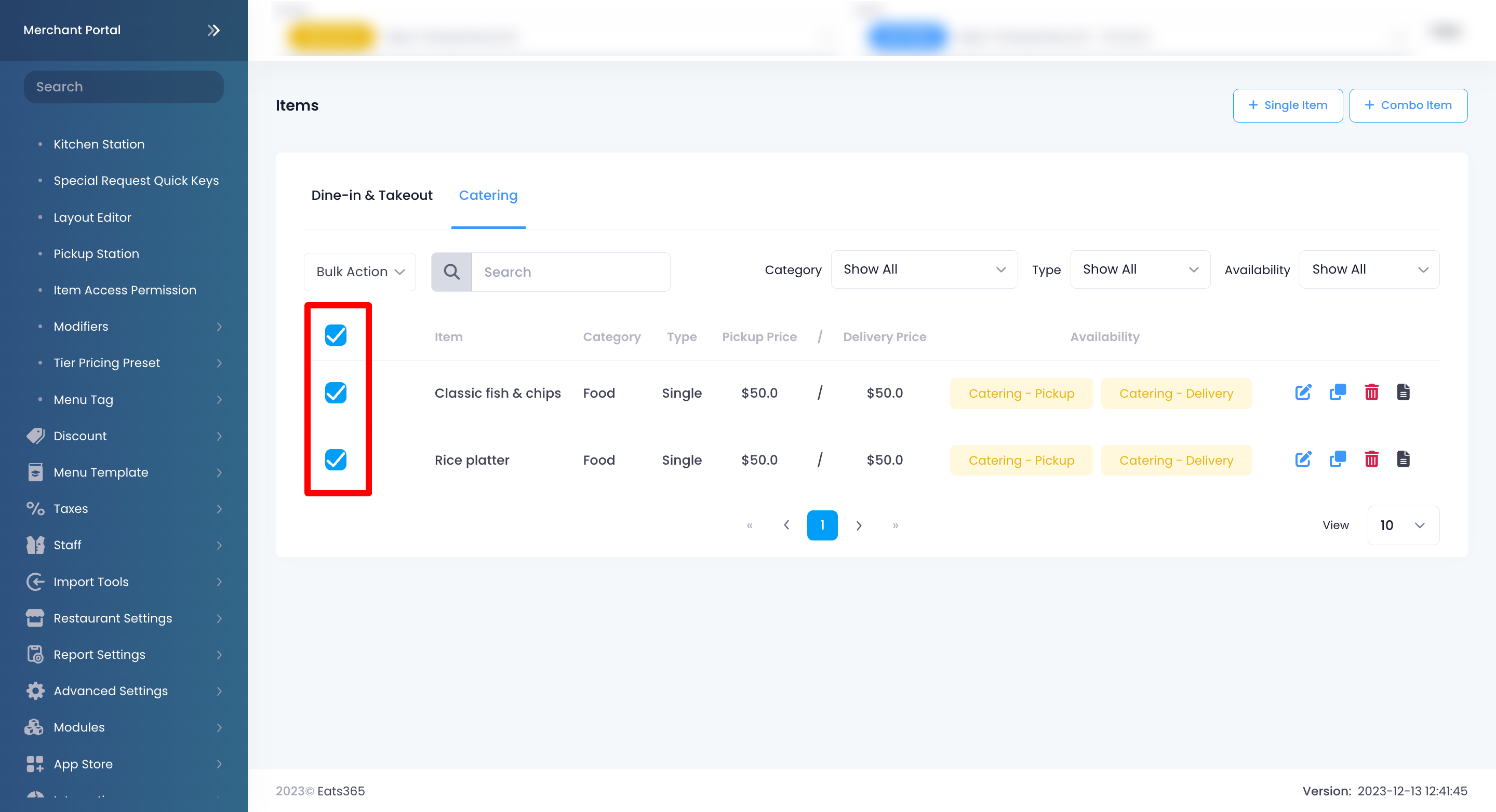
- At the top of the items, click on Bulk Action and choose Copy.
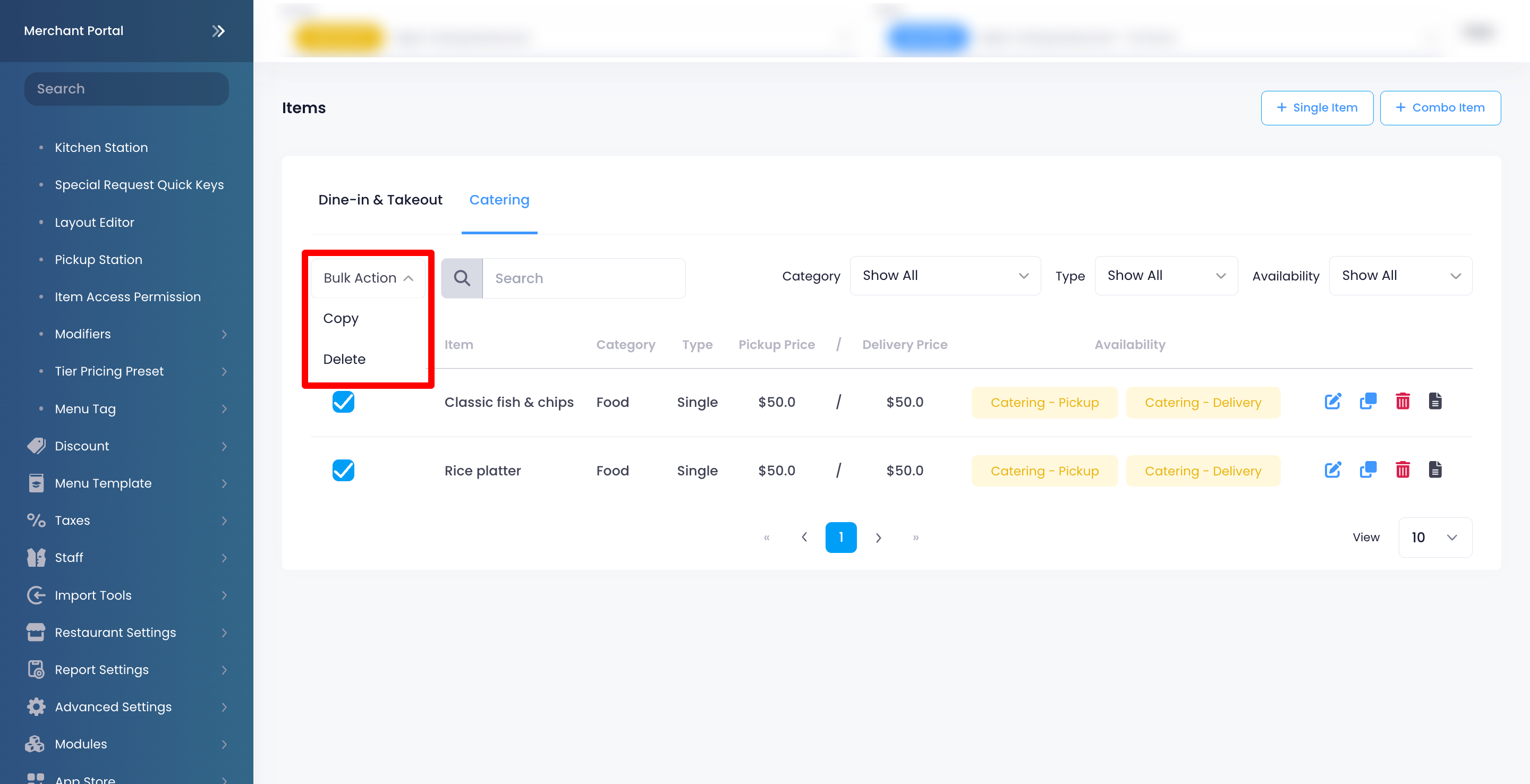
- Choose the settings that you’d like to retain.
- At the top right, click on Copy.
 Eats365 Products
Eats365 Products Merchant Guide
Merchant Guide Modules
Modules Membership
Membership Integrations
Integrations Hardware
Hardware Staff Operations
Staff Operations Roles & Permissions
Roles & Permissions Payments
Payments Reports
Reports What’s New
What’s New Release Notes
Release Notes Troubleshooting
Troubleshooting Simulators
Simulators Glossary
Glossary Troubleshooter
Troubleshooter to show Website Permissions.
to show Website Permissions. to show Website Permissions.
to show Website Permissions.