Order Handling
Table of Contents
Apply tier pricing to an order
Learn how to add tier pricing to menu items on the Eats365 POS and the Merchant Portal.
Tier pricing lets you apply alternative prices to menu items, automatically adjusting them based on predefined conditions. For instance, you can set a "Happy Hour" tier to adjust the prices of drinks from 5 PM to 7 PM. You can also apply tiered pricing to membership plans or manually create custom tier pricing for specific items.
In this article, you’ll learn how to apply tier pricing to menu items.
Add tier pricing to an item
To apply tier pricing to an item, follow the steps below:
Eats365 POS
- Log in to the Eats365 POS.
- At the top left, tap Settings
 .
. - Under “General,” tap Menu Setup. Then, select Item.
- Select the item where you want the tier price to apply.
Note: If you’re creating a new item, click on Add Item and choose the item type that you want to create. - Scroll down to “Tier Prices,” then tap Add Tier. Then, select the tier price that you want associate with the item. For more information on how to create tier pricing, refer to Set up and manage tier pricing rules.
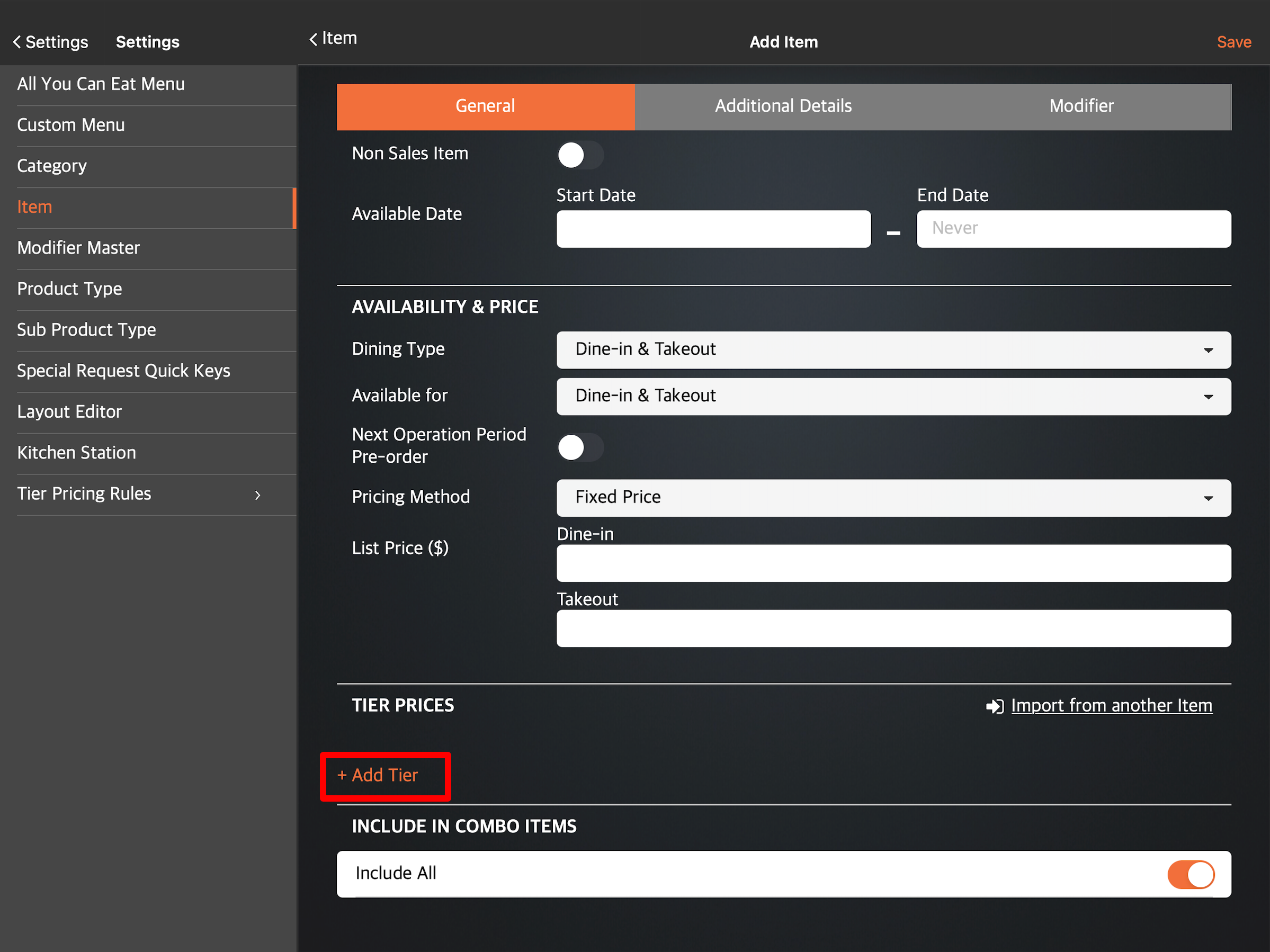
Tip: If you have an existing menu item with the same tier pricing rules that you’d like to add, you can copy the tier pricing rule instead by selecting Import from another item.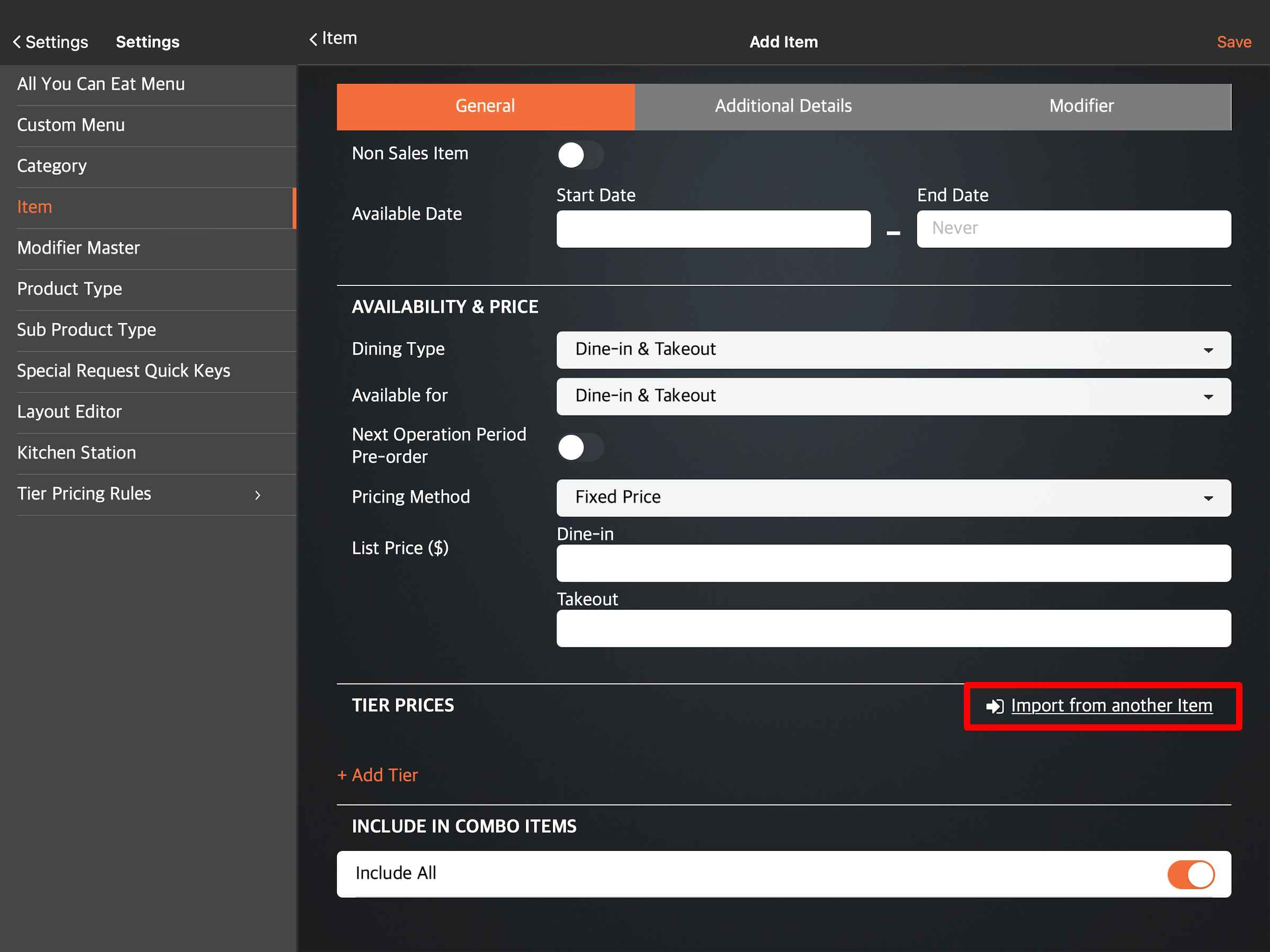
- Next to the selected tier price, enter the adjusted item price.

- To add another tier price to the item, tap Add Tier again and repeat the same steps.
- At the top right, tap Update to confirm.
Merchant Portal
- Log in to the Merchant Portal.
- On the left panel, click on Menu Setup, then select Item.
- Select the item where you want the tier price to apply.
Note: If you’re creating a new item, at the top right, click on +Single Item or +Combo Item. - Scroll down to “Availability & Price,” Then, next to “Price Tier,” click on the drop-down button and select the tier price that you want to associate with item. For more information on how to create tier pricing, refer to Set up and manage tier pricing rules.

Tip: If you have an existing menu item with the same tier pricing rules that you’d like to add, next to “Import Tier Pricing from Another Item,” click on the drop-down button and select the item with the tier pricing rule that you want to copy.
- Next to the selected tier price, enter the adjusted item price.

- To add another tier price to the item, select another price tier and repeat the same steps.
- At the top right, click on Update to confirm.
Once tier pricing has been added to an item, the adjusted item price will automatically reflect on orders if the set conditions are met.
Use the sample scenarios below as a guide on how tier pricing are automatically applied to orders:
Scenario 1: A tier price with a period rule has been applied to an item
In this scenario, let’s assume that a tier price with a period rule that applies to orders placed Monday to Friday from 2 PM to 3 PM, has been associated with an item.
| Original Item Price | Adjusted Item Price |
| Burger and fries combo meal: $15 | Burger and fries combo meal: $12 |
Expected results:
- If the order was placed at 1 PM, the item keeps its original price at $15.
- If the order was placed at 2 PM, the item price automatically changes to $12.
- If the order was placed at 5 PM, the item keeps its original price at $15.
Scenario 2: A tier price with a membership plan rule has been applied to an item
In this scenario, let’s assume that a tier price with a membership plan rule which applies to “Premium” members has been associated with an item.
| Original Item Price | Adjusted Item Price |
| Burger and fries combo meal: $15 | Burger and fries combo meal: $12 |
Expected results:
- If a "Premium" plan member has been added to an order, the item price automatically changes to $12.
- If a "Basic" plan member has been added to an order, the item keeps its original price at $15.
- If no member has been added to an order, the item keeps its original price at $15.
Scenario 3: A tier price with a pricing rule group has been applied to an item
In this scenario, consider an item associated with a tier price that has both a period rule (example: “Happy Hour”) and a membership plan rule. For the tier price to apply, the customer must fulfill both conditions: the order must be placed during the specified time period and the customer must belong to the required membership plan.
Period rule: Applies to orders placed Monday to Friday from 2 PM to 3 PM
Membership plan rule: Premium plan members
| Original Item Price | Adjusted Item Price |
| Burger and fries combo meal: $15 | Burger and fries combo meal: $12 |
Expected results:
- If a "Premium" plan member has been added to an order and placed an order at 2 PM, the item price automatically changes to $12.
- If a "Basic" plan member has been added to an order and placed an order at 2 PM, the item keeps its original price at $15 since only one condition was met.
- If no member has been added to an order but the order was placed at 2 PM, the item keeps its original price at $15 since only one condition was met.
- If a "Premium" plan member has been added to an order and placed an order at 1 PM, the item keeps its original price at $15 since only one condition was met.
- If a "Basic" plan member has been added to an order and placed an order at 1 PM, the item keeps its original price at $15 since no conditions were met.
Scenario 4: Two tier prices were applied to an item
In this scenario, let’s assume that two different tier prices have been associated with an item. To apply the tier price to the item, the customer must meet the conditions of any of the associated rules.
Tier Price A: Includes a period rule that applies to orders placed Monday to Friday from 2 PM to 3 PM
Tier Price B: Includes a membership plan rule that applies to Premium plan members
| Original Item Price | Adjusted Item Price |
| Burger and fries combo meal: $15 | Burger and fries combo meal: $12 |
Expected results:
- If no member has been added to an order but the order was placed at 2 PM, the item price automatically changes to $12 since a condition was met.
- If a "Premium" plan member has been added to an order and placed an order at 1 PM, the item price automatically changes to $12 since a condition was met.
- If no member has been added to an order and the order was placed at 1PM, the item keeps its original price at $15 since no conditions were met.
Apply tier pricing using the Tier Override Quick Key
The “Tier Override Quick Key” allows you to manually apply tier pricing regardless if the original conditions aren’t met, as long as the tier price has been associated with an item. For example, you may have an existing tier price for “Lunch Period” but the time is already past lunch time, the “Tier Override Quick Key” allows you to select the “Lunch Period” and apply the set tiered price to items.
Enable Tier Override Quick Key
To turn on “Tier Override Quick Key,” follow the steps below:
Eats365 POS
- Log in to the Eats365 POS.
- At the top left, tap Settings
 .
. - Under “Advanced Settings,” tap System Preferences. Then, turn on Tier Override Quick Key
 .
.
- At the top right, tap Save to confirm.
Merchant Portal
- Log in to the Merchant Portal.
- On the left panel, click on Advanced Settings.
- Click on System Preferences, then select Cashier Preferences.
- Turn on Tier Override Quick Key
 .
.
- At the top right, click on Save to confirm.
Use the Tier Override Quick Key
To use the Tier Override Quick Key, at the top of the order-taking screen, tap Tier Override Quick Key  . Then, select a tier pricing rule to apply to the order.
. Then, select a tier pricing rule to apply to the order.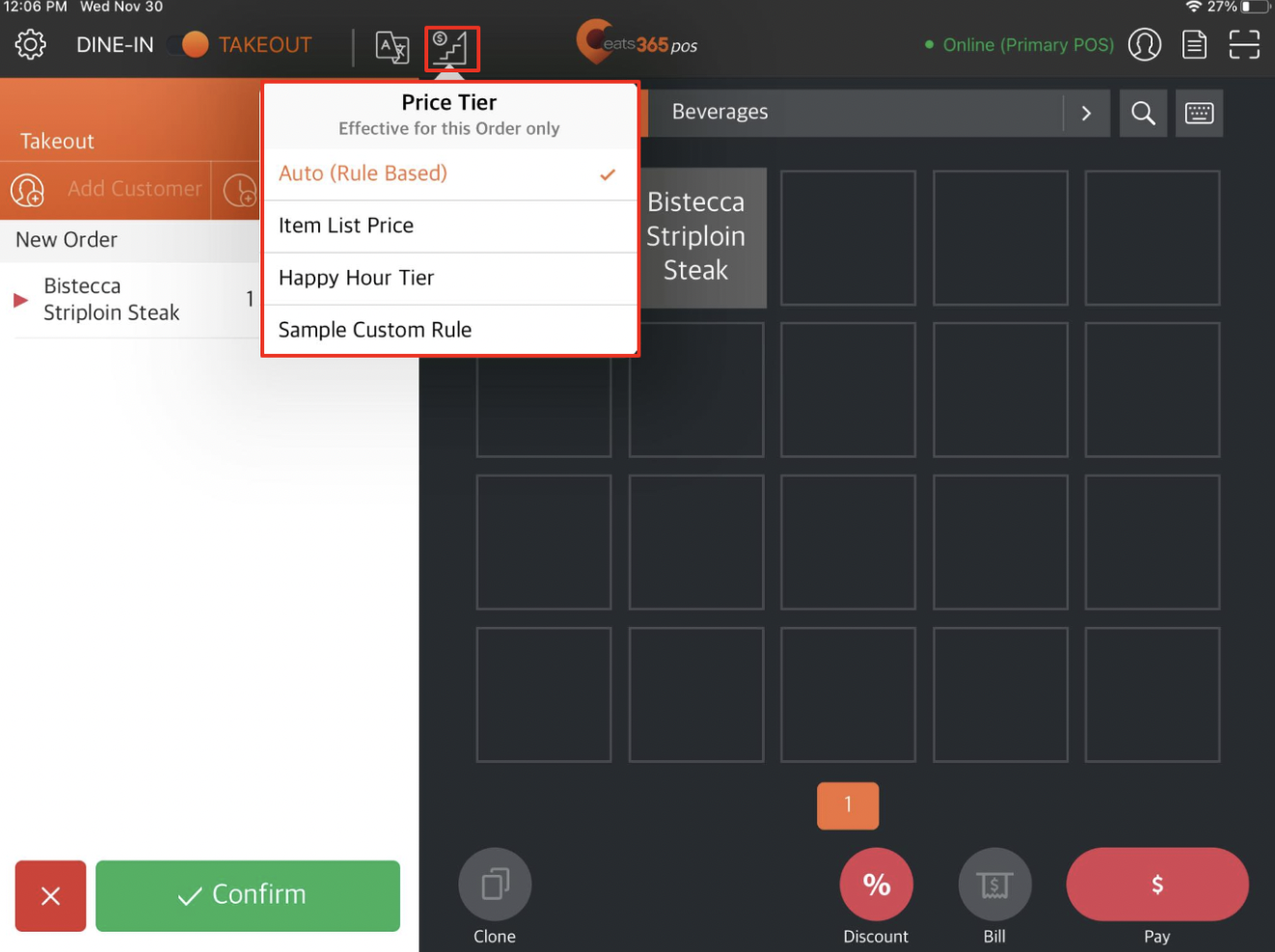
Once a tier pricing rule has been selected, you can add an item associated with the tier price to the order and the item price will be adjusted accordingly.
 Eats365 Products
Eats365 Products Merchant Guide
Merchant Guide Modules
Modules Membership
Membership Integrations
Integrations Hardware
Hardware Staff Operations
Staff Operations Roles & Permissions
Roles & Permissions Payments
Payments Reports
Reports What’s New
What’s New Release Notes
Release Notes Troubleshooting
Troubleshooting Simulators
Simulators Glossary
Glossary Troubleshooter
Troubleshooter