Handling Payments
Table of Contents
Cancel or void gift cards, vouchers, and coupons
Learn how to cancel or void transactions for discount coupons, cash vouchers, and gift cards used to pay for orders on the Eats365 POS.
Customers can use discount coupons, cash vouchers, and gift cards to pay for orders or receive discounts. Once redeemed, these items typically become invalid. However, if a customer cancels or voids the transaction, the redeemed coupon, voucher, or gift card will revert to it’s original, redeemable state.
In this article, you’ll learn how to cancel and void a discount coupon, cash voucher, and a gift card that’s already been redeemed. For information on how to apply a discount coupon, cash voucher, and a gift card to an order, refer to Use coupons and gift cards for payments.
Cancel a discount coupon
To remove a discount coupon from an order, follow the steps below:
- Log in to the Eats365 POS.
- At the top right, tap Order List
 . Select the applicable order, then tap To Order.
. Select the applicable order, then tap To Order.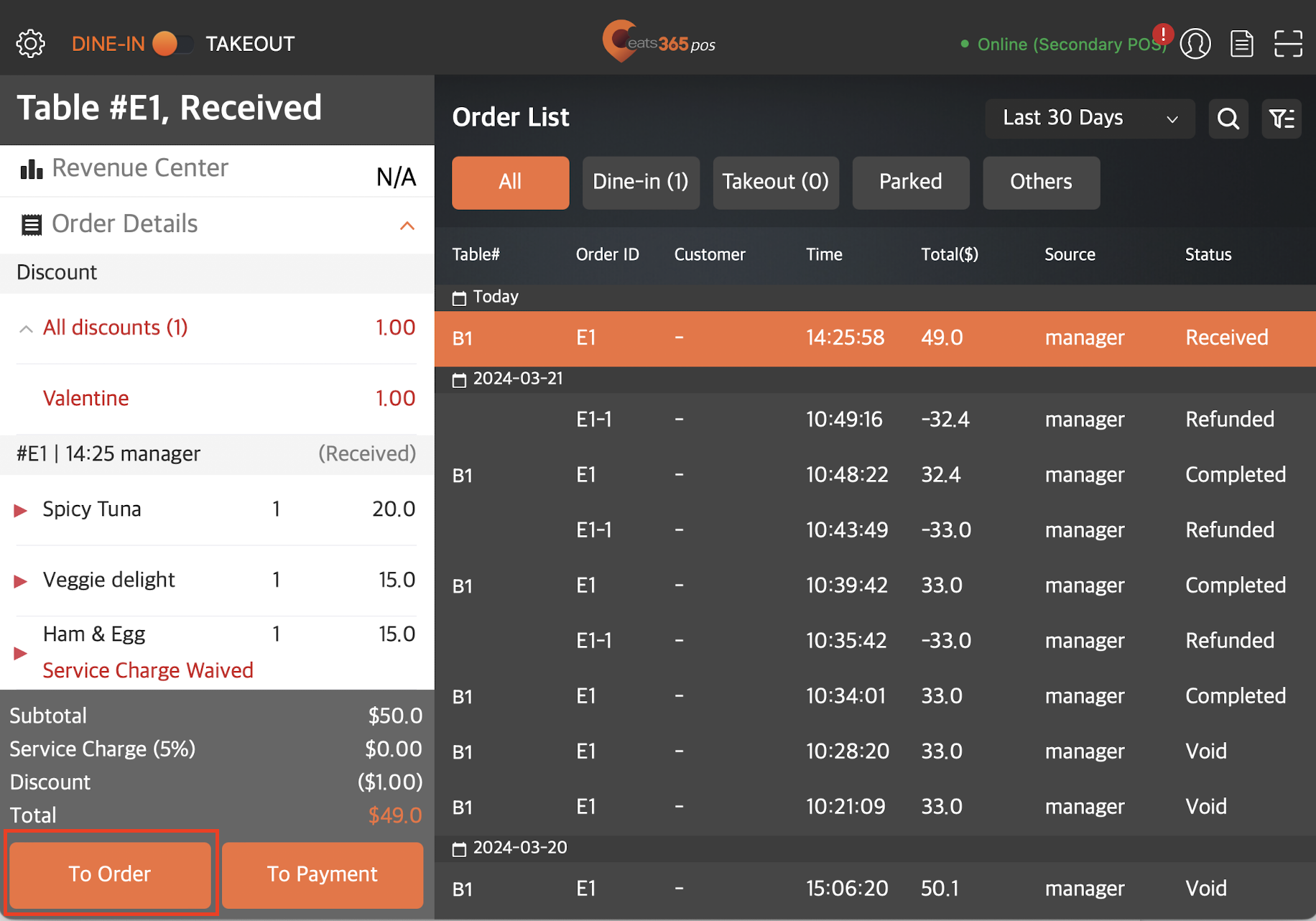
- To cancel the discount coupon transaction, on the order list, tap the discount associated with the discount coupon. Then, tap Delete
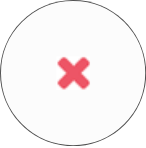 .
.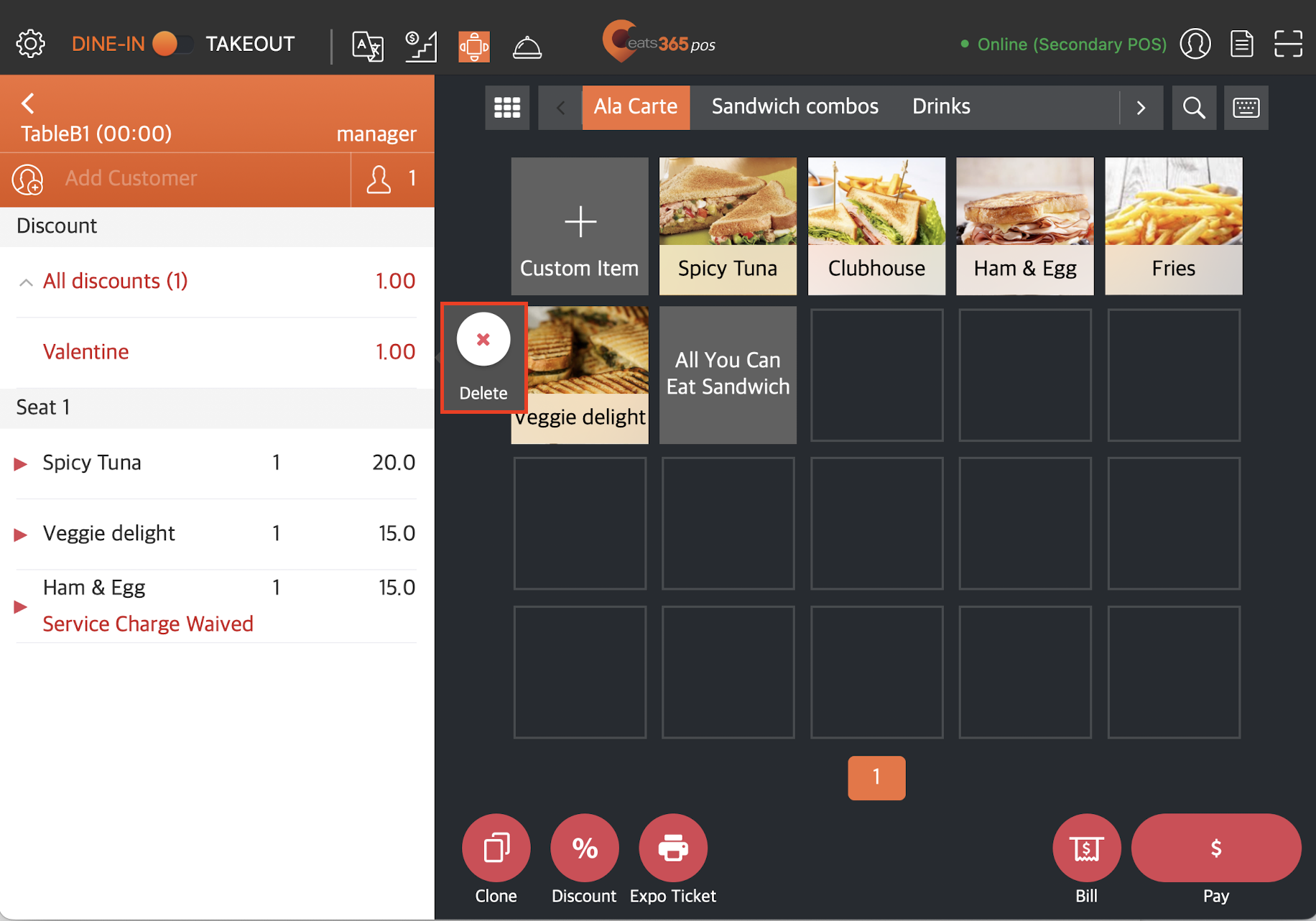
- Tap Confirm to update the order. A prompt appears to confirm that you want to remove the discount coupon from the order.
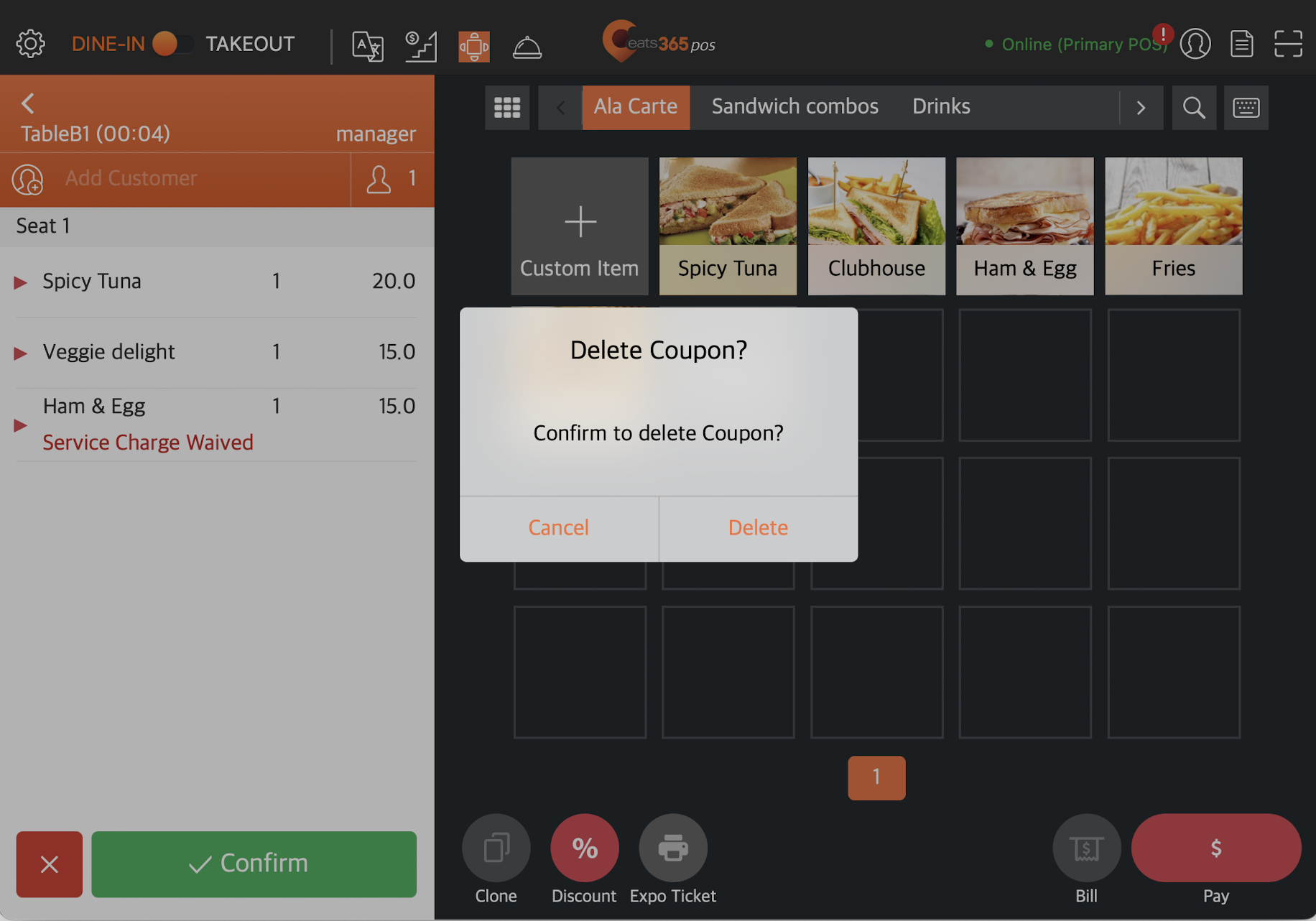
- Tap Delete.
Once the discount coupon has been removed from the order, the coupon will be tagged as “Able to Redeem” on the Merchant Portal. For more information on how to create and manage discount coupons, refer to Create and manage discount coupons.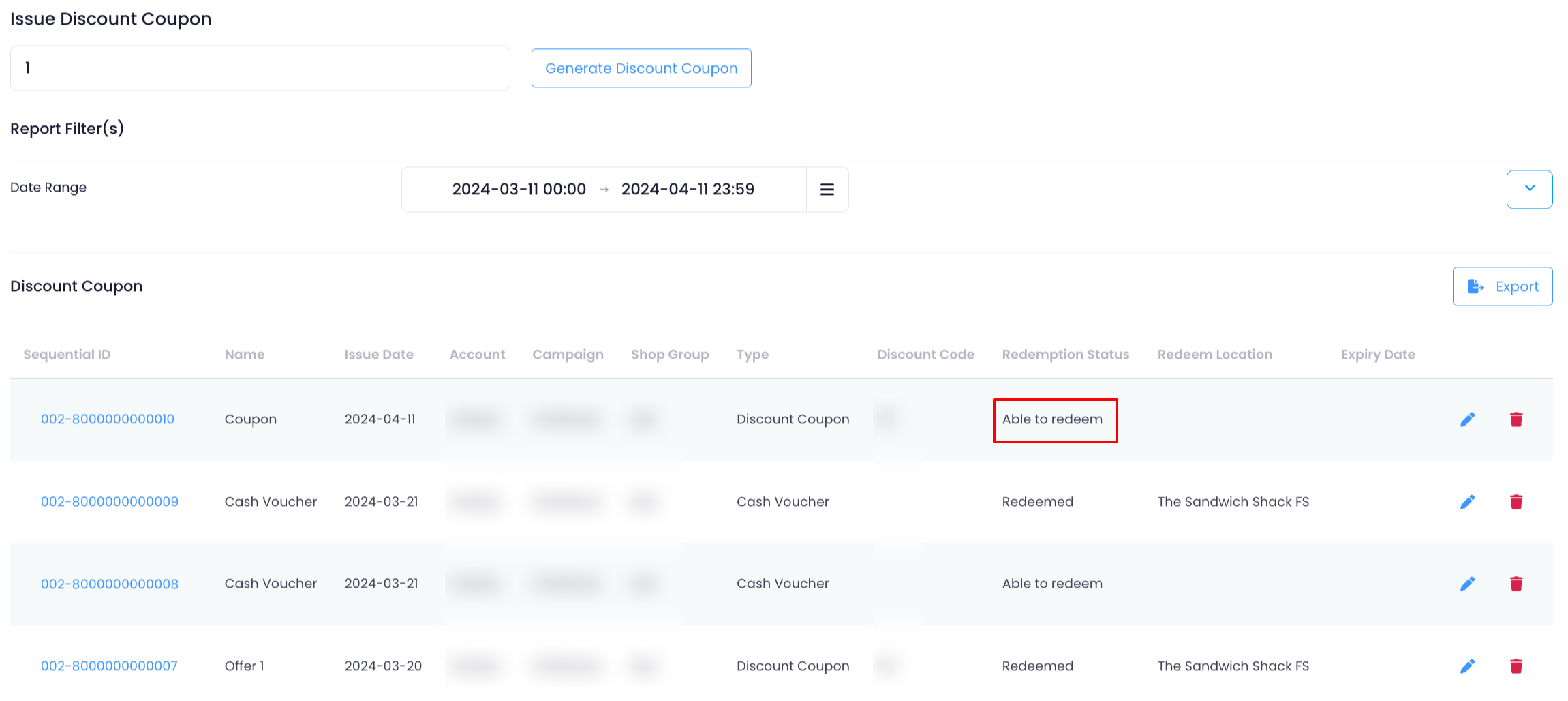
Void a transaction
To void a discount coupon, cash voucher, or gift card used in a transaction, follow the steps below:
Discount Coupon
- Log in to the Eats365 POS.
- At the top right, tap Order List
 . Select the applicable order, then tap To Payment.
. Select the applicable order, then tap To Payment.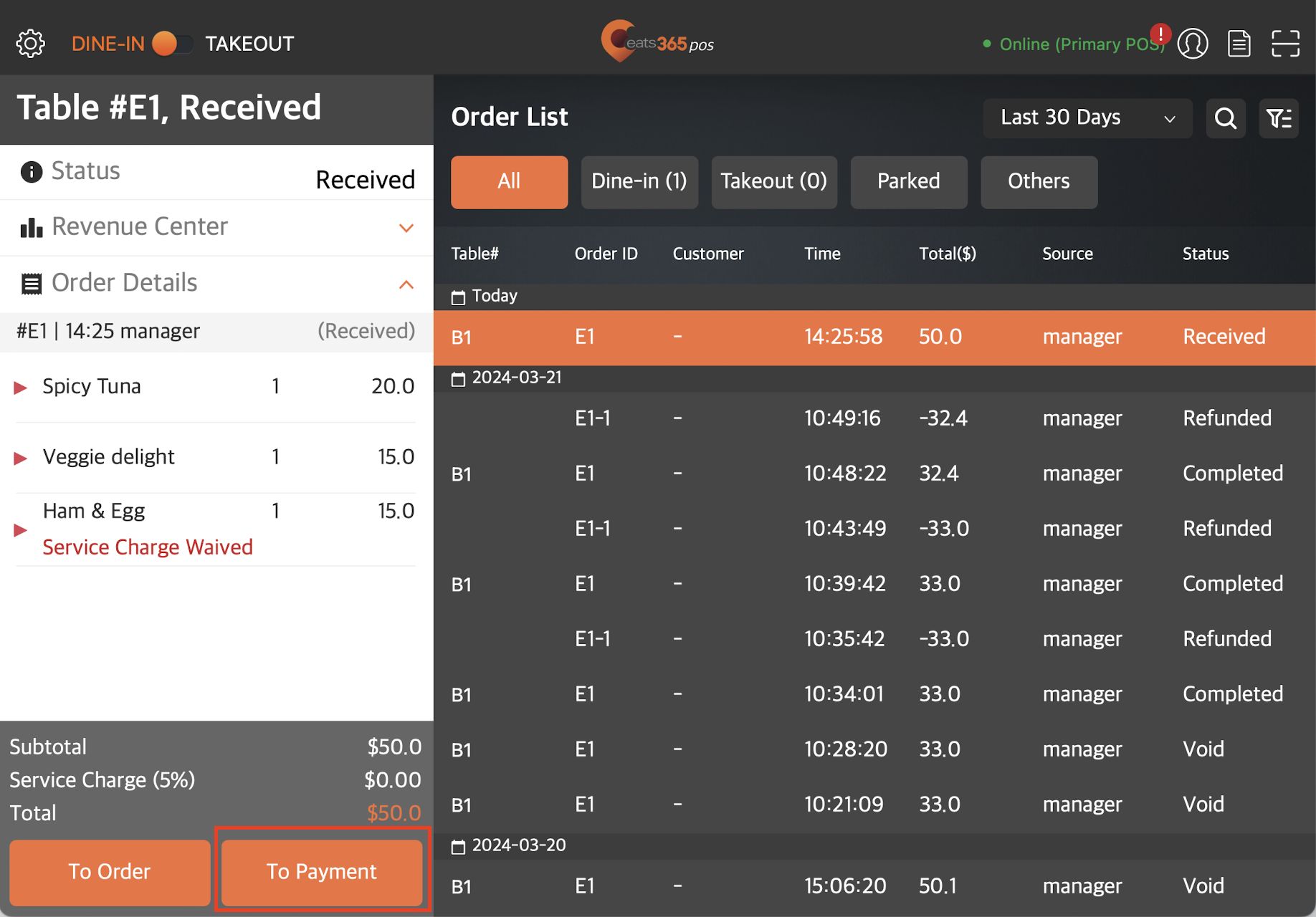
- At the bottom, tap Void Bill.
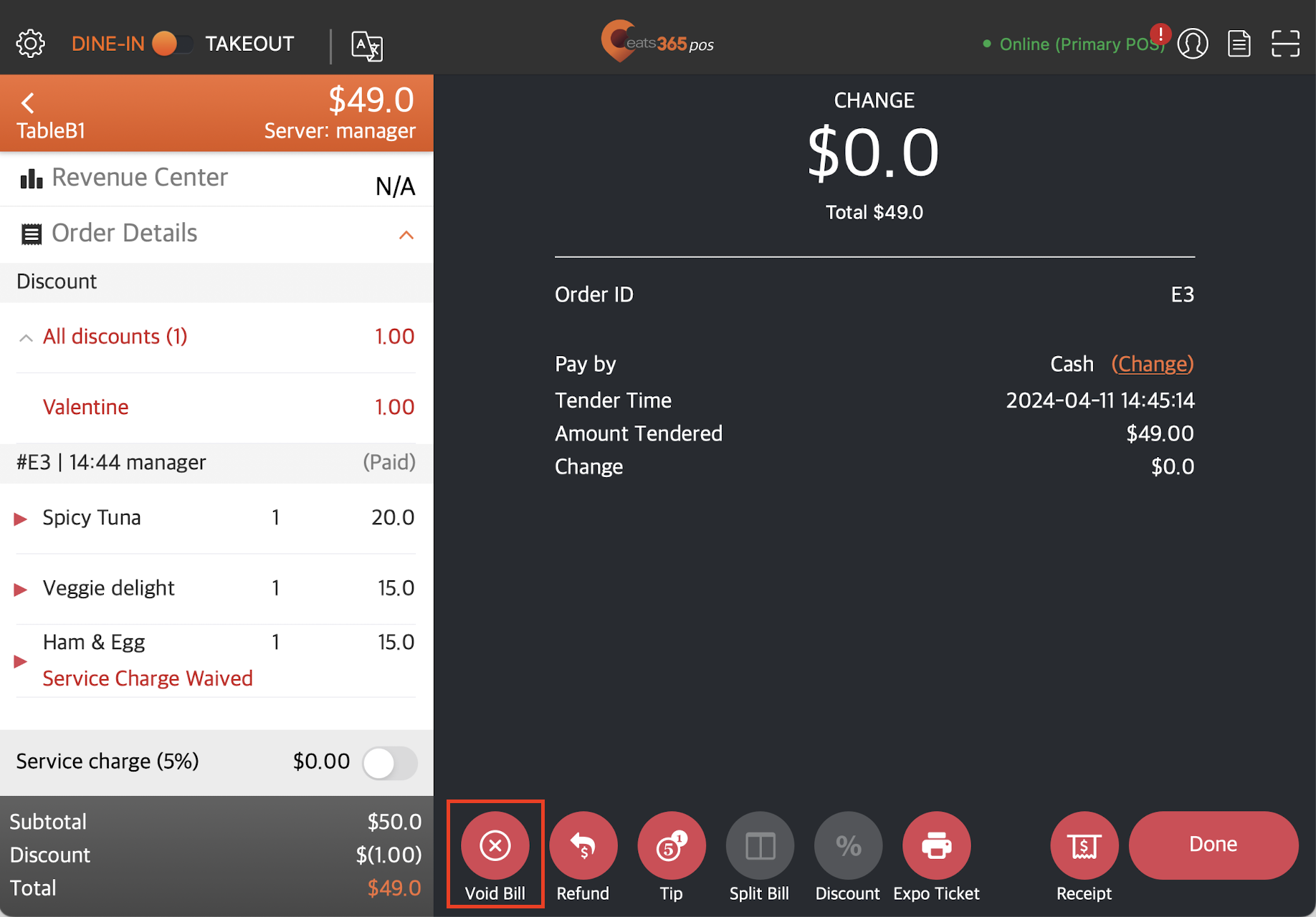
- To void and cancel the order, tap Void.
- To void and duplicate the order, tap Void and Clone.
Once the order has been voided, the discount coupon will also be voided and tagged as “Able to Redeem” on the Merchant Portal. For more information on how to create and manage discount coupons, refer to Create and manage discount coupons.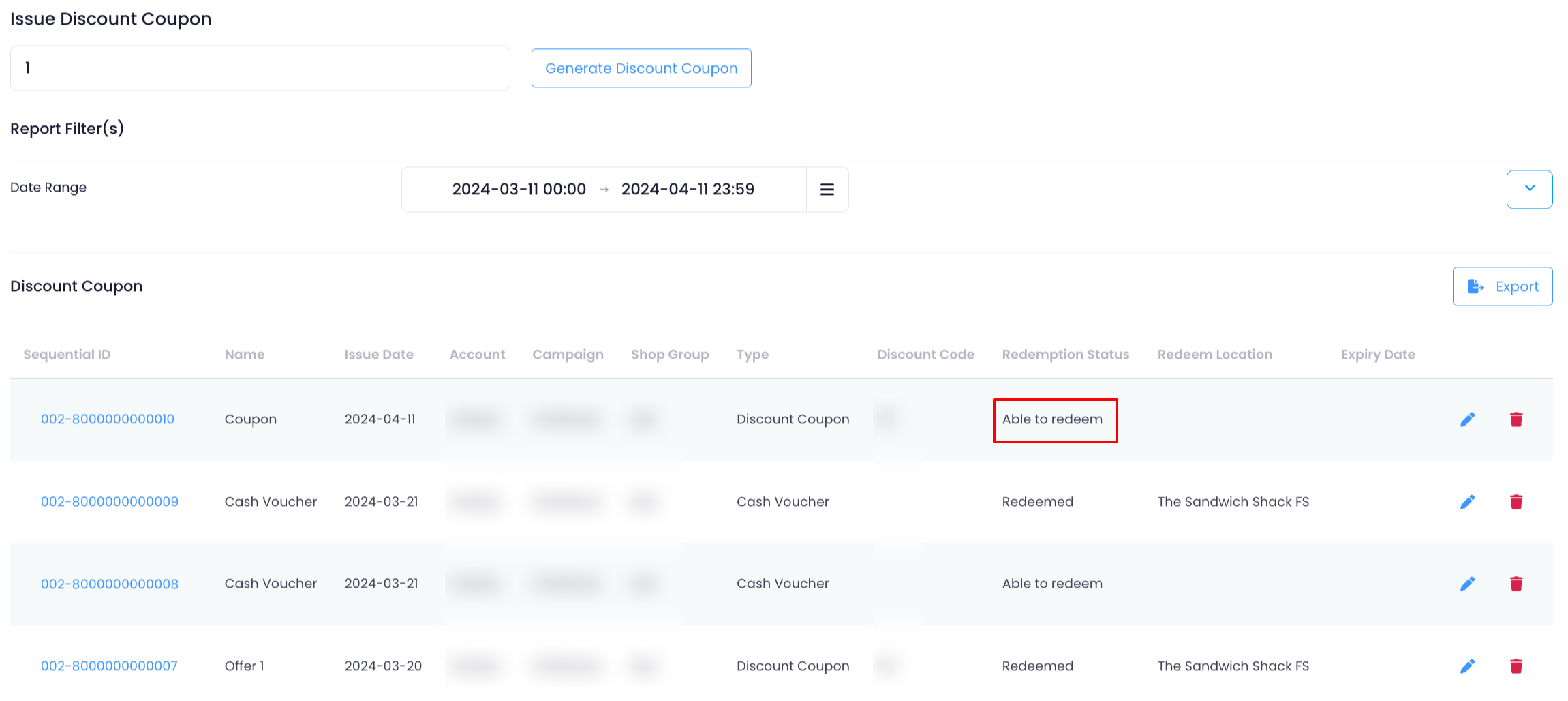
Cash Voucher
- Log in to the Eats365 POS.
- At the top right, tap Order List
 . Select the applicable order, then tap To Payment.
. Select the applicable order, then tap To Payment.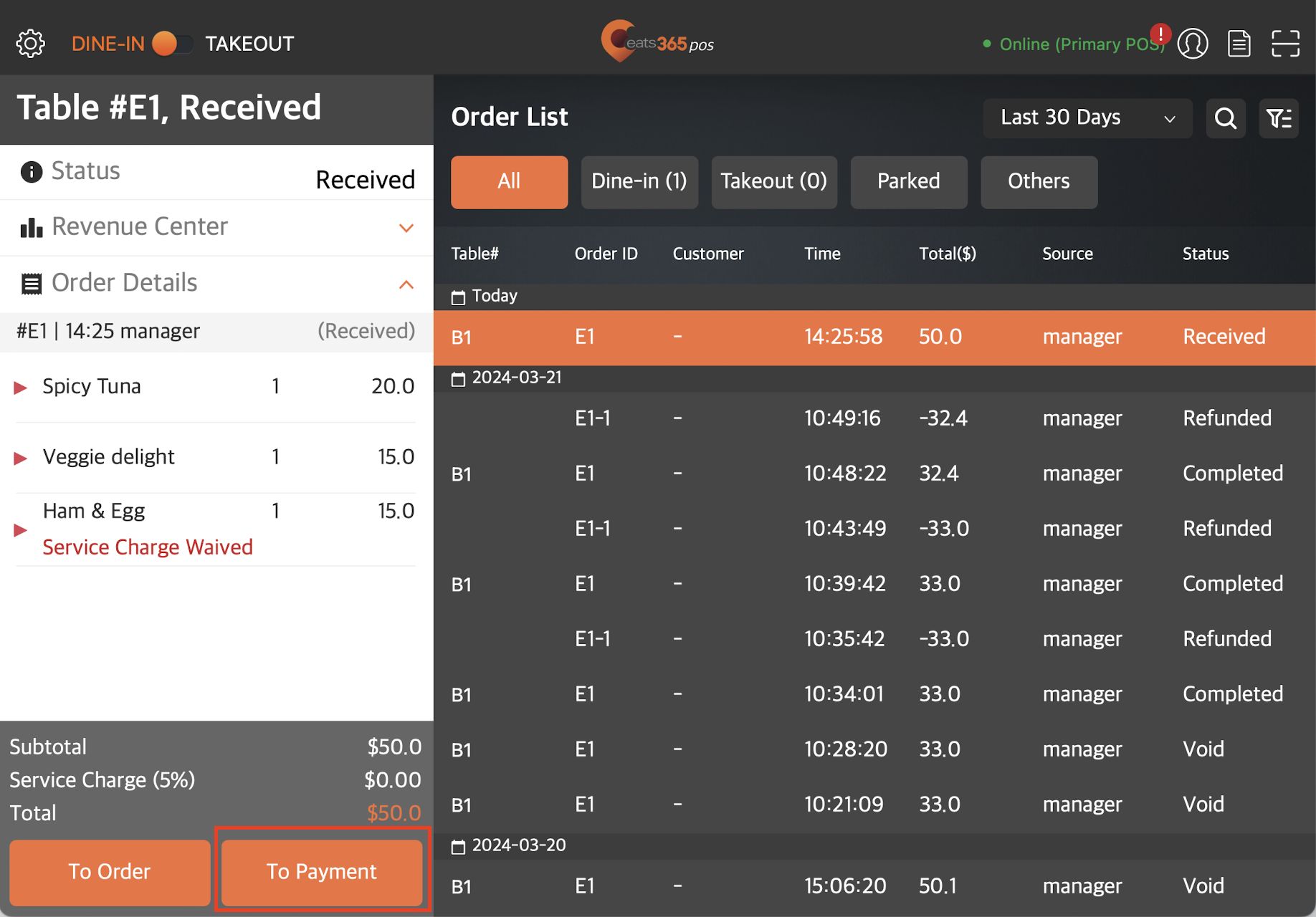
- At the bottom, tap Void Bill.
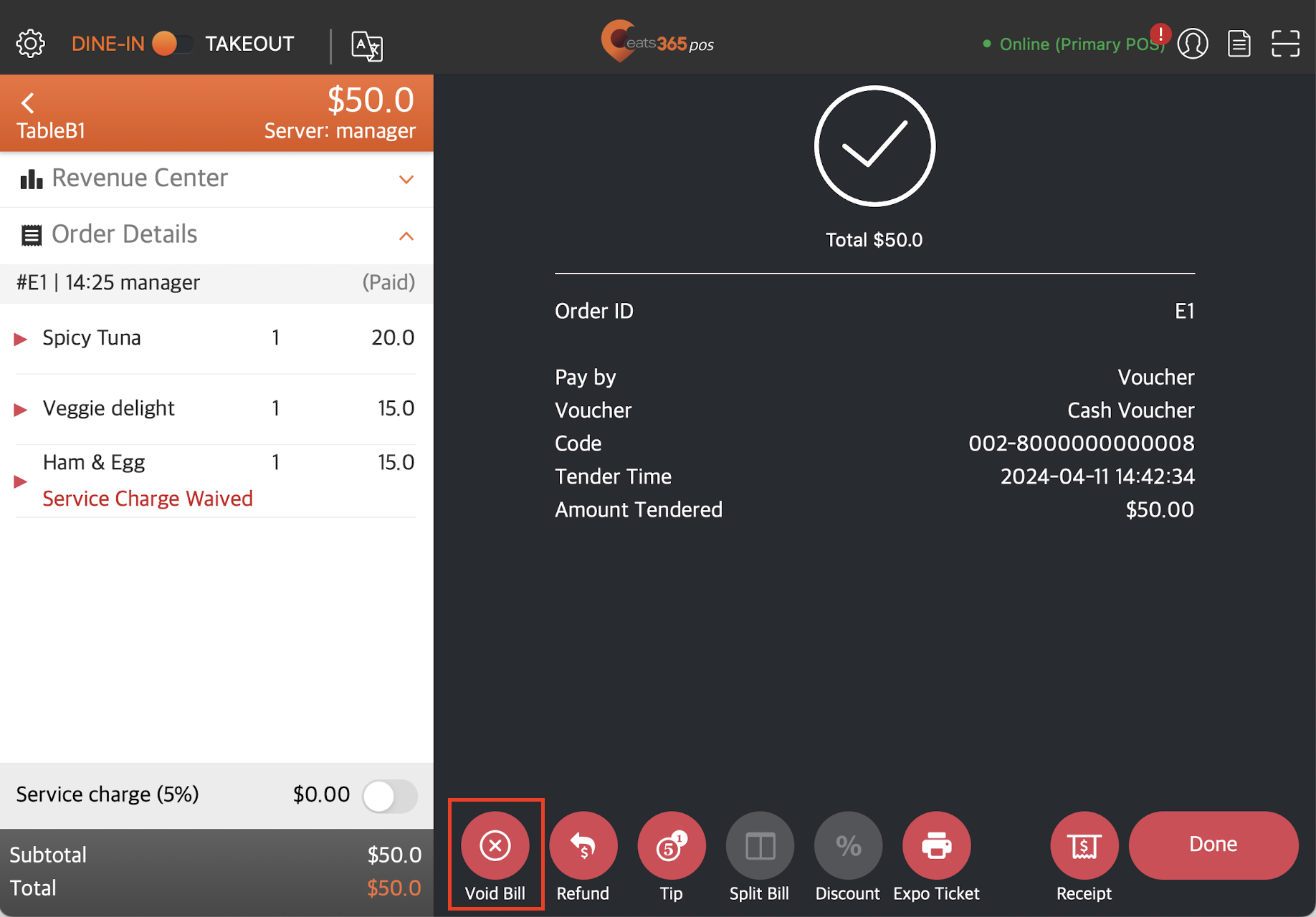
- To void and cancel the order, tap Void.
- To void and duplicate the order, tap Void and Clone.
Once the order has been voided, the cash voucher will also be voided and tagged as “Able to Redeem” on the Merchant Portal. For more information on how to create and manage cash vouchers, refer to Create and manage cash vouchers.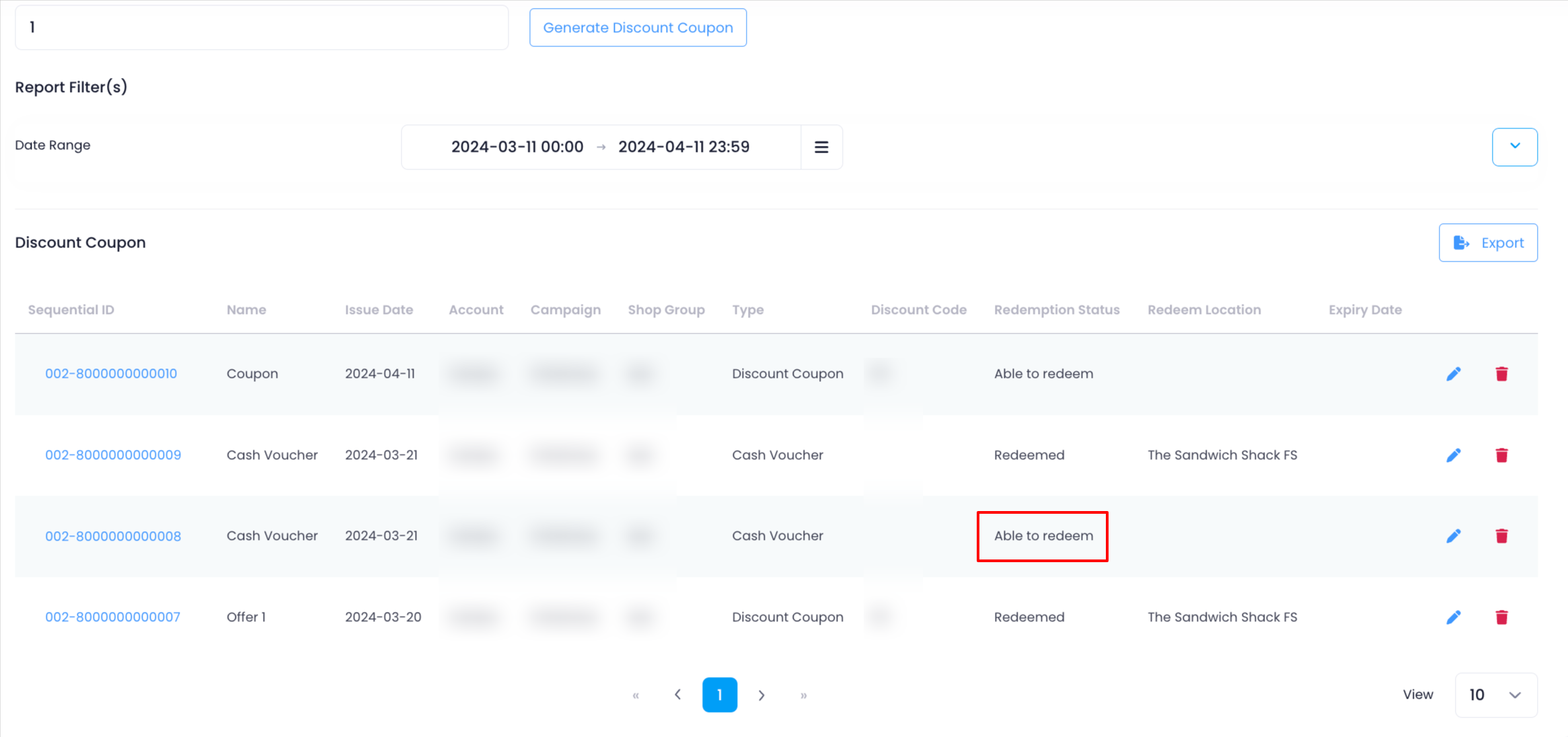
Gift Card
- Log in to the Eats365 POS.
- At the top right, tap Order List
 . Select the applicable order, then tap To Payment.
. Select the applicable order, then tap To Payment.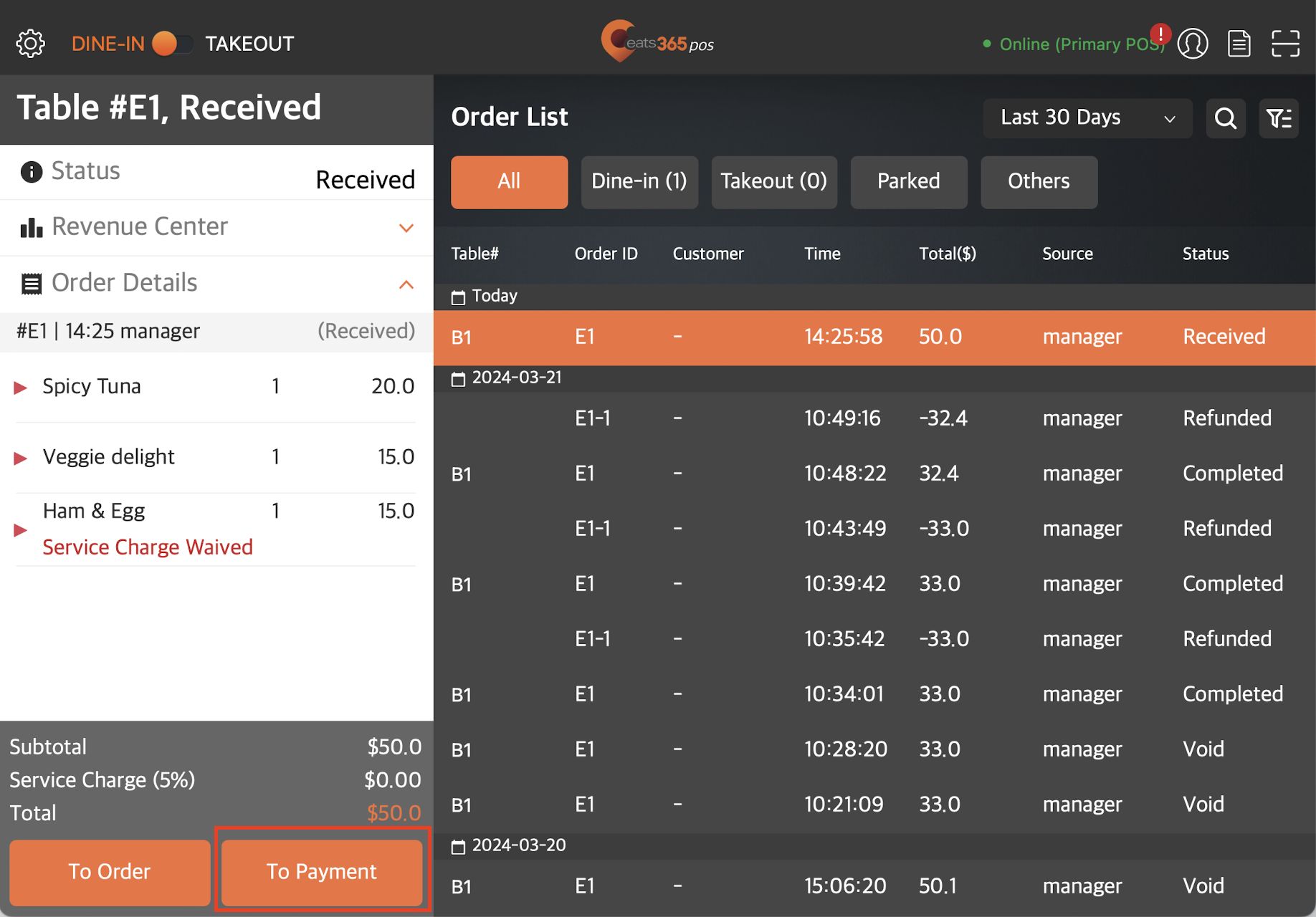
- At the bottom, tap Void Bill.
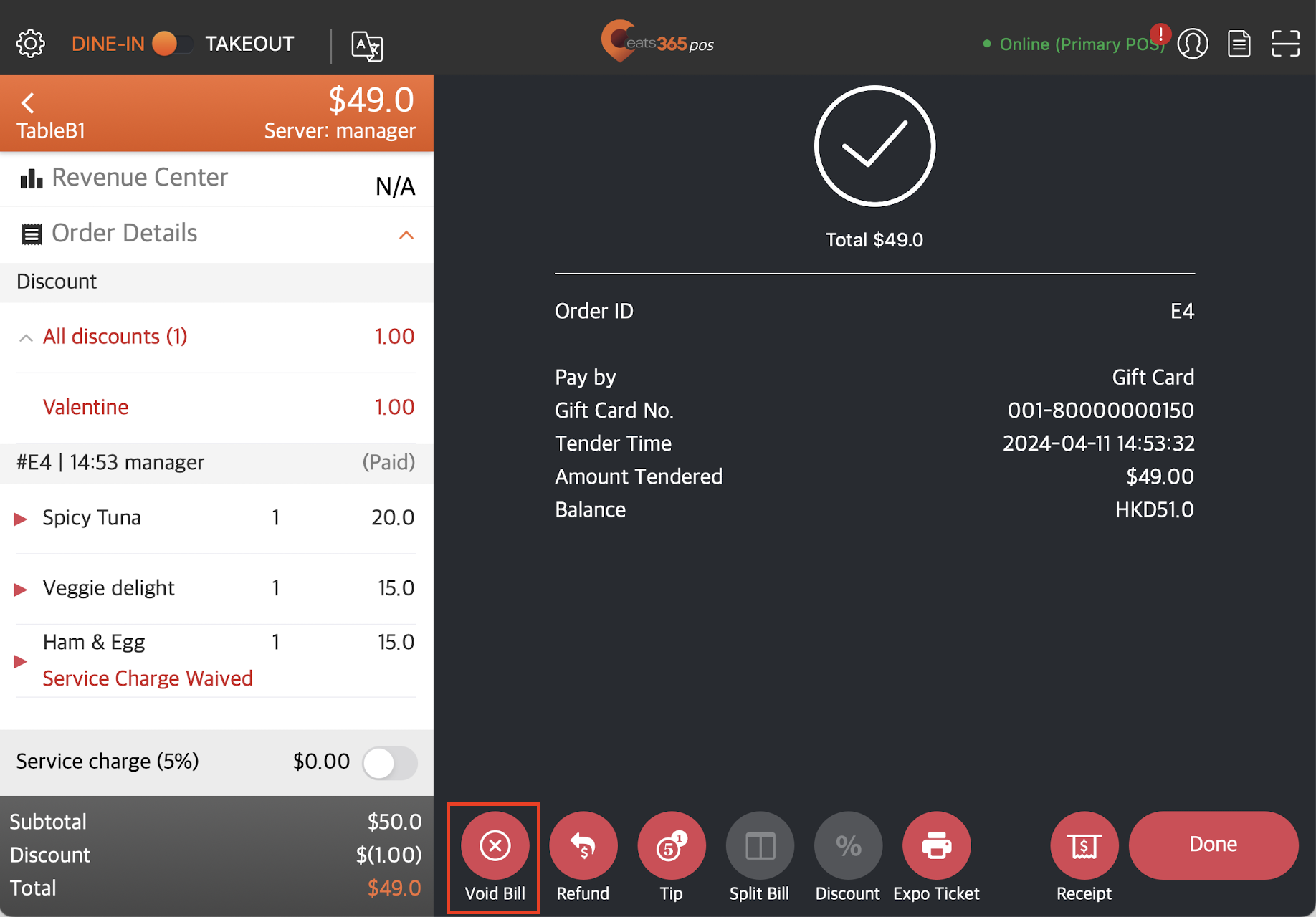
- To void and cancel the order, tap Void.
- To void and duplicate the order, tap Void and Clone.
Once the order has been voided, the gift card will automatically be available for reuse. For more information on how to create and manage gift cards, refer to Create and manage gift cards.
DeleteRefund a transaction
To refund a discount coupon, cash voucher, or gift card used in a transaction, follow the steps below:
Discount Coupon
- Log in to the Eats365 POS.
- At the top right, tap Order List
 . Select the applicable order, then tap To Payment.
. Select the applicable order, then tap To Payment.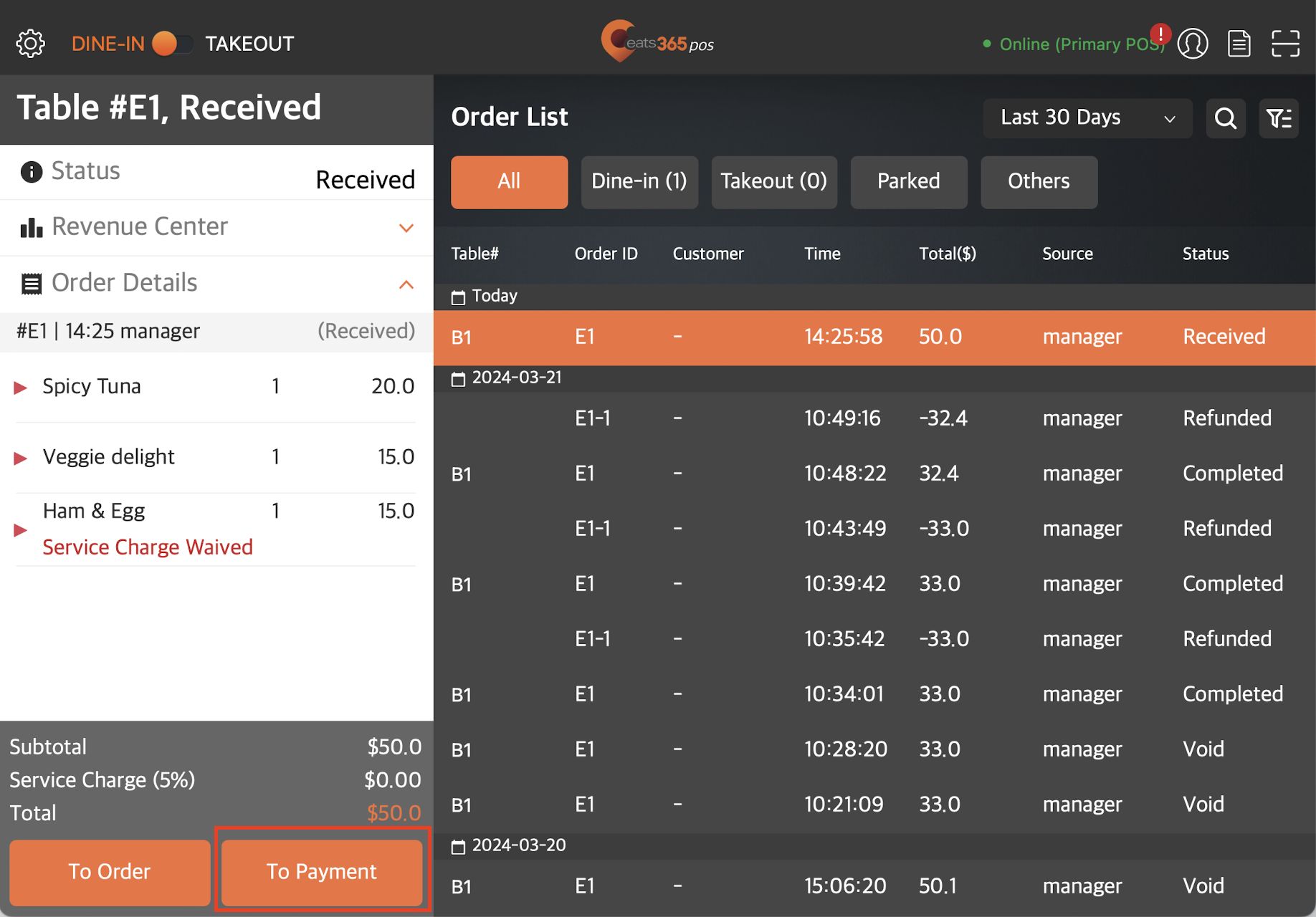
- At the bottom, tap Refund.
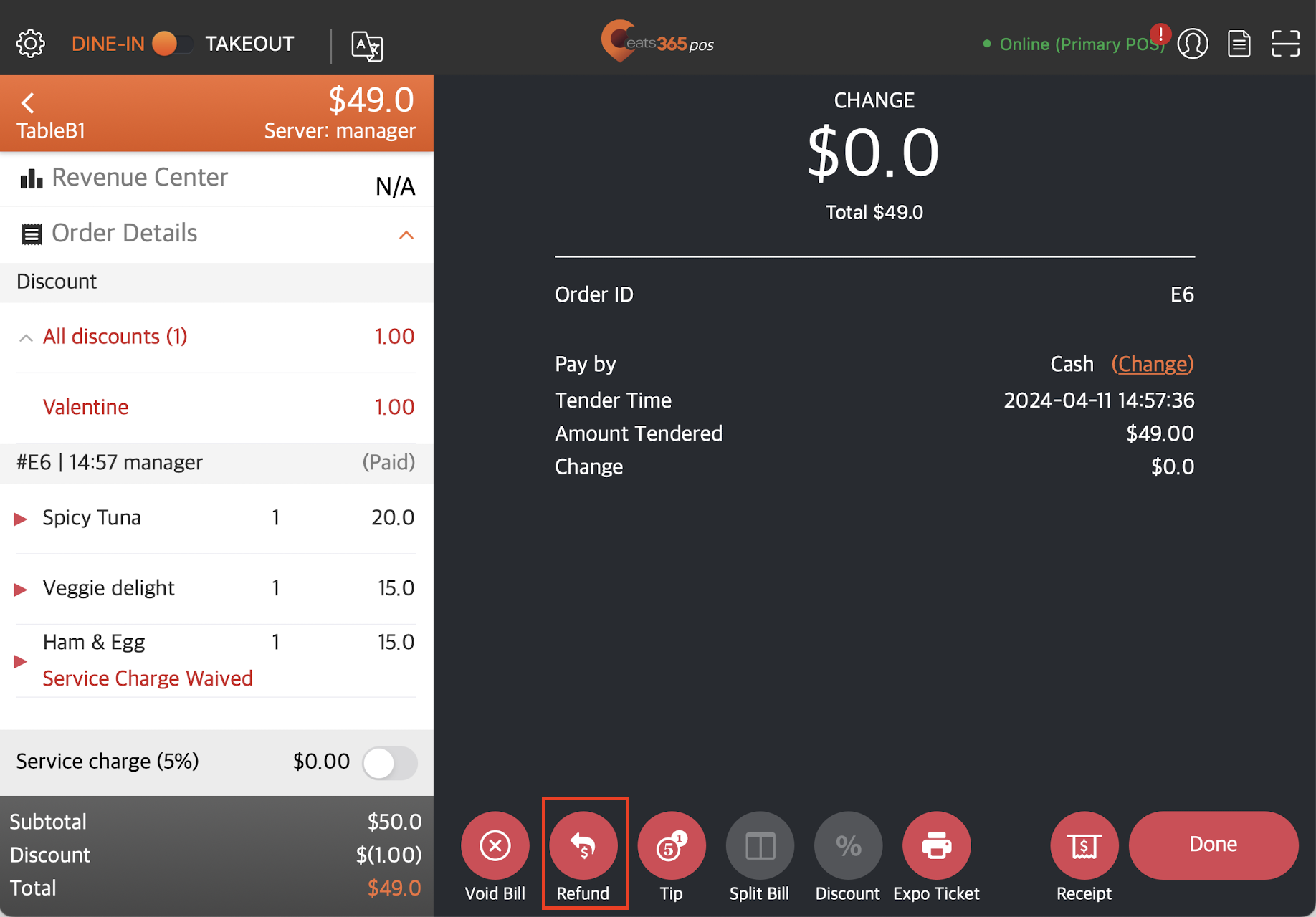
- Select the refund reason. Then, tap Confirm.
- Select the items that you want to refund.
- Tap Refund Selected Items.
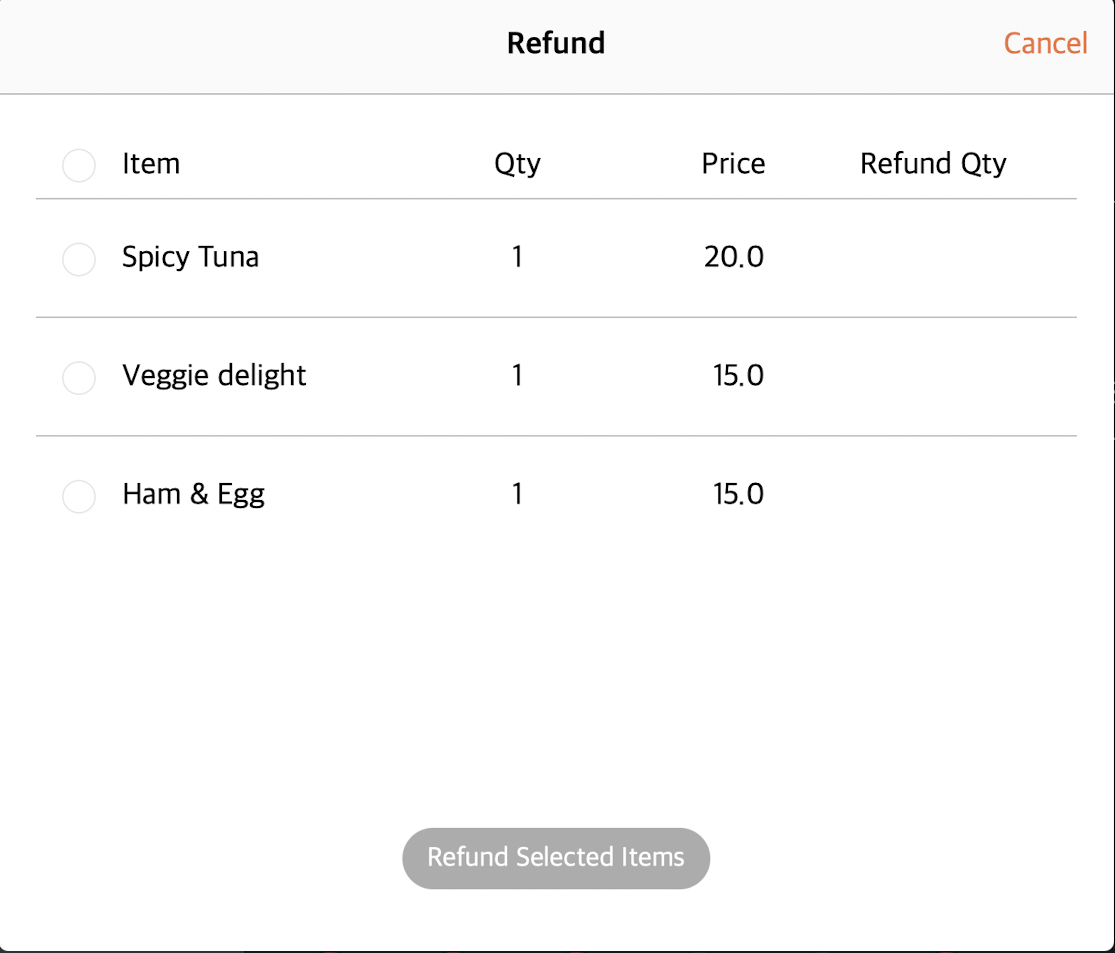
Once the order has been refunded, the discount coupon will no longer be available for reuse. The discount coupon will be tagged as “Redeemed” on the Merchant Portal. For more information on how to create and manage discount coupons, refer to Create and manage discount coupons.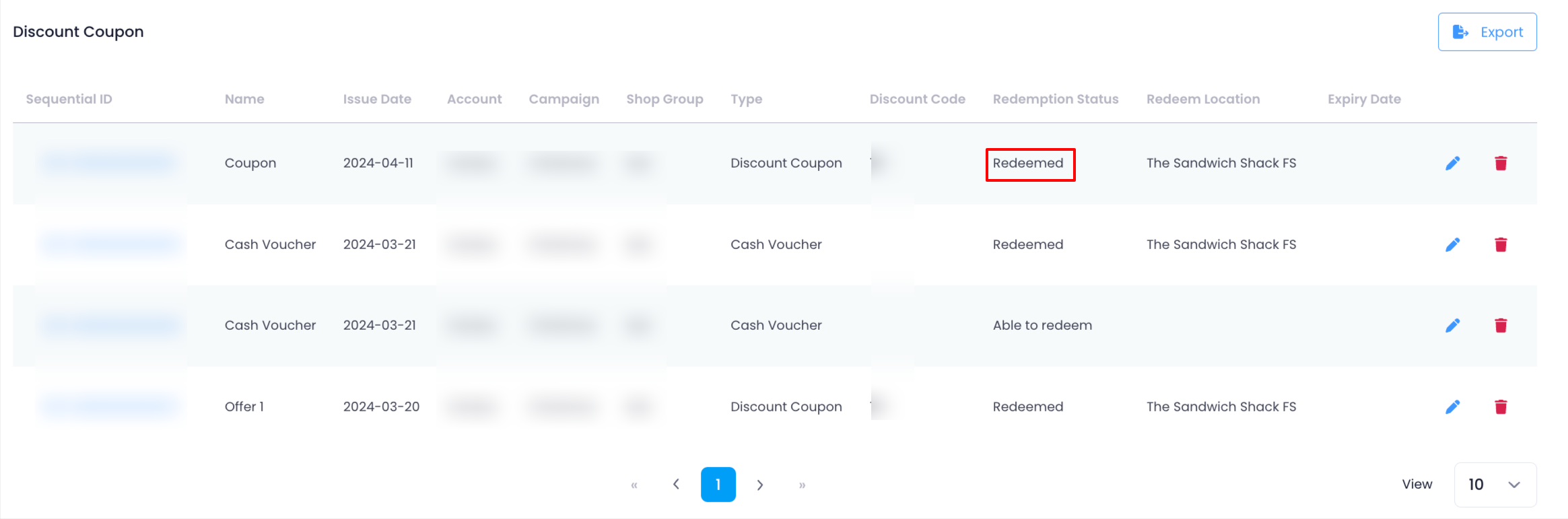
Cash Voucher
- Log in to the Eats365 POS.
- At the top right, tap Order List
 . Select the applicable order, then tap To Payment.
. Select the applicable order, then tap To Payment.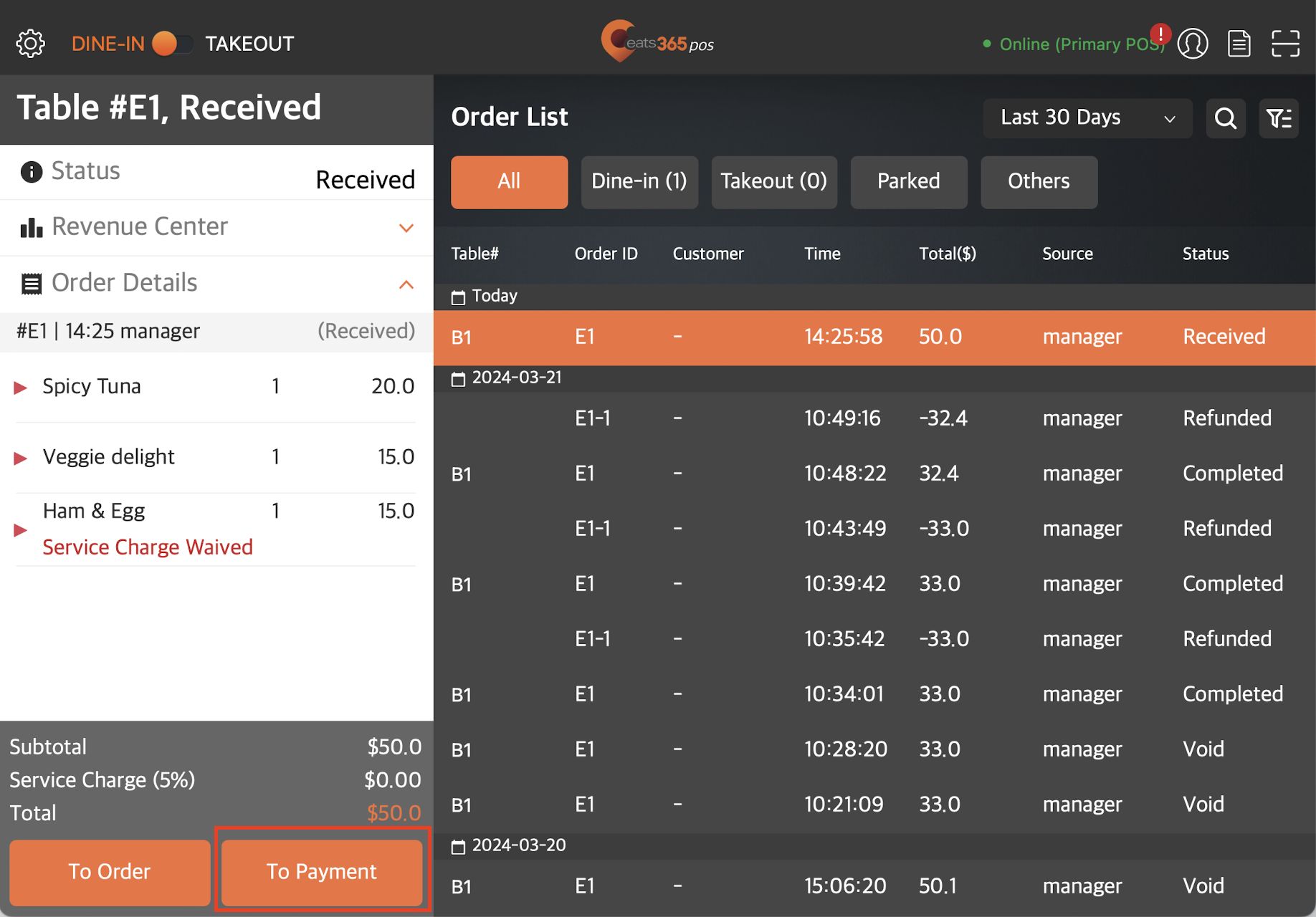
- At the bottom, tap Refund.
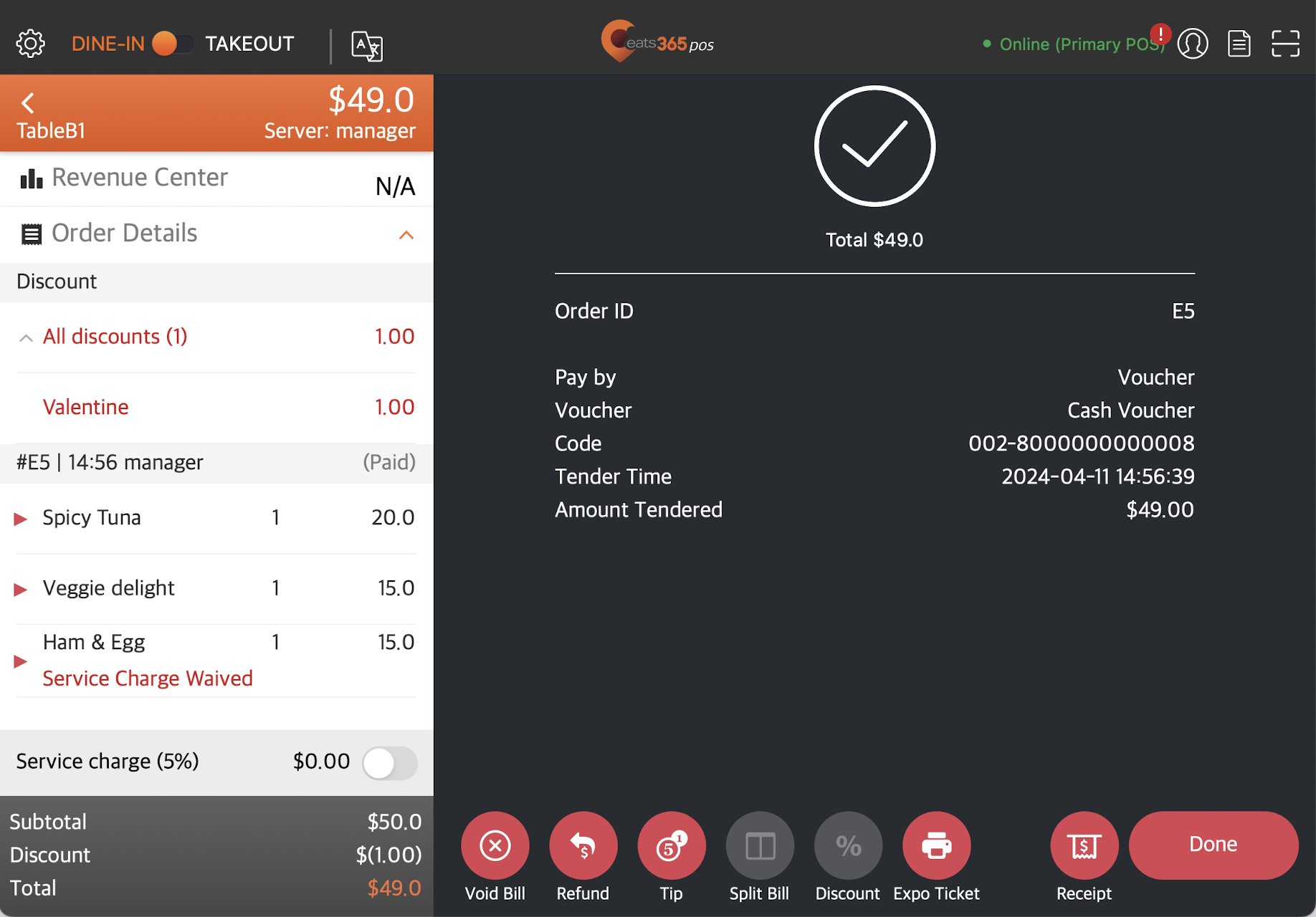
- Select the refund reason. Then, tap Confirm.
- Select the items that you want to refund.
- Tap Refund Selected Items.
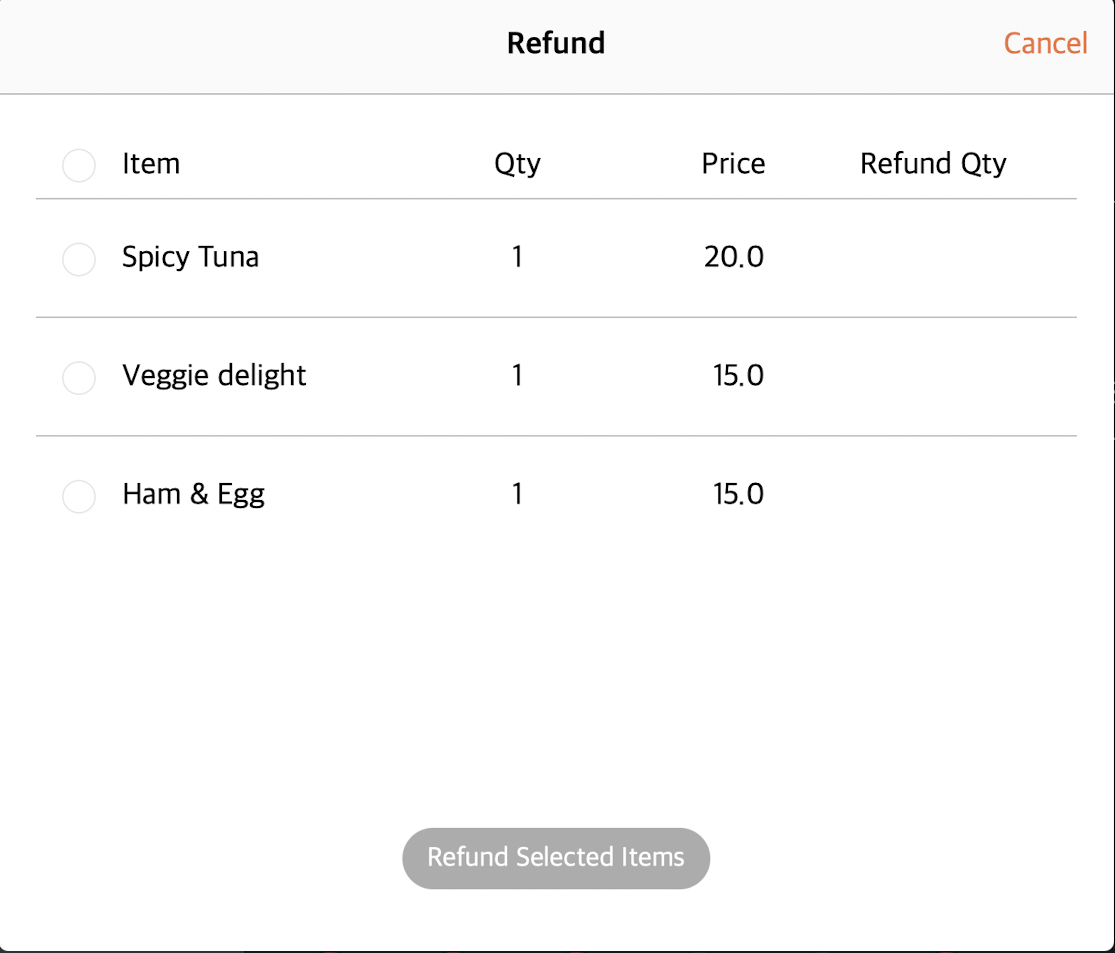
Once the order has been refunded, the cash voucher will no longer be available for reuse. The cash voucher will be tagged as “Redeemed” on the Merchant Portal. For more information on how to create and manage cash vouchers, refer to Create and manage cash vouchers.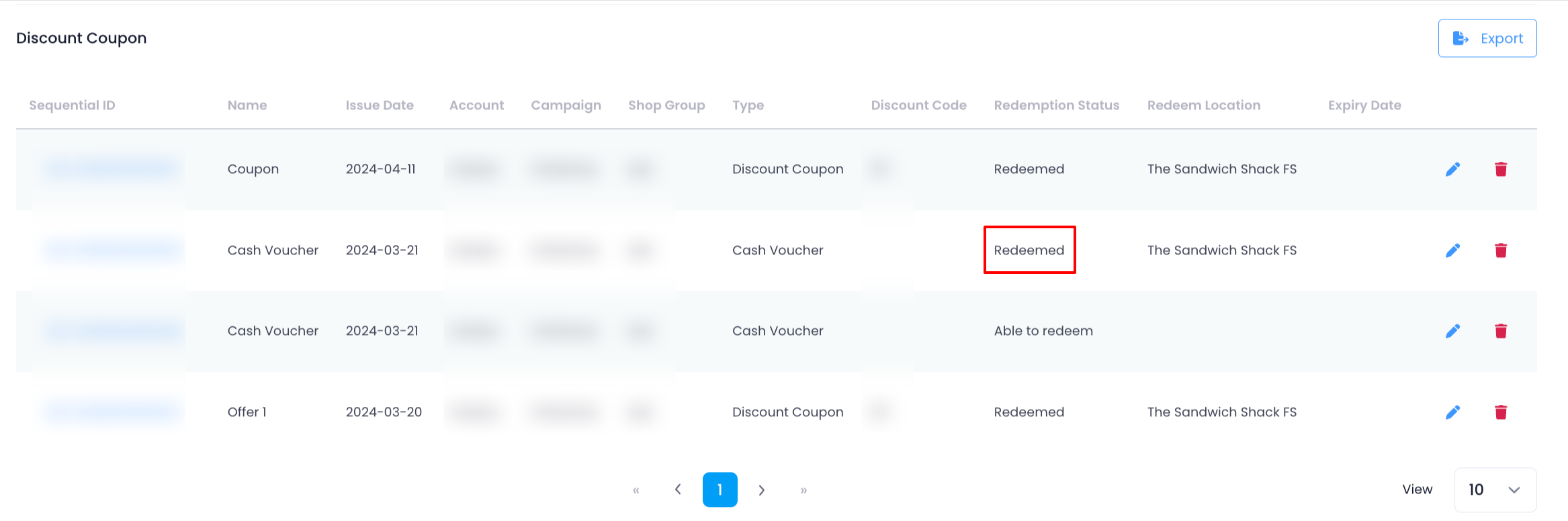
Gift Card
- Log in to the Eats365 POS.
- At the top right, tap Order List
 . Select the applicable order, then tap To Payment.
. Select the applicable order, then tap To Payment.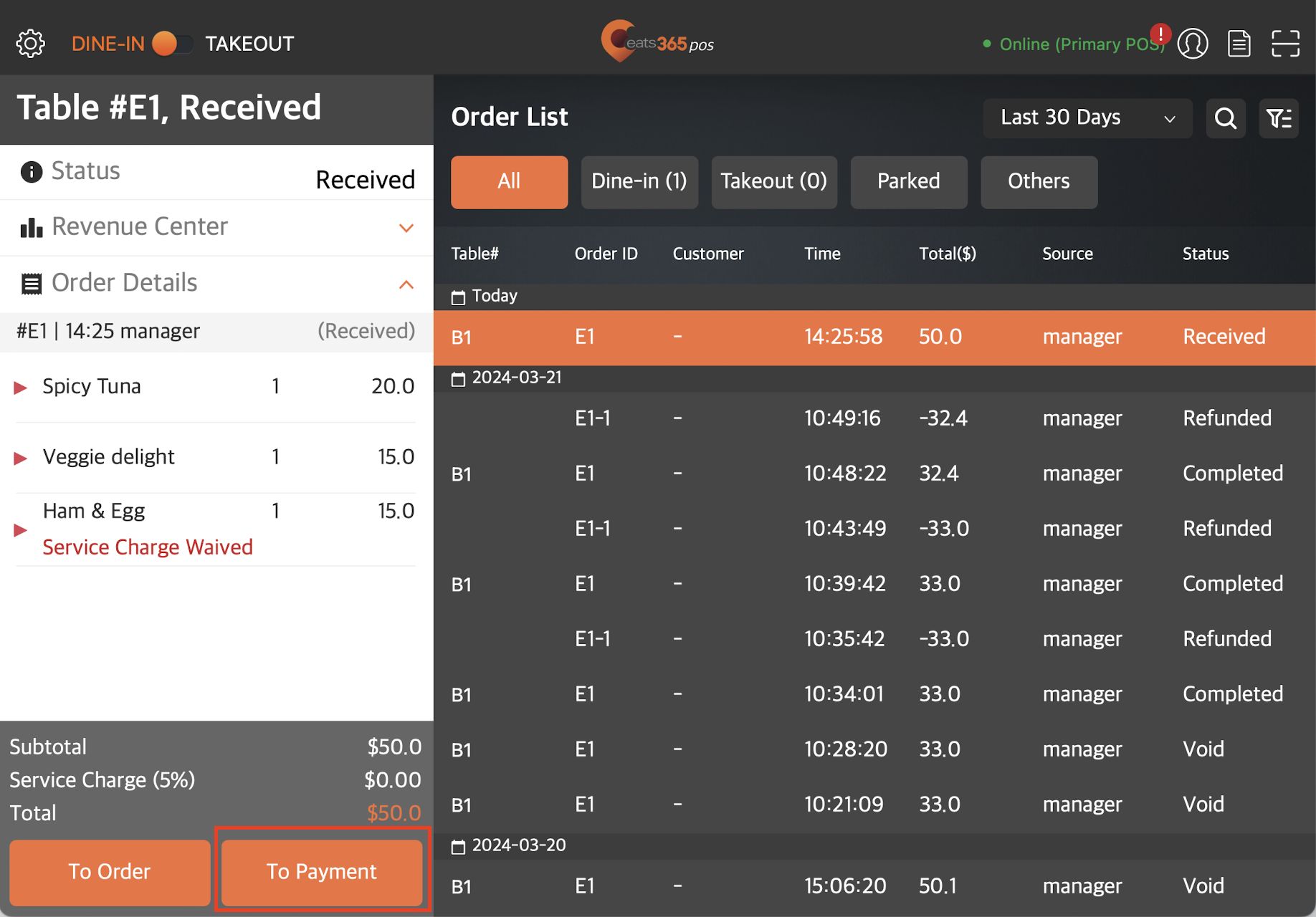
- At the bottom, tap Refund.
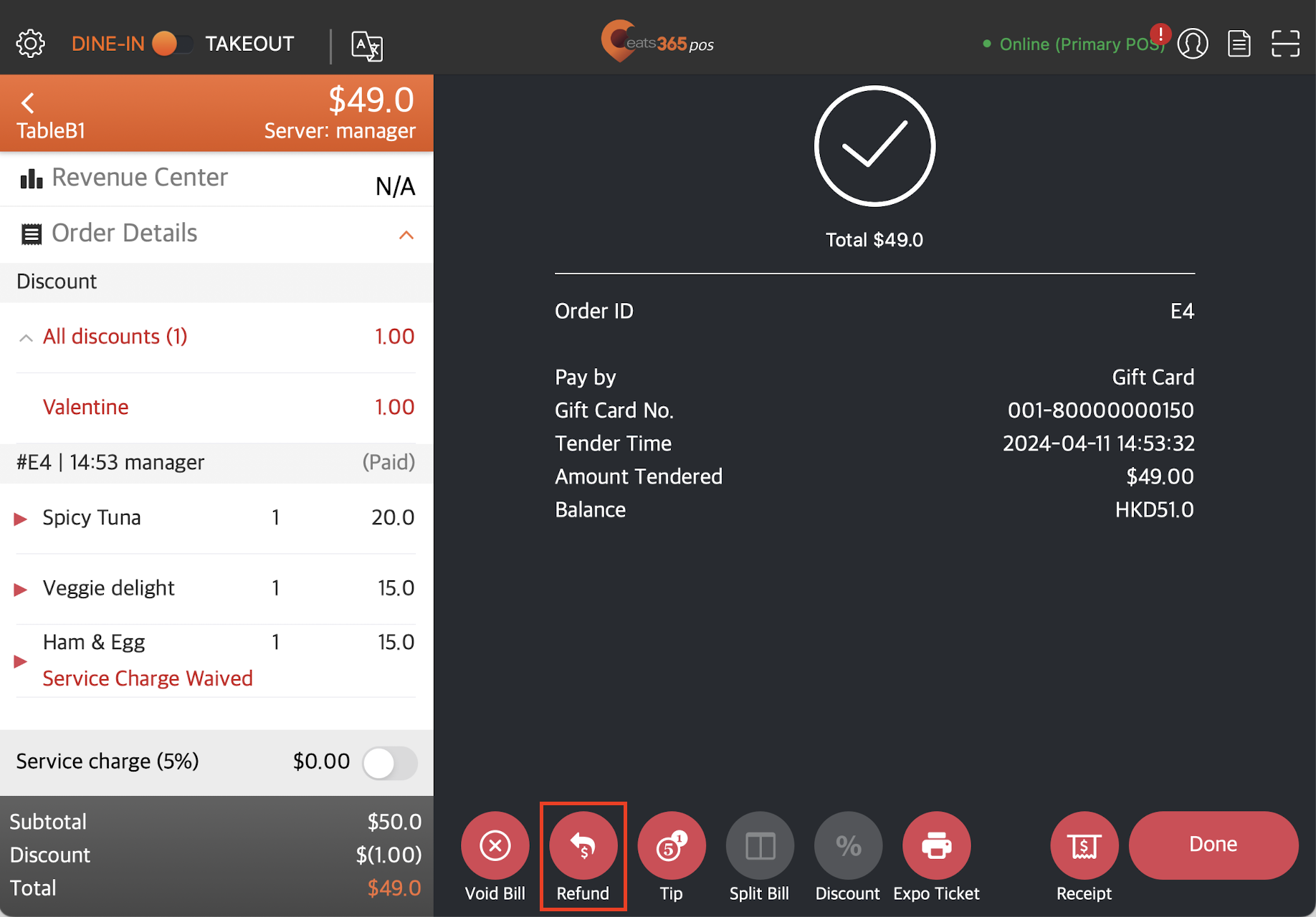
- Select the refund reason. Then, tap Confirm.
- Select the items that you want to refund.
- Tap Refund Selected Items.
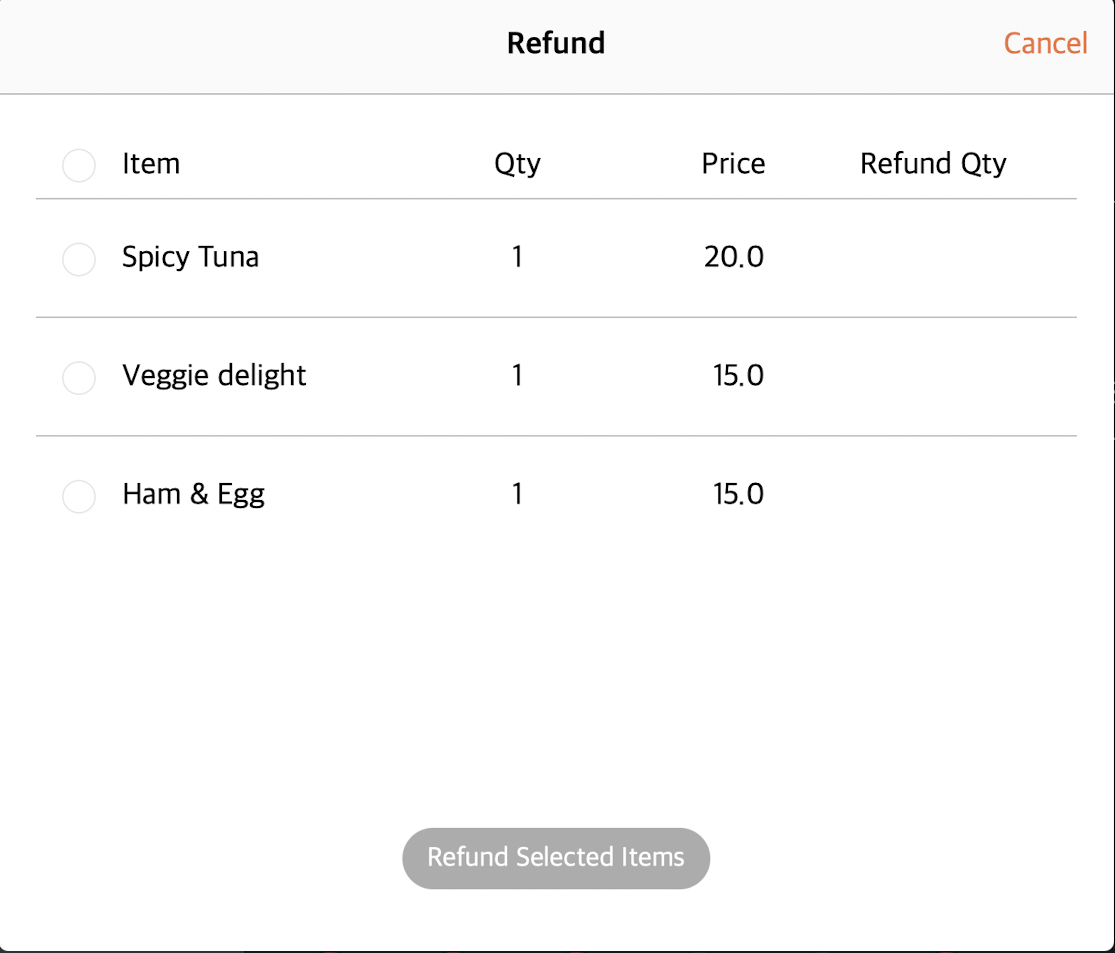
Once the order has been refunded, the gift card will no longer be available for reuse. For more information on how to create and manage gift cards, refer to Create and manage gift cards.
Delete Eats365 Products
Eats365 Products Merchant Guide
Merchant Guide Modules
Modules Membership
Membership Integrations
Integrations Hardware
Hardware Staff Operations
Staff Operations Roles & Permissions
Roles & Permissions Payments
Payments Reports
Reports What’s New
What’s New Release Notes
Release Notes Troubleshooting
Troubleshooting Simulators
Simulators Glossary
Glossary Troubleshooter
Troubleshooter