Order Handling
Table of Contents
Join multiple tables together
Learn how to combine tables together on the Eats365 POS.
The Link Table function allows you to combine two or more tables together. Combined tables are helpful when having to accommodate and seat large party groups who would otherwise not fit into a standard-sized table.
Linking tables can be done before or after customers have been seated. When tables are linked, the table number of the linked table becomes a combination of original table numbers.
In this article, you’ll learn how to combine and detach tables.
Link tables together
To start combining tables, follow the steps below:
- Log in to the Eats365 POS.
- At the top left, tap Dine-In to get to the Dine-In screen.
Tip: You can set the Dine-In screen as the default view from the General Preferences settings, so you won’t need to tap Dine-In every time you log in. - Press and hold the table you’d like to link to another table, then select Link Table.
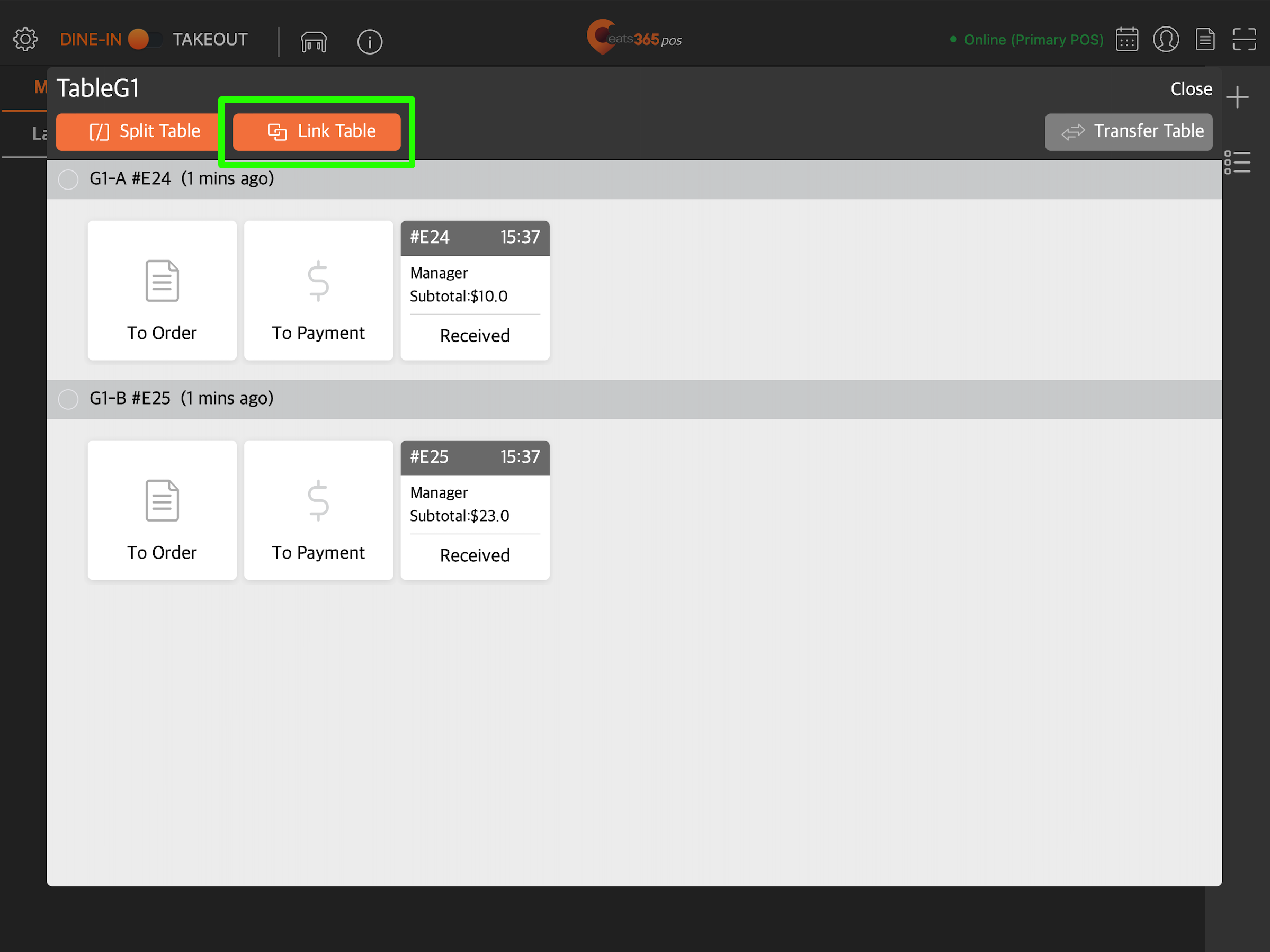
- Choose another table to combine the table with. The table’s status turns yellow with a link symbol to indicate that it’s now linked.
Once the linked table has been created, you can manage the table just as you would manage a standalone table.
Separate linked tables
To start combining tables, follow the steps below:
- Log in to the Eats365 POS.
- At the top left, tap Dine-In to get to the Dine-In screen.
Tip: You can set the Dine-In screen as the default view from the General Preferences settings, so you won’t need to tap Dine-In every time you log in. - Press and hold the currently combined table you’d like to remove from being linked, then select Unlink All.
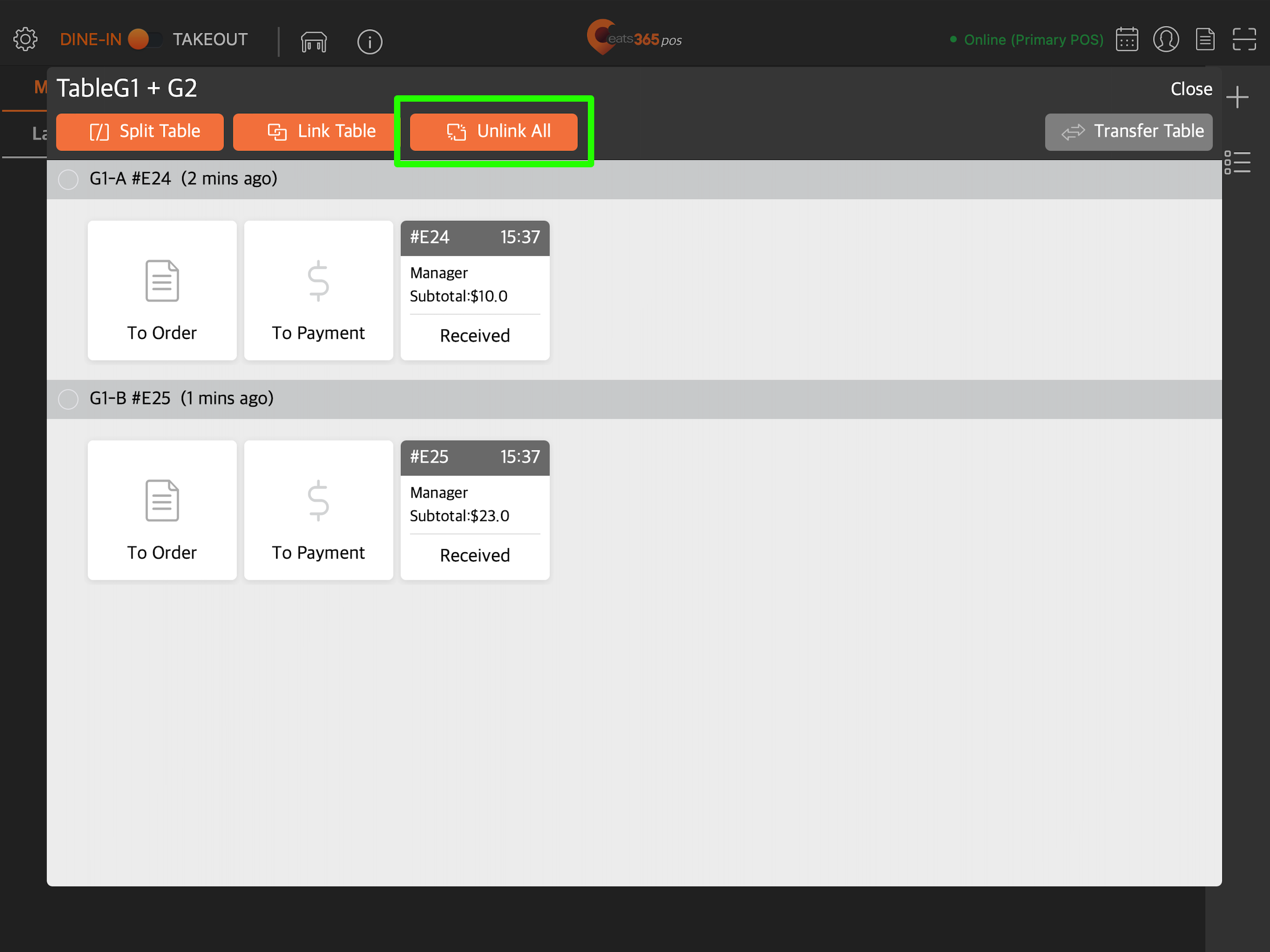
 Eats365 Products
Eats365 Products Merchant Guide
Merchant Guide Modules
Modules Membership
Membership Integrations
Integrations Hardware
Hardware Staff Operations
Staff Operations Roles & Permissions
Roles & Permissions Payments
Payments Reports
Reports What’s New
What’s New Release Notes
Release Notes Troubleshooting
Troubleshooting Simulators
Simulators Glossary
Glossary Troubleshooter
Troubleshooter