处理付款
全部资讯
目录
执行以商品分单和以金额分单
了解如何在Eats365 POS 应用中以商品和金额分单。
分单允许顾客选择是否要为自己的商品付款或将最终金额平均分配给各方付款。
在本文中,您将了解如何按顾客下单的每个商品拆分账单或按总金额拆分账单。
以商品分单
要根据每个客户下单的商品拆分账单,请按照以下步骤操作:
- 要进入付款屏幕,请点击现有订单,然后点击“付款” 。
- 点击分单
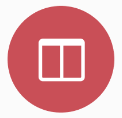 ,然后选择以商品分单。
,然后选择以商品分单。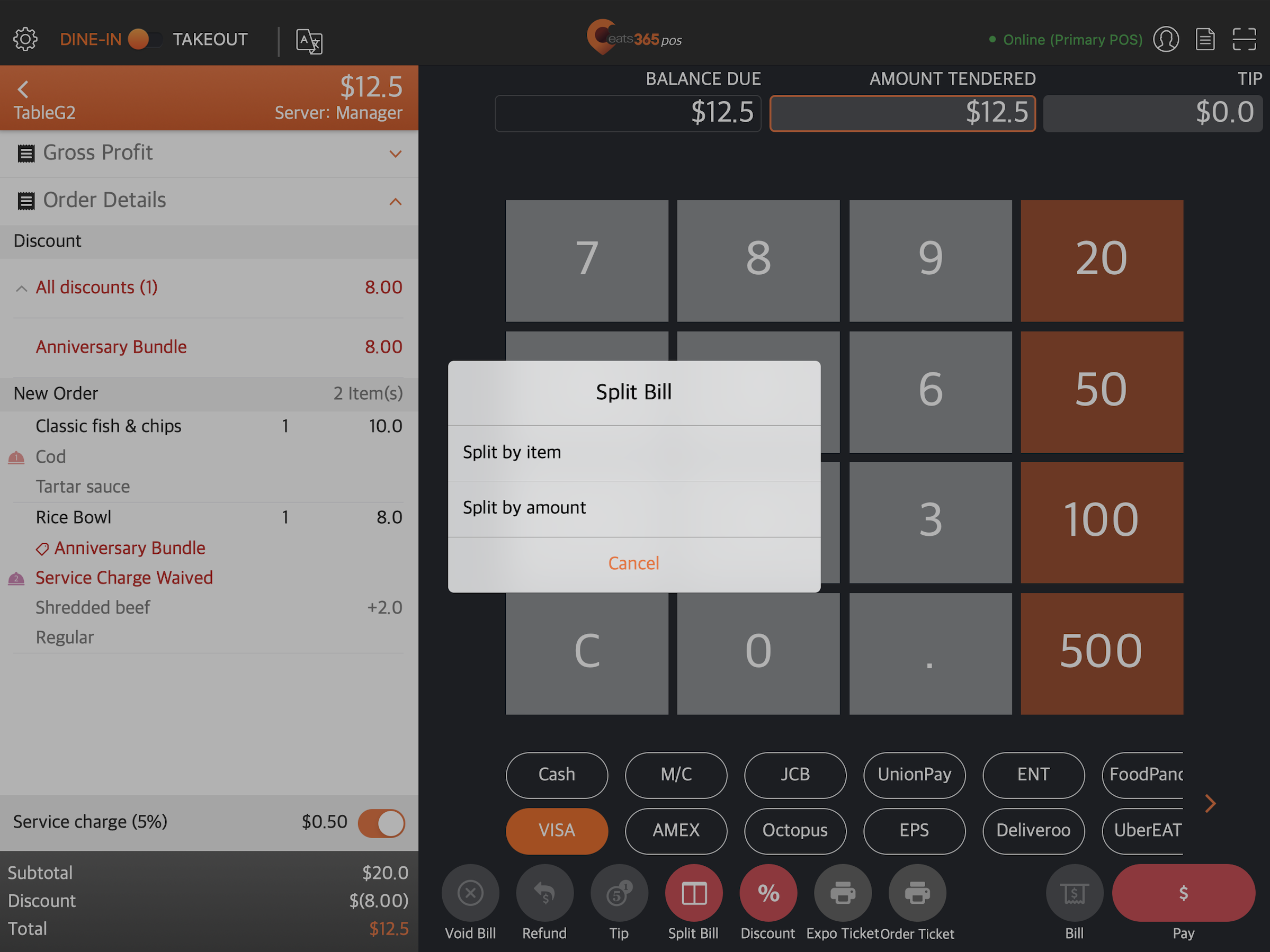
- 通过点击加号添加分割数
 。
。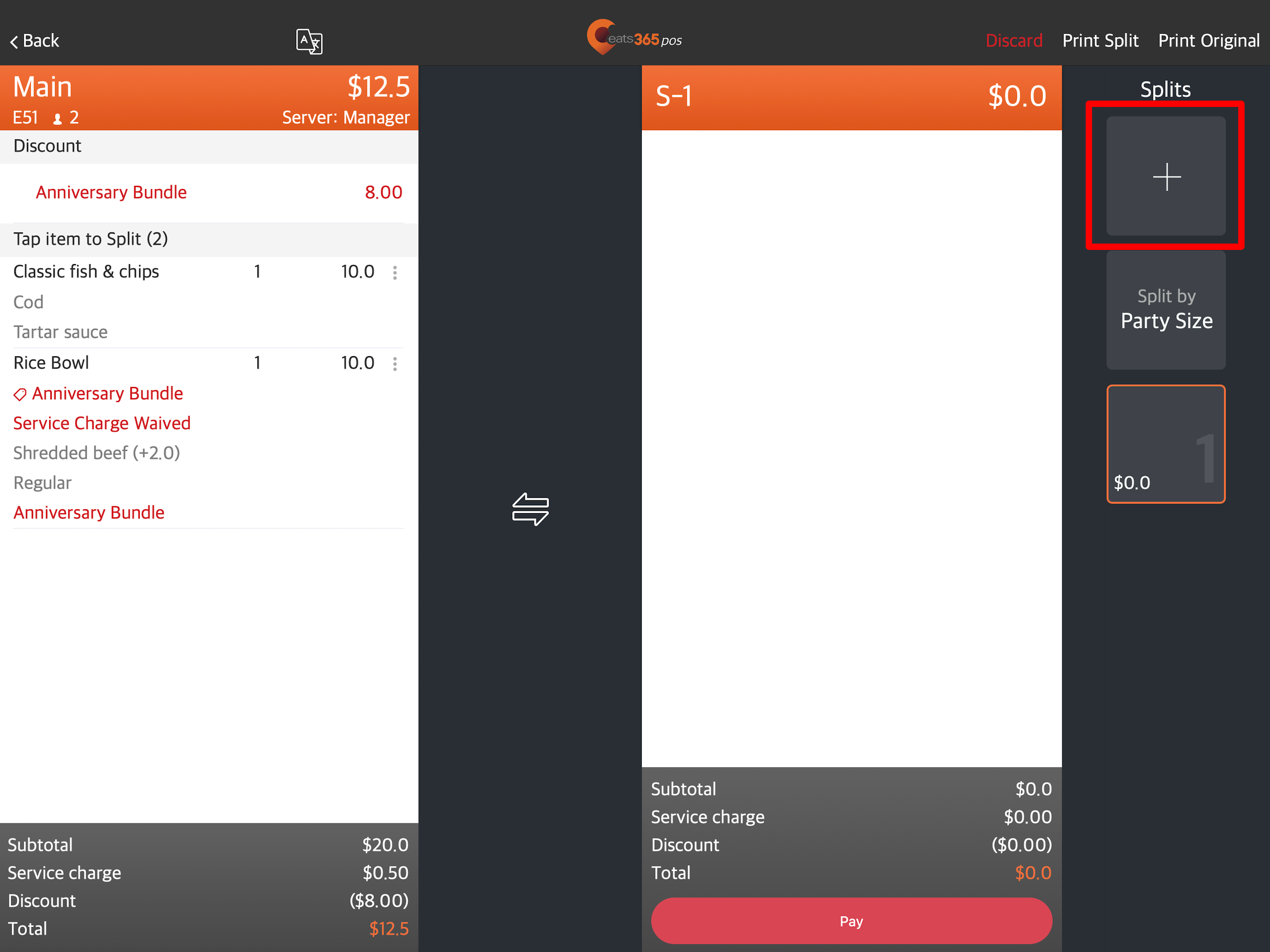
提示:如果您不小心添加了分单,请点按“删除” 以删除分单。
以删除分单。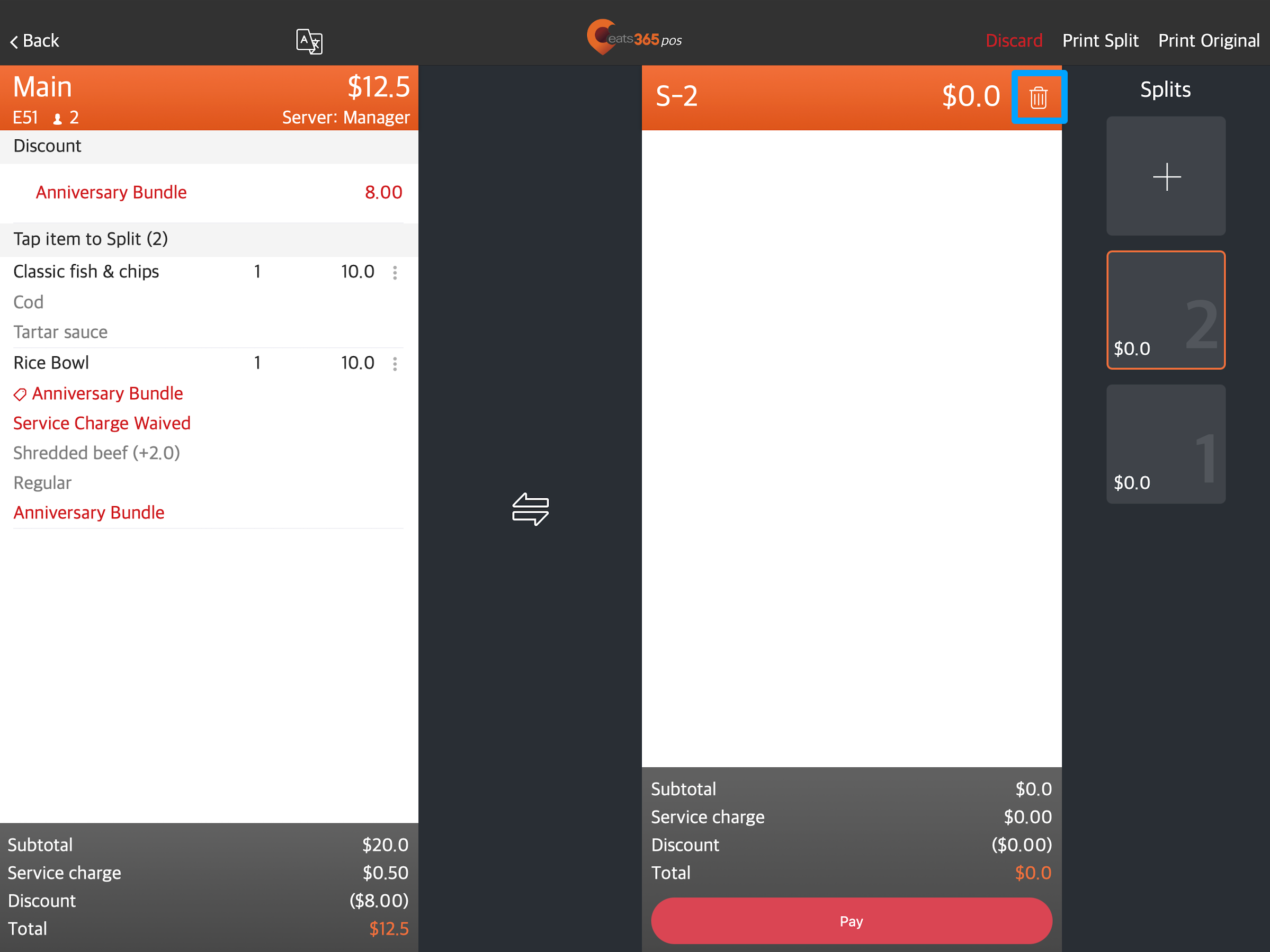
- 在主单板上,选择要分单的商品。
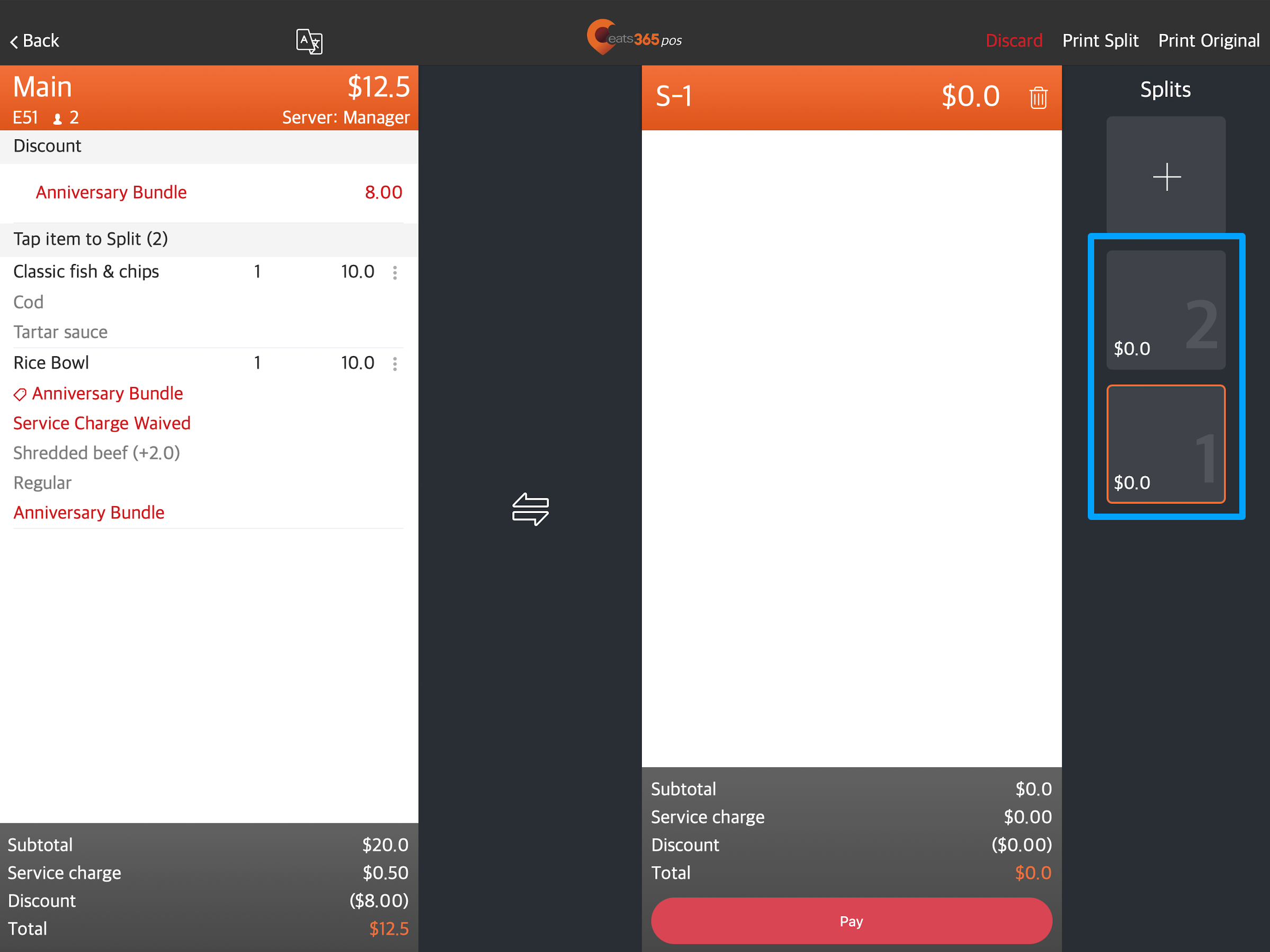
- 通过点击商品从主单中拆分商品。该商品从主单中转移并显示在分单上。
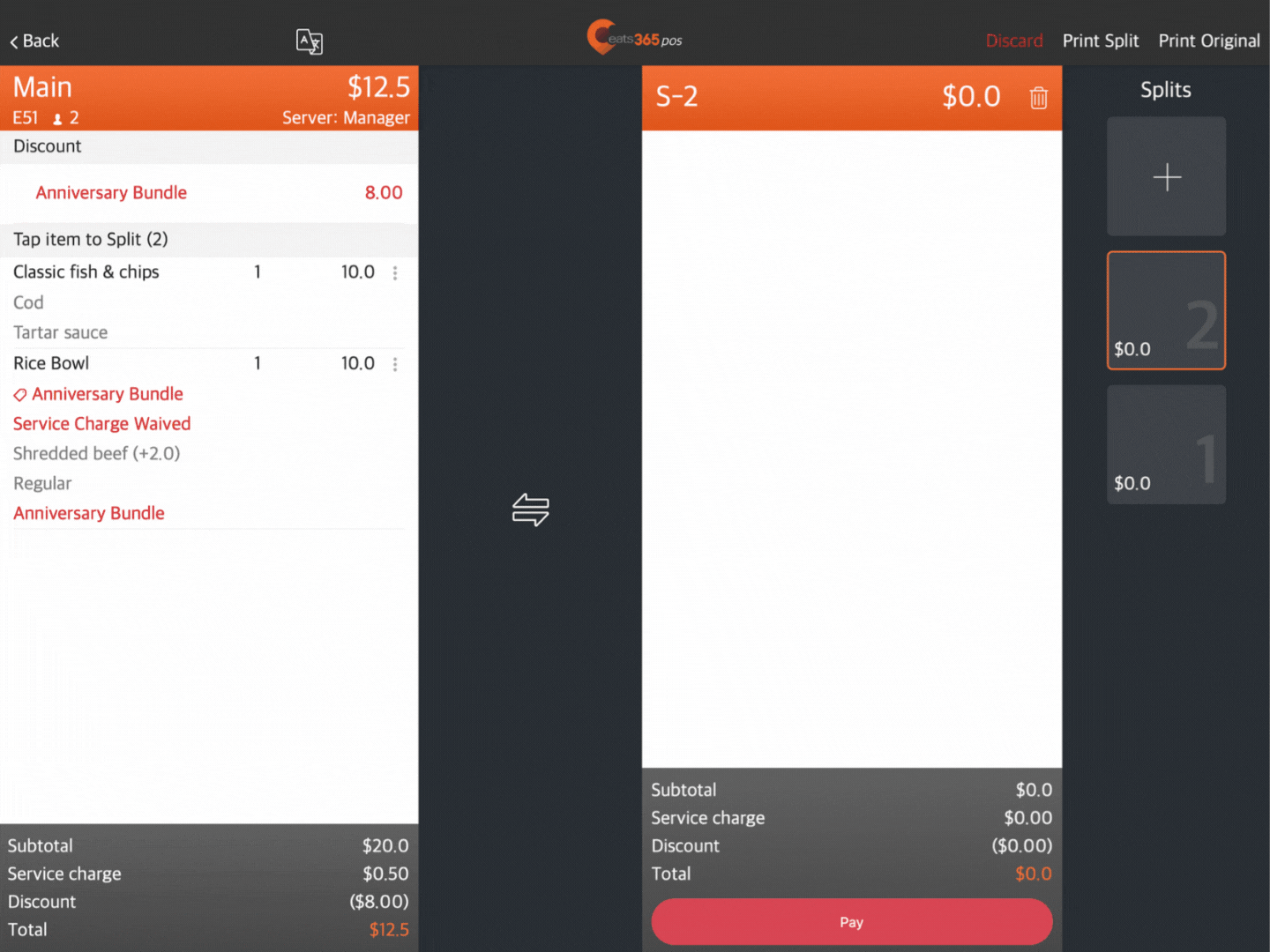
提示:如果您意外地将某个商品添加到分单中,请从分单中点击该商品,该商品将返回到主单中。 - 重复这些步骤,直到主单中的所有商品都拆分到创建的分单中。
- 选择分单,然后点击“付款”以进入付款屏幕。付款完成后,屏幕将返回“以商品分单”屏幕。
- (可选)您还可以将单个商品的费用分摊给多位付费客户。为此,请在要分摊的商品旁边,点击三点菜单
 然后选择加新分单。重复上述步骤,将商品从主账单转移到拆分账单。
然后选择加新分单。重复上述步骤,将商品从主账单转移到拆分账单。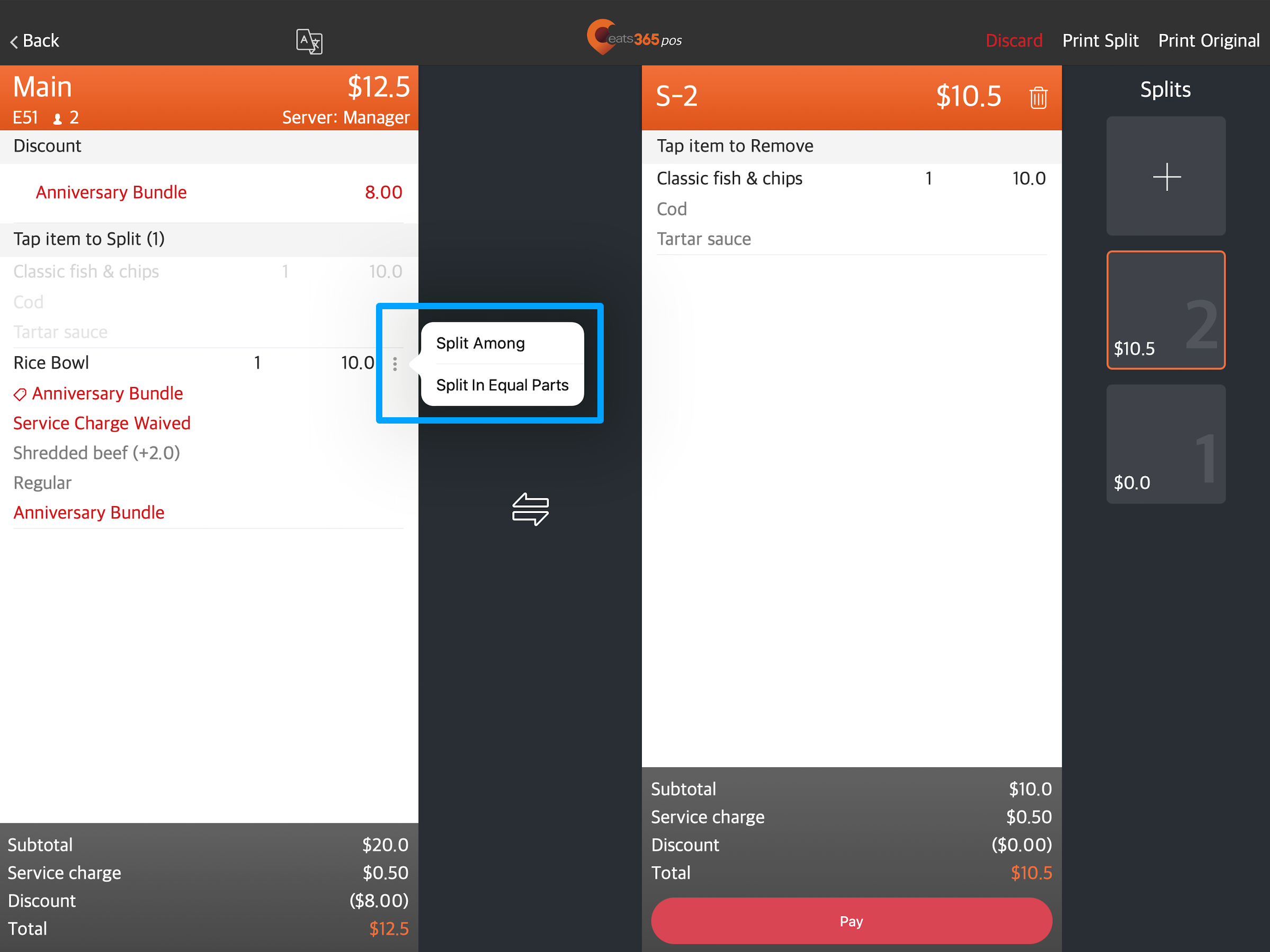
- 选择任何剩余的未付款分单,然后重复付款过程,直到所有分单都全额支付。
提示:付费分单将标记为已付。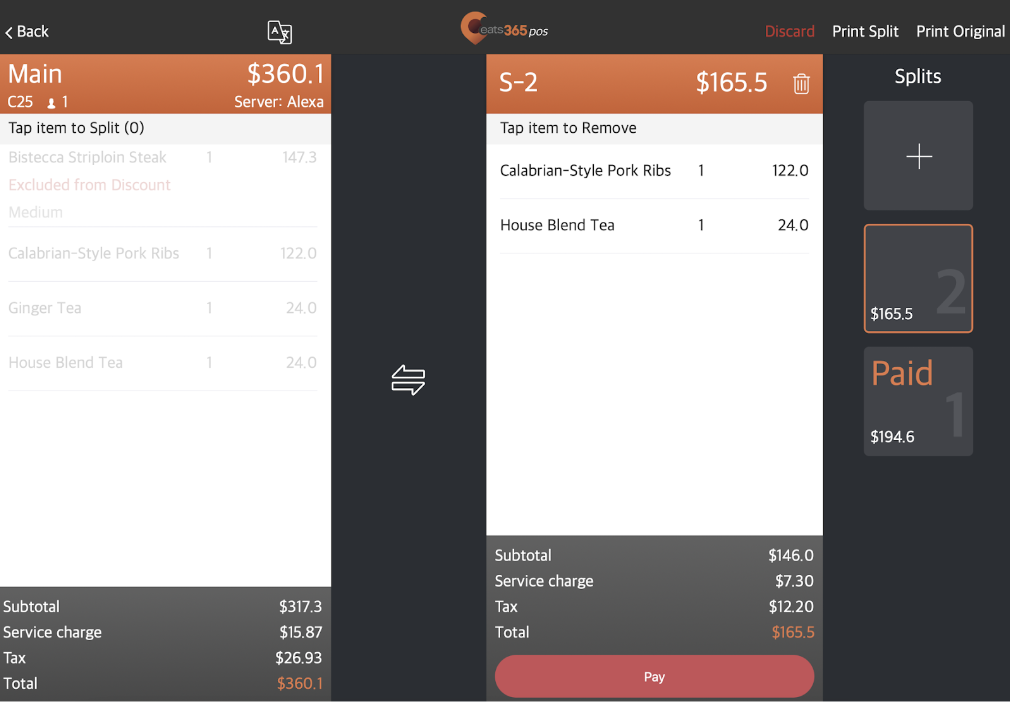
以金额分单
要将最终账单金额分配给付费客户,请按照以下步骤操作:
- 要进入付款屏幕,请点击订单,然后点击“付款” 。
- 点击分单
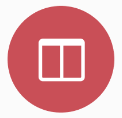 ,然后选择按以金额分单。
,然后选择按以金额分单。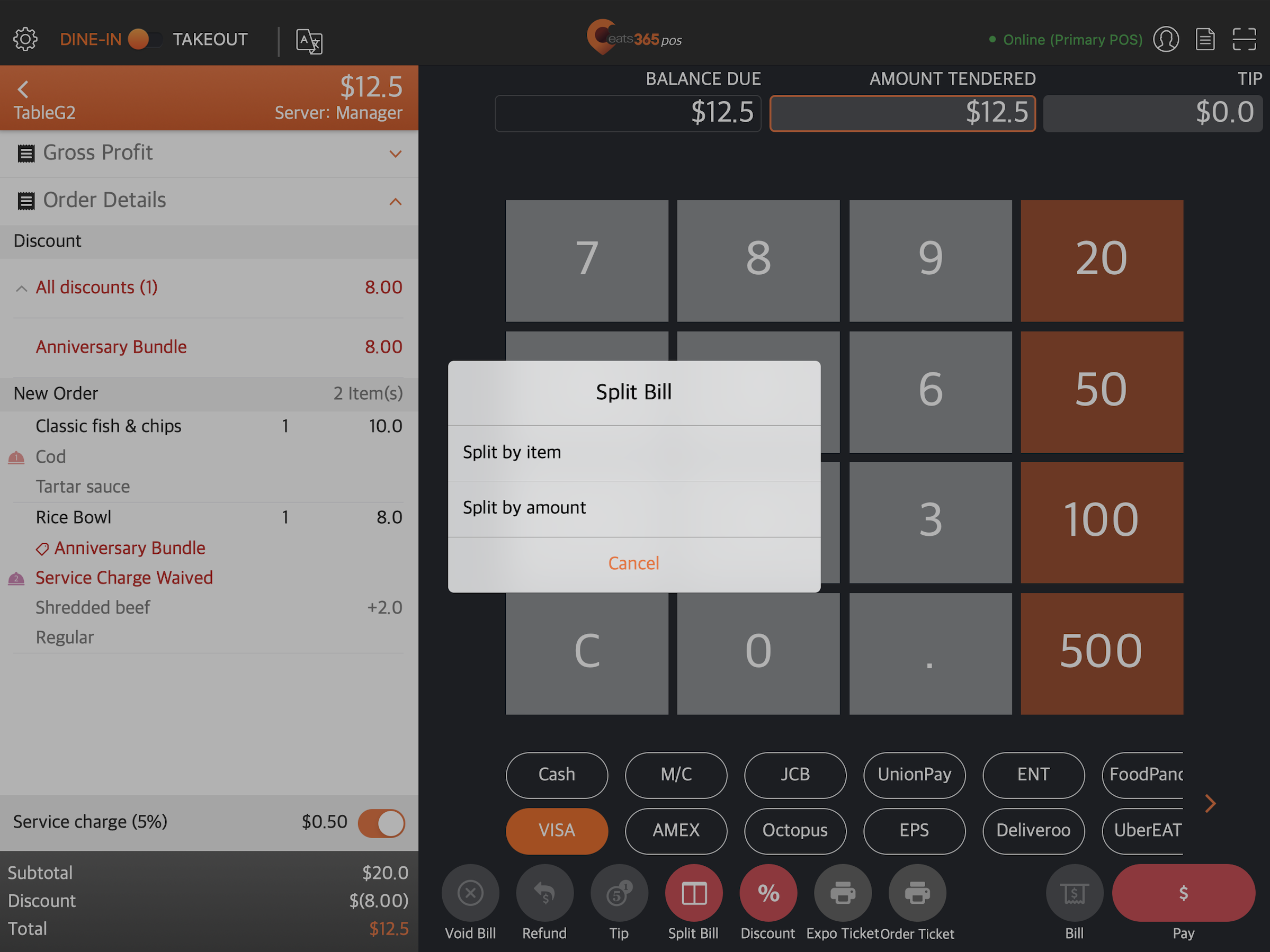
- 在“分单数量”下,用手指点击并滑动数字滑块以选择付费客户的数量。金额总数将除以所选付款的分单数量。
注意:允许的最大拆分数量为 30。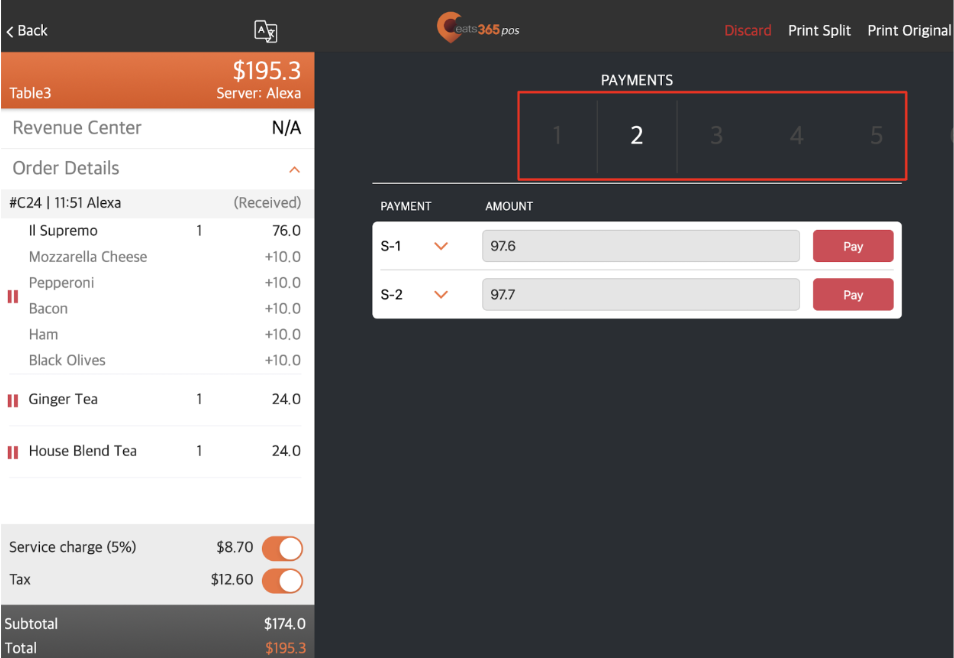 提示:您可以通过点击金额值并输入客户想要支付的金额来更改每次分单的付款金额。
提示:您可以通过点击金额值并输入客户想要支付的金额来更改每次分单的付款金额。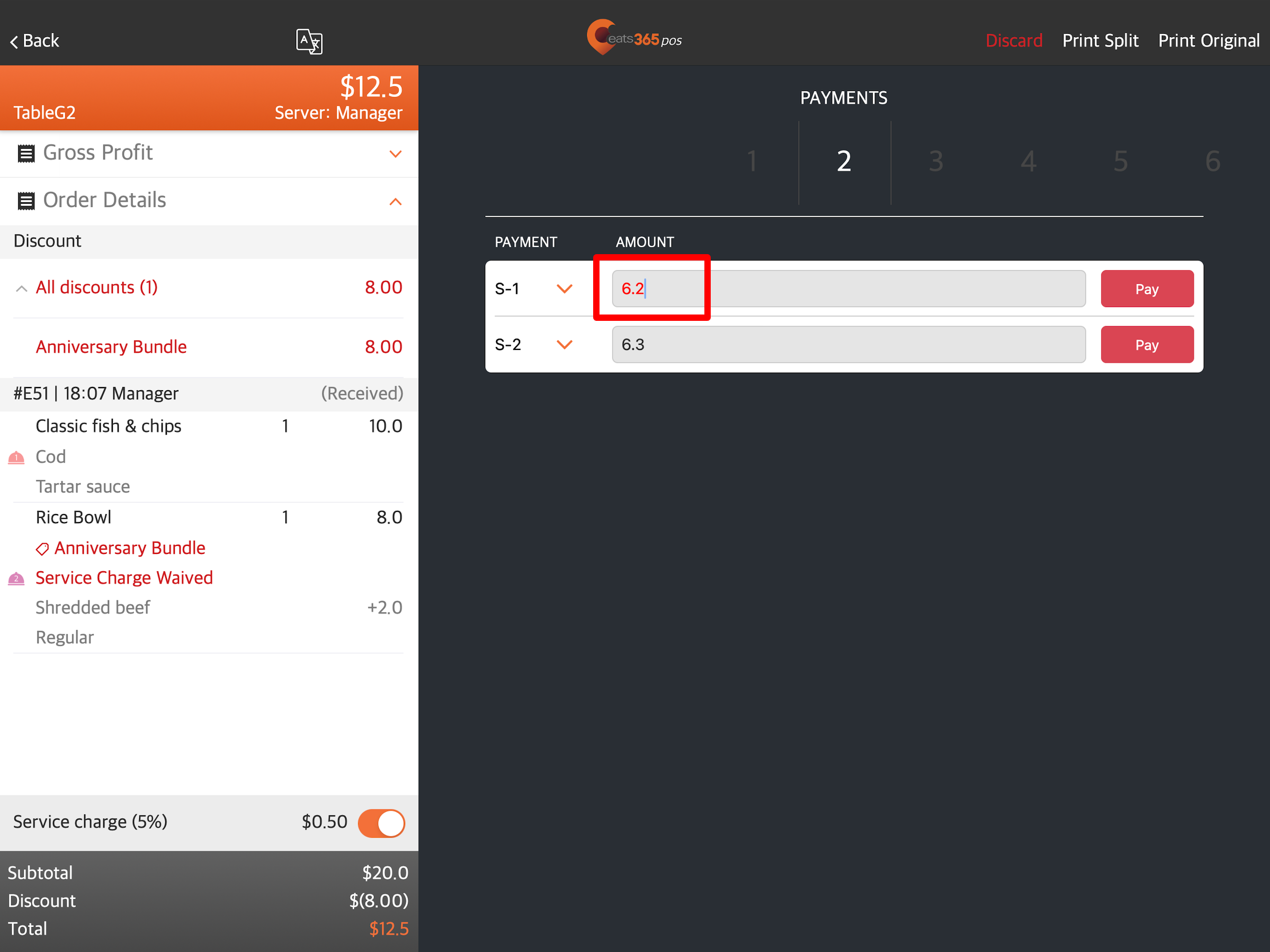
- (可选)您可以合拼部分分单付款,将其合二为一。例如,三个顾客共用一顿饭,但只有两个顾客付钱。第一个分单可以正常付款,而客户 2 和 3 的付款可以合拼为 1。为此,请点击下拉箭头
 ,然后选择您想要合拼的分单。总金额已合拼,您可以选择继续结算。
,然后选择您想要合拼的分单。总金额已合拼,您可以选择继续结算。 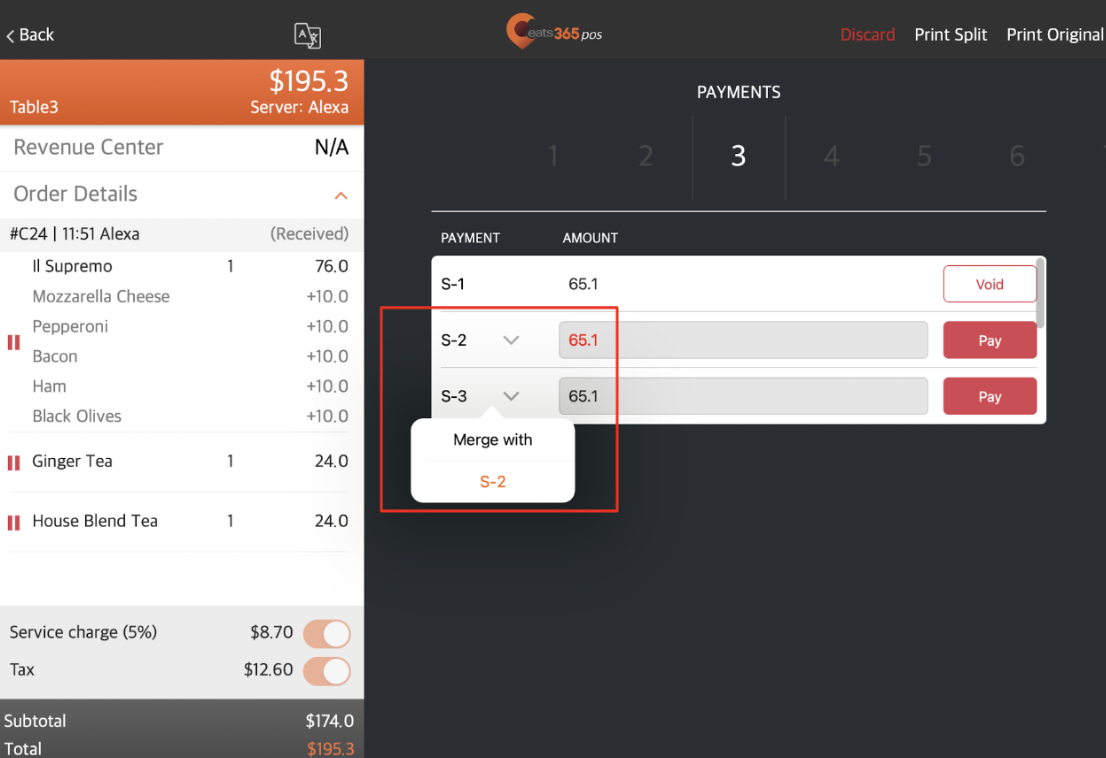
- 点击“付款”进入支付屏幕。付款完成后,屏幕将返回“以金额分单”屏幕,您可以在其中继续结算所有剩余的分单付款。
注意:当至少一个分单已付款时,将无法再下单额外的菜单商品。如果客户想要添加其他商品,请创建一个新订单。
 Eats365 产品
Eats365 产品 商家指南
商家指南 模块
模块 会员
会员 整合
整合 硬件
硬件 员工操作
员工操作 职级和权限
职级和权限 付款
付款 报表
报表 最新消息
最新消息 产品更新
产品更新 故障排除
故障排除 探索 Eats365 产品
探索 Eats365 产品 Eats365 POS 词汇表
Eats365 POS 词汇表 问题排解
问题排解