Order Handling
Table of Contents
Lock an order
Learn how to use lock orders using the Eats365 POS.
Order Lock prevents additional items from being added to existing orders. You can set the POS to lock orders if a customer is currently placing an order or if they’ve already asked for the bill. This feature is especially useful if your restaurant has a multi-POS set up.
In this article, you’ll learn how to lock and unlock orders on the Eats365 POS.
Manage a locked order
There are two options to lock orders. You can either lock an order after issuing the bill or while placing an order.
Lock Behavior when Issuing Bill
This function locks the order once a customer has asked for the bill. You can choose from the following Order Lock modes:
-
Ask - A prompt appears to ask whether you’d like to lock an order.
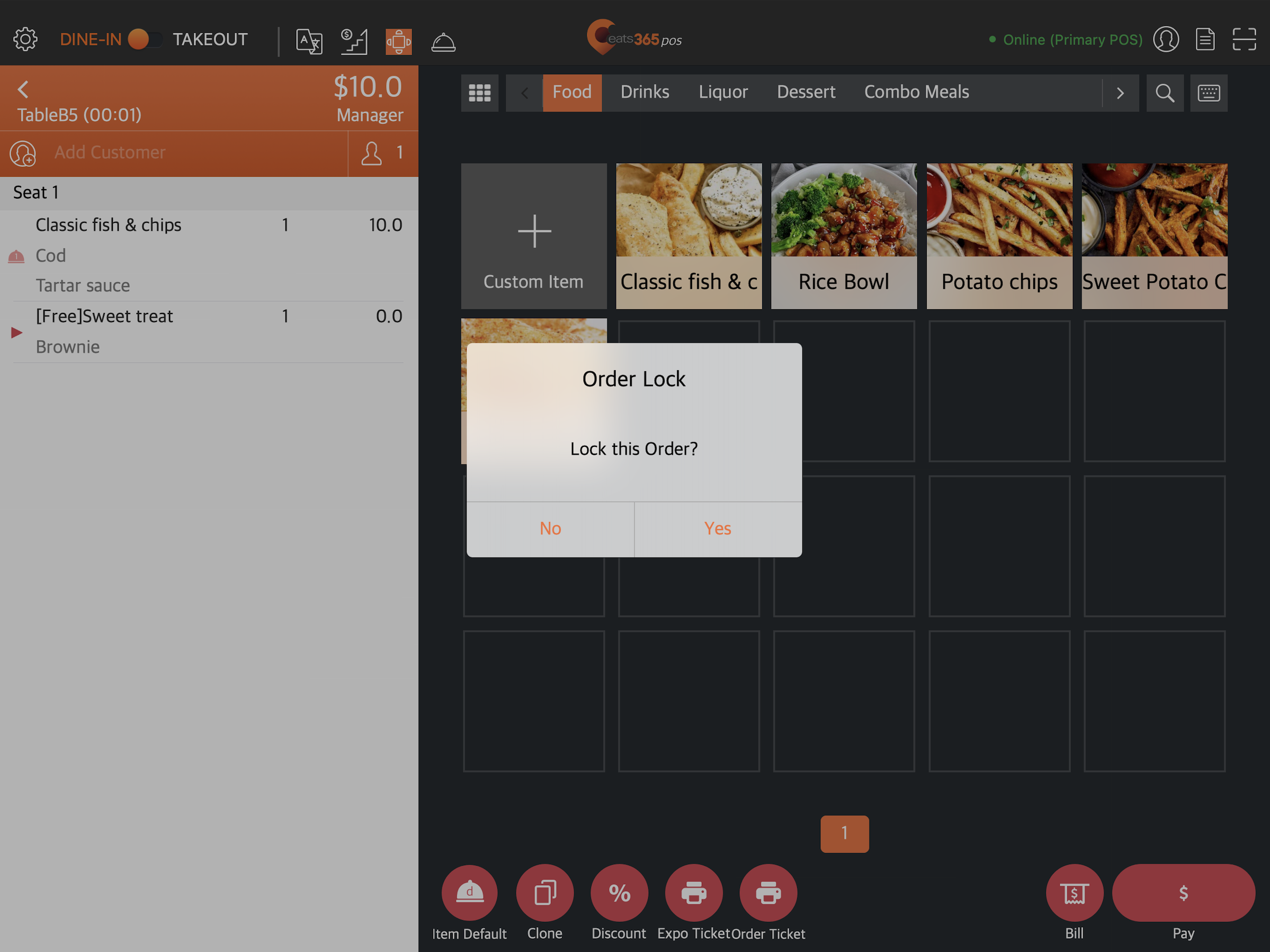
- Auto - Locks an order automatically.
- No Action - No locks are added to the order.
Lock Order when Placing Order
This function locks the order while a customer is placing an order. When enabled, you can only use one POS to add items to the order. You won’t be able to access the order from another POS while order placement is ongoing.
Unlock orders
On the Table Map screen, any table with the Lock ![]() indicates that the table’s orders are locked. To unlock an order, tap the table with a locked order to open the order list. At the bottom left, tap Tap to Unlock.
indicates that the table’s orders are locked. To unlock an order, tap the table with a locked order to open the order list. At the bottom left, tap Tap to Unlock.
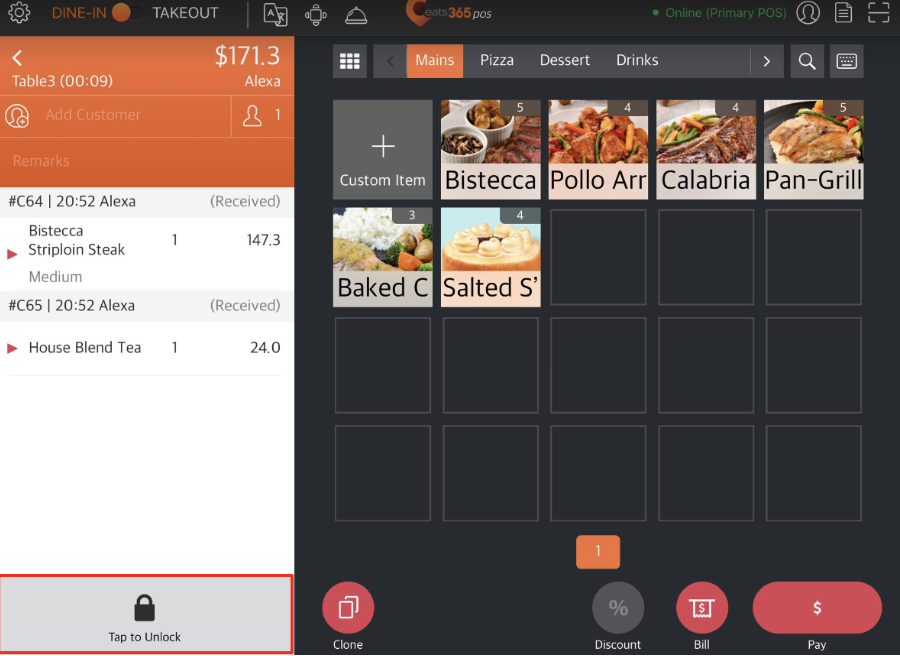
 Eats365 Products
Eats365 Products Merchant Guide
Merchant Guide Modules
Modules Membership
Membership Integrations
Integrations Hardware
Hardware Staff Operations
Staff Operations Roles & Permissions
Roles & Permissions Payments
Payments Reports
Reports What’s New
What’s New Release Notes
Release Notes Troubleshooting
Troubleshooting Simulators
Simulators Glossary
Glossary Troubleshooter
Troubleshooter