Order Handling
Table of Contents
Clear a table
Learn how to clear a table after a payment has been made on the Eats365 POS.
You can clear a table manually on the POS or the mPOS, or enable Clear Table After Order is Paid to automatically clear the table once an order has been paid.
In this article, you’ll learn about how to clear a table manually from the Table Map screen, and how to clear a table automatically after an order is paid.
Clear table from the Table Map screen
To clear a table manually, follow the steps below:
- Log in to the Eats365 POS.
- At the top left, tap Dine-In to get to the Table Map screen.
Tip: You can set the Table Map screen as the default view from the General Preferences settings, so you won’t need to tap Dine-In every time you log in. - Select the area and the table that you want to clear. Press and hold the table until the action buttons appear.
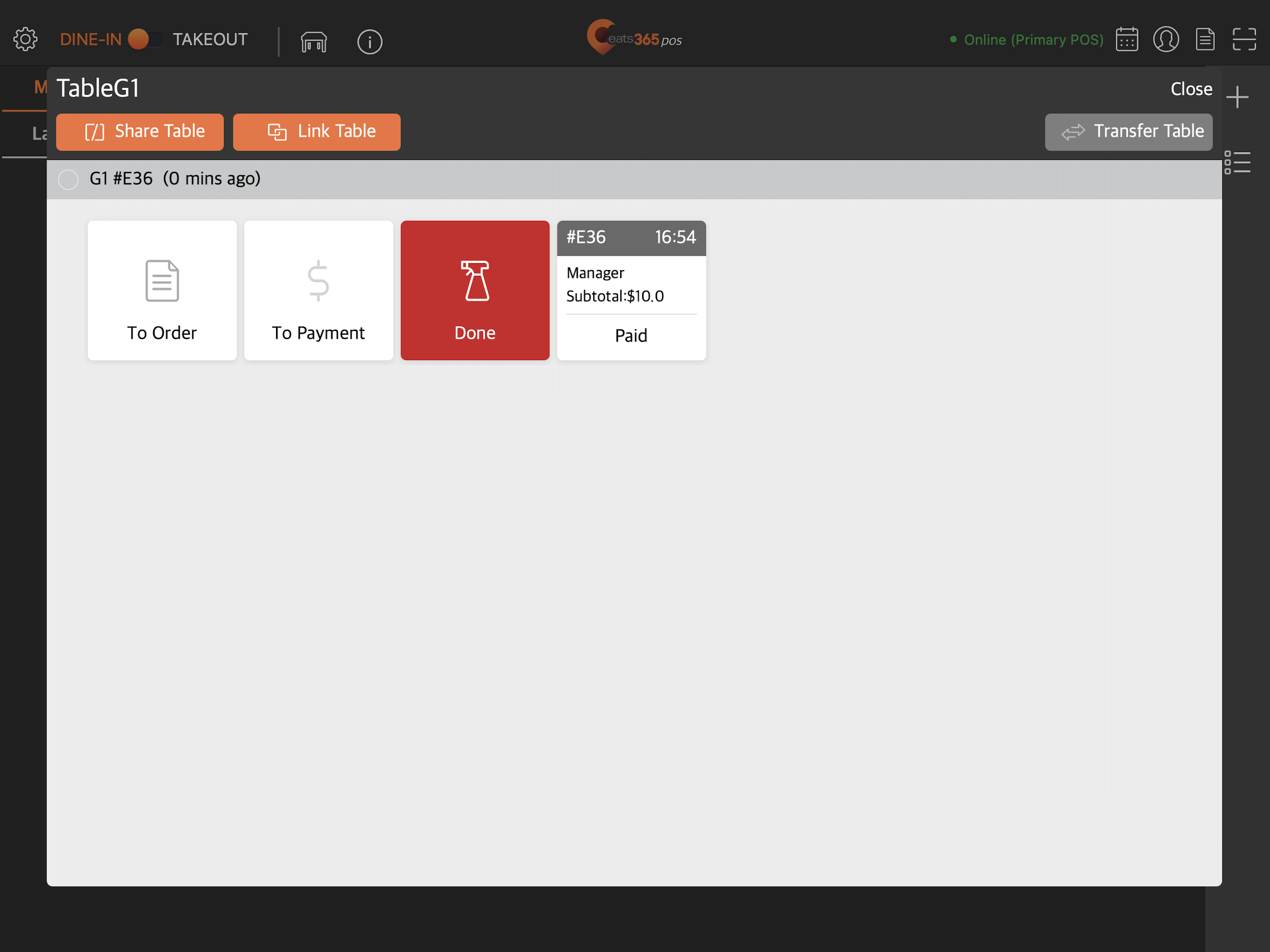
Tip:- Once the customer has paid their order, the system marks the table as ready for cleanup by changing the table’s color to green.
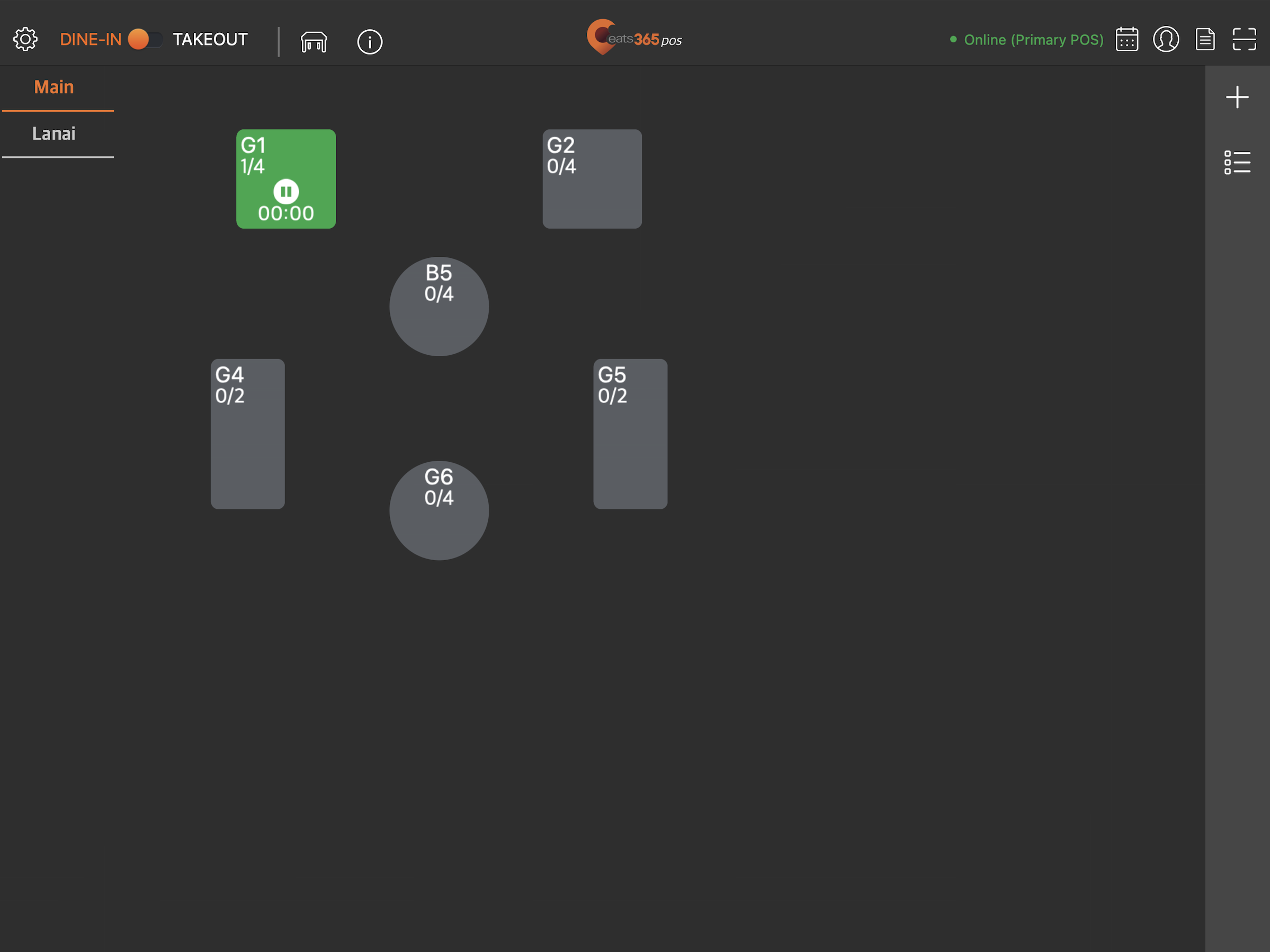
- If you have the mPOS module, you can follow the same process to clear the table.
- Once the customer has paid their order, the system marks the table as ready for cleanup by changing the table’s color to green.
- To clear the table, tap Done.
Note: If an order hasn’t been paid yet, the Done button won’t appear on the available action buttons.
Clear table automatically after order is paid
If you want the POS to clear the table automatically after an order is paid, you can enable the Clear Table after Order is Paid setting from the Dine-In settings.
To clear a table automatically after an order is paid, follow the steps below:
Eats365 POS
- Log in to the Eats365 POS.
- At the top left, tap Settings
 .
. - Under Settings, tap Dine-In. Then, select Workflow Settings.
- Under Clear Table, turn on Clear Table after Order is Paid
 .
.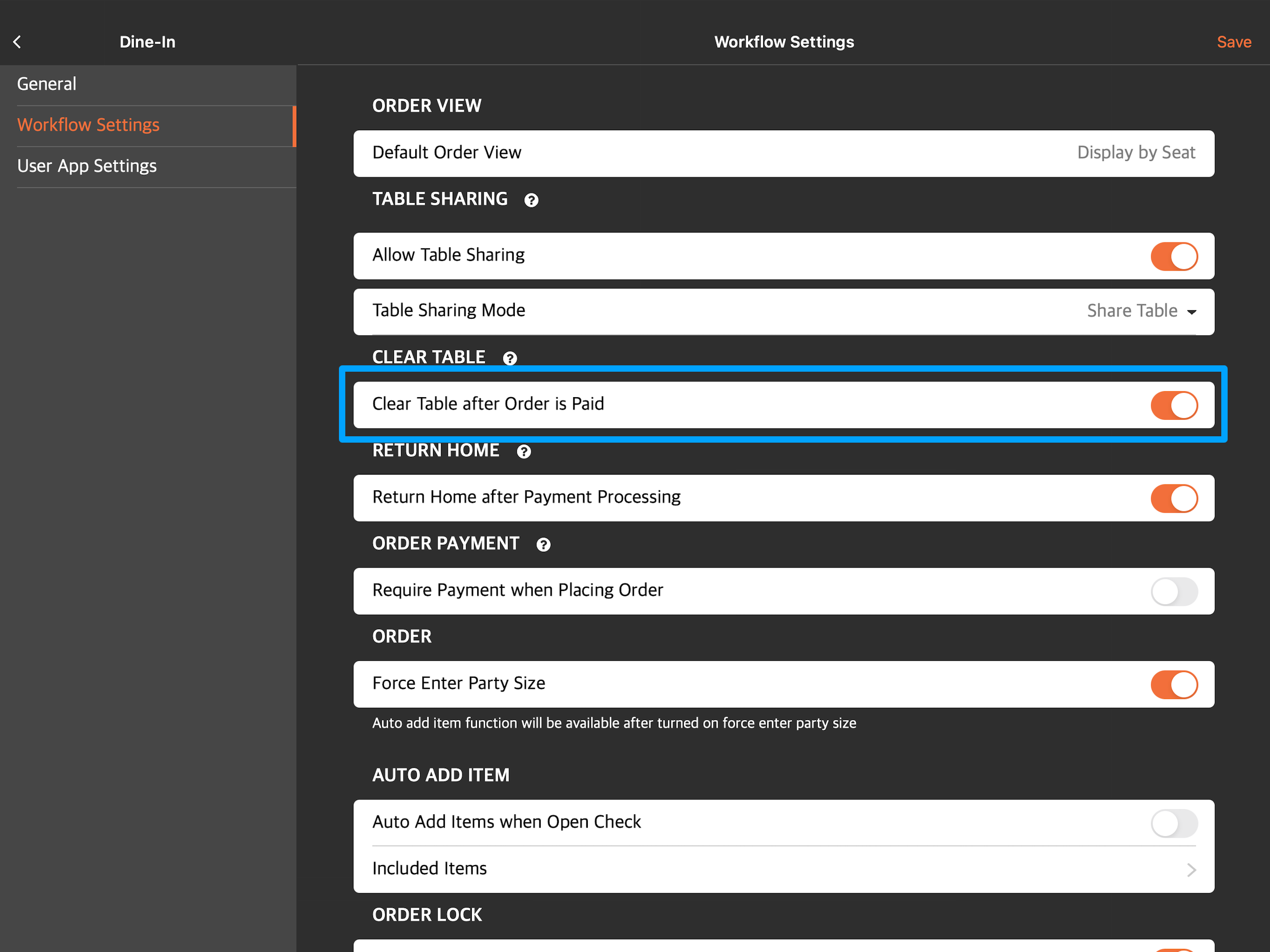
- At the top right, tap Save to confirm.
Merchant Portal (Classic Theme)
- Log in to the Merchant Portal.
- On the left panel, click on Restaurant Settings. Then, click on Dine-In.
- Click on the Workflow tab.
- Under Clear Table, turn on Clear Table after Order is Paid
 .
.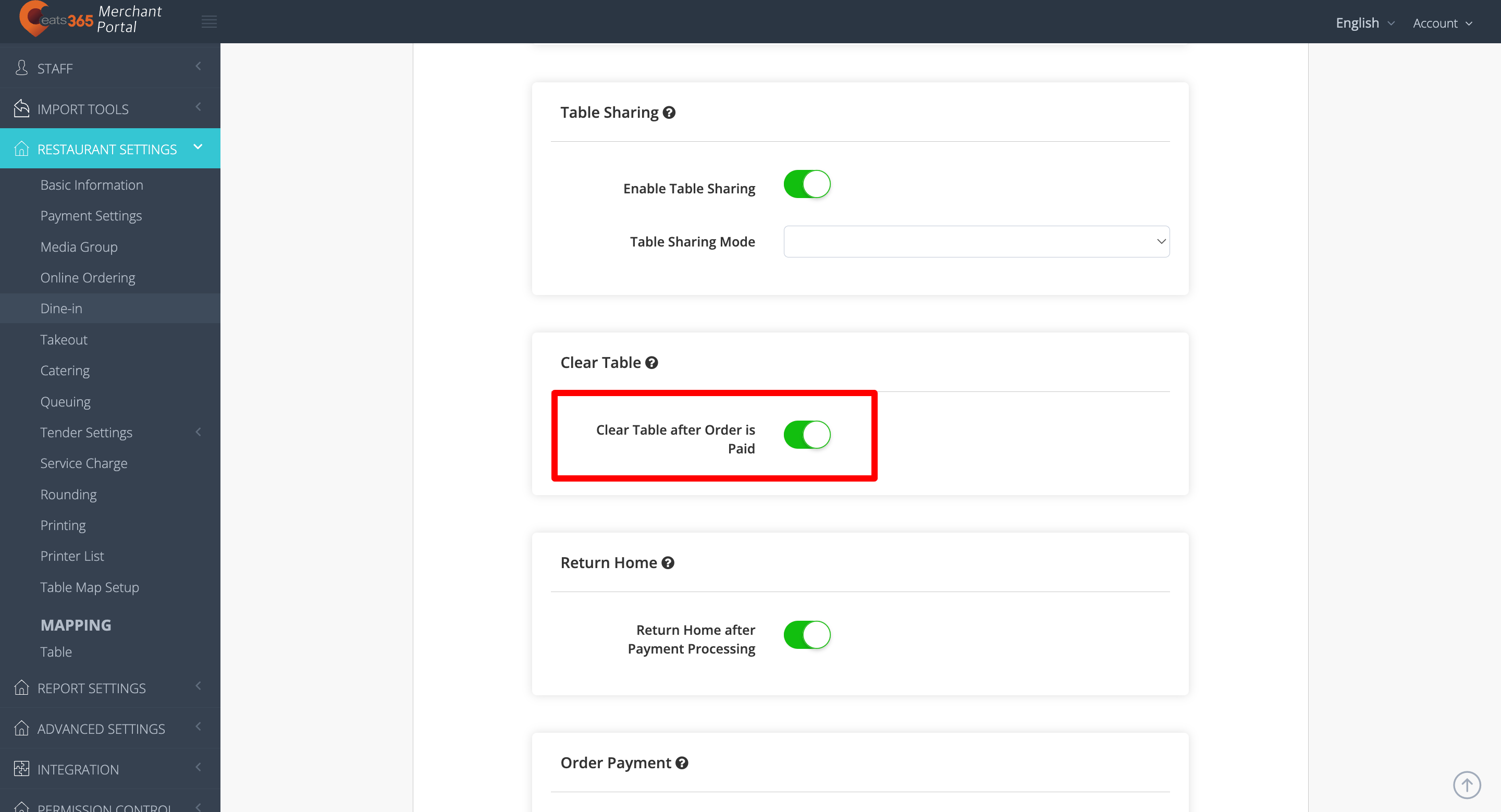
- At the top right, click on Save to confirm.
Merchant Portal 2.0
- Log in to the Merchant Portal.
- On the left panel, click on Restaurant Settings. Then, click on Dine-In.
- Click on Workflow.
- Under Clear Table, turn on Clear Table after Order is Paid
 .
.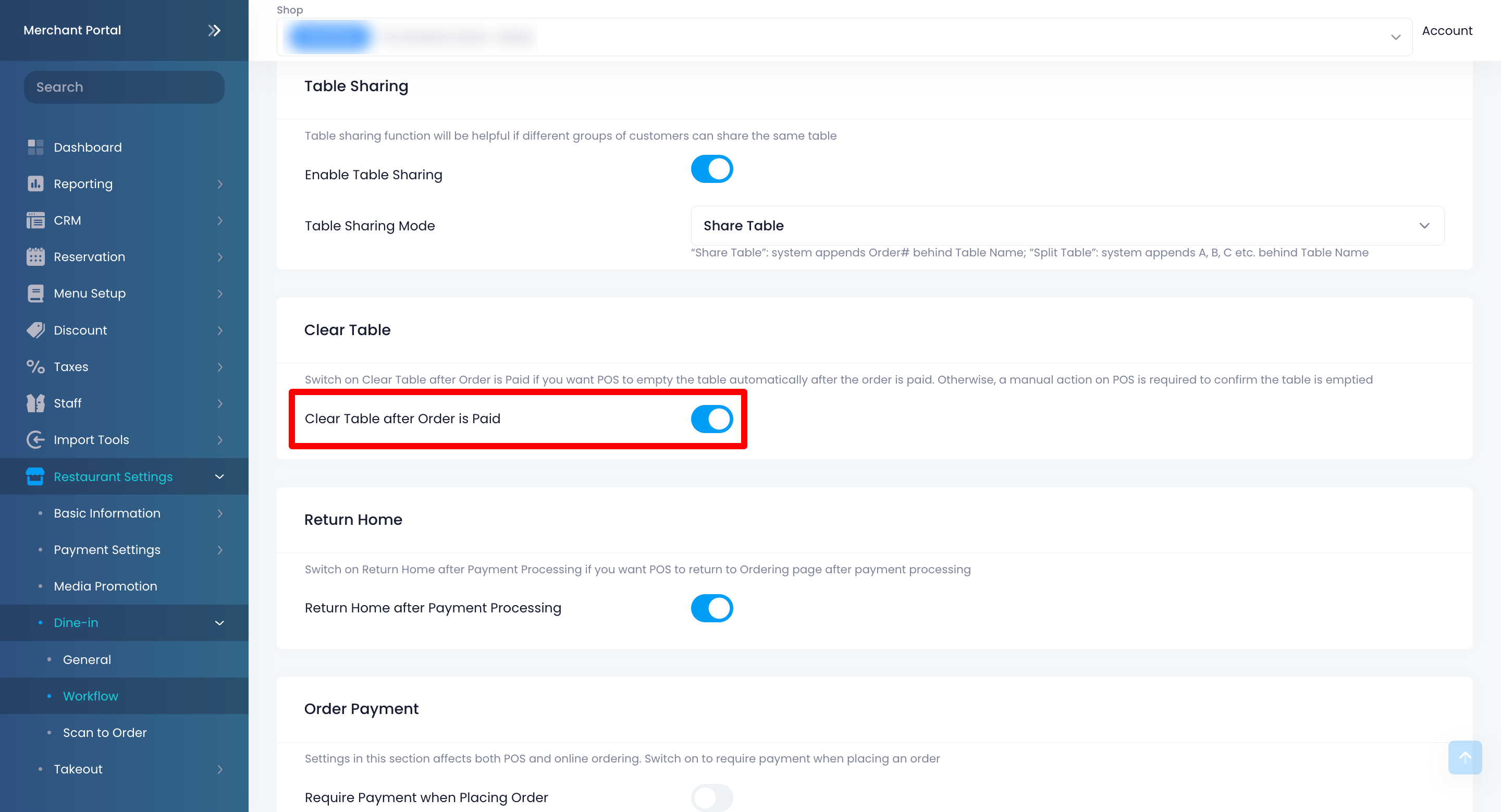
- At the top right, click on Save to confirm.
When Clear Table after Order is Paid is turned on, the table automatically becomes vacant on the POS after payment. The table’s color won’t turn green to indicate that the payment has been made, and you no longer need to manually tap the Done button from the available action buttons to confirm cleanup.
 Eats365 Products
Eats365 Products Merchant Guide
Merchant Guide Modules
Modules Membership
Membership Integrations
Integrations Hardware
Hardware Staff Operations
Staff Operations Roles & Permissions
Roles & Permissions Payments
Payments Reports
Reports What’s New
What’s New Release Notes
Release Notes Troubleshooting
Troubleshooting Simulators
Simulators Glossary
Glossary Troubleshooter
Troubleshooter