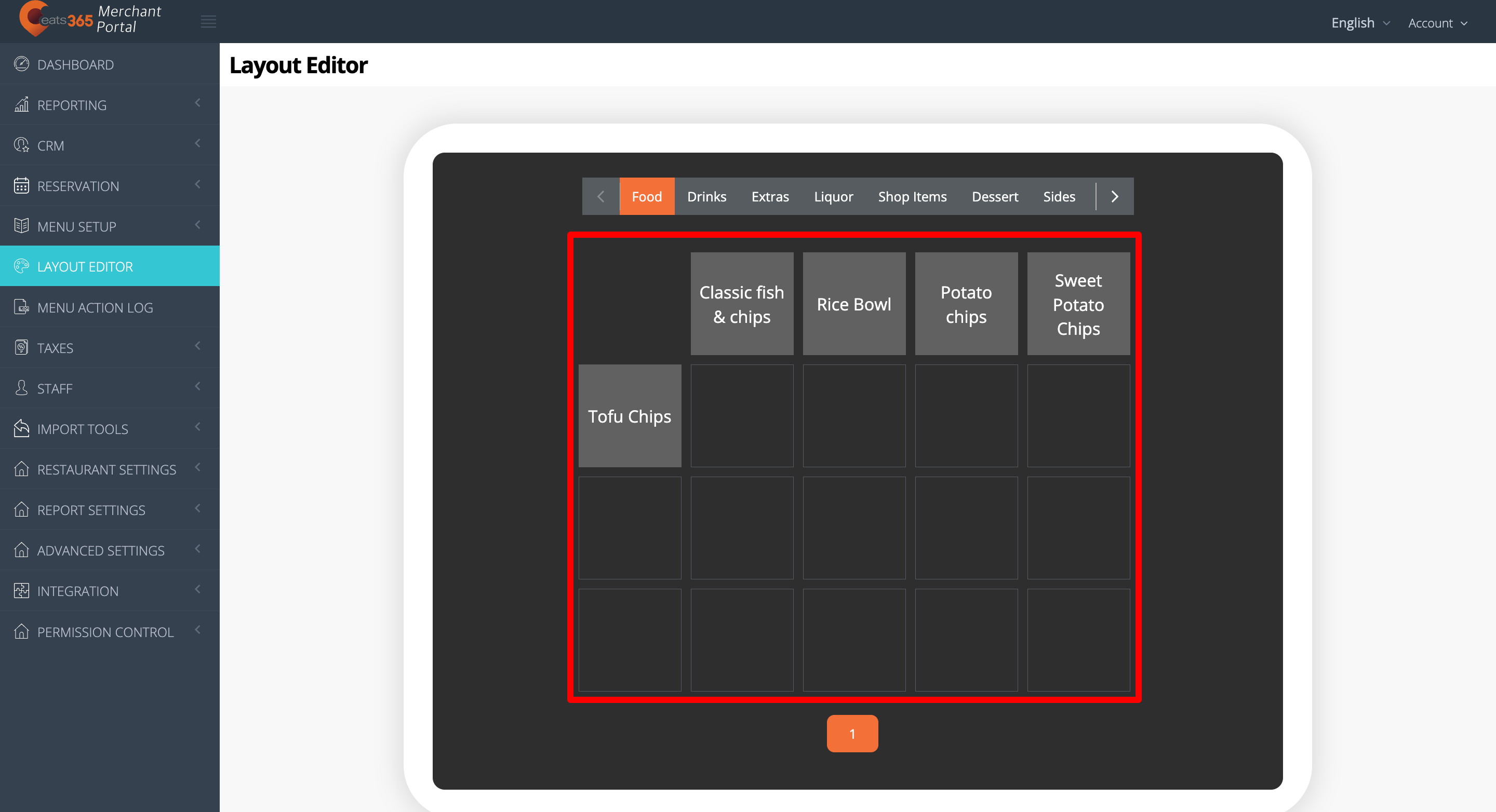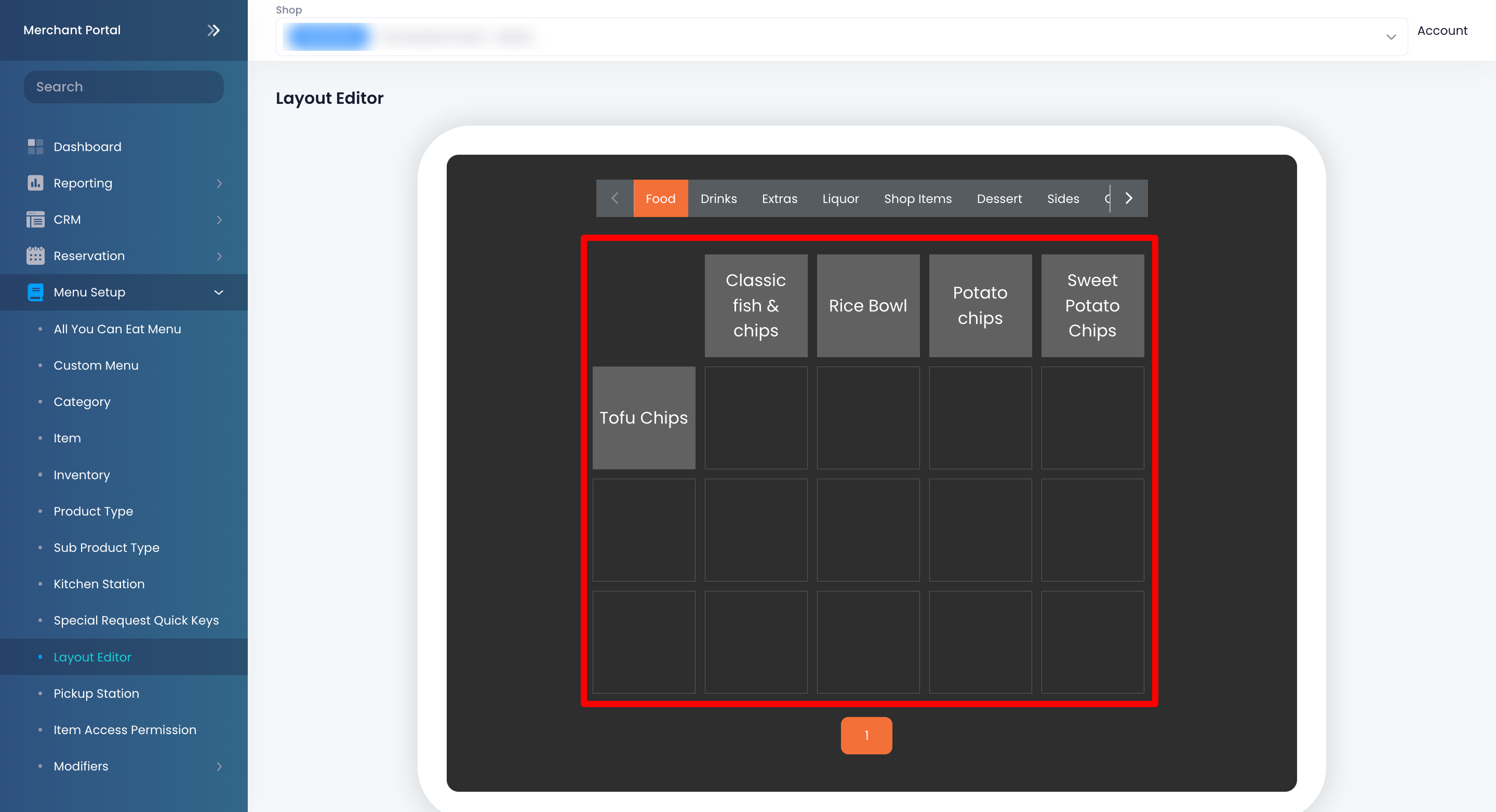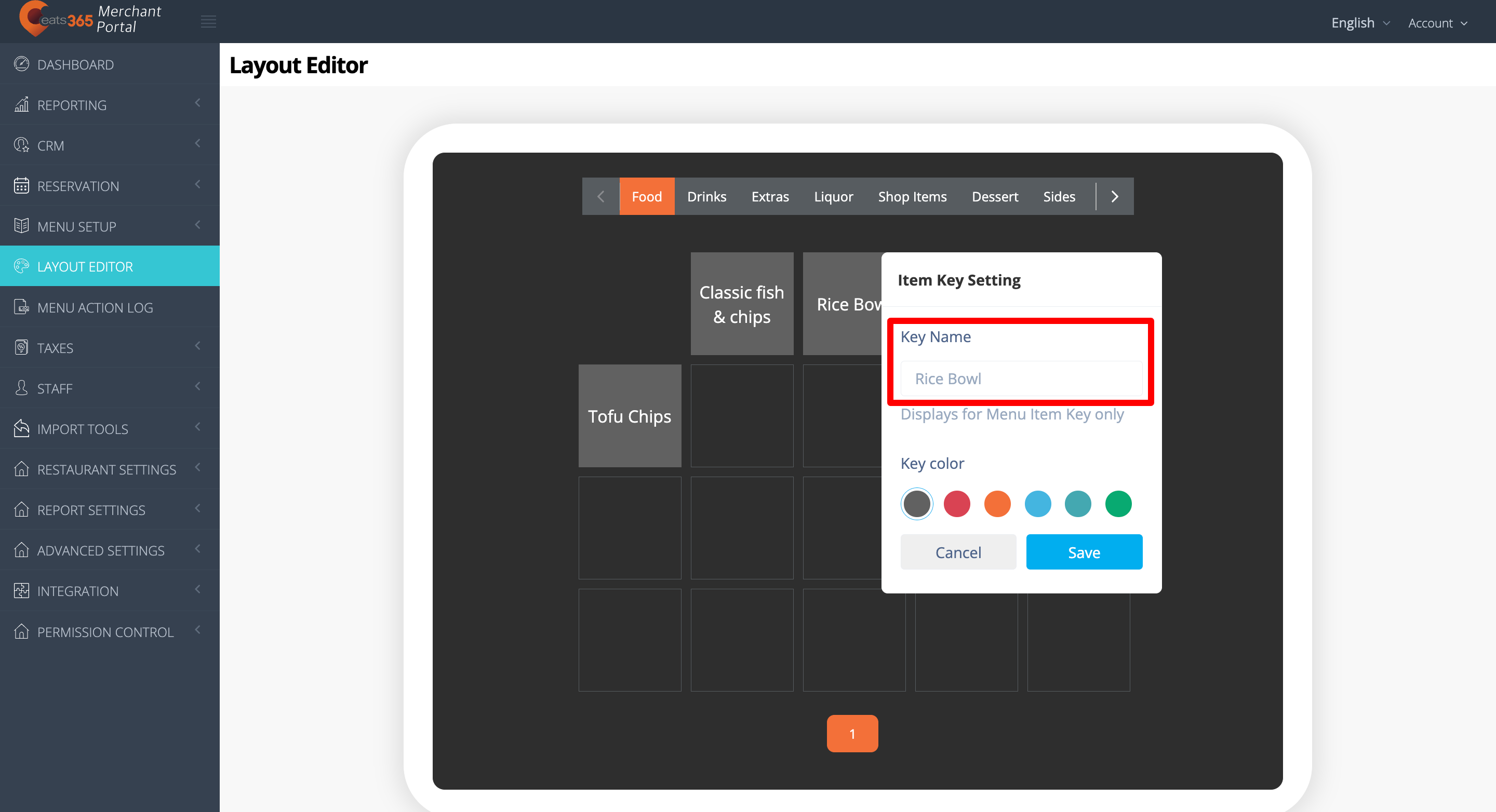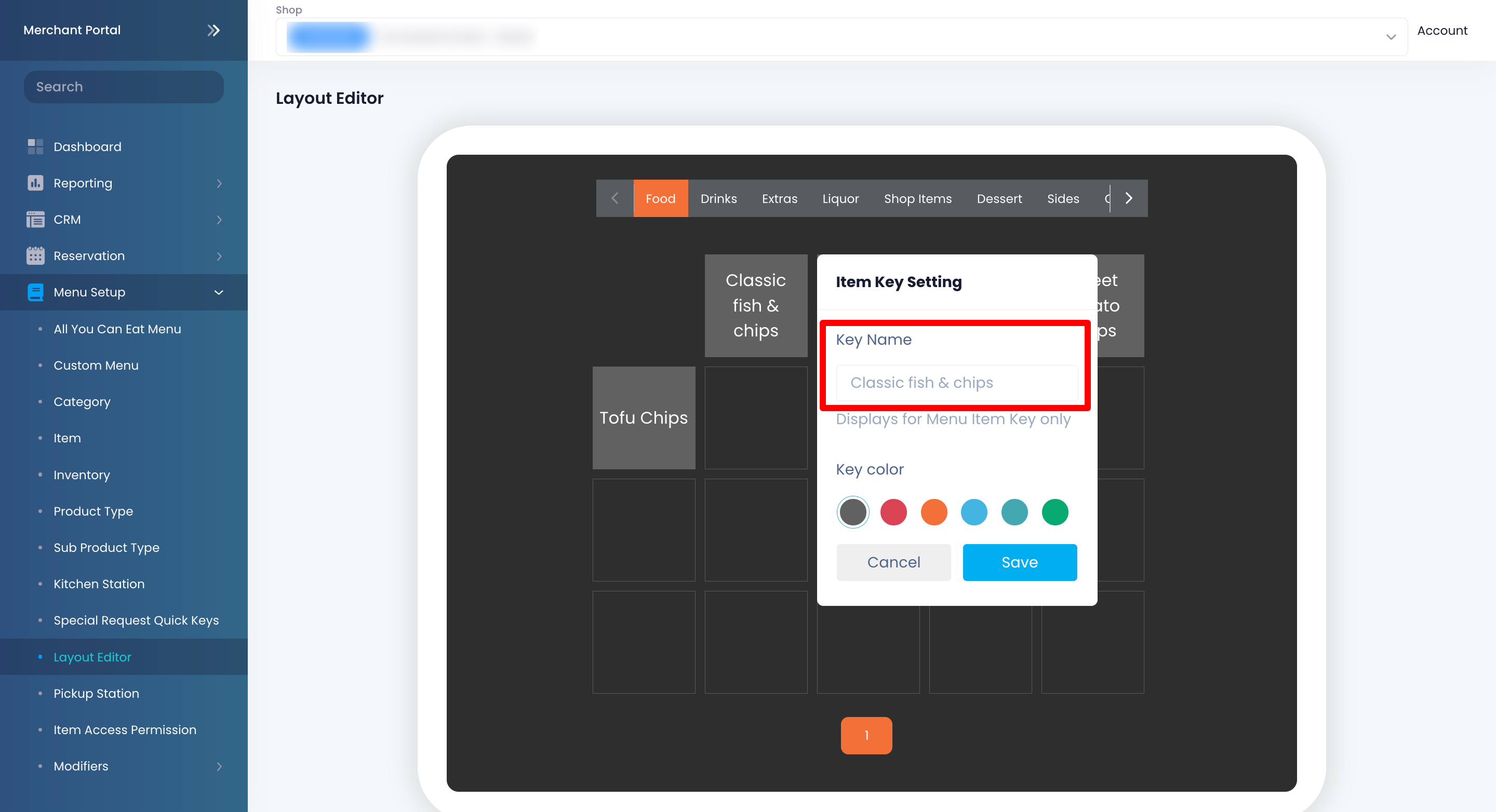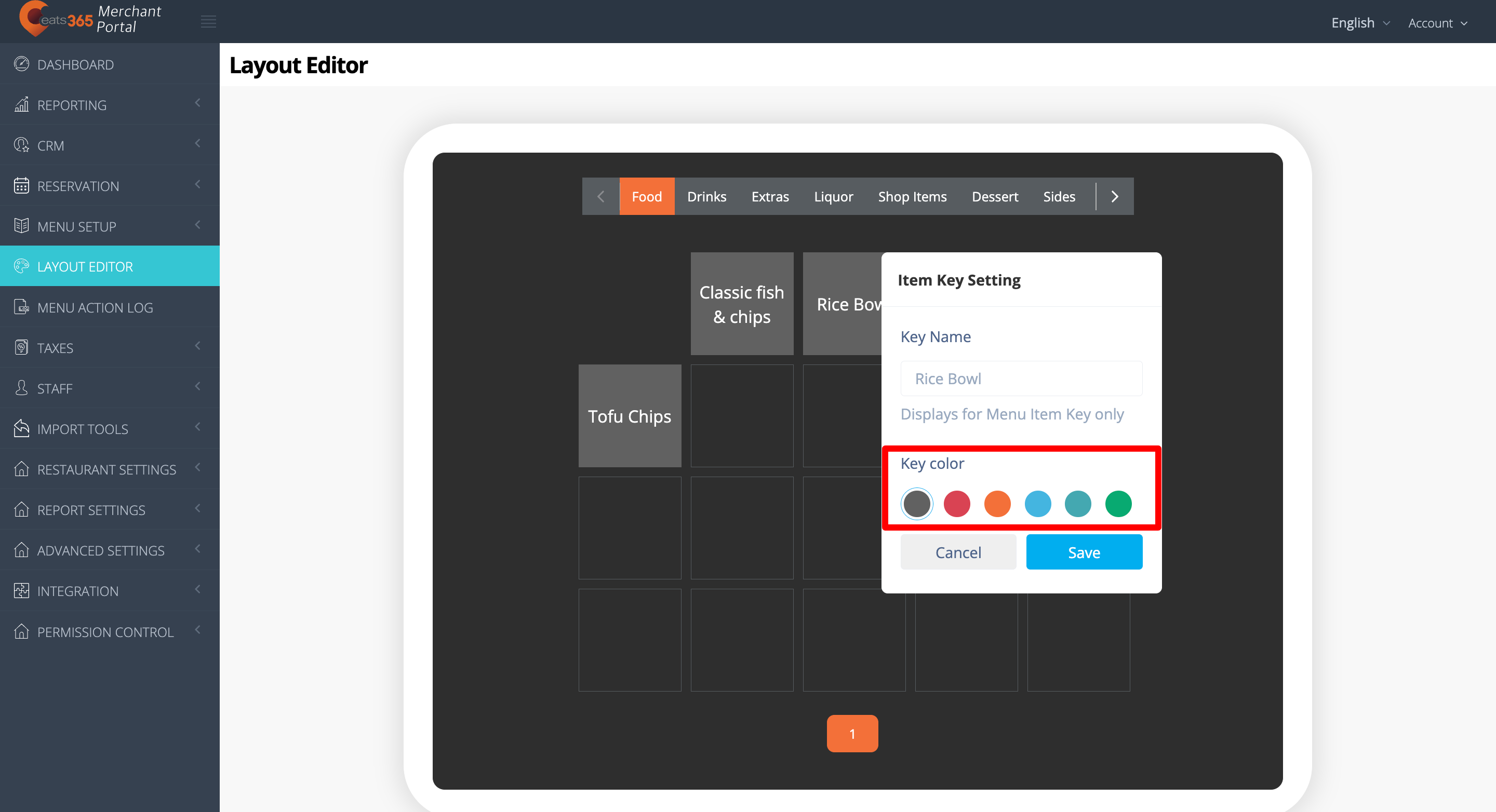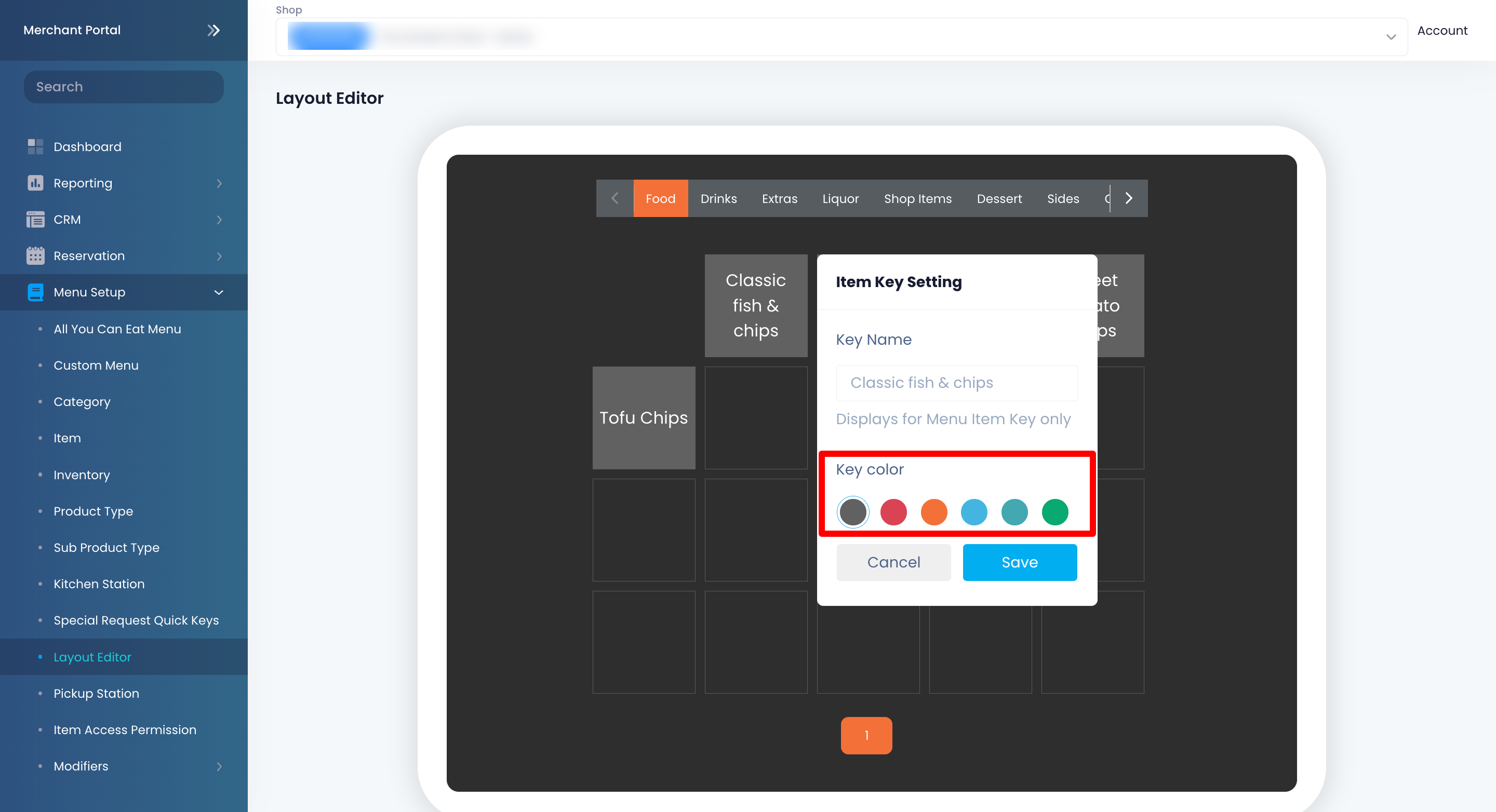菜单设置
全部资讯
目录
菜单界面编辑
了解如何将菜单界面编辑成您希望其在Eats365 POS 上的外观。
界面编辑允许您根据您喜欢的顺序和 POS 上的外观自定义菜单界面。
在本文中,您将了解如何将菜单界面更改为您希望其在Eats365 POS 上的外观。
更改商品布局顺序
要将商品的布局更改为您喜欢的顺序,请按照以下步骤操作:
Eats365 POS
- 登录Eats365 POS。
-
点击左上角的“设置”
 。
。
- 在“一般”下,点击“菜单设置” ,然后选择“界面编辑” 。
- 点击并按住要移动的商品。然后,按照您希望其显示的顺序拖动该商品。
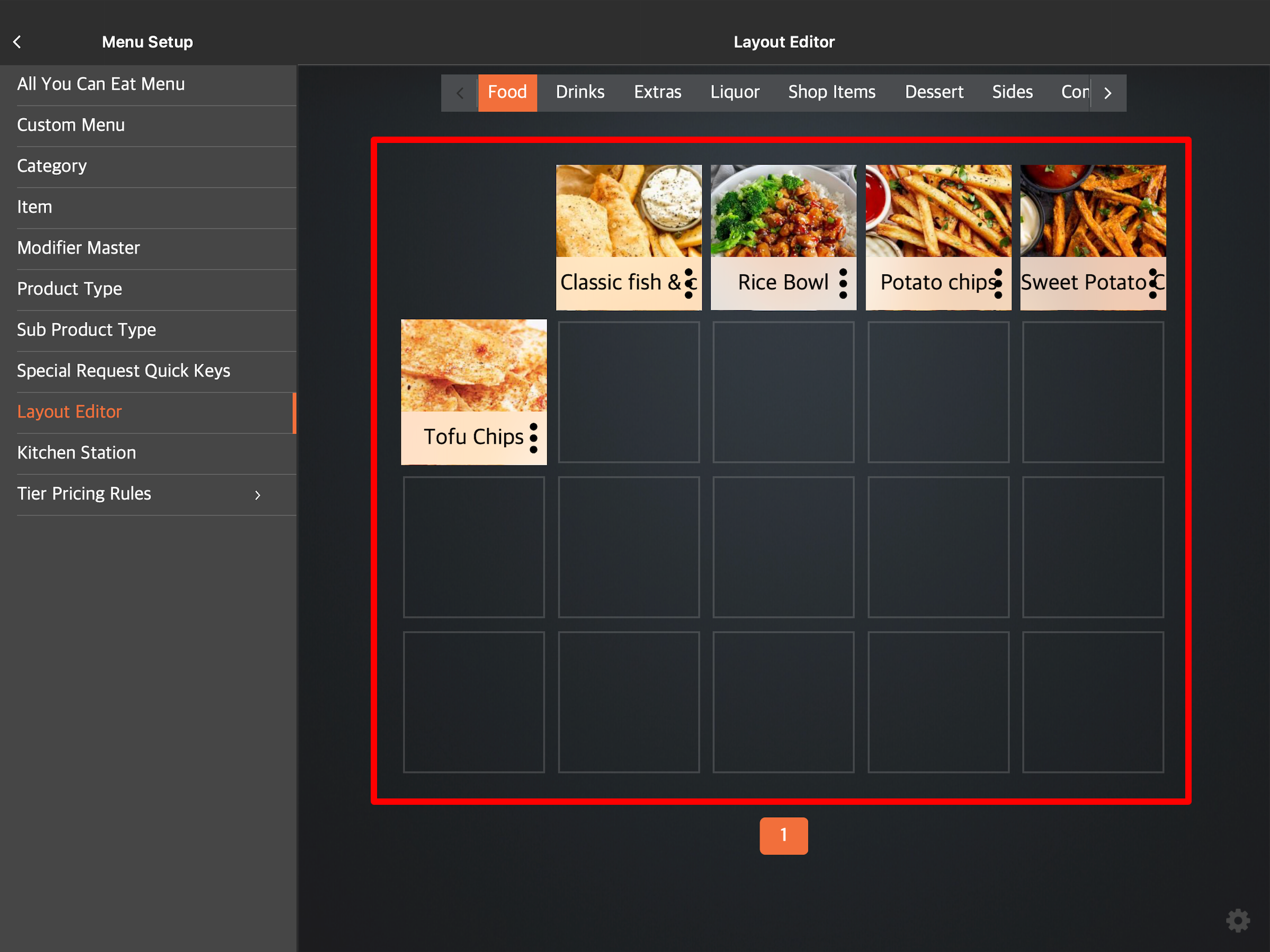
更改商品键简称
如果您想更改商品键简称,请按照以下步骤操作:
Eats365 POS
- 登录Eats365 POS。
-
点击左上角的“设置”
 。
。
- 在“一般”下,点击“菜单设置” ,然后选择“界面编辑” 。
- 在要更改名称的商品旁边,点击三个点
 。
。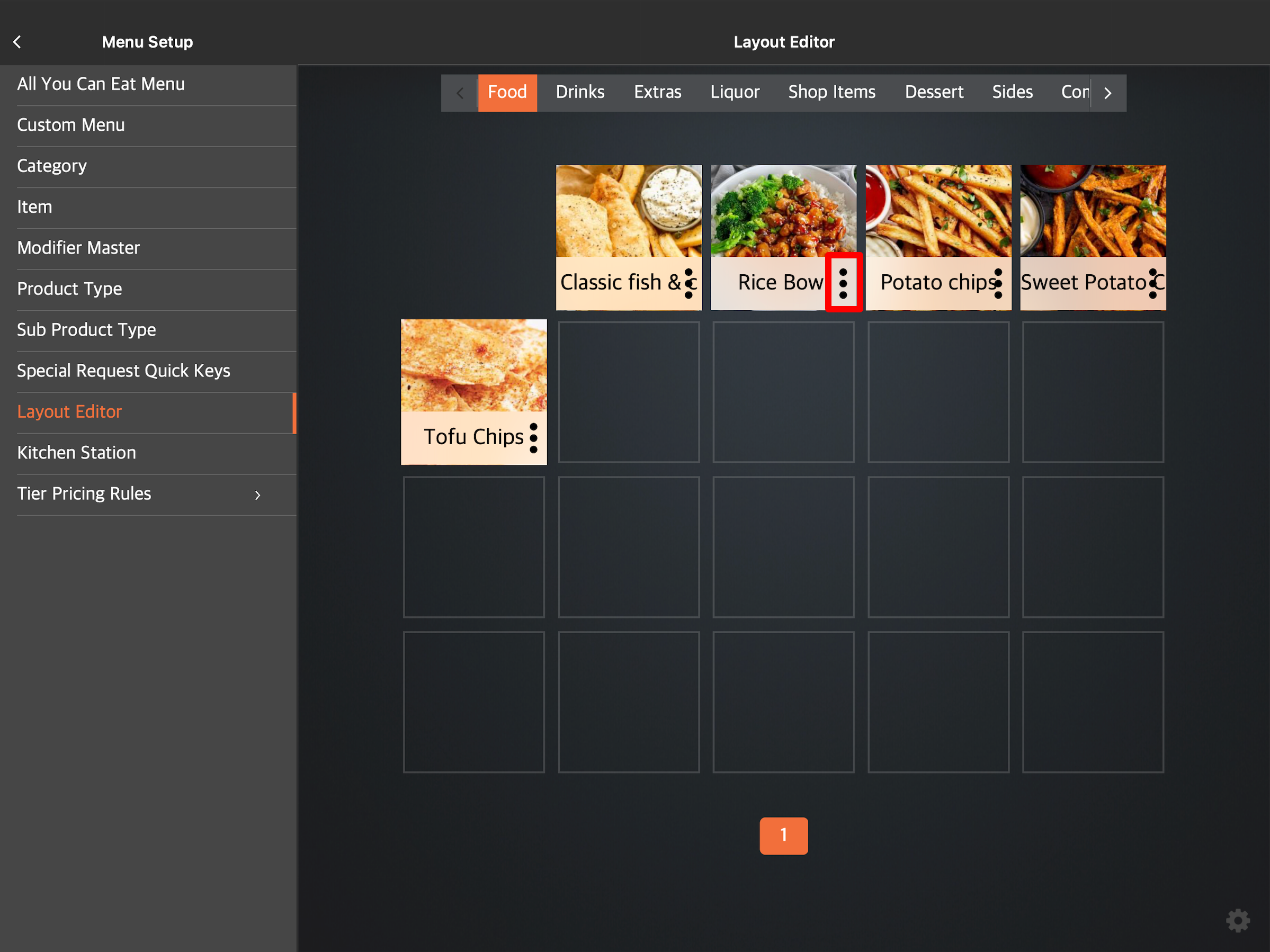
-
在商品键简称下,输入新的简称。
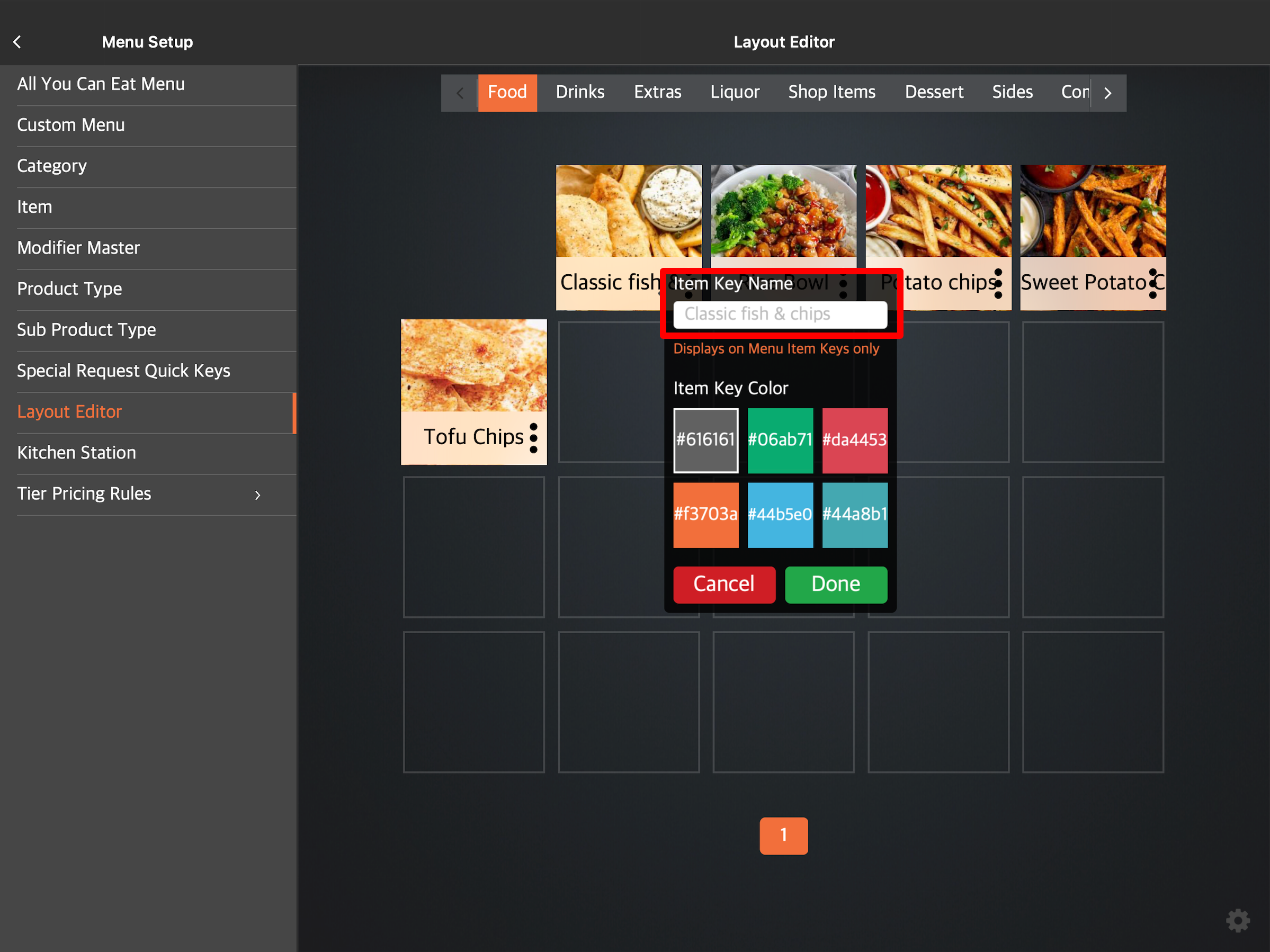
- 点击“完成”进行确认 。
更改商品键颜色
如果您想自定义商品键以显示特定颜色,请按照以下步骤操作:
Eats365 POS
- 登录Eats365 POS。
-
点击左上角的“设置”
 。
。
- 在“一般”下,点击“菜单设置” ,然后选择“界面编辑” 。
- 在要更改颜色的商品旁边,点击三个点
 。
。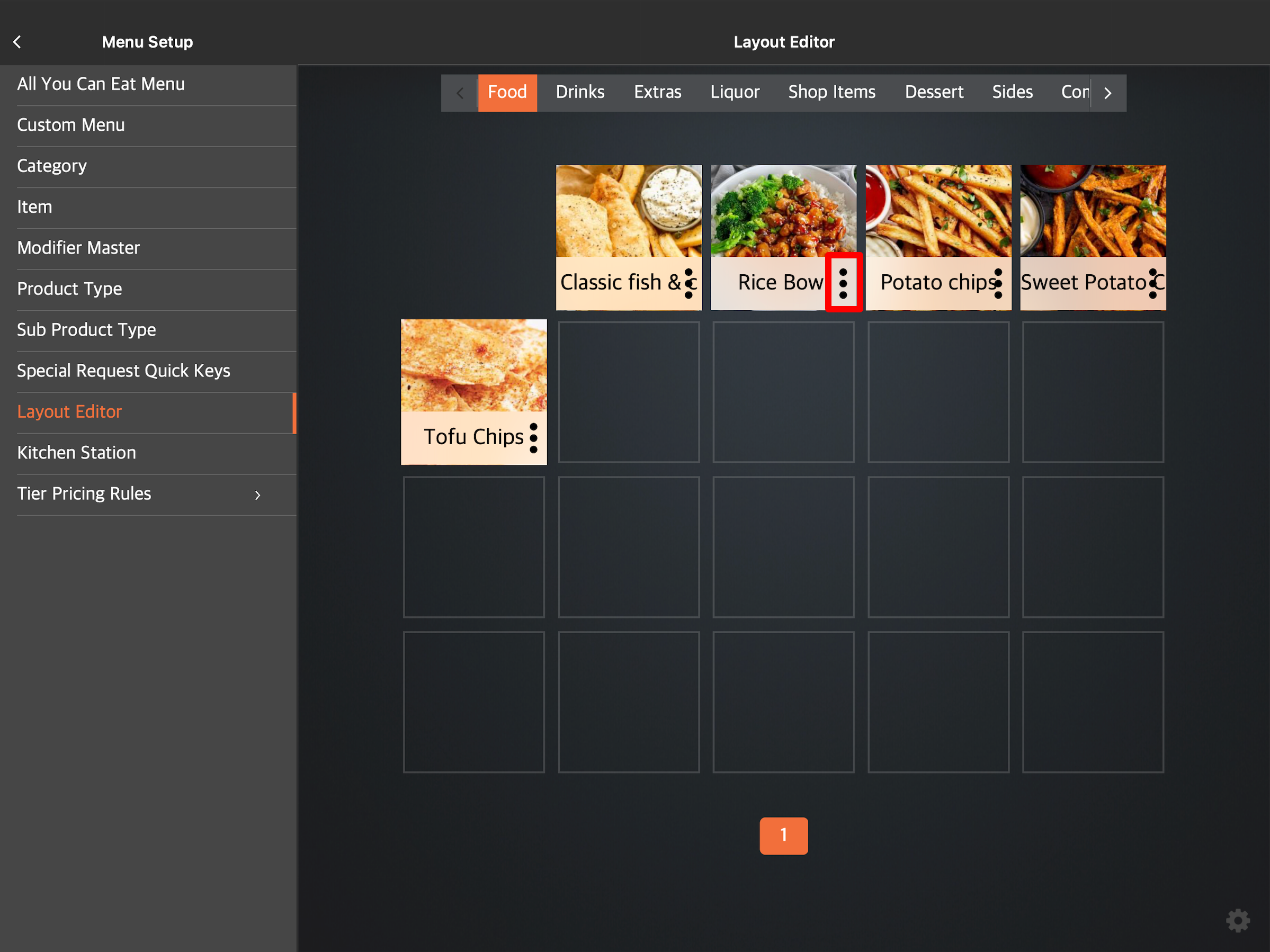
-
在“商品键颜色”下,选择所需的颜色。
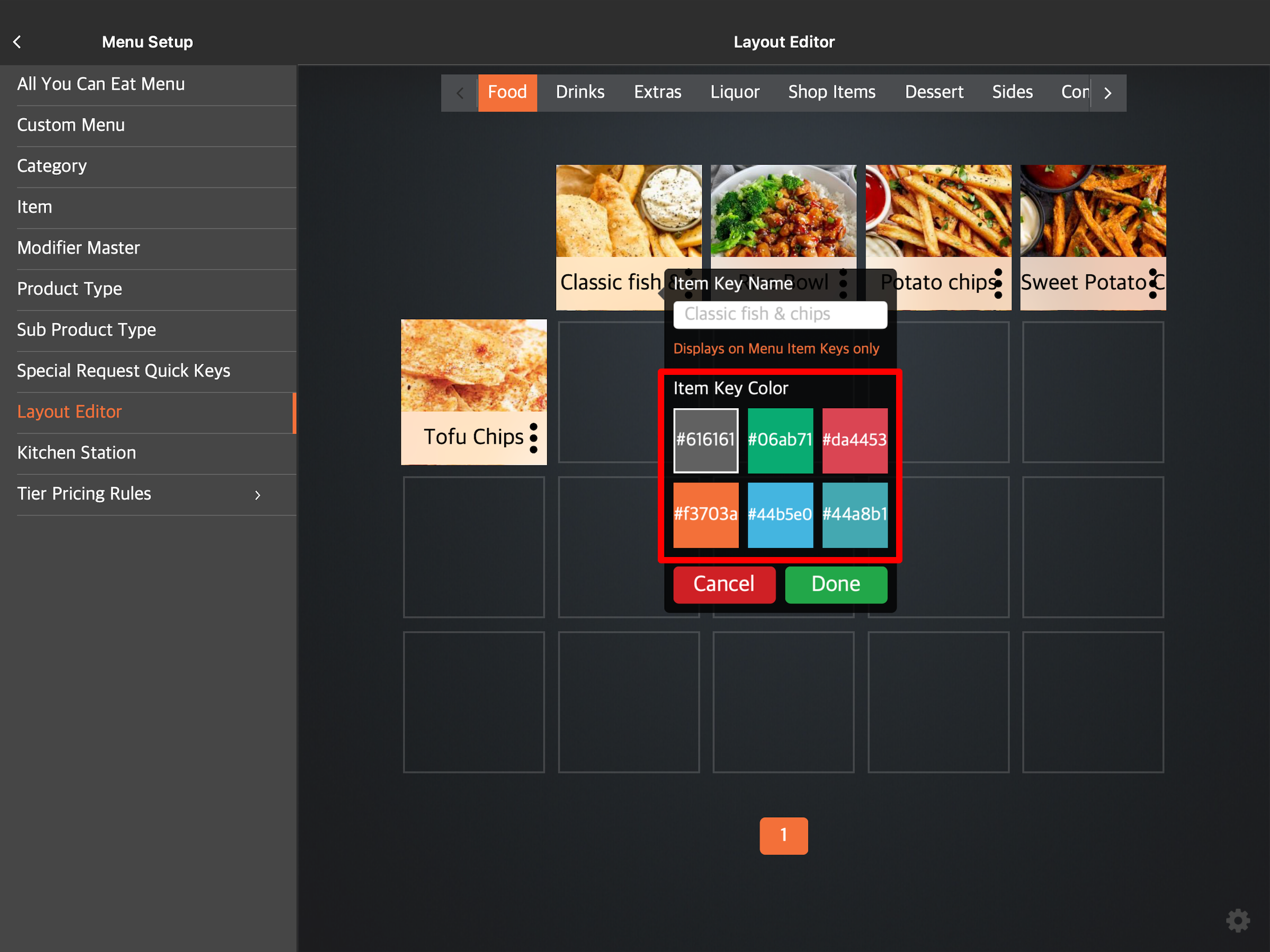
- 点击“完成” 进行确认。
调整商品字体大小
如果您希望商品上的文字在 POS 上显示得更小或更大,请按照以下步骤操作:
- 登录Eats365 POS。
-
点击左上角的“设置”
 。
。
- 在“一般”下,点击“菜单设置” ,然后选择“界面编辑” 。
- 点击右下角的设置
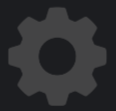 。
。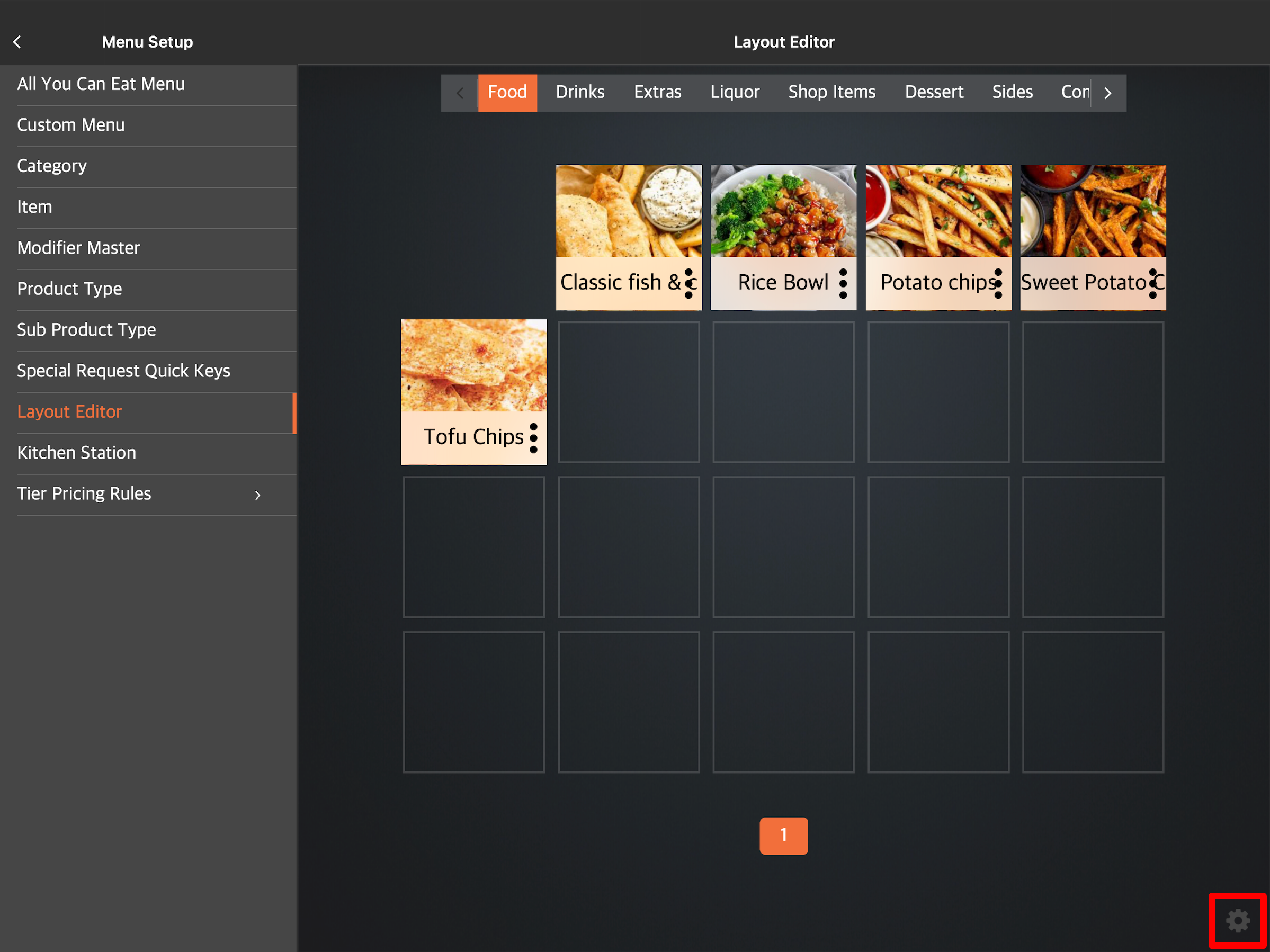
- 在“字体大小”旁边,选择所需的字体大小。字体大小选项包括S 、 M 、 L和XL 。
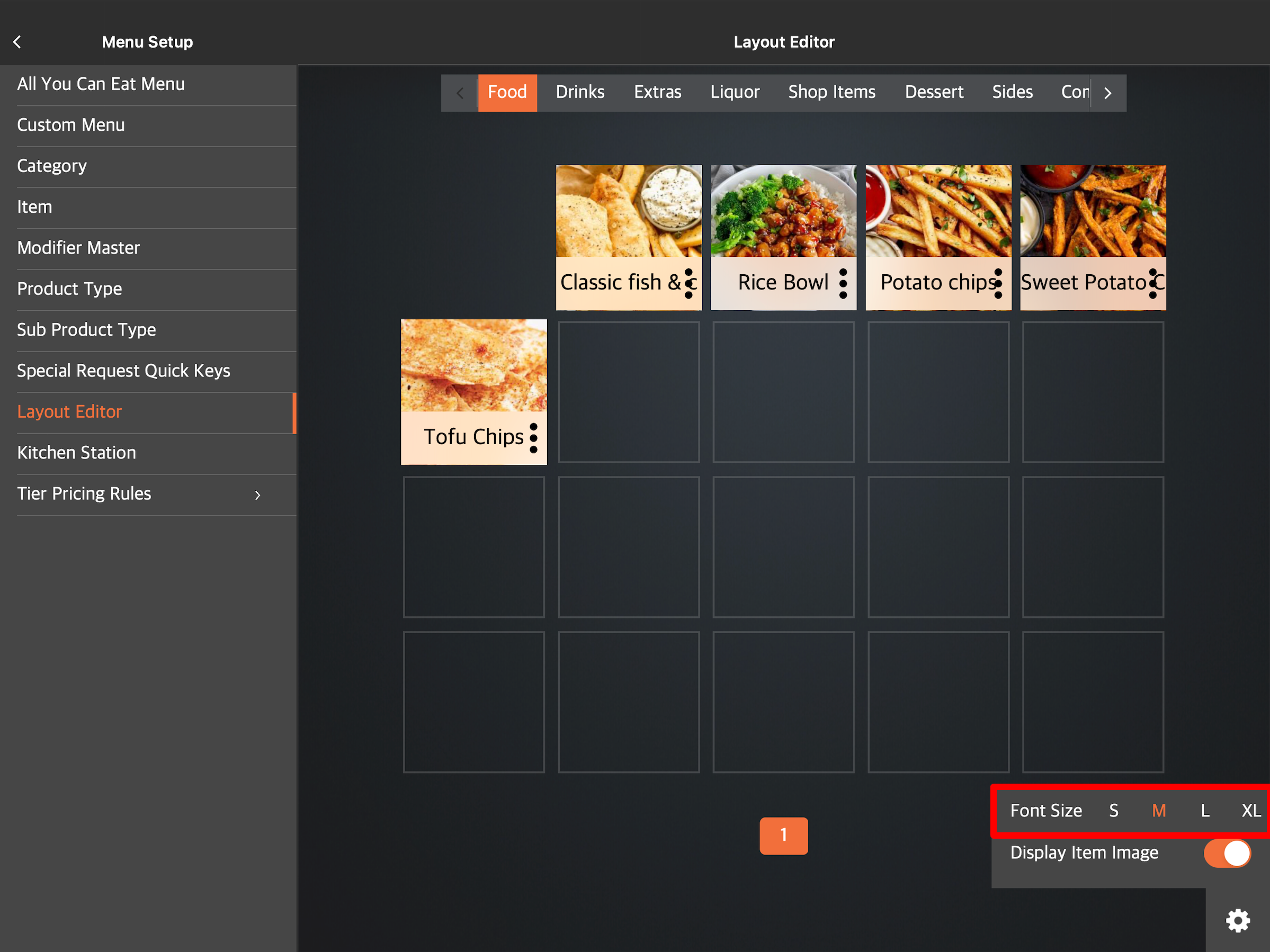
管理显示商品图片
如果您已将图像添加到菜单商品,则该图像将默认显示在点餐屏幕上。如果您不希望商品图像出现在 POS 上,您可以在界面编辑设置中将其关闭。
要显示或隐藏商品图像,请按照以下步骤操作:
- 登录Eats365 POS。
- 点击左上角的“设置”
 。
。 - 在“一般”下,点击“菜单设置” ,然后选择“界面编辑” 。
- 点击右下角的设置
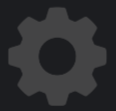 。
。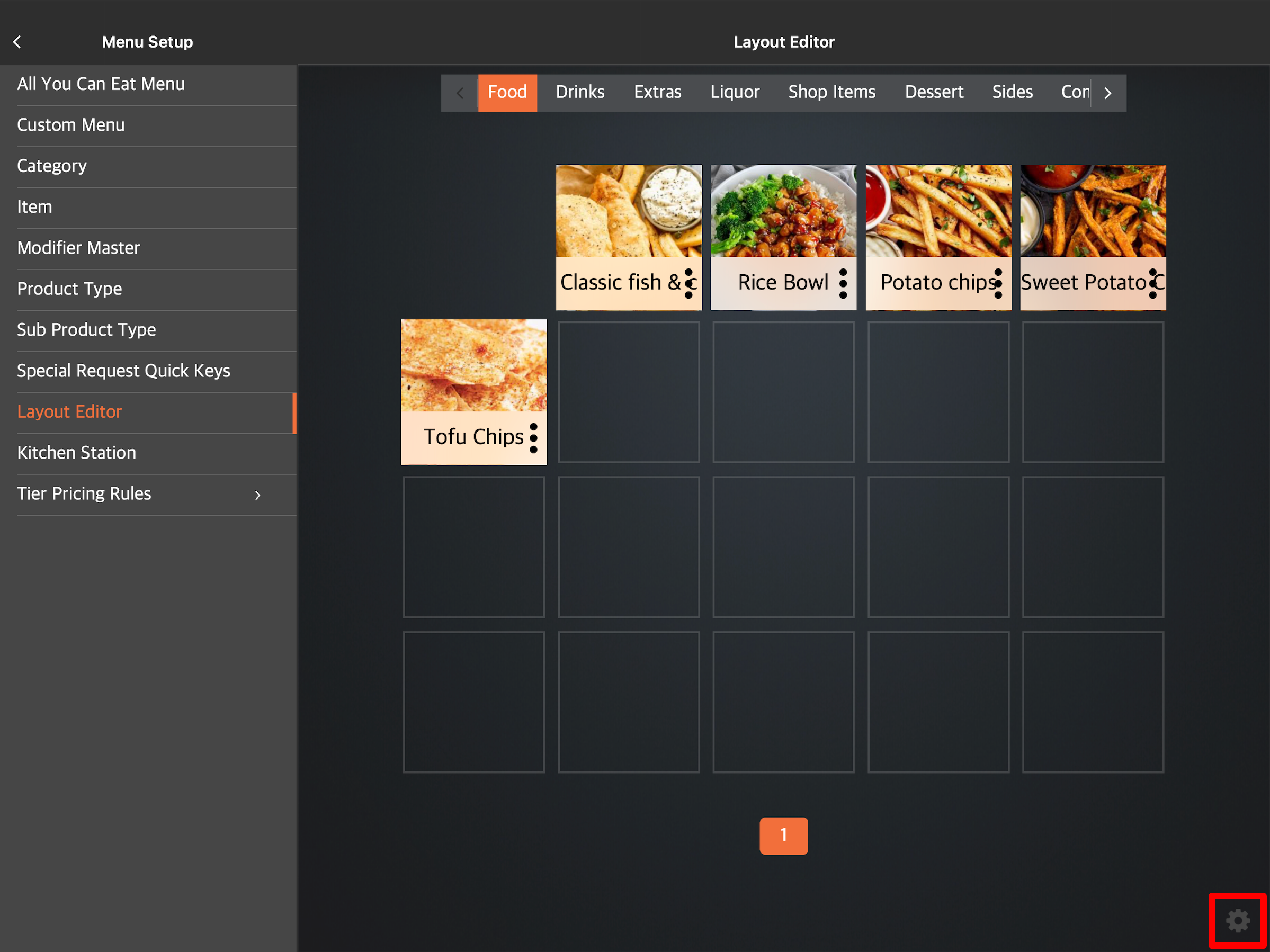
- 关闭显示商品图片
 以隐藏商品图片。如果您希望显示商品图片,则请将其重新打开
以隐藏商品图片。如果您希望显示商品图片,则请将其重新打开 。
。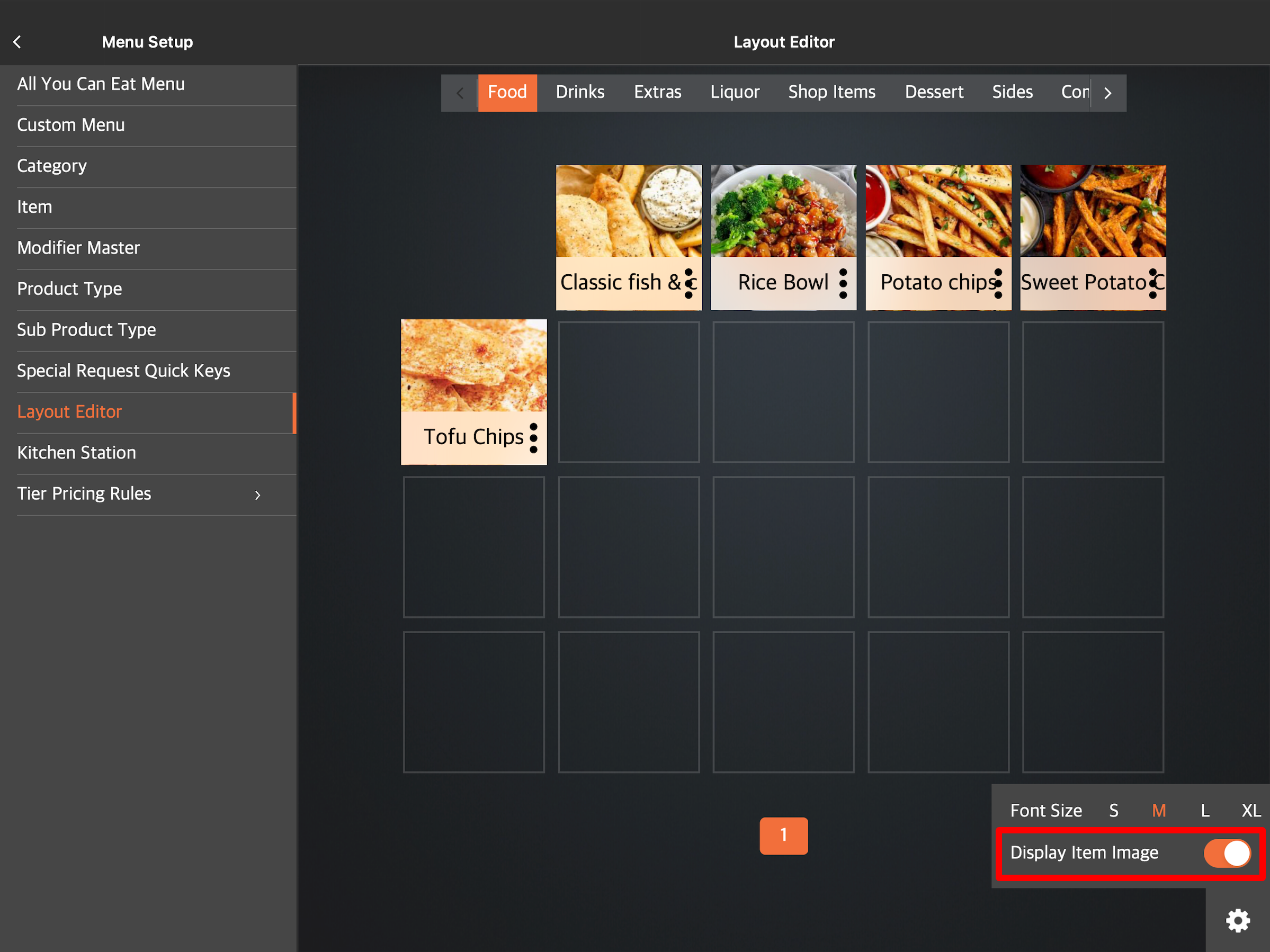
 Eats365 产品
Eats365 产品 商家指南
商家指南 模块
模块 会员
会员 整合
整合 硬件
硬件 员工操作
员工操作 职级和权限
职级和权限 付款
付款 报表
报表 最新消息
最新消息 产品更新
产品更新 故障排除
故障排除 探索 Eats365 产品
探索 Eats365 产品 Eats365 POS 词汇表
Eats365 POS 词汇表 问题排解
问题排解