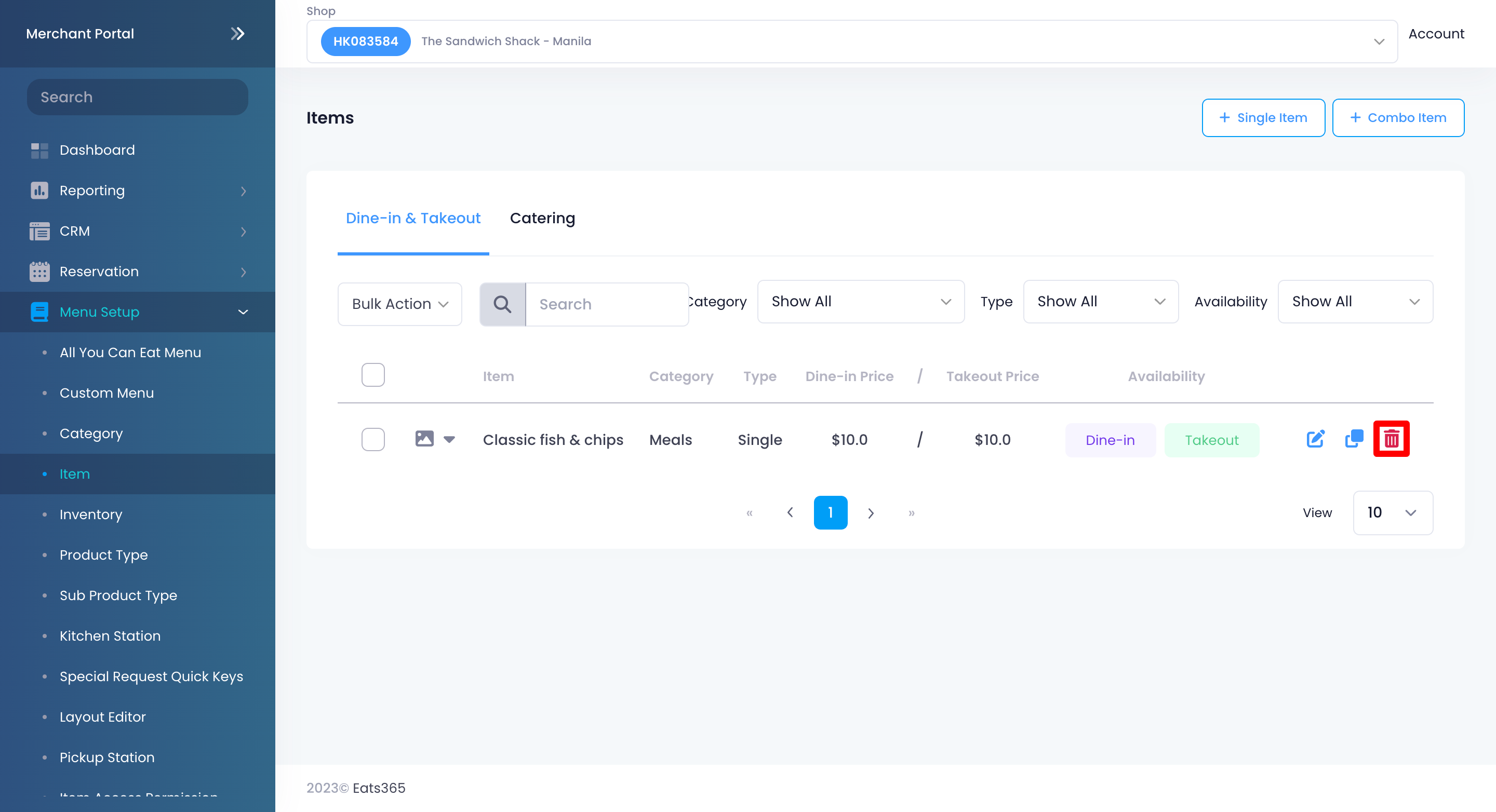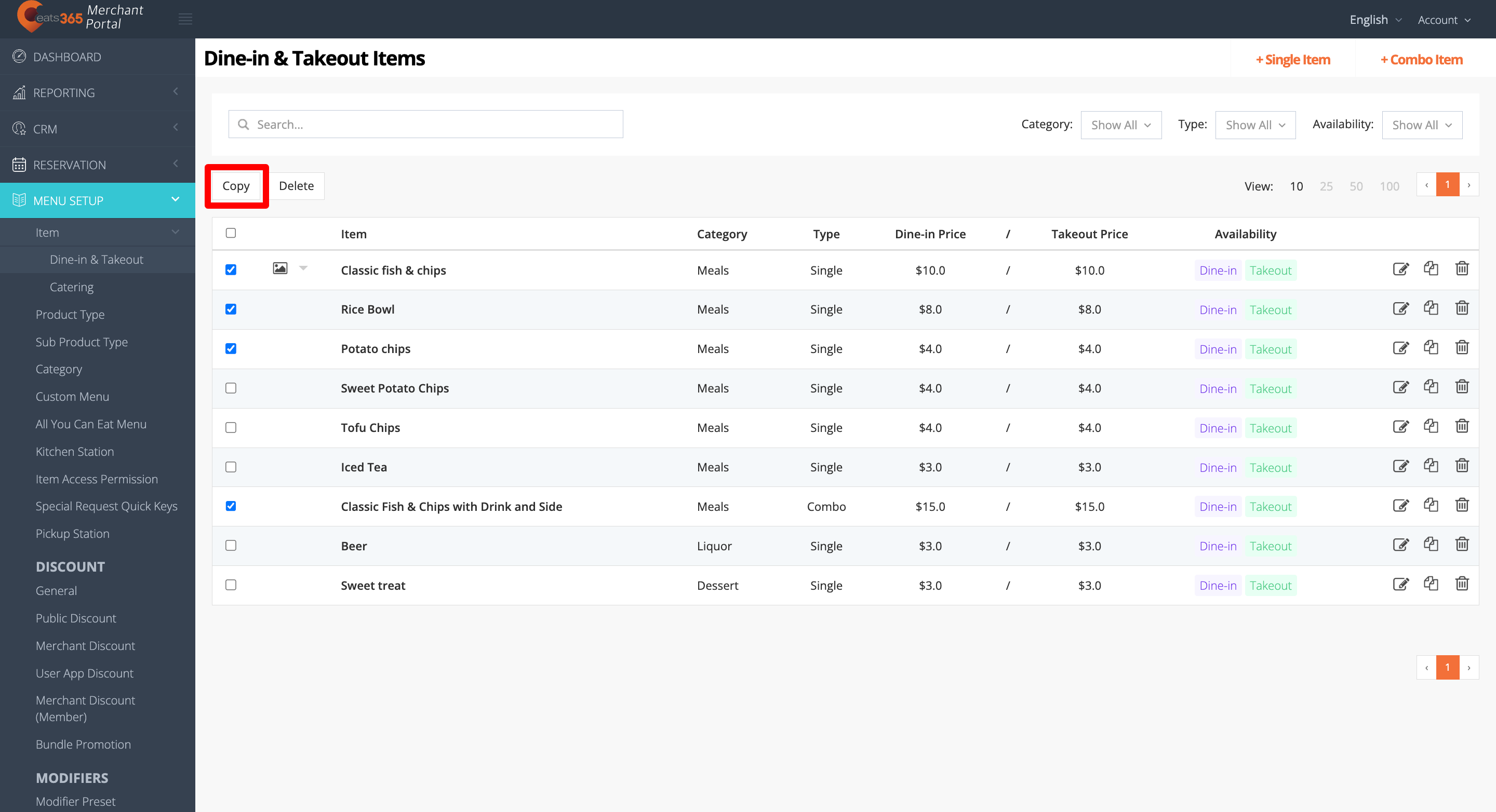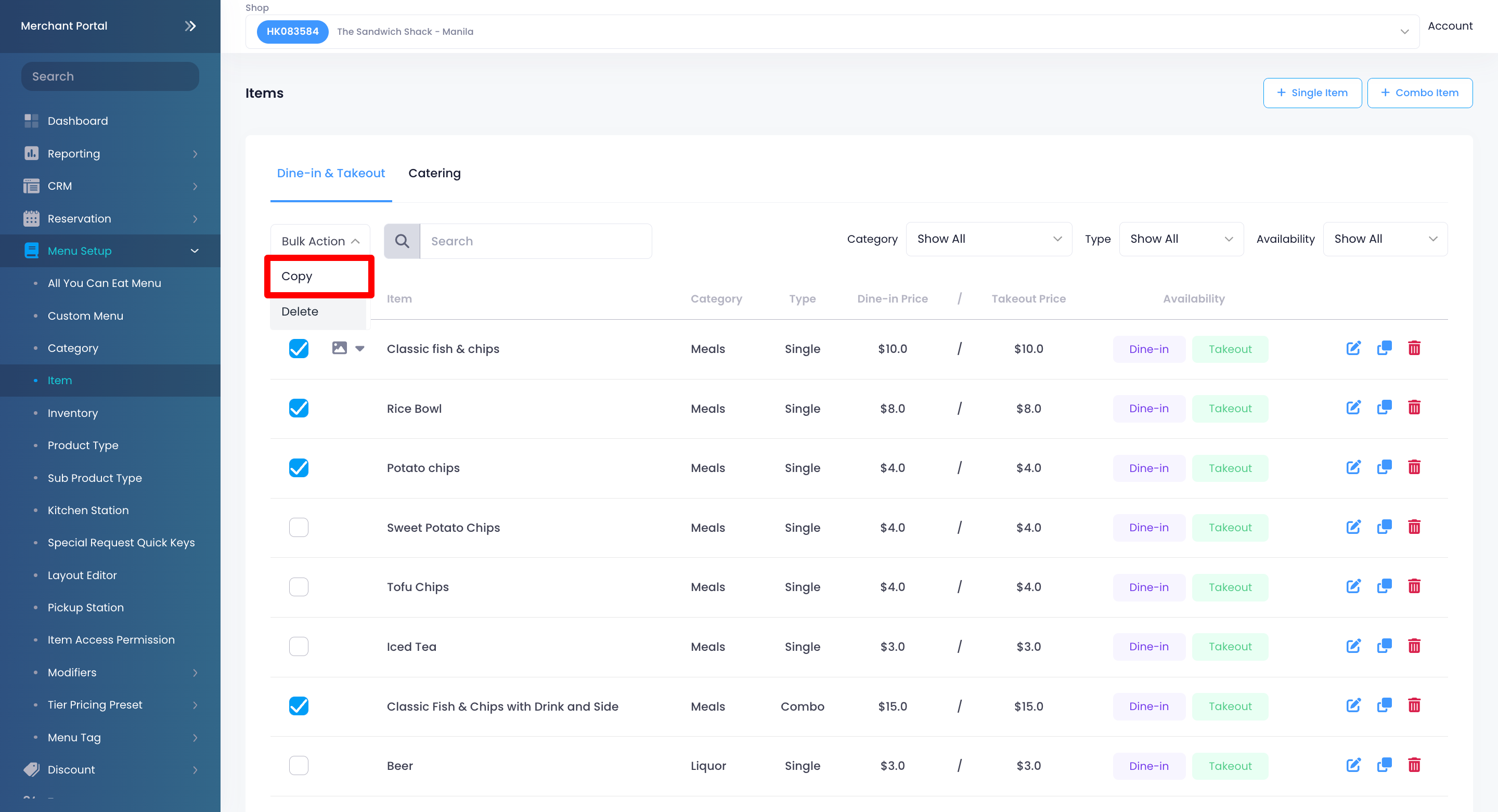菜单设置
目录
设置和管理单个项目(全方位服务)
了解如何在Eats365 POS 或商家门户上为全方位服务餐厅创建和管理单个项目。
“单品”是指您在菜单上提供的单品。这些单品可以作为“点菜”菜品列在菜单上,也可以与其他单品组合,形成套餐。
在本文中,您将了解如何在Eats365 POS 和商家门户上创建和管理堂食和外卖订单的单个项目。
添加单个项目
要创建项目,请按照以下步骤操作:
Eats365 POS
- 登录Eats365 POS。
-
点击左上角的“设置”
 。
。
- 在“常规”下,点击菜单设置,然后选择项目。
-
在右上角,点击“添加项目” 。
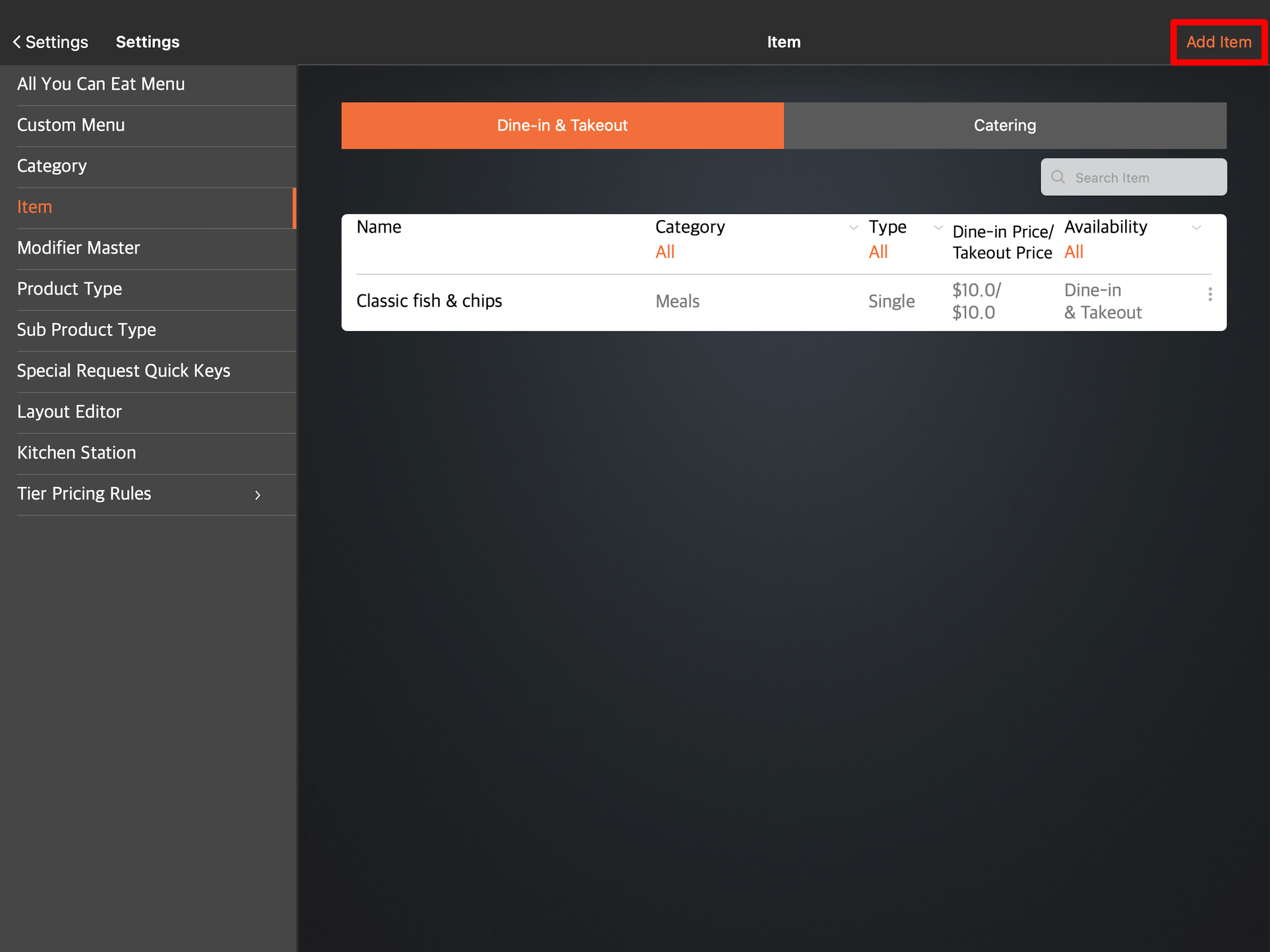
-
选择单个项目作为“项目类型”。
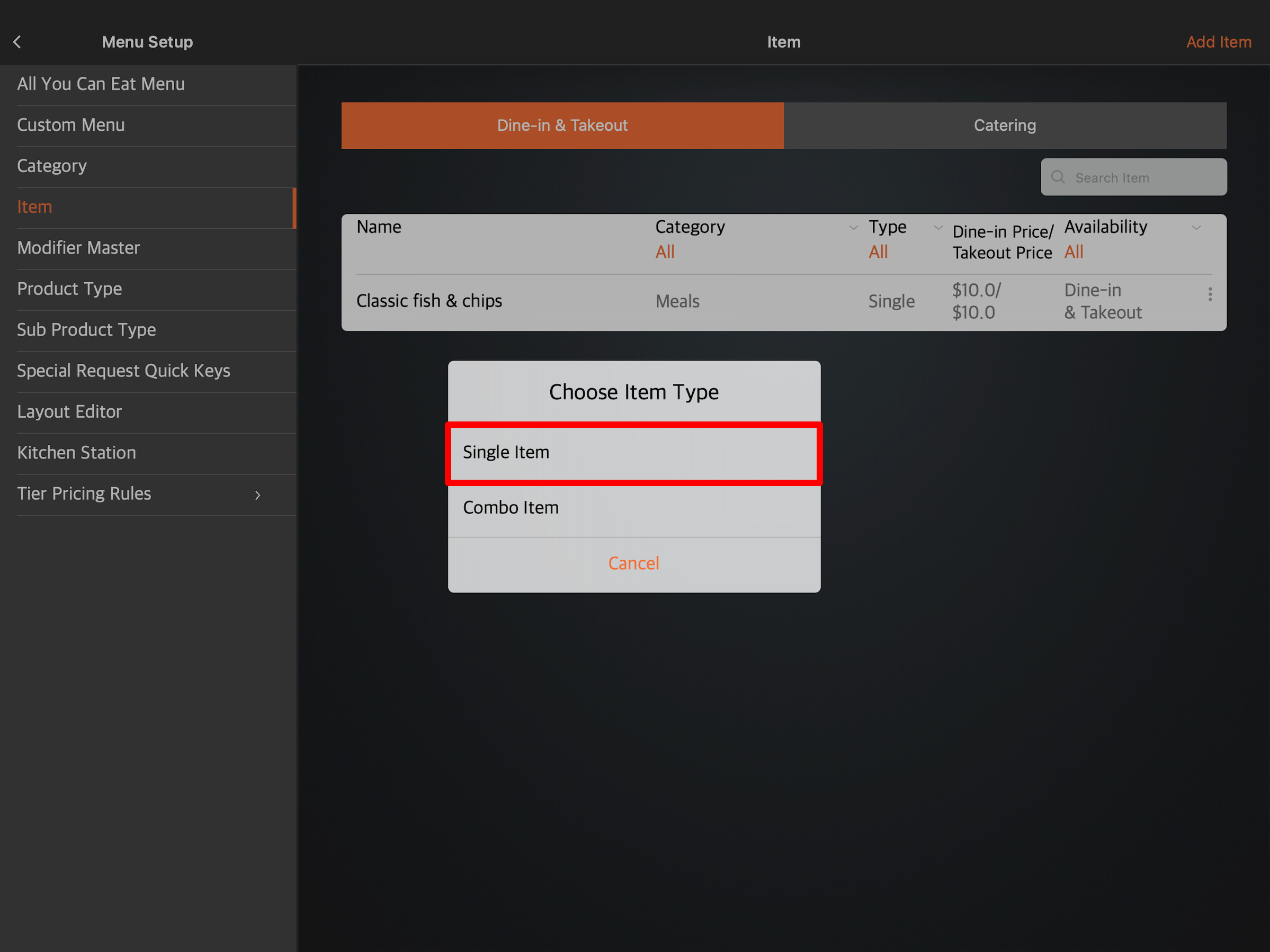
- 输入单个项目的信息并配置您的首选设置。
- 在右上角,点击保存进行确认。
您可以在 POS 上添加单个项目的信息或更改以下设置:
一般的
上传图片
上传该物品的图片。
语言
设置菜单项的语言。

类型
选择要创建的商品类型。要创建单个商品,请选择“单个商品” 。
姓名
输入商品名称。
描述(可选)
添加项目描述。
简化名称
为该物品创建一个简化名称。打印厨房小票时会使用简化名称。
产品类型
选择该项目所属的产品类型。
子产品类型
选择该项目所属的子产品类型。
税务组
为该项目添加税务组。
类别
选择该项目所属的类别。
课程
选择该项目所属的课程。
产品代码(SKU)
为商品分配特定的产品代码。产品代码通常用于系统集成,例如 ERP 和库存系统集成。系统报告还可以将来自不同餐厅分店、具有相同产品代码的商品归为同一商品,以便进行合并分析。
商品代码
为商品分配特定的商品代码。该商品代码可用于将商品添加到订单中。
商品条形码
添加商品条形码。如果商品包装上有全球贸易项目编号 (GTIN) 商品条形码,请在此设置中输入该条形码的值。
报告 ID
为项目分配特定的报告 ID。这样,系统就可以将具有相同报告 ID 的项目归为同一项目,以便进行合并分析。
不享受折扣
启用此设置可限制对此商品应用任何折扣。
免收服务费
启用此设置可默认限制对此商品收取服务费。
免除订单附加费
启用此设置可默认限制对此商品征收附加费。
无限量供应菜单
启用此设置可使该项目仅在 POS 处于“无限量供应模式”时出现。
非销售商品
启用此设置可将非销售商品纳入“非销售摘要”部分下的各种报告中。
可用日期
选择商品供应的开始日期和结束日期。
餐饮类型
选择提供该菜品的餐饮类型。
适用于
选择您希望该商品是堂食、外卖还是两者皆可。
下一运营期预订
启用此设置可使该商品在下一个运营期间可供预订。
定价方法
选择商品的定价方式。您可以从以下定价方法中选择:
-
固定价格- 这是最常见的定价方式,您可以为每件商品设定一个固定价格。例如,一杯咖啡的价格可能为 3.00 美元,或者一片披萨的价格为 4.50 美元。此选项适用于价格固定的商品。

-
店内定价- 此选项提供更大的灵活性,让您的员工可以在下单过程中手动输入商品价格。这对于价格变动较大的商品非常有用,例如水果等季节性食材或龙虾等海鲜。

-
按嵌入式条形码(重量)定价- 此选项适用于按重量出售的商品,例如肉类、奶酪或散装商品。系统会将商品重量乘以预设的“单价”来计算最终价格。例如,如果熟食肉的价格为每公斤 15 美元,那么购买 0.75 公斤的顾客将被收取 11.25 美元。

-
按嵌入式条形码定价(价格) - 此选项适用于嵌入了包含价格信息的条形码的商品。系统会将条形码中编码的“商品金额”除以“单价”来计算最终价格。此选项通常用于数量可变的预包装商品,例如一袋苹果,其价格由袋中苹果的数量决定。

标价
设置您想出售该商品的价格。您可以为堂食和外卖设置不同的价格。
分级价格
根据设定的条件(例如时间、日期、会员计划或第三方配送集成)调整菜单项的价格。有关更多信息,请参阅设置和管理分级定价规则。
包含在组合项目中
选择您想要包含该项目的组合选项。
删除更多详细信息
成本
添加该物品原材料的成本。
受到推崇的
选择“是”可使该商品在各种Eats365模块上显示为促销商品。
库存跟踪
启用此设置可限制待售商品数量。当商品数量达到零时,POS 系统中将显示“已售罄”。 
打印到厨房
选择“是”即可在您设置的厨房站的打印机上打印该项目。
厨房站
将物料分配到厨房工作站。此设置决定了物料在哪台厨房打印机上打印。
类别的权限
查看项目所属类别的权限设置。
访问权限
启用或禁用应用程序的访问。
网站许可
启用或禁用对品牌在线商店以下服务类型的访问。
- 堂食
- 取出
- 送货
角色访问权限
为不同的员工角色启用或禁用项目访问权限。
删除商户门户(经典主题)
- 登录商户门户。
- 在左侧面板上,单击“菜单设置” ,然后选择“项目” 。
- 在右上角,点击+Single Item 。
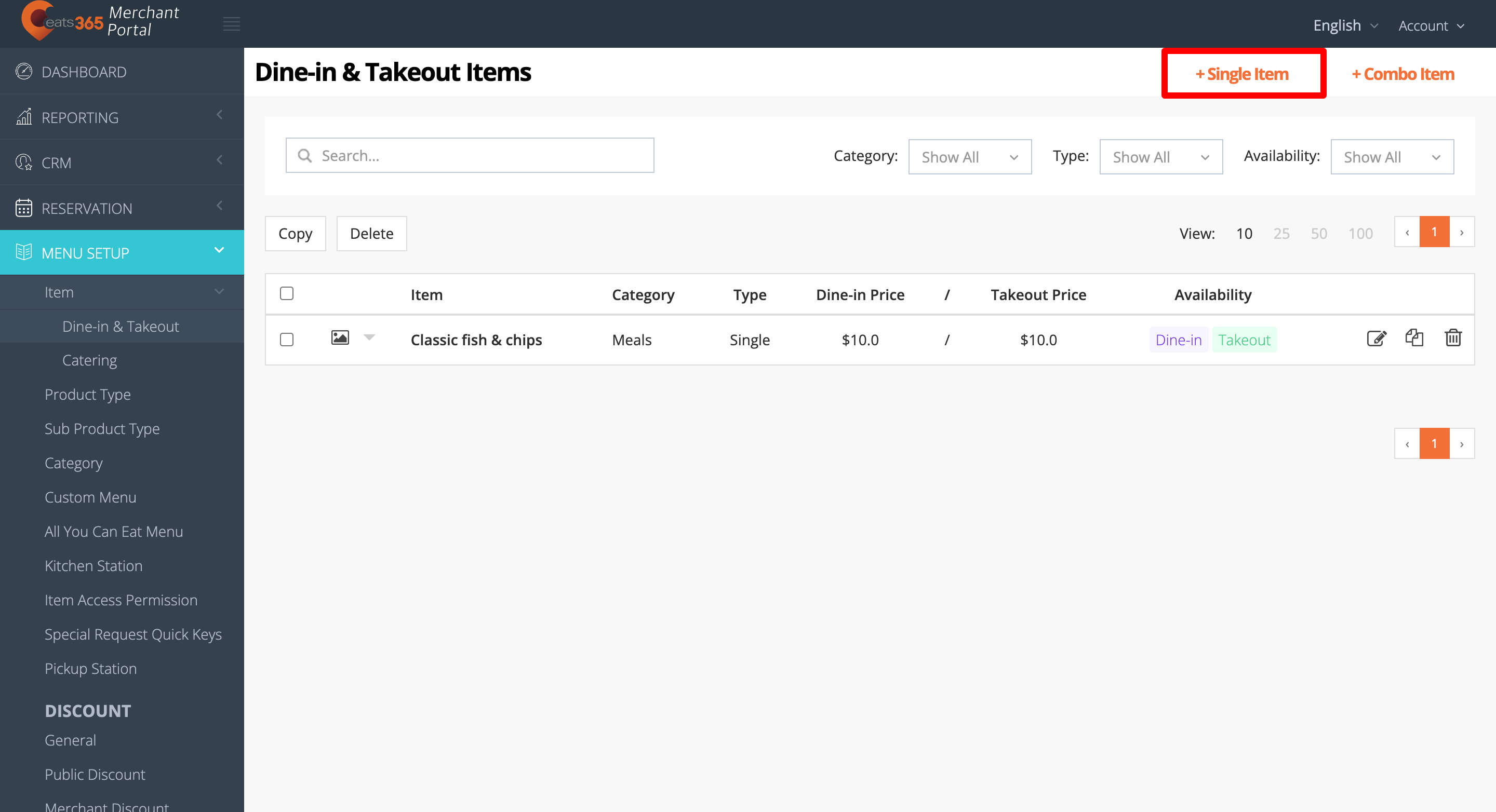
- 选择项目语言。
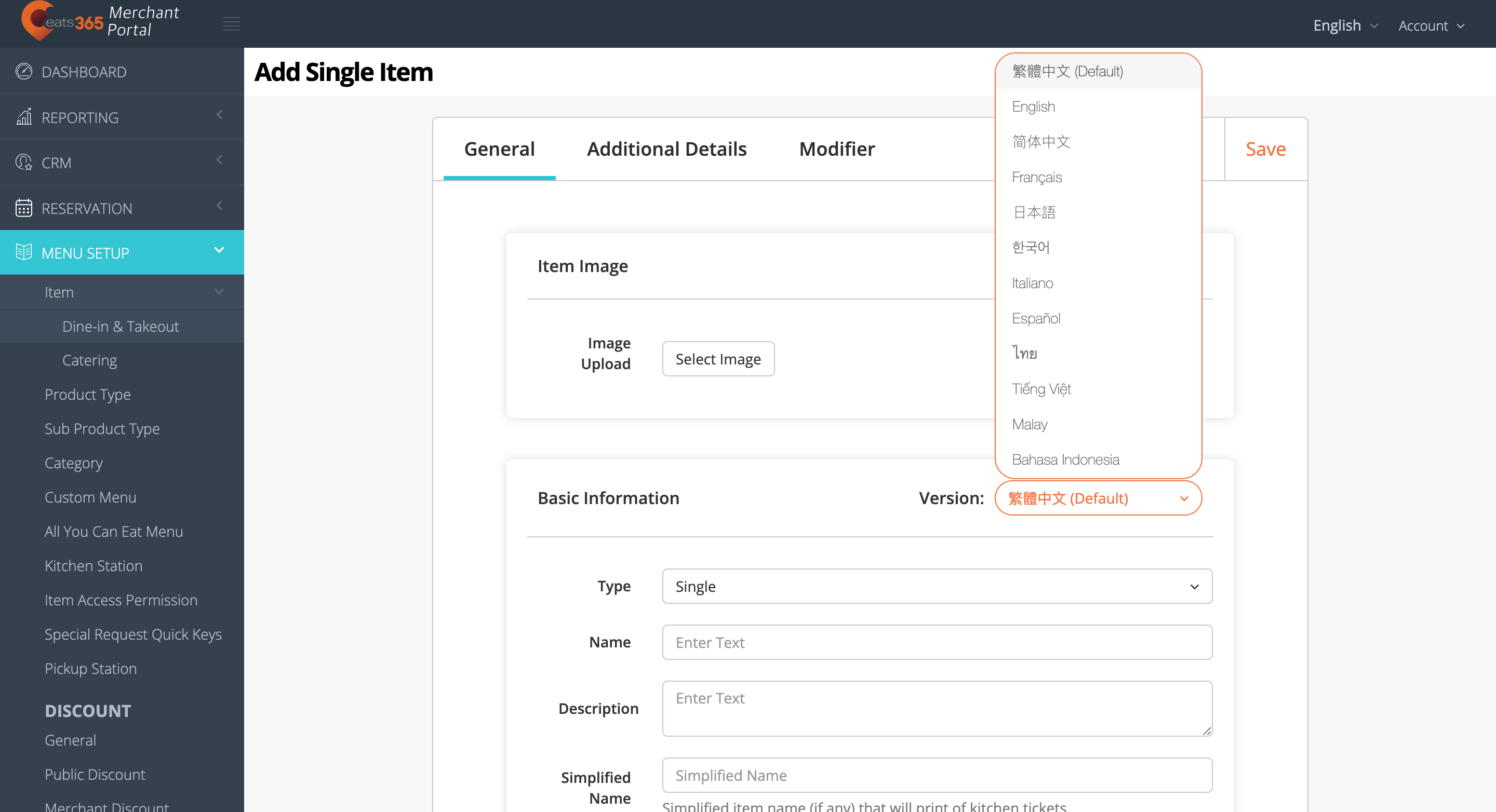 注意:您必须为单项商品输入默认名称。该名称将以 POS 应用所使用的语言显示。对于多语言菜单,选择默认语言后,点击语言下拉列表并选择您的首选语言。然后,输入该语言的备用名称。
注意:您必须为单项商品输入默认名称。该名称将以 POS 应用所使用的语言显示。对于多语言菜单,选择默认语言后,点击语言下拉列表并选择您的首选语言。然后,输入该语言的备用名称。 - 输入单个项目的信息并配置您的首选设置。
- 在右上角,点击保存以确认。
您可以在商户门户上添加单个商品的信息或更改以下设置:
一般的
商品图片
上传物品的图片。
语言
设置菜单项的语言。
类型
选择您希望该项目是单个项目还是组合项目。
姓名
输入商品名称。
描述
添加项目的描述。
简化名称
此设置允许您为该物品创建简化名称。打印厨房小票时将使用简化名称。
产品类型
选择该项目所属的产品类型。
子产品类型
选择该项目所属的子产品类型。
税务组
此设置允许您向项目添加税务组。
类别
选择该项目所属的类别。
课程
选择该项目所属的课程。
产品代码(SKU)
为商品设置特定的产品代码。产品代码通常用于系统集成,例如 ERP 和库存系统集成。系统报告还可以将来自不同餐厅分店、具有相同产品代码的商品归为同一商品,以便进行合并分析。
商品代码
为商品设置特定的商品代码。该商品代码可用于将商品添加到订单中。
商品条形码
添加商品条形码。如果商品包装上有全球贸易项目编号 (GTIN) 条形码,请在此处输入该条形码的值。
项目代码(报告)
为项目设置特定的报告 ID。这允许系统将具有相同报告 ID 的项目分组为同一项目,以便进行合并分析。
不参与折扣
开启后,您将无法对该商品应用任何折扣。
免收服务费
开启后,该商品默认不收取服务费。
免除订单附加费
启用此设置可默认限制对此商品征收附加费。
可用日期
选择商品可用性的Star日期和结束日期。
适用于
选择您希望该商品是堂食、外带还是两者皆可。
无限量供应菜单
开启后,该物品仅出现在无限量供应模式下。
非销售
启用后,所选项目将包含在非销售摘要报告中。
下一运营期预订
开启后,该商品将可在下一个运营期间预订。
定价方法
选择商品的定价方式。您可以从以下定价方法中选择:
- 固定价格——为商品设定固定价格。
- 商店定价 - 启用后,工作人员将手动输入商品价格。
- 按嵌入条形码定价(重量)- 根据商品重量设置价格。价格计算方式为单价乘以重量。
- 按嵌入条形码定价(价格)- 根据商品金额设置价格。价格计算方式为商品金额除以单价。
标价
设置您想出售的商品价格。您可以为堂食和外带设置不同的价格。
分级价格
根据设定的条件(例如时间、日期、会员计划或第三方配送集成)调整菜单项的价格。有关更多信息,请参阅设置和管理分级定价规则。
包含在组合项目中
选择您想要包含该项目的组合选项。
删除更多详细信息
成本
添加该物品原材料的成本。
受到推崇的
选择“是”可使该项目在各个模块上显示为促销项目。
库存跟踪
选择“是”可限制售出商品数量。当商品数量达到零时,POS 系统中将显示为“售罄”。
打印到厨房
选择“是”即可在您设置的厨房站的打印机上打印该项目。
厨房站
选择要将食物发送到哪个厨房工作站。此设置决定了食物将在哪台厨房打印机上打印。
标签
向项目添加菜单标签以标记菜单项并突出显示特定属性。
删除商户门户 2.0
- 登录商户门户。
- 在左侧面板上,单击“菜单设置” ,然后选择“项目” 。
- 在右上角,点击+Single Item 。
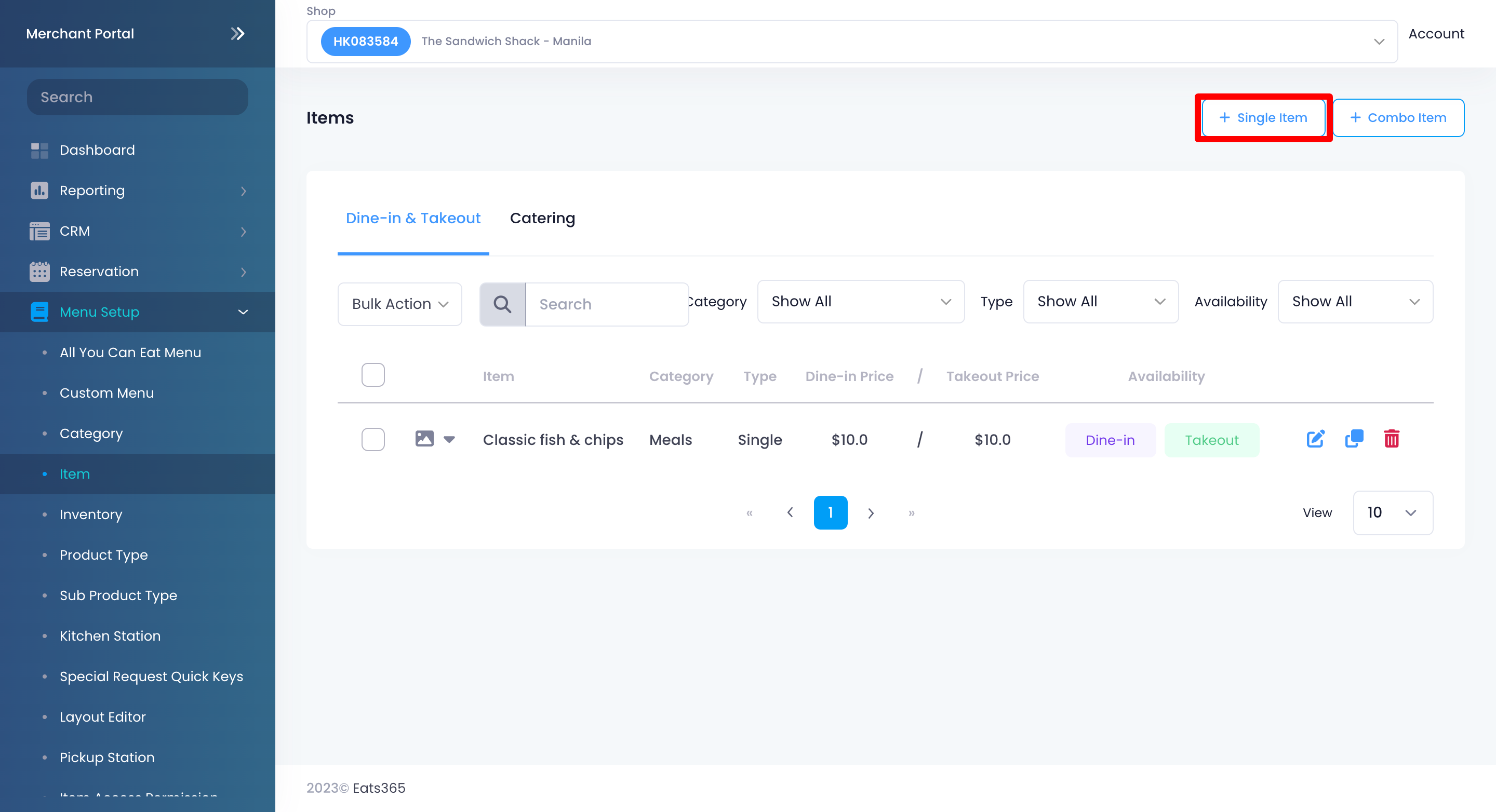
- 输入单个项目的信息并配置您的首选设置。
- 在右上角,点击保存以确认。
您可以在商户门户上添加单个商品的信息或更改以下设置:
一般的
商品图片
上传该物品的图片。
项目详情页面媒体
上传将出现在品牌网上商店的多张图片或视频。
类型
选择要创建的商品类型。要创建单个商品,请选择“单个商品” 。
姓名
输入每种语言的项目名称。
描述
输入每种语言的项目描述。
简化名称
为该物品创建一个简化名称。打印厨房小票时会使用简化名称。
产品类型
选择该项目所属的产品类型。
子产品类型
选择该项目所属的子产品类型。
税务组
为该项目添加税务组。
类别
选择该项目所属的类别。
课程
选择该项目所属的课程。
产品代码(SKU)
为商品分配特定的产品代码。产品代码通常用于系统集成,例如 ERP 和库存系统集成。系统报告还可以将来自不同餐厅分店、具有相同产品代码的商品归为同一商品,以便进行合并分析。
商品条形码
添加商品条形码。如果商品包装上有全球贸易项目编号 (GTIN) 商品条形码,请在此设置中输入该条形码的值。
商品代码
为商品分配特定的商品代码。该商品代码可用于将商品添加到订单中。
项目代码(报告)
为项目设置特定的报告 ID。这允许系统将具有相同报告 ID 的项目分组为同一项目,以便进行合并分析。
不参与折扣
开启后,您将无法对该商品应用任何折扣。
免收服务费
开启后,该商品默认不收取服务费。
免除订单附加费
启用此设置可默认限制对此商品征收附加费。
可用日期
选择商品可用性的Star日期和结束日期。
适用于
选择您希望该商品是堂食、外卖还是两者皆可。
无限量供应菜单
启用此设置可使该项目仅在 POS 处于“无限量供应模式”时出现。
非销售
启用此设置可将非销售商品纳入“非销售摘要”部分下的各种报告中。
下一运营期预订
启用此设置可使该商品在下一个运营期间可供预订。
定价方法
选择商品的定价方式。您可以从以下定价方法中选择:
-
固定价格- 这是最常见的定价方式,您可以为每件商品设定一个固定价格。例如,一杯咖啡的价格可能为 3.00 美元,或者一片披萨的价格为 4.50 美元。此选项适用于价格固定的商品。

-
店内定价- 此选项提供更大的灵活性,让您的员工可以在下单过程中手动输入商品价格。这对于价格变动较大的商品非常有用,例如水果等季节性食材或龙虾等海鲜。

-
按条形码(重量) - 此选项适用于按重量出售的商品,例如肉类、奶酪或散装商品。系统会将商品重量乘以预设的“单价”来计算最终价格。例如,如果熟食肉的价格为每公斤 15 美元,那么购买 0.75 公斤的顾客将被收取 11.25 美元。

-
按条形码(金额) - 此选项适用于嵌入了包含价格信息的条形码的商品。系统会将条形码中编码的“商品金额”除以“单价”来计算最终价格。此选项通常用于数量可变的预包装商品,例如一袋苹果,其价格取决于袋中苹果的数量。

标价
设置您想出售该商品的价格。您可以为堂食和外卖设置不同的价格。
价格等级
根据设定的条件(例如时间、日期、会员计划或第三方配送集成)调整菜单项的价格。有关更多信息,请参阅设置和管理分级定价规则。
包含在组合项目中
选择您想要包含该项目的组合选项。
删除更多详细信息
成本
添加该物品原材料的成本。
受到推崇的
选择“是”可使该商品在各种Eats365模块上显示为促销商品。
库存跟踪
选择“是”可限制售出商品数量。当商品数量达到零时,POS 系统中将显示“已售罄”。 
打印到厨房
选择“是”即可在您设置的厨房站的打印机上打印该项目。
厨房站
选择要将物品送至哪个厨房工作站。此设置决定了物品将在哪台厨房打印机上打印。
打印物品票
选择“是”可在自助订购亭( Android )上打印物品票。
标签
向项目添加菜单标签以标记菜单项并突出显示特定属性。
应用程序访问权限
启用或禁用应用程序的访问。
在线订购权限
启用或禁用对品牌在线商店以下服务类型的访问。
- 堂食
- 捡起
- 送货
角色访问权限
为不同的员工角色启用或禁用项目访问权限。
会员专享计划
启用此设置可使该项目仅供特定计划的成员客户使用。
为此,请打开“特定会员专享计划”  并选择购买商品所需的会员计划。对于第三方CRM设置,请点击“添加新”并输入“第三方CRM 会员计划代码”。
并选择购买商品所需的会员计划。对于第三方CRM设置,请点击“添加新”并输入“第三方CRM 会员计划代码”。
管理单件商品
编辑单个项目
要修改单个项目,请按照以下步骤操作:
Eats365 POS
- 登录Eats365 POS。
- 点击左上角的“设置”
 。
。 - 在“常规”下,点击菜单设置,然后选择项目。
- 点击要编辑的项目。你也可以点击三点菜单
 ,然后轻点“编辑”
,然后轻点“编辑”  。
。 
- 更新单个项目。
- 在右上角,点击更新进行确认。
删除单个项目
要删除单个项目,请按照以下步骤操作:
Eats365 POS
- 登录Eats365 POS。
- 点击左上角的“设置”
 。
。 - 在“常规”下,点击菜单设置,然后选择项目。
- 删除项目有两种方法:
- 点击要删除的项目。点击右上角的“删除” 。系统会提示您是否要删除该项目。
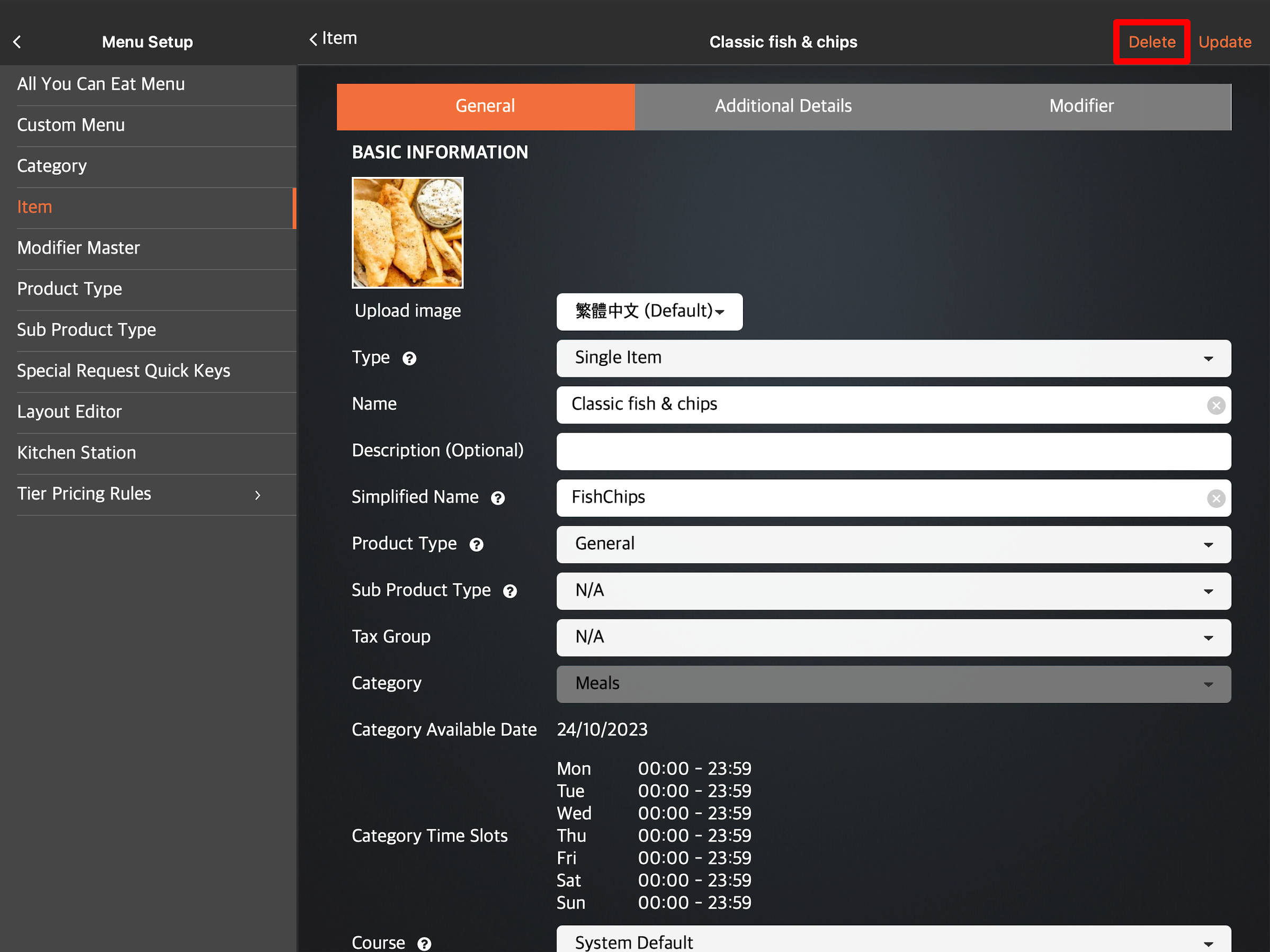
- 点击三点菜单
 ,然后点击“移除”
,然后点击“移除”  。出现提示是否要删除该项目。
。出现提示是否要删除该项目。 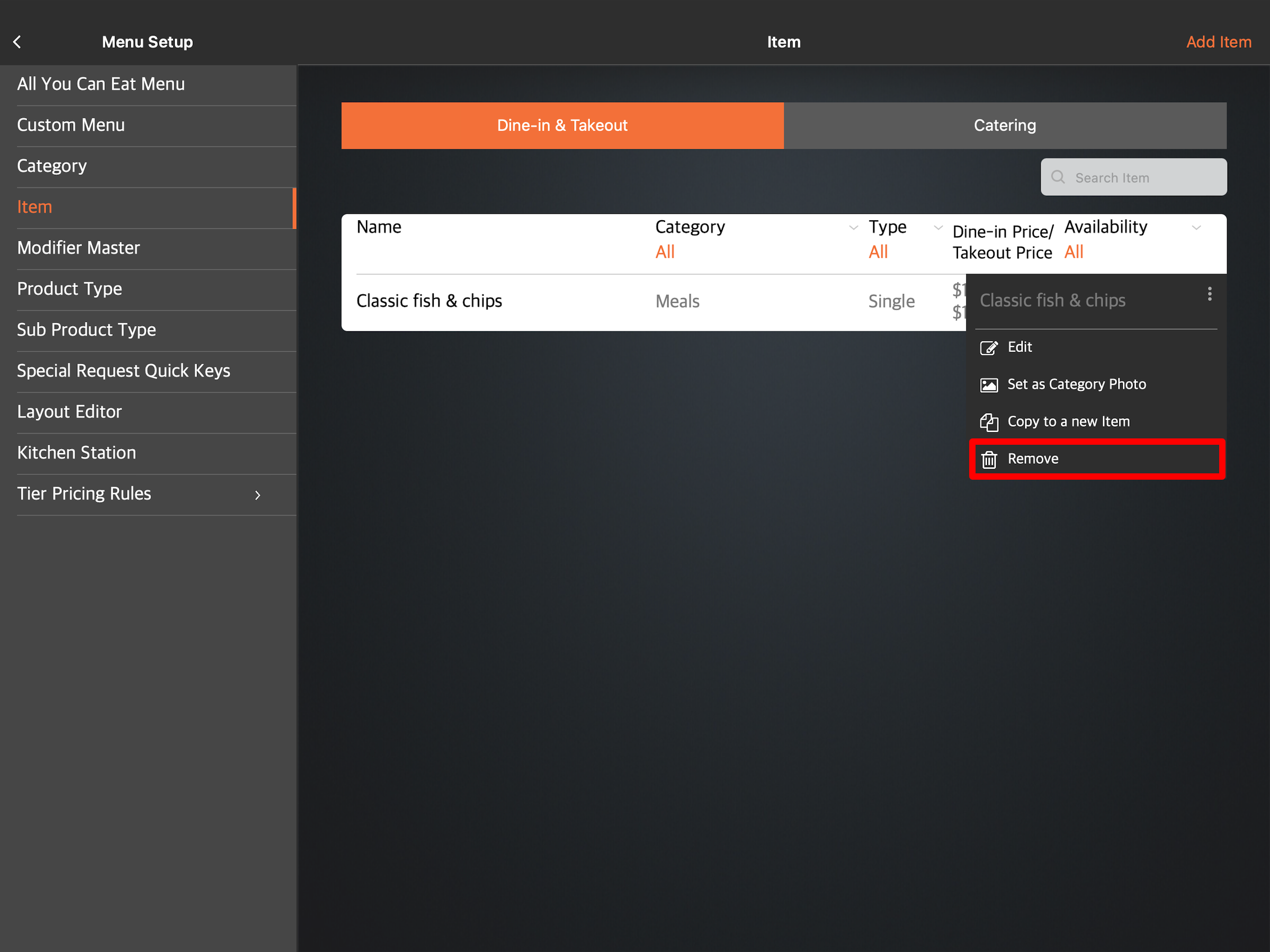
- 点击要删除的项目。点击右上角的“删除” 。系统会提示您是否要删除该项目。
- 点击删除进行确认。
删除多个单项
要同时删除多个单个项目,请按照以下步骤操作:
商户门户(经典主题)
- 登录商户门户。
- 在左侧面板上,单击“菜单设置” ,然后选择“项目” 。
- 在要删除的项目旁边,单击复选框
 。
。 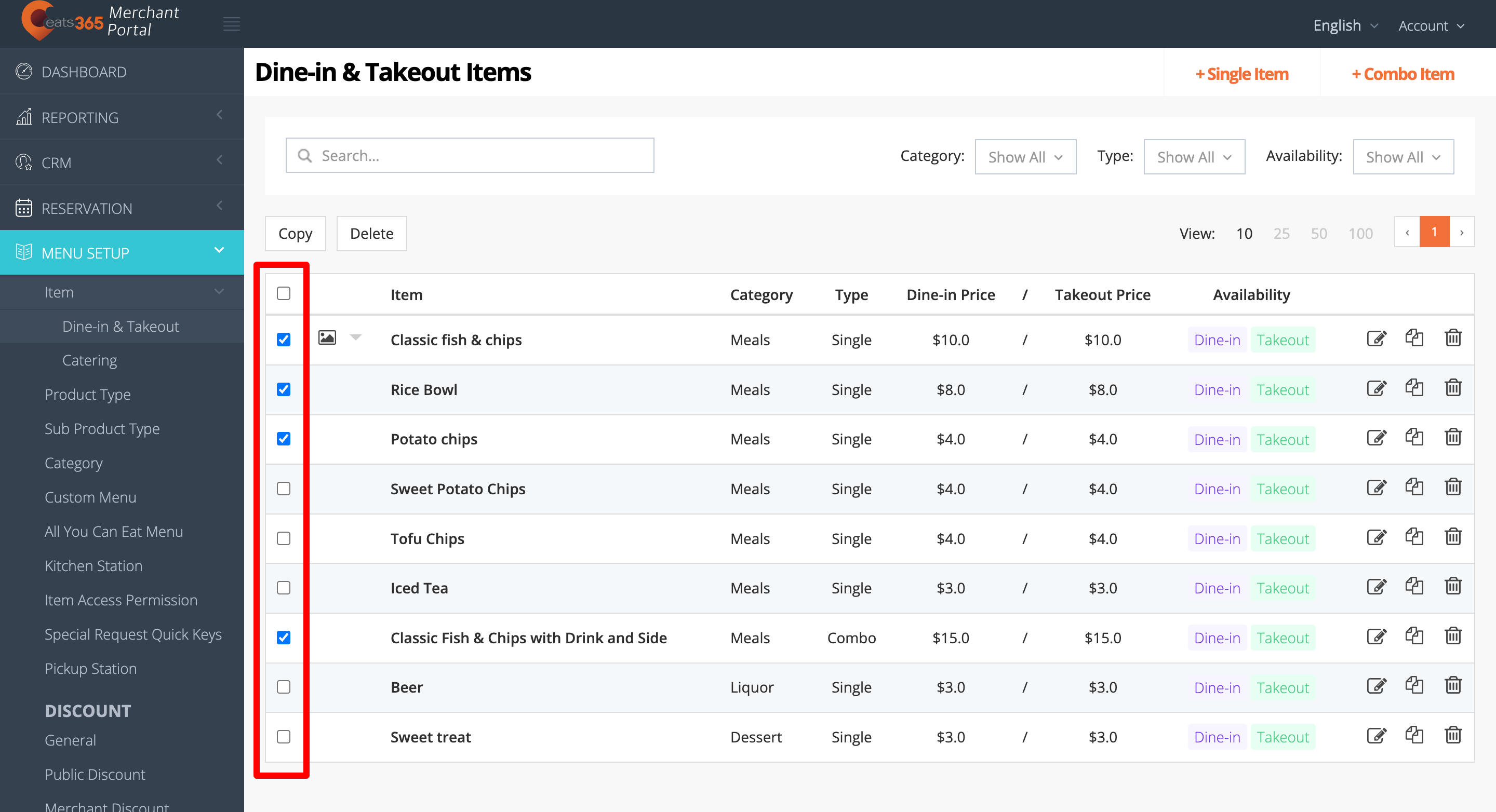
- 在项目顶部,点击“删除” 。系统会弹出提示,询问您是否确认删除项目。
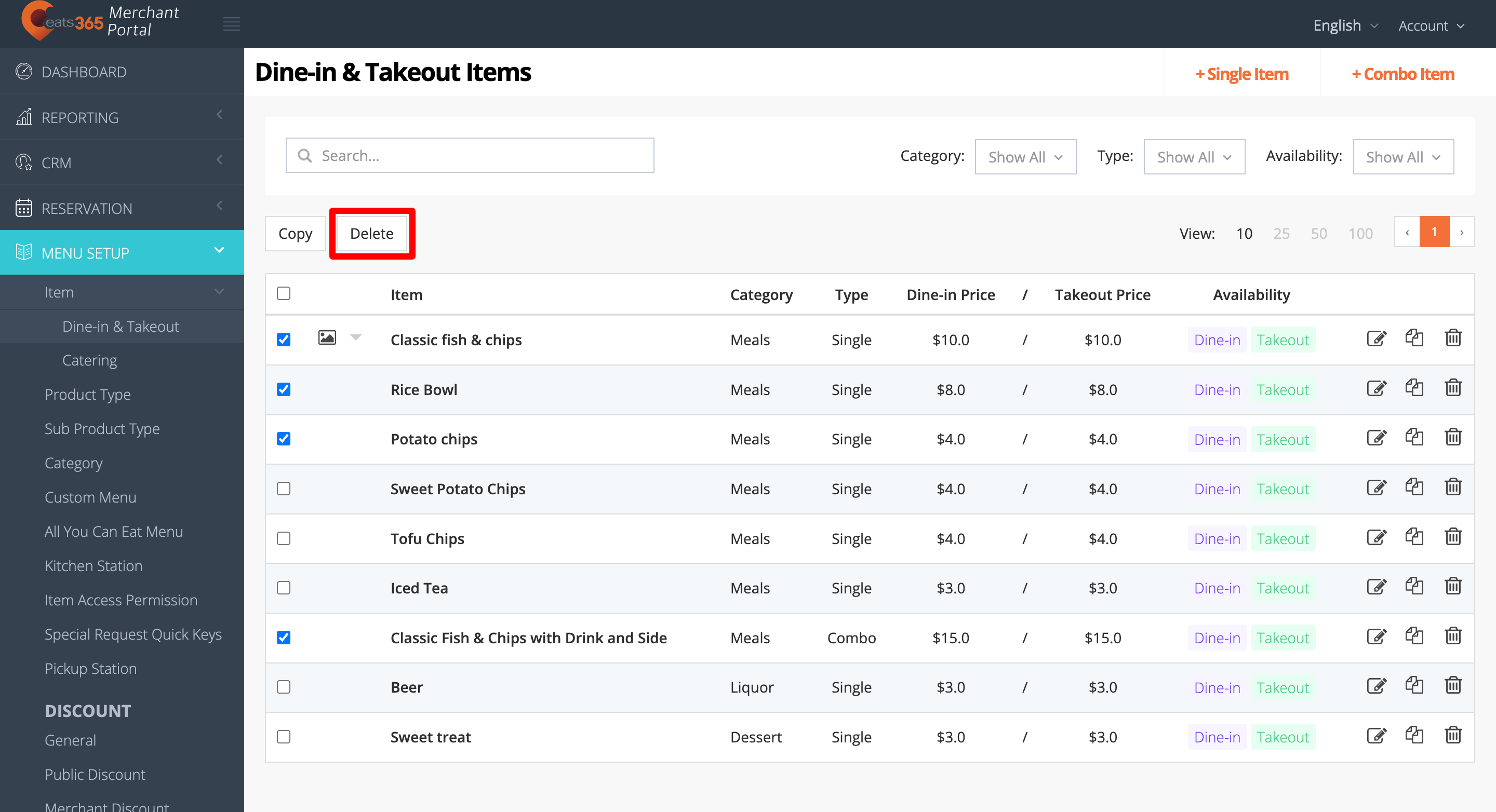
- 单击“确认”即可删除该项目。
商户门户 2.0
- 登录商户门户。
- 在左侧面板上,单击“菜单设置” ,然后选择“项目” 。
- 在要删除的项目旁边,单击复选框
 。
。 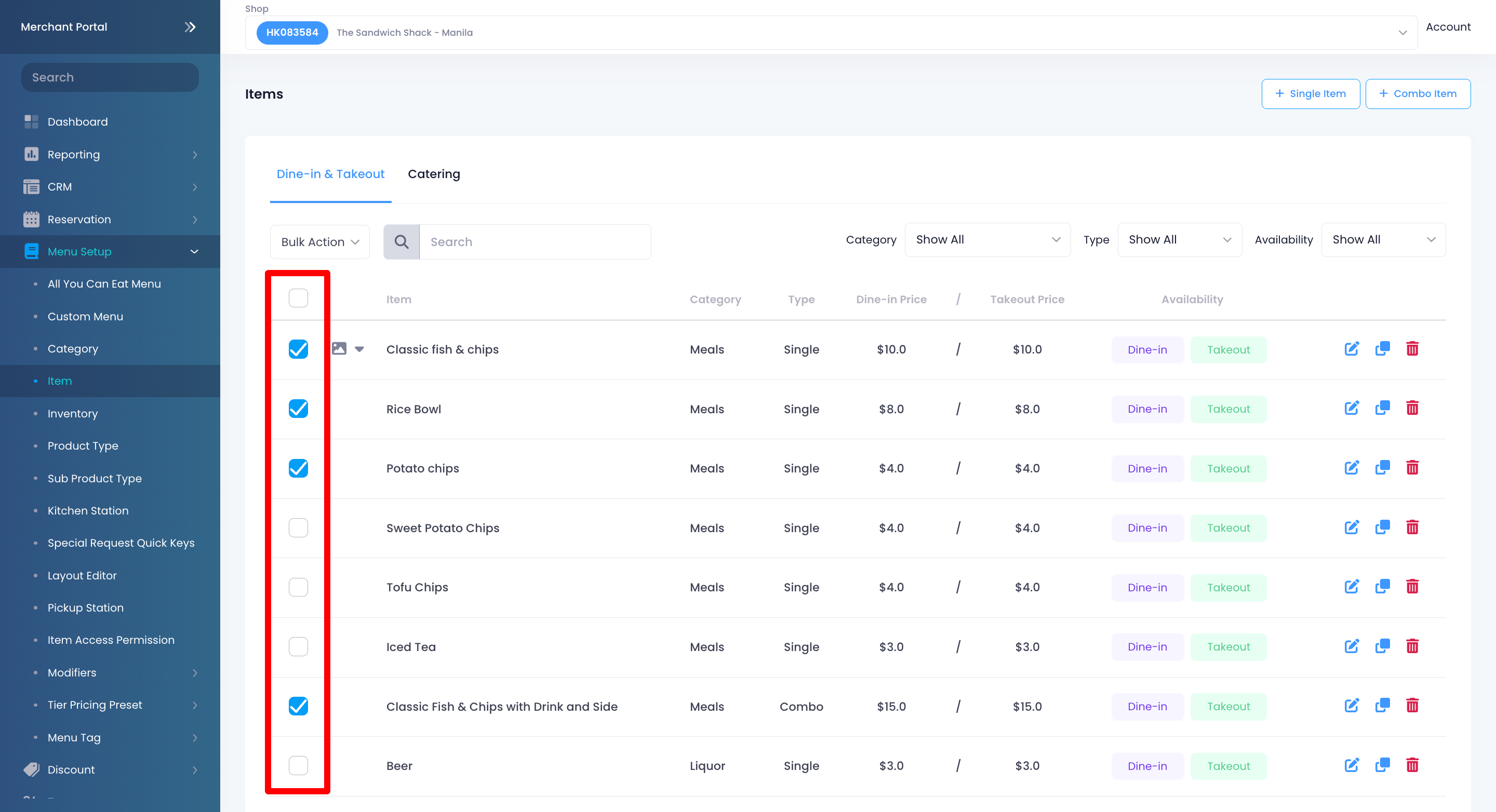
- 在项目顶部,单击“批量操作”并选择“删除” 。
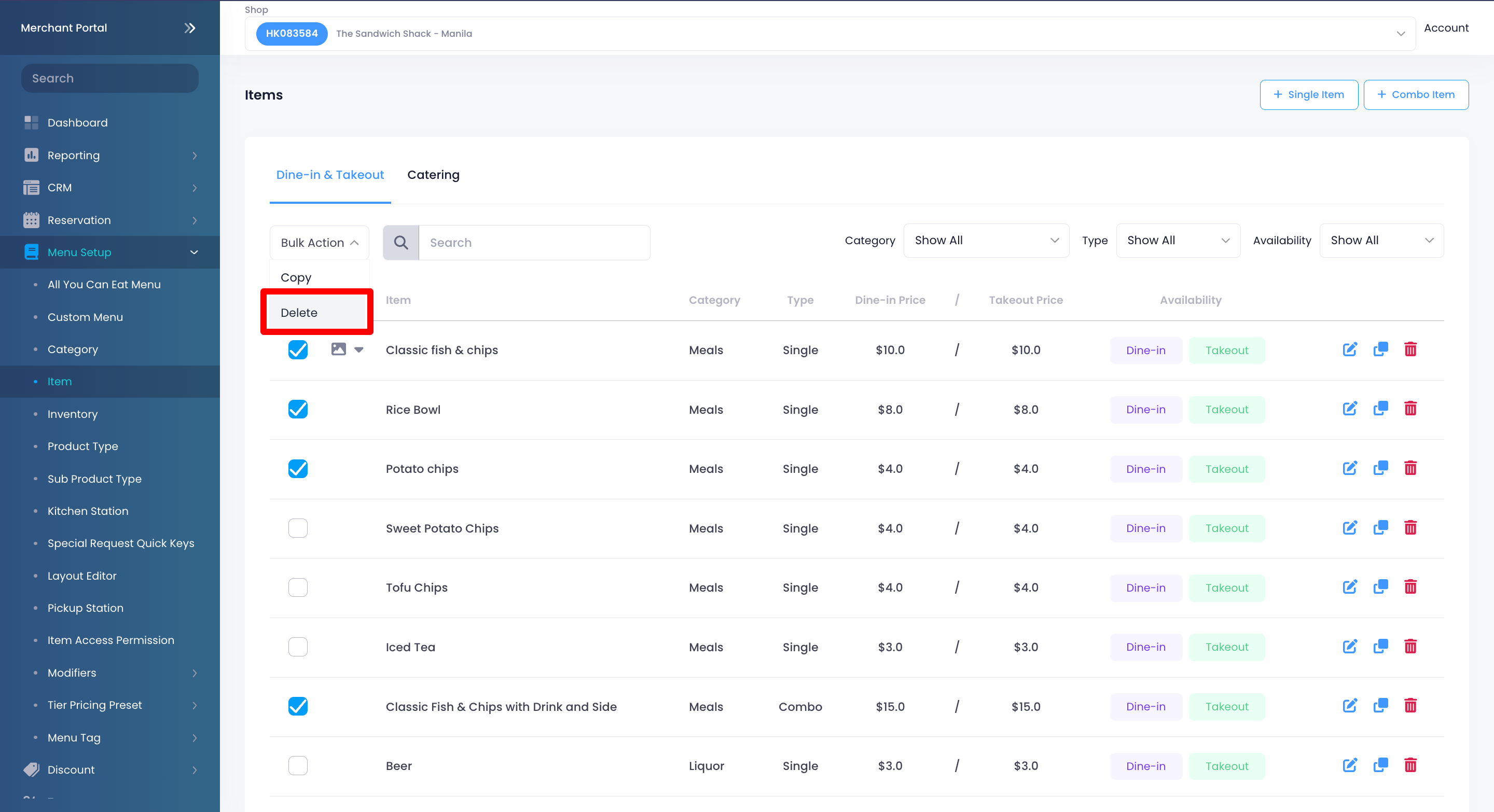
- 单击“确认”删除项目。
重新排序商品
要重新排列菜单项的顺序,请按照以下步骤操作:
Eats365 POS
- 登录Eats365 POS。
- 点击左上角的“设置”
 。
。 - 在“常规”下,点击菜单设置,然后选择项目。
- 点击“ 类别”过滤器并选择包含您想要重新排序的商品的类别。
- 在要移动的项目旁边,点击并按住“重新排序”
 。然后,按照您希望其出现的顺序拖动该项目。
。然后,按照您希望其出现的顺序拖动该项目。
商户门户(经典主题)
- 登录商户门户。
- 在左侧面板上,单击“菜单设置” ,然后选择“项目” 。
- 单击“ 类别”过滤器并选择包含您想要重新排序的商品的类别。
- 在要移动的项目旁边,点击并按住“重新排序”
 。然后,按照您希望其出现的顺序拖动该项目。
。然后,按照您希望其出现的顺序拖动该项目。
商户门户 2.0
- 登录商户门户。
- 在左侧面板上,单击“菜单设置” ,然后选择“项目” 。
- 单击“ 类别”过滤器并选择包含您想要重新排序的商品的类别。
- 在要移动的项目旁边,点击并按住“重新排序”
 。然后,按照您希望其出现的顺序拖动该项目。
。然后,按照您希望其出现的顺序拖动该项目。
创建项目的副本
复制项目允许您执行以下操作:
- 将商品移至其他类别。除非您创建该商品的副本,否则无法执行此操作。商品一旦保存到某个类别下,您将无法在“商品”页面进行更改。
- 在将物品添加到组合选项之前对其进行自定义。
要创建项目的副本,请按照以下步骤操作:
Eats365 POS
- 登录Eats365 POS。
-
点击左上角的“设置”
 。
。
- 在“常规”下,点击菜单设置,然后选择项目。
-
在要复制的项目旁边,点击三点菜单
 。然后,点击复制到新项目
。然后,点击复制到新项目 。
。
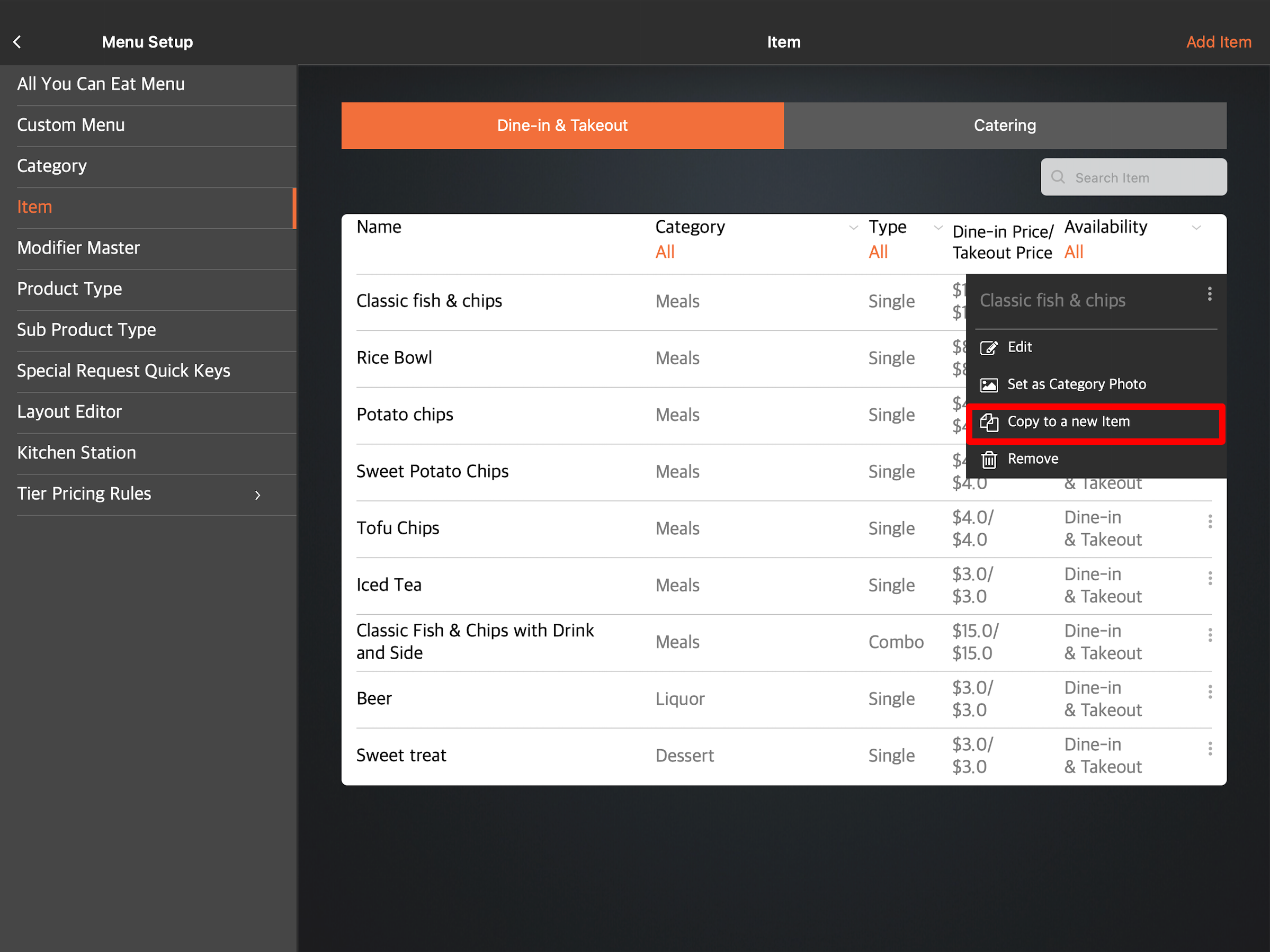
-
如果有任何更改,请进行更改。
注意:请务必更新商品的“产品代码”和“商品代码”。商品的产品代码和商品代码应该是唯一的,并且不应有重复。 - 在右上角,点击保存进行确认。
商户门户(经典主题)
- 登录商户门户。
- 在左侧面板上,单击“菜单设置” ,然后选择“项目” 。
- 选择要复制的项目。然后点击复制
 。
。 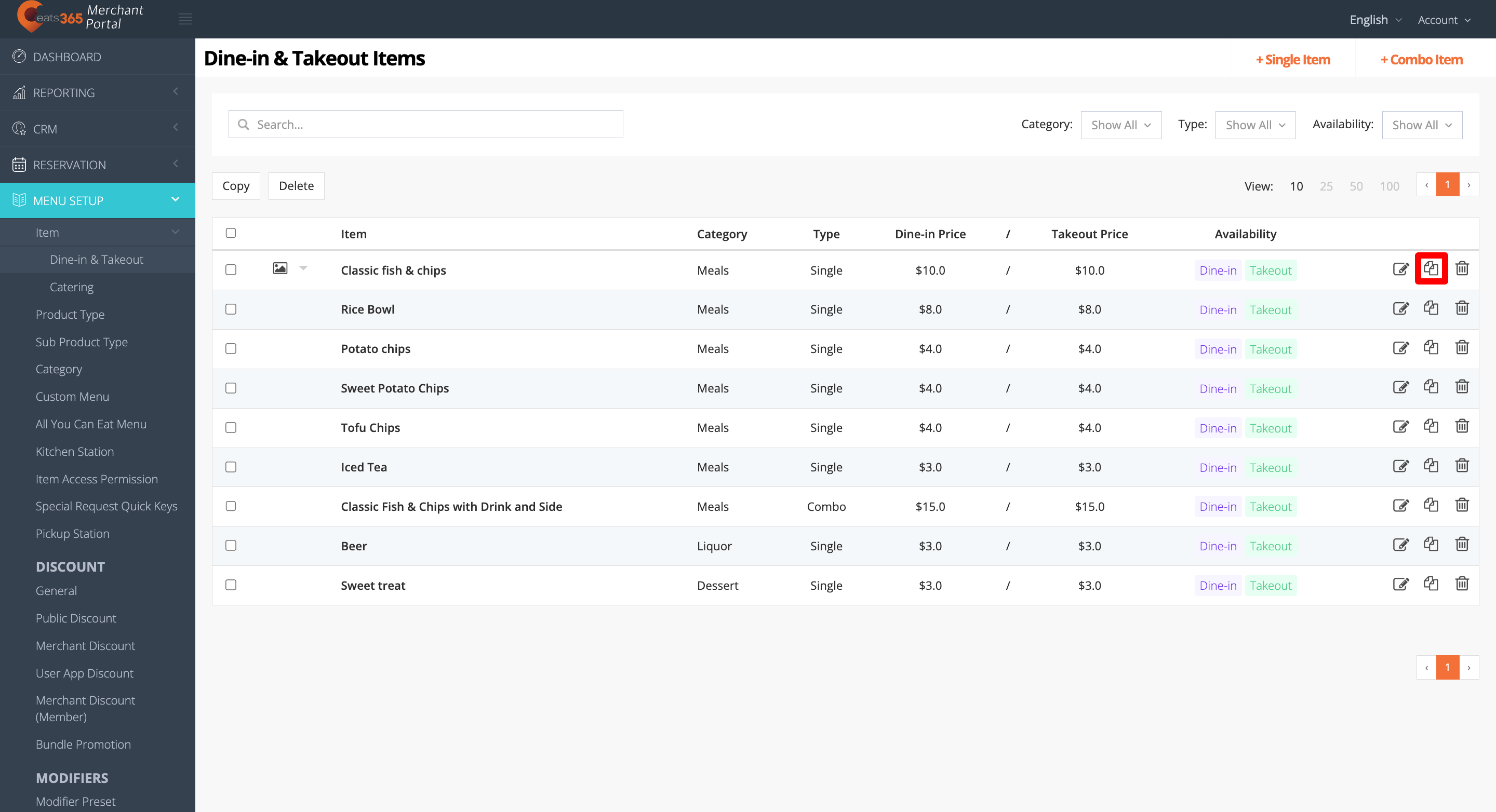
- 如果有任何更改,请进行更改。
注意:请务必更新商品的“产品代码”和“商品代码”。商品的产品代码和商品代码应该是唯一的,并且不应有重复。 - 在右上角,点击保存以确认。
商户门户 2.0
- 登录商户门户。
- 在左侧面板上,单击“菜单设置” ,然后选择“项目” 。
- 在要复制的项目上,单击复制
 。
。 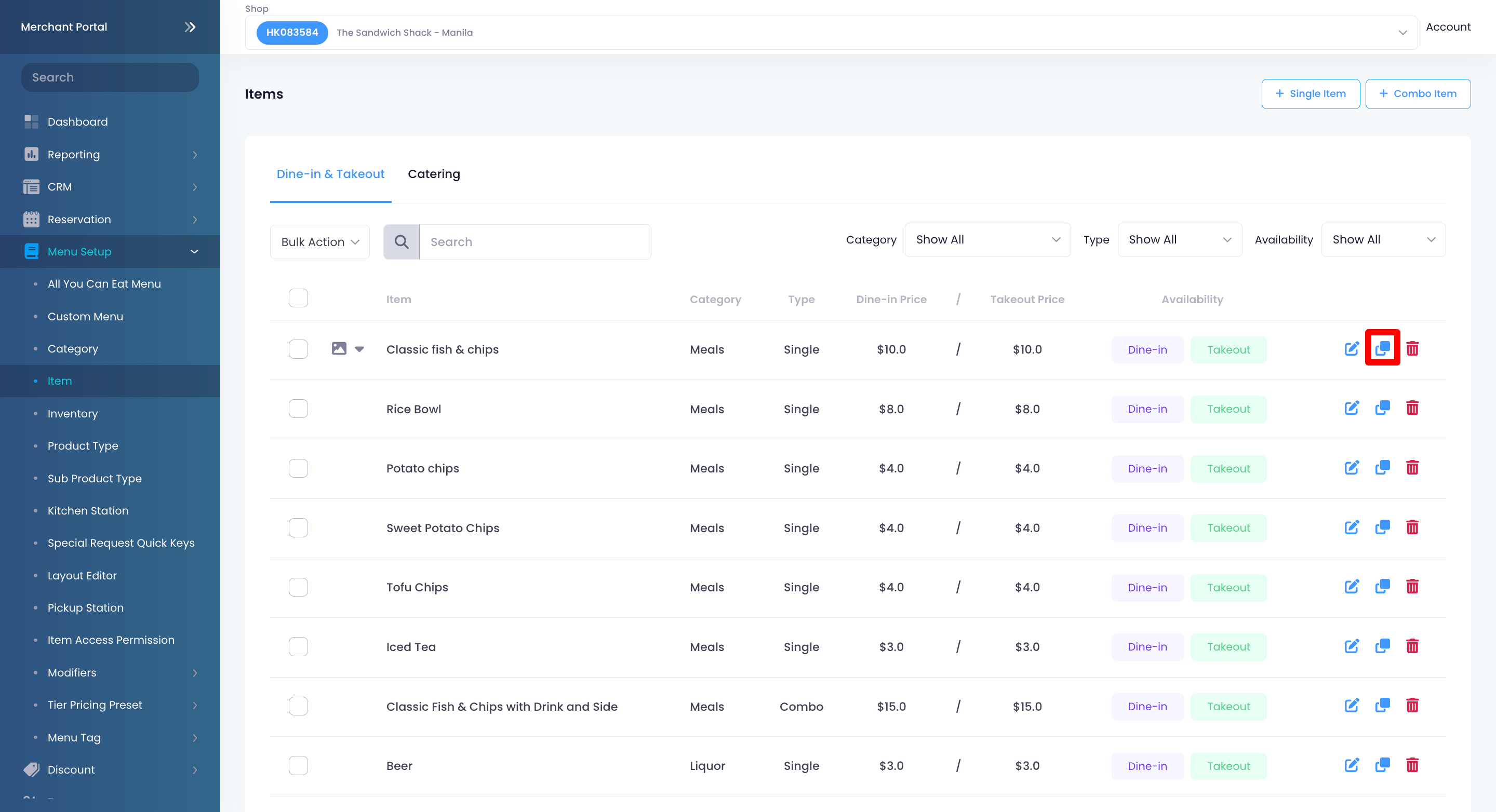
- 如果有任何更改,请进行更改。
注意:请务必更新商品的“产品代码”和“商品代码”。商品的产品代码和商品代码应该是唯一的,并且不应有重复。 - 在右上角,点击保存以确认。
创建多个项目的副本
创建多个项目的副本时,您可以同时配置不同项目的设置。这些设置包括“项目类别”、“可用性”以及“角色和权限”。
要创建多个项目的副本,请按照以下步骤操作:
 Eats365 产品
Eats365 产品 商家指南
商家指南 模块
模块 会员
会员 整合
整合 硬件
硬件 员工操作
员工操作 职级和权限
职级和权限 付款
付款 报表
报表 最新消息
最新消息 产品更新
产品更新 故障排除
故障排除 探索 Eats365 产品
探索 Eats365 产品 Eats365 POS 词汇表
Eats365 POS 词汇表 问题排解
问题排解 显示网站权限。
显示网站权限。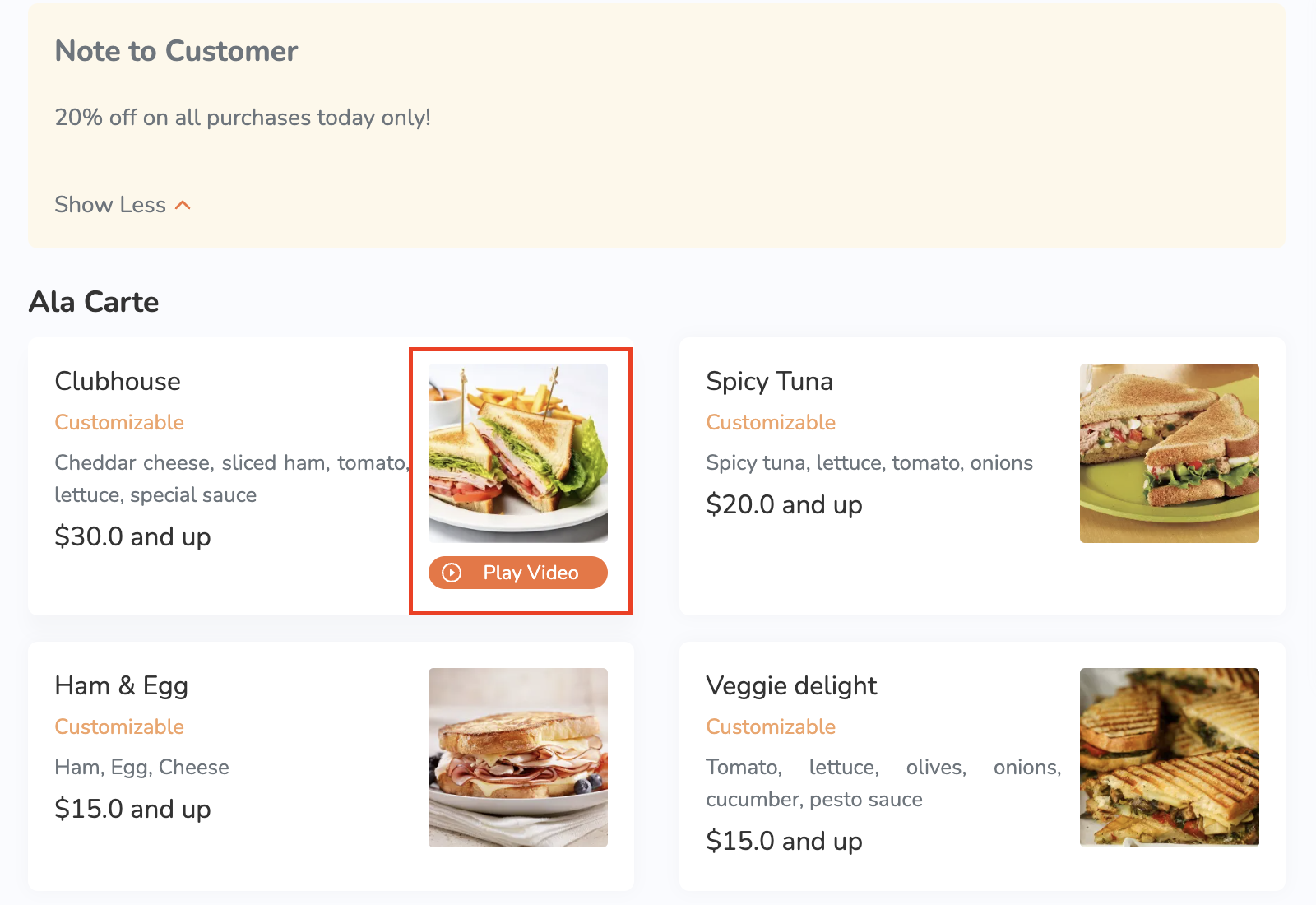

 。
。 
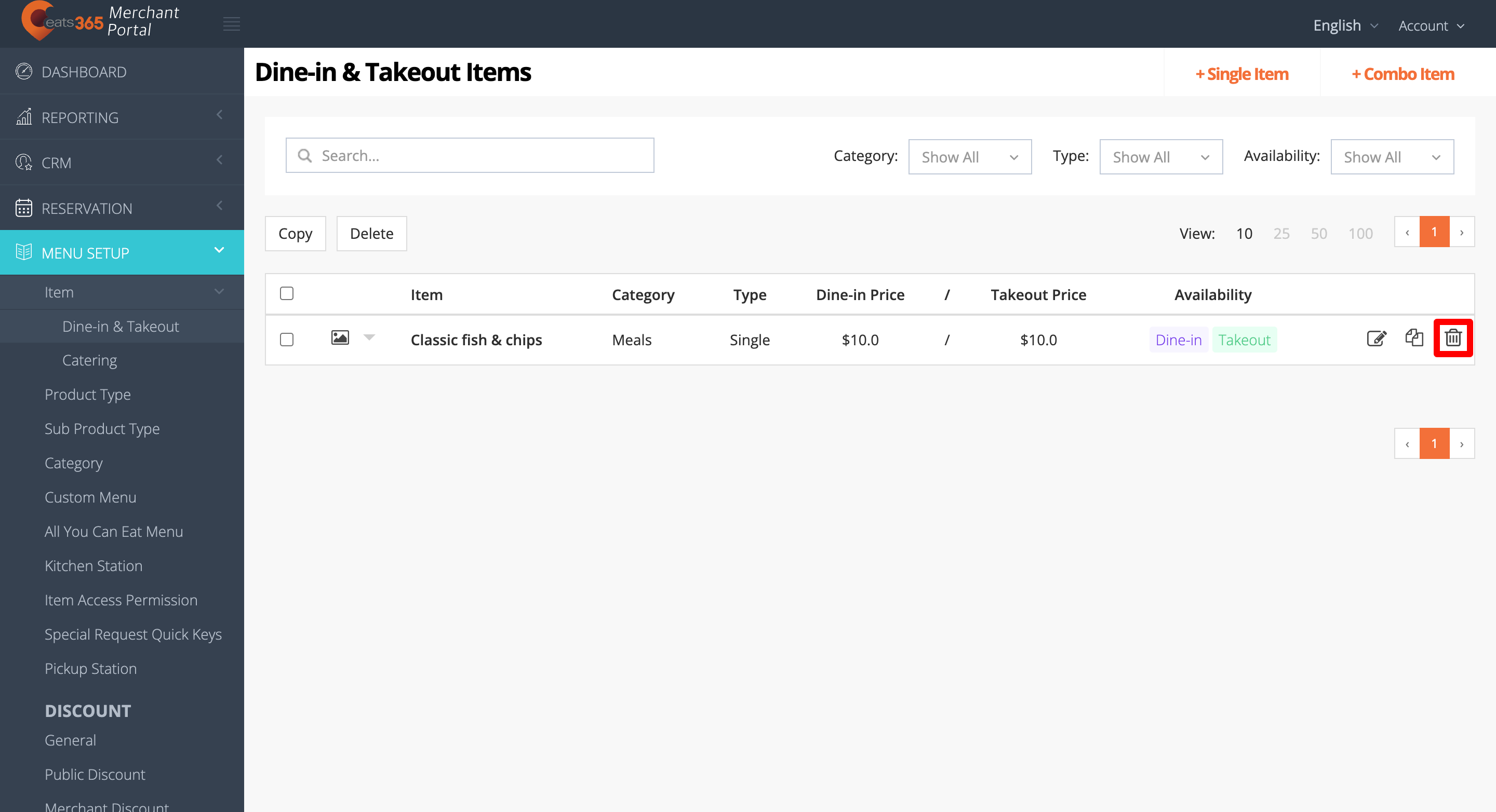
 。
。