排队设置
目录
设置排队
了解如何在Eats365 POS 或商家界面上配置餐厅的排队设定。
Eats365 POS 上的排队功能使您的餐厅可以发放候位票以容纳等候的顾客。该排队系统还可以让您的顾客知道他们在队列中的位置,以便他们知道需要等待多长时间才能有空位。
在本文中,您将了解如何在开始派发候位票之前设置排队。
设置排队
要设置排队,请按照以下步骤操作:
Eats365 POS
- 登录Eats365 POS。
- 点击左上角的“设置”
 。
。 - 在“设定”下,点击“排队设定” 。
- 要启用排队,请在“一般”下,打开“启用排队功能”
 。
。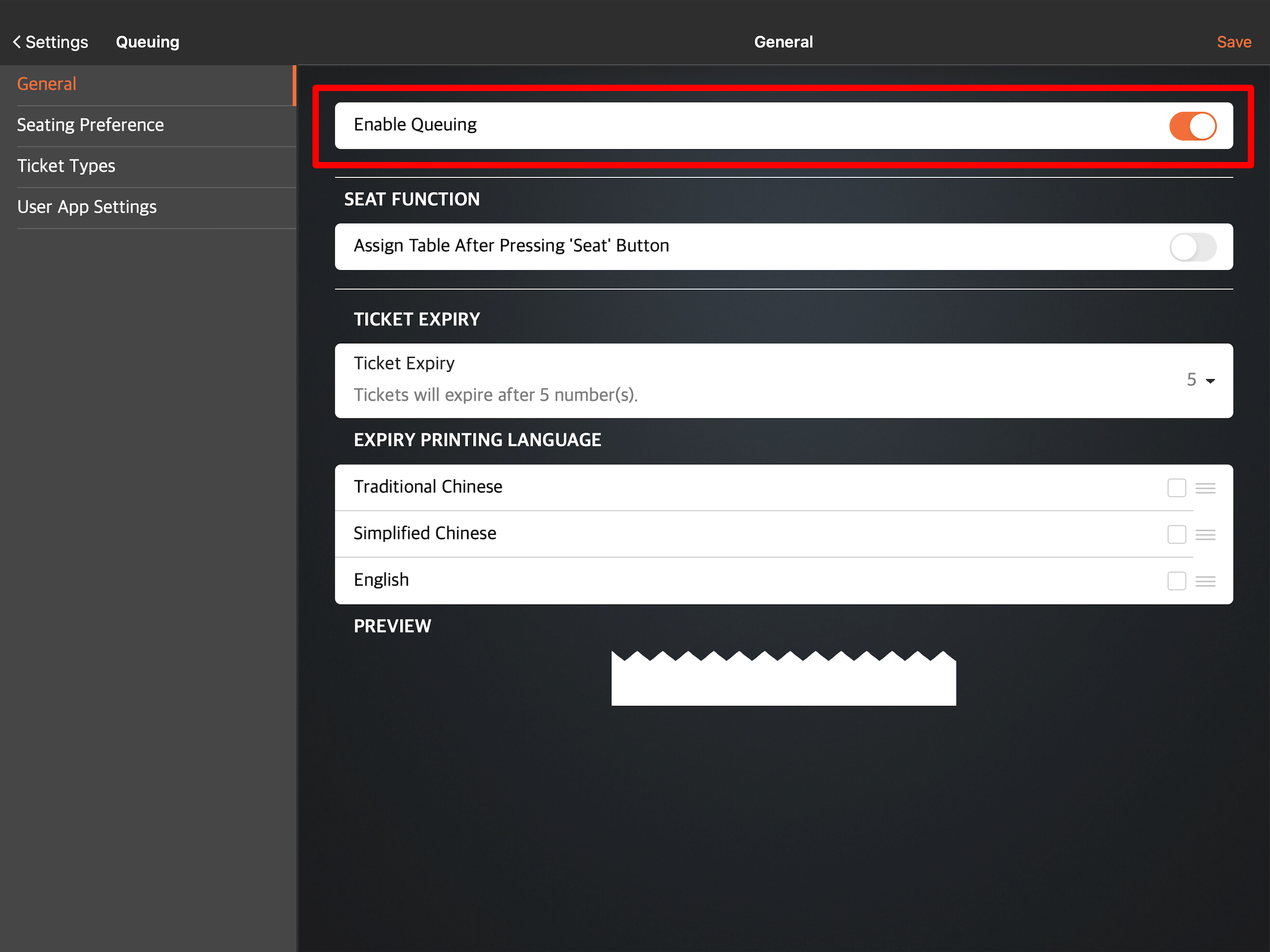
- 启用排队后,您可以配置排队设置。
- 点击右上角的“储存”进行确认。
以下是您可以在 POS 上配置的设置列表:
一般
票号时间显示
目前叫号页面时间显示格式
选择排队票时间在 POS 上的显示方式。您可以从以下选项中选择:
- 经过时间- 显示自派发排队票后已经过了多少时间(以分钟为单位)。
- 派发票号时间- 显示排队票的派发时间。
| 经过时间 | 派发票号时间 |
 |
 |
过去叫号页面显示首次叫号时间
启用此设置可以显示排队票被叫号的时间。
入座功能
按“入座”按钮后分配座位
启用后,您可以点击座位按钮并将餐桌分配给排队的顾客。

票号期限
票号期限
此设置允许您设置候位票号的到期时间。例如,您可以将候位票号设置为在票号超出 5 个号码后过期。票号过期后,客户需要再获取一张票号。
票号期限上方额外文字
添加将显示在票号期限信息上方的文本。
票号期限下方额外文字
添加将显示在票号期限信息下方的文本。
票号期限显示语言
选择您希望票号期限显示的语言。
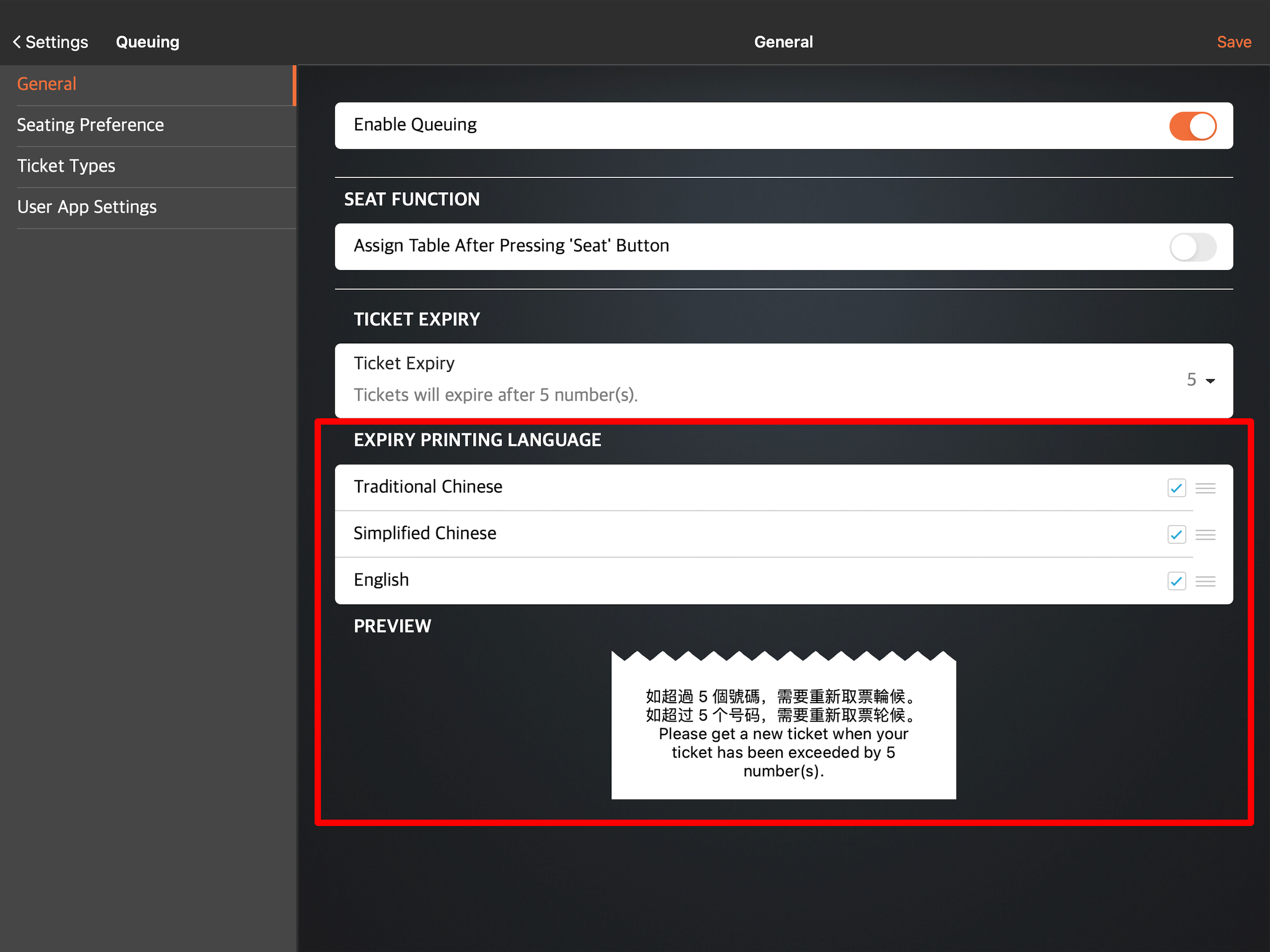
座位选项
座位选项设置允许您为客户添加座位选项。当您添加座位选项时,客户可以根据自己的喜好和您提供的选项来选择他们想要坐在的位置。
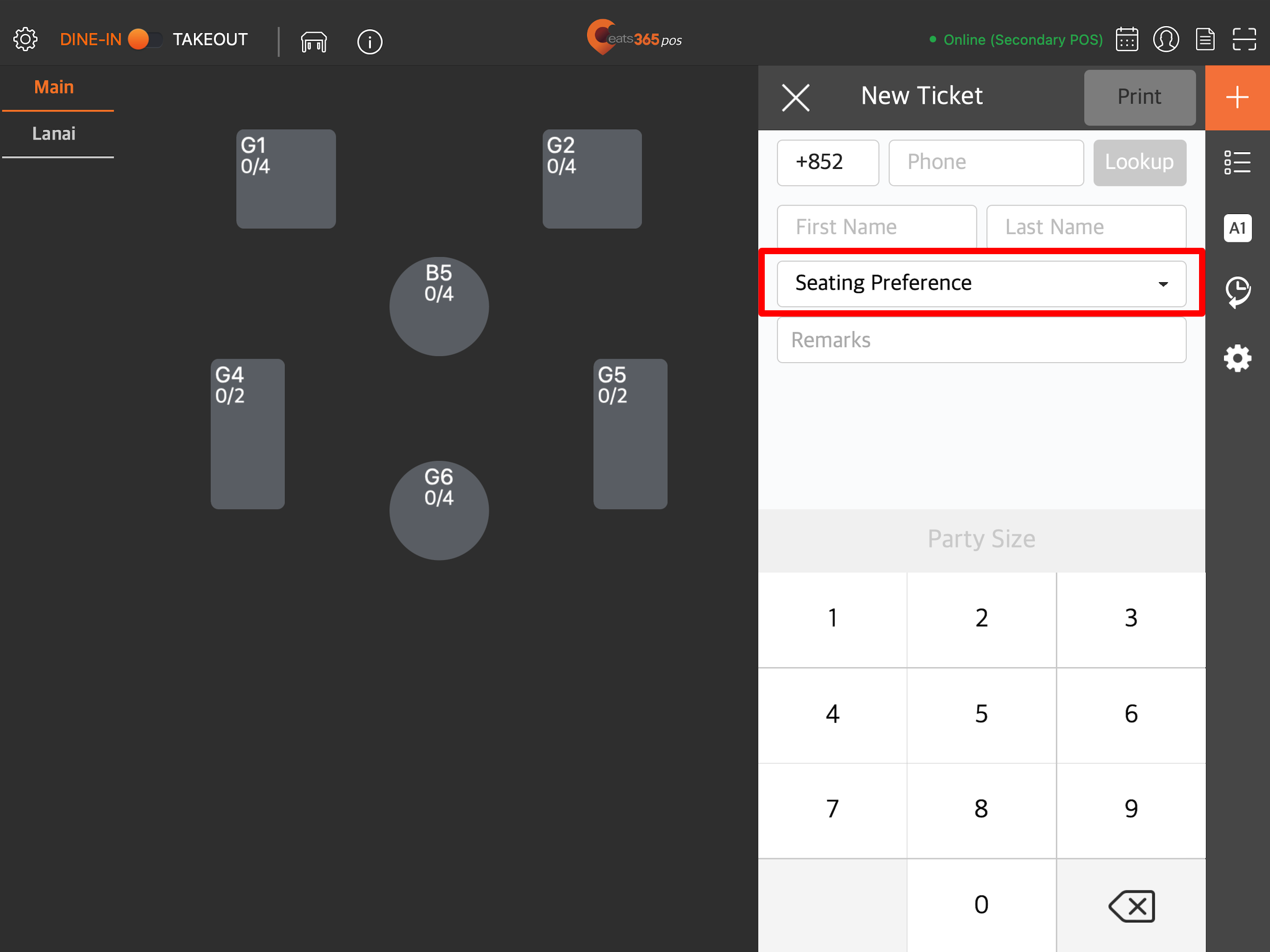
要添加座位选项,请按照以下步骤操作:
- 登录Eats365 POS。
- 点击左上角的“设置”
 。
。 - 在“设定”下,点击“排队设定” 。
- 在左侧面板上,点击座位选项。
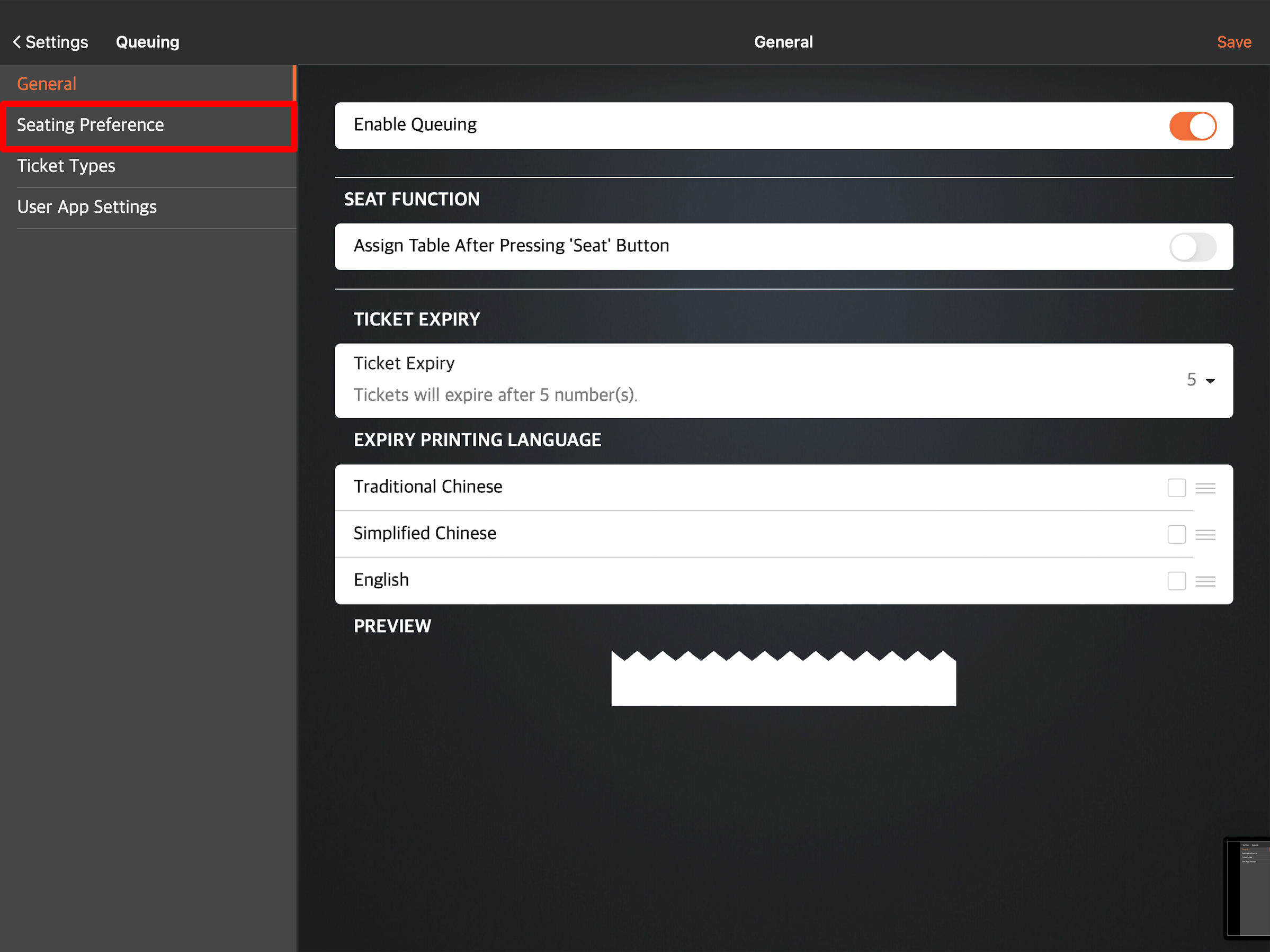
- 点击右上角的“新增选项” ,然后输入您首选的“座位选项名称” 。
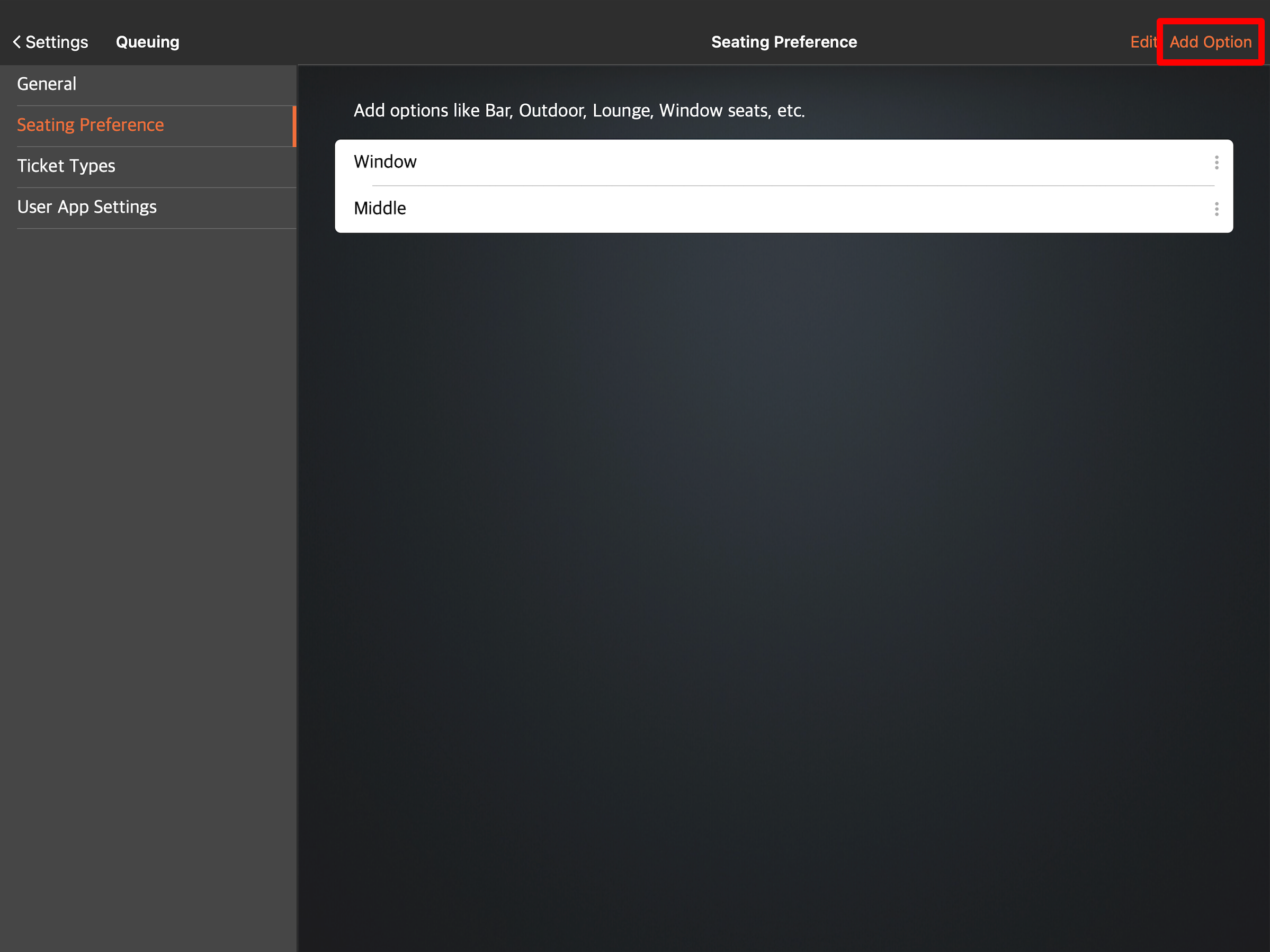
- 点击储存进行确认。
票号种类
票号种类允许您根据聚会中的人数创建列队票号种类。您最多可以创建五种票号种类,标记为候位票 A 至候位票 E。例如,您可以将候位票 A 设置为 1 至 2 人的团体发放,将候位票 B 设置为 3 至 5 人的团体发放。
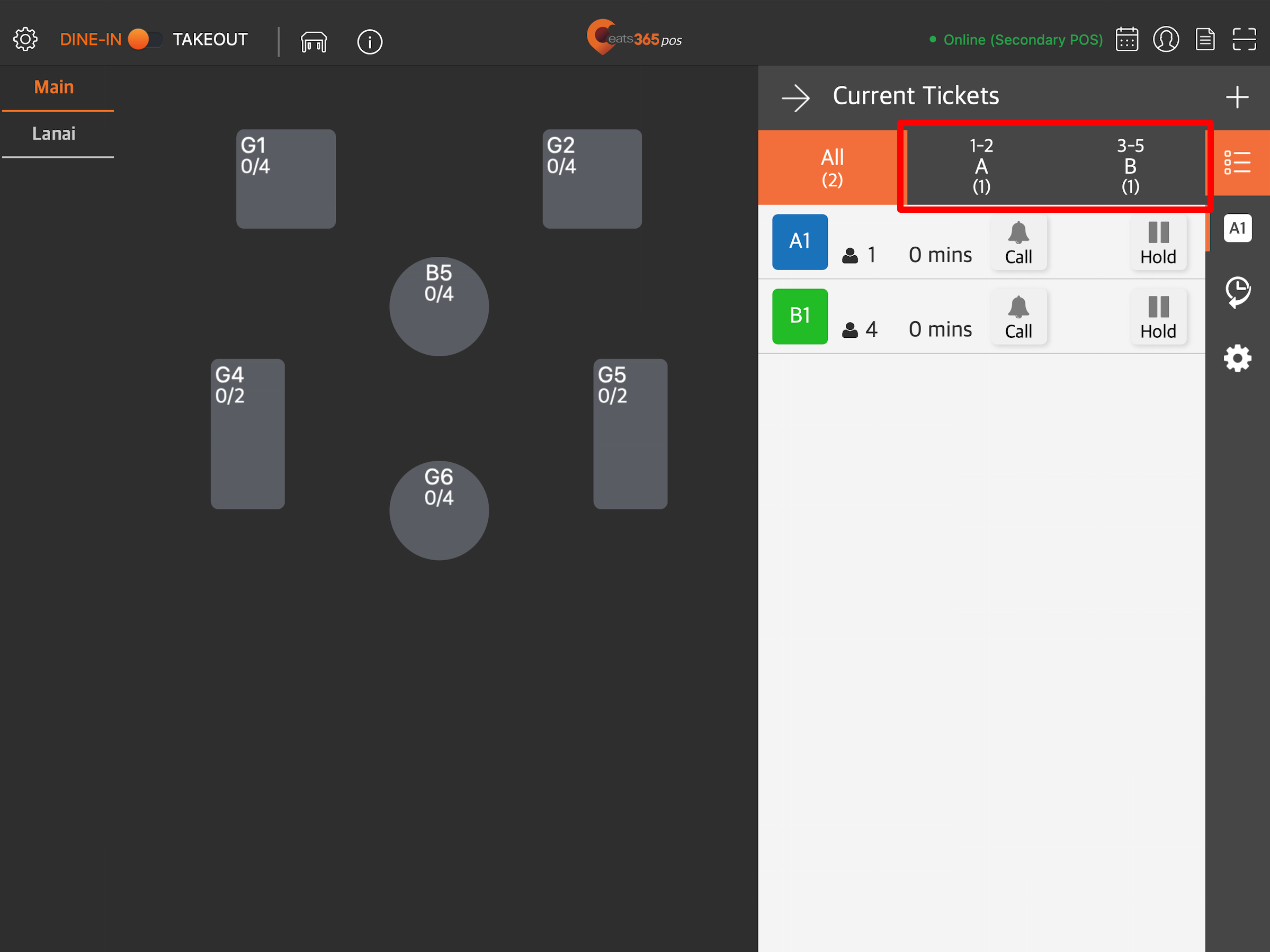
要创建票号种类,请按照以下步骤操作:
- 登录Eats365 POS。
- 点击左上角的“设置”
 。
。 - 在“设定”下,点击“排队设定” 。
- 在左侧面板上,点击票号种类。
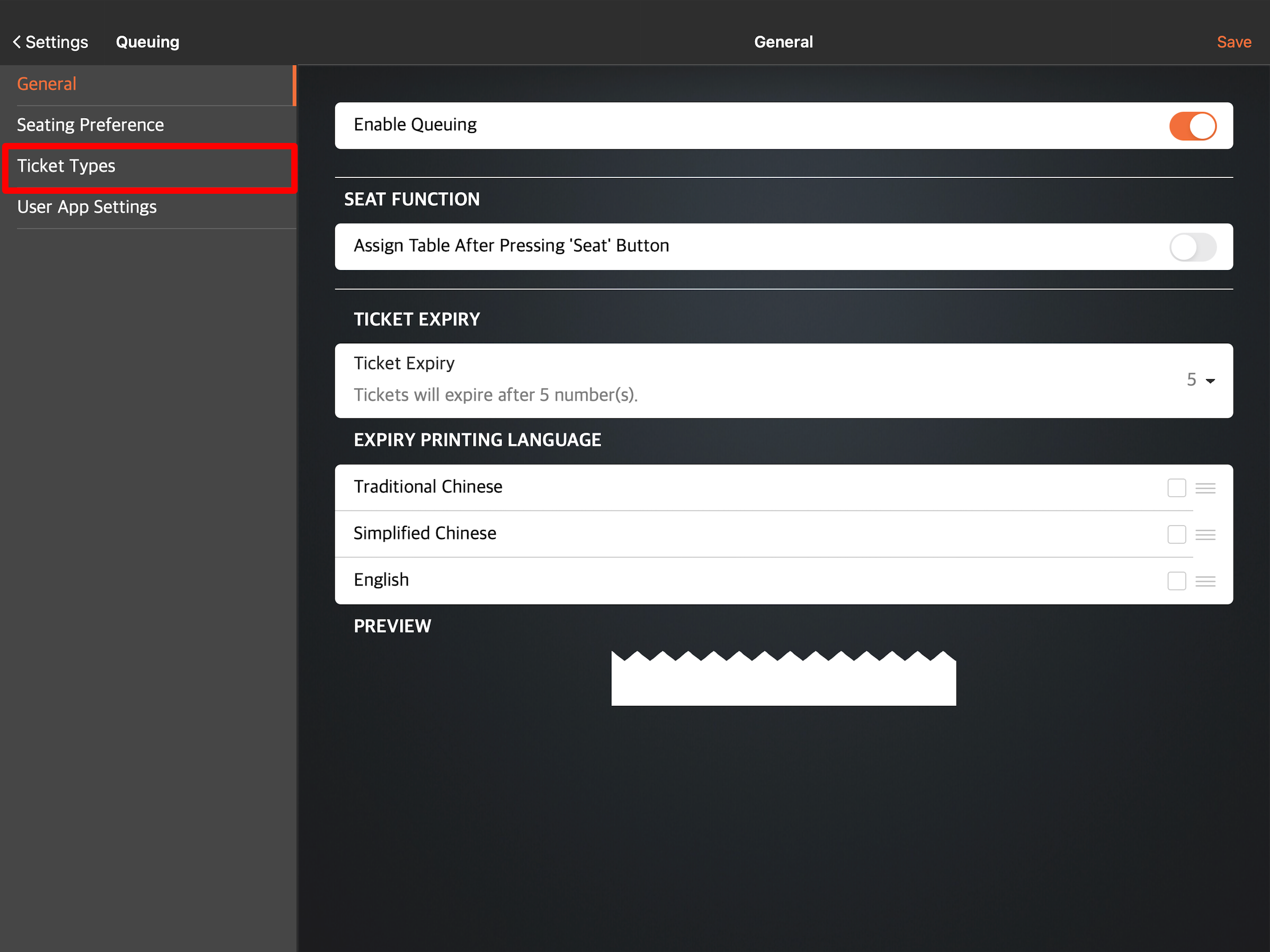
- 输入候位票 A 的团体人数。
- 要添加另一张候位票,请点击增加种类。
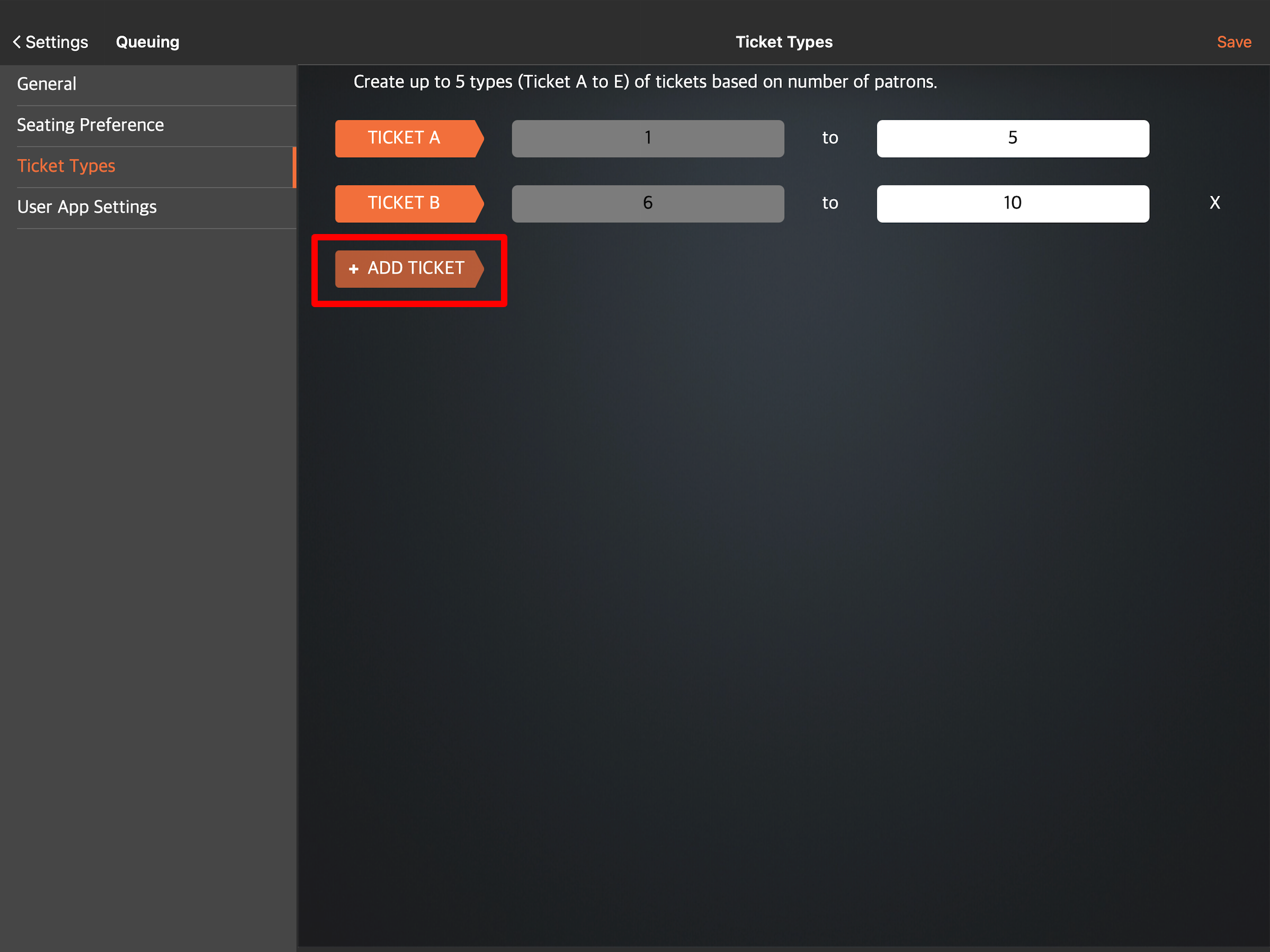
- 点击右上角的“储存”进行确认。
商家界面(Classic Theme)
- 登录商家界面。
- 在左侧面板上,单击“餐厅设定” 。然后,单击“排队” 。
- 要启用排队,请在“一般”下,打开“排队”
 。
。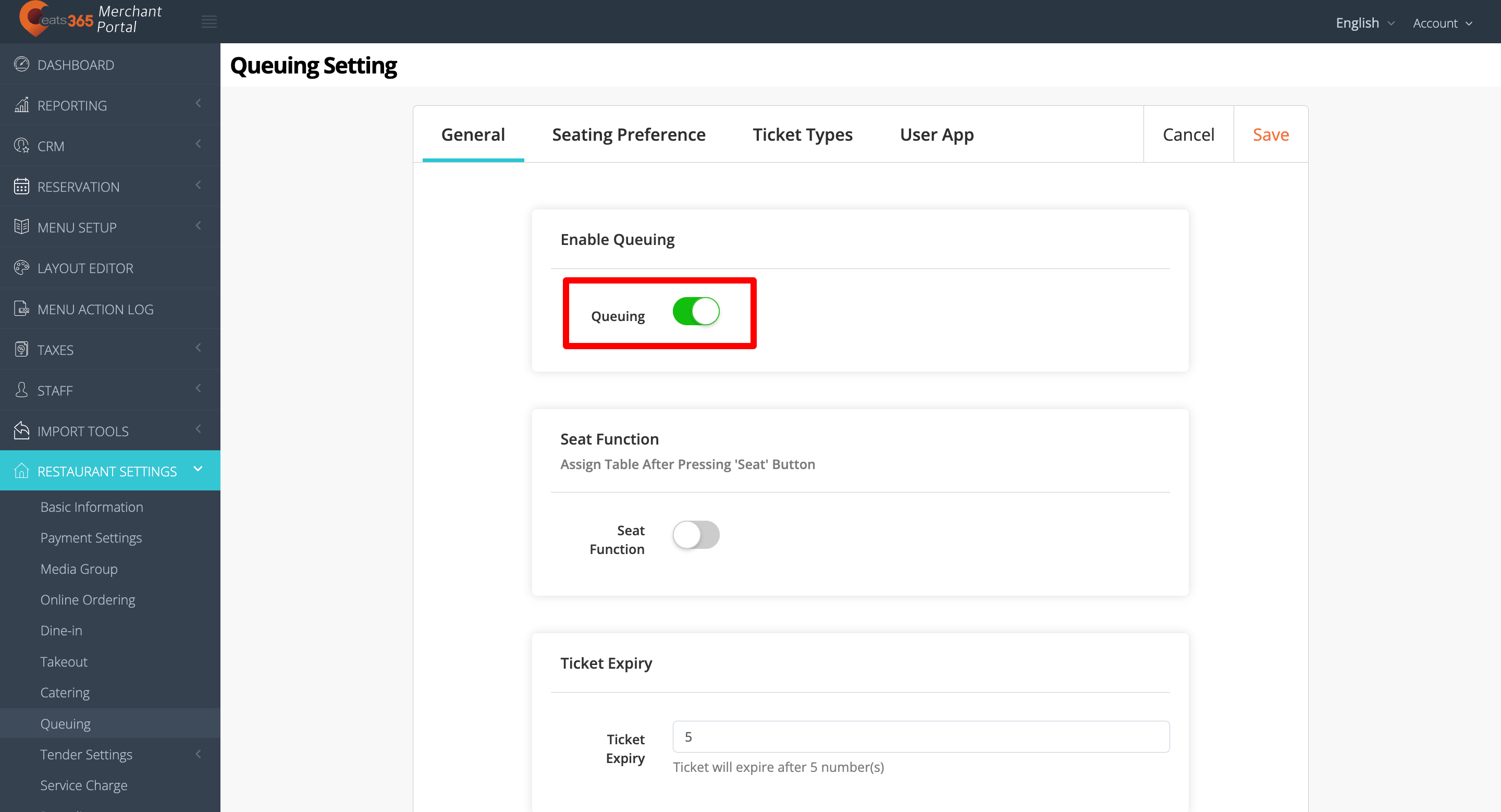
- 启用排队后,您可以配置排队设置。
- 单击右上角的“储存”进行确认。
以下是您可以在 POS 上配置的设置列表:
一般
入座功能
按“入座”按钮后分配座位
启用此设置后,工作人员在点击“座位”按钮时便为排队的顾客分配一张桌子。

提示:启用此设置后,客户的排队票号码也将出现在POS上的付款页面上。
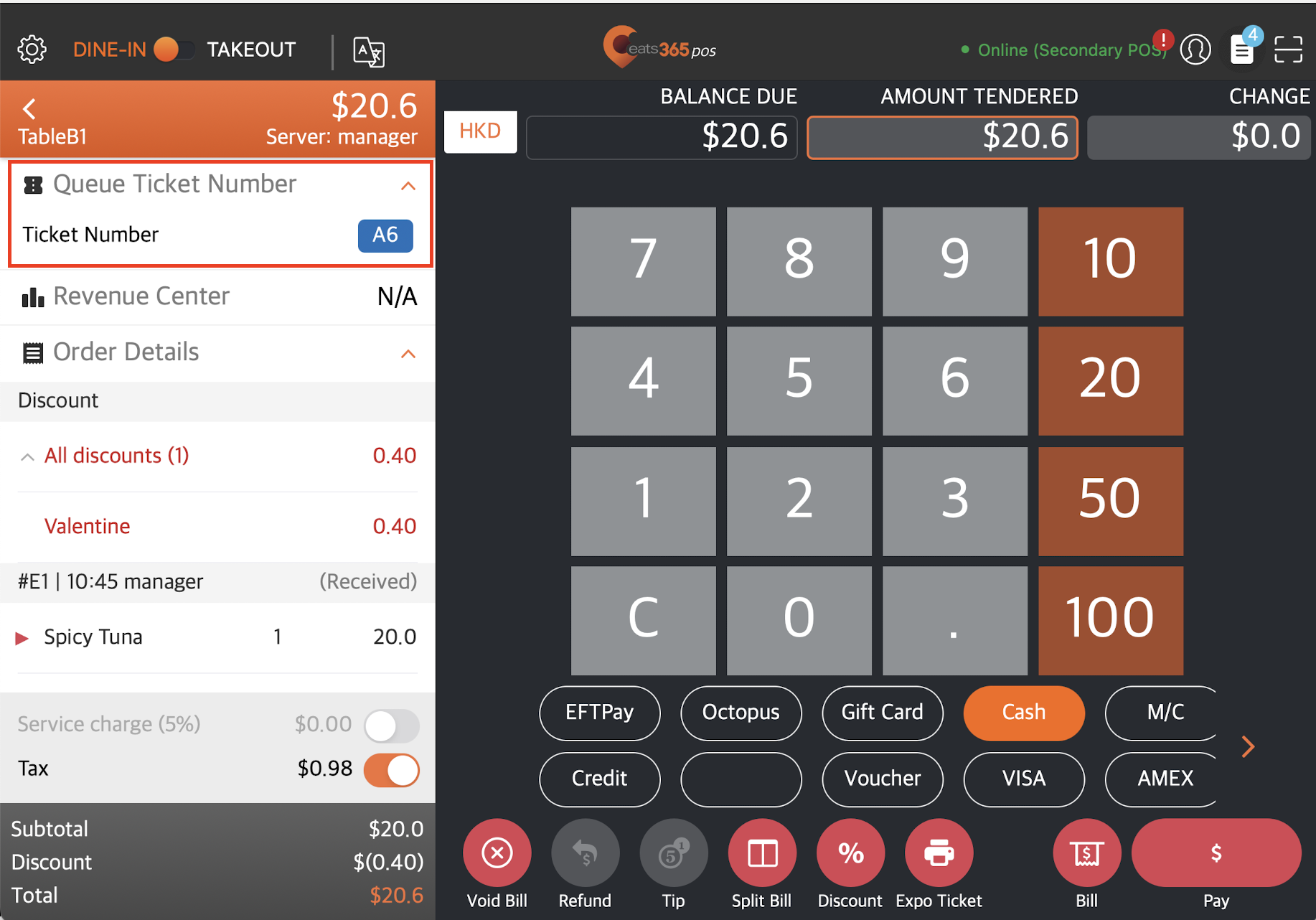
票号期限
票号期限
此设置允许您设置候位票号的到期时间。例如,您可以将候位票号设置为在票号超出 5 个号码后过期。票号过期后,客户需要再获取一张票号。
侯位票设定
票号期限上方额外文字
添加将显示在票号期限信息上方的文本。
票号期限下方额外文字
添加将显示在票号期限信息下方的文本。
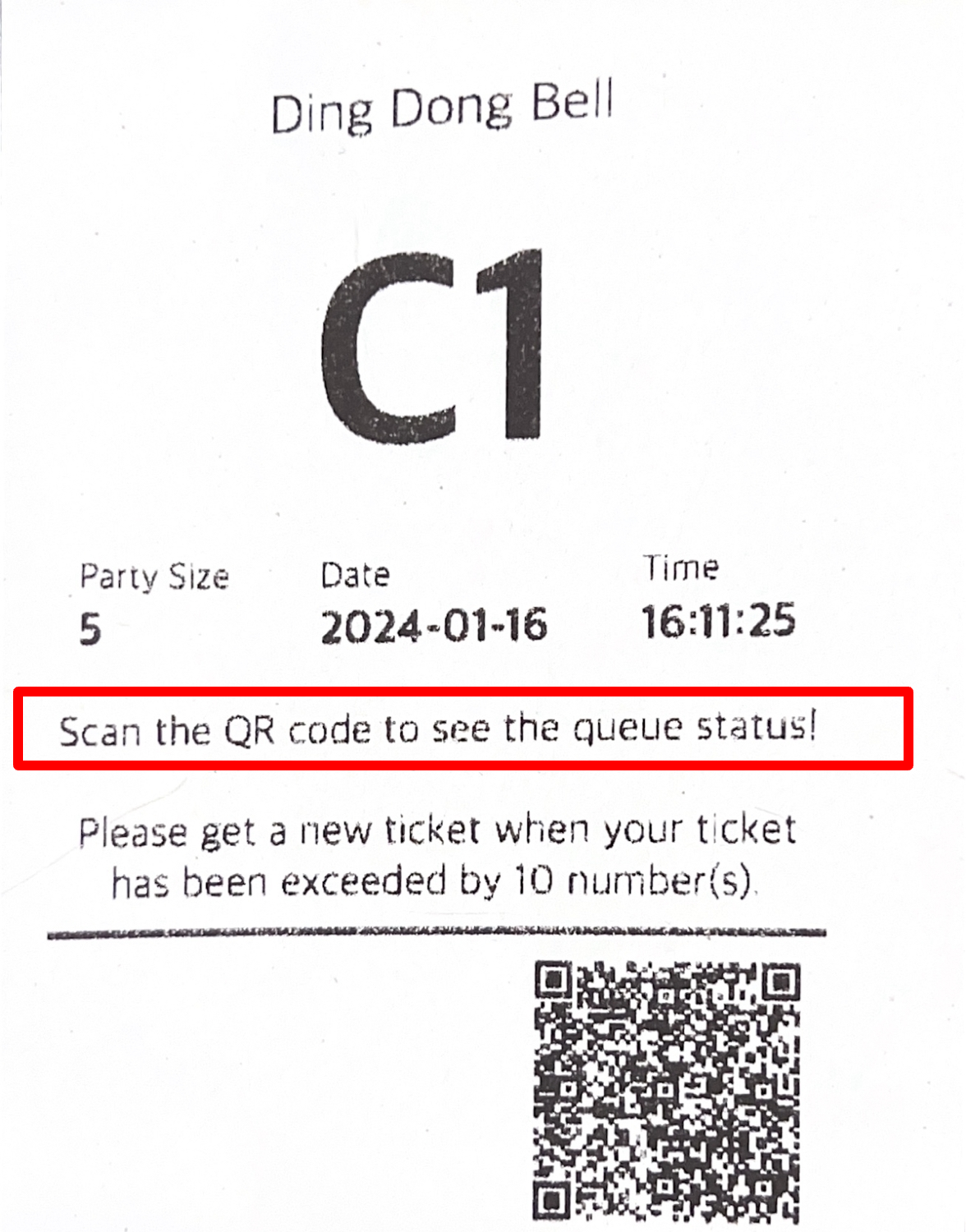
票号时间显示
目前叫号页面时间显示格式
选择排队票时间在 POS 上的显示方式。您可以从以下选项中选择:
- 经过时间- 显示自派发排队票后已经过了多少时间(以分钟为单位)。
- 派发票号时间- 显示排队票的派发时间。
| 经过时间 | 派发票号时间 |
 |
 |
过去叫号页面显示首次叫号时间
启用此设置可以显示排队票被叫号的时间。
票号期限显示语言
选择您希望显示票号期限的语言。
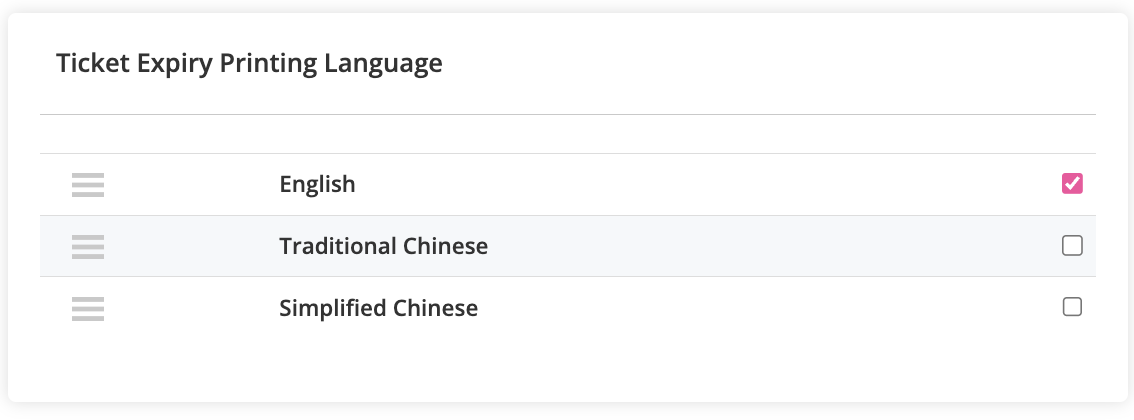
提示:
- 您可以选择以多种语言显示到期信息。为此,请点击您想要在候位票上显示的每种语言旁边的复选框。
- 要重新排序语言在票号上的显示顺序,在你想要排序的语言旁边,点击并按住重新排序
 。然后拖动该语言,使其按照您希望的顺序显示。
。然后拖动该语言,使其按照您希望的顺序显示。
座位选项
座位选项设置允许您为客户添加座位选项。当您添加座位选项时,客户可以根据自己的喜好和您提供的选项来选择他们想要坐在的位置。
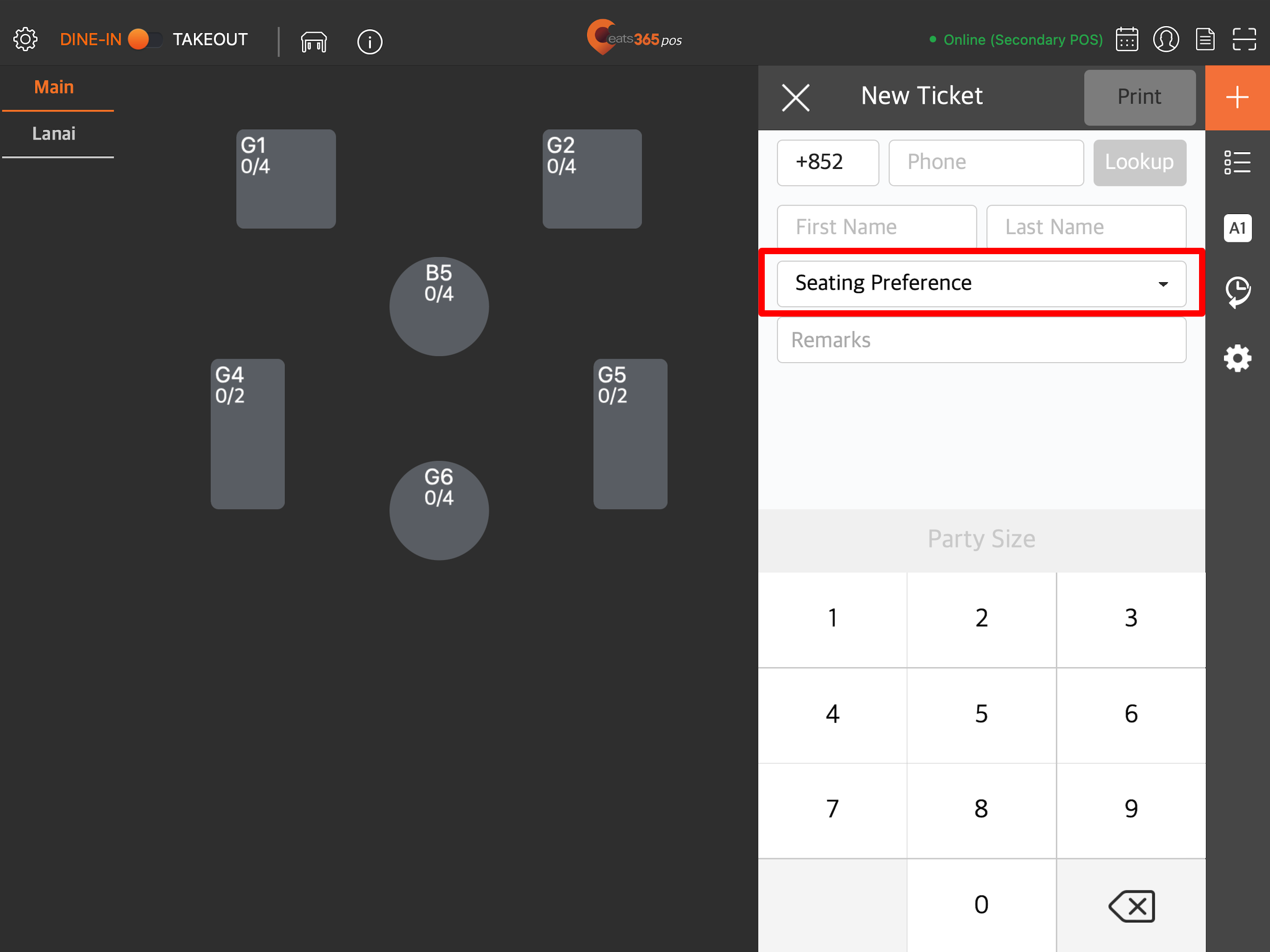
要添加座位选项,请按照以下步骤操作:
- 登录商家界面。
- 在左侧面板上,单击“餐厅设定” 。然后,单击“排队” 。
- 单击“座位选项” 。
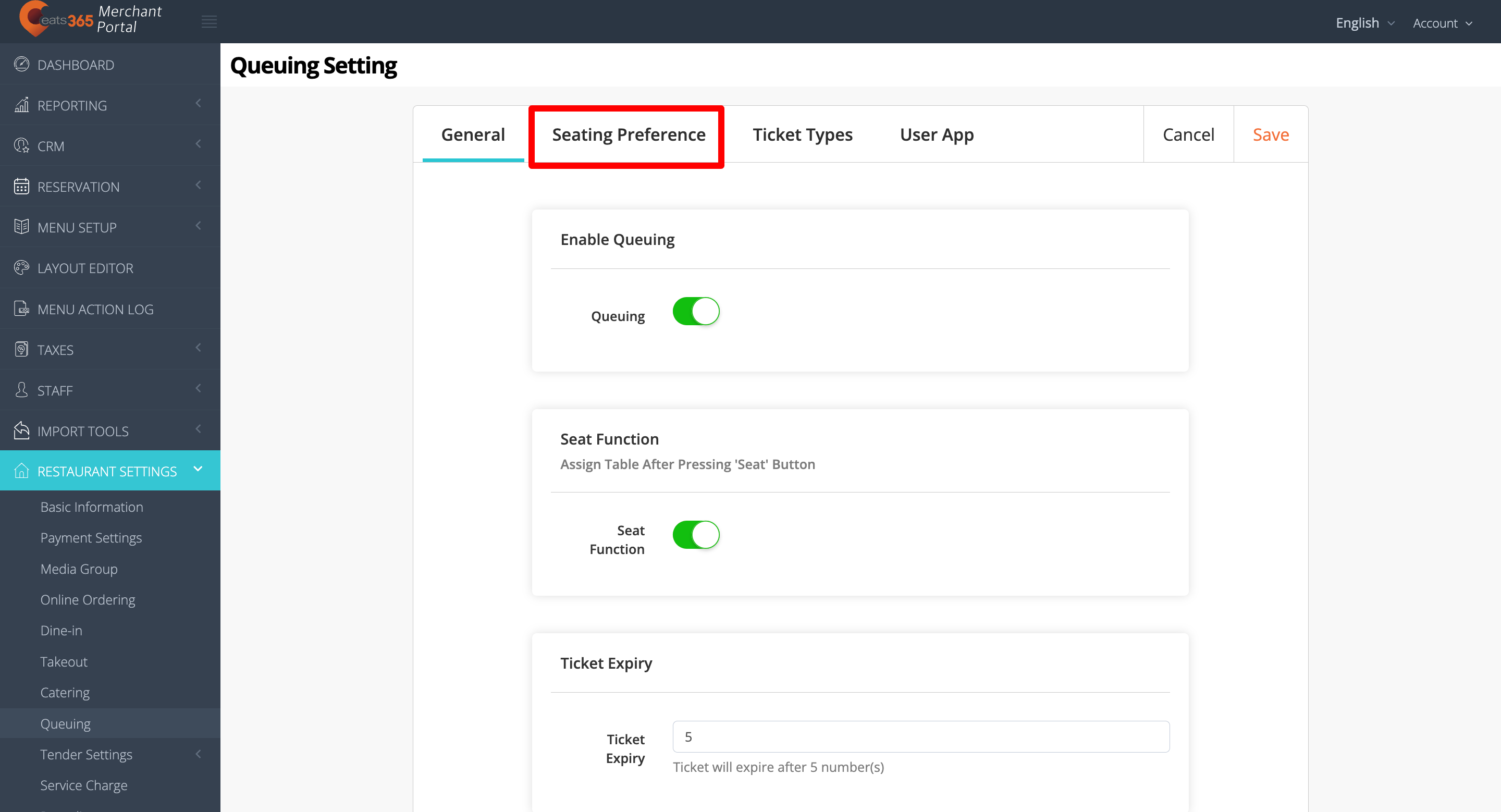
- 单击+新增。然后,添加座位选项名称。
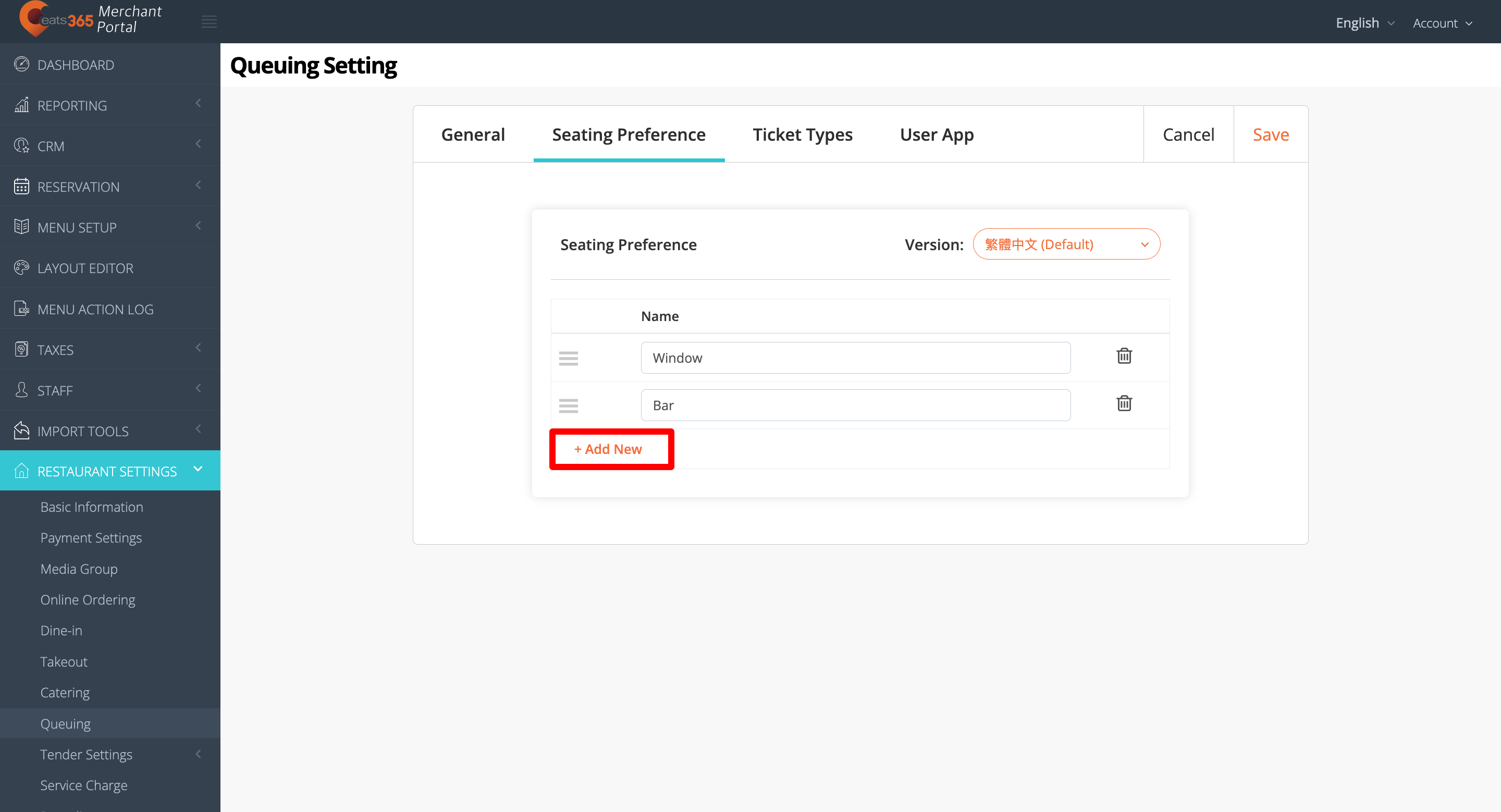
- 单击右上角的“储存”进行确认。
候位票种类
候位票种类允许您根据聚会中的人数创建列队候位票种类。您最多可以创建五种候位票种类,标记为候位票 A 至候位票 E。例如,您可以将候位票 A 设置为 1 至 2 人的团体发放,将候位票 B 设置为 3 至 5 人的团体发放。
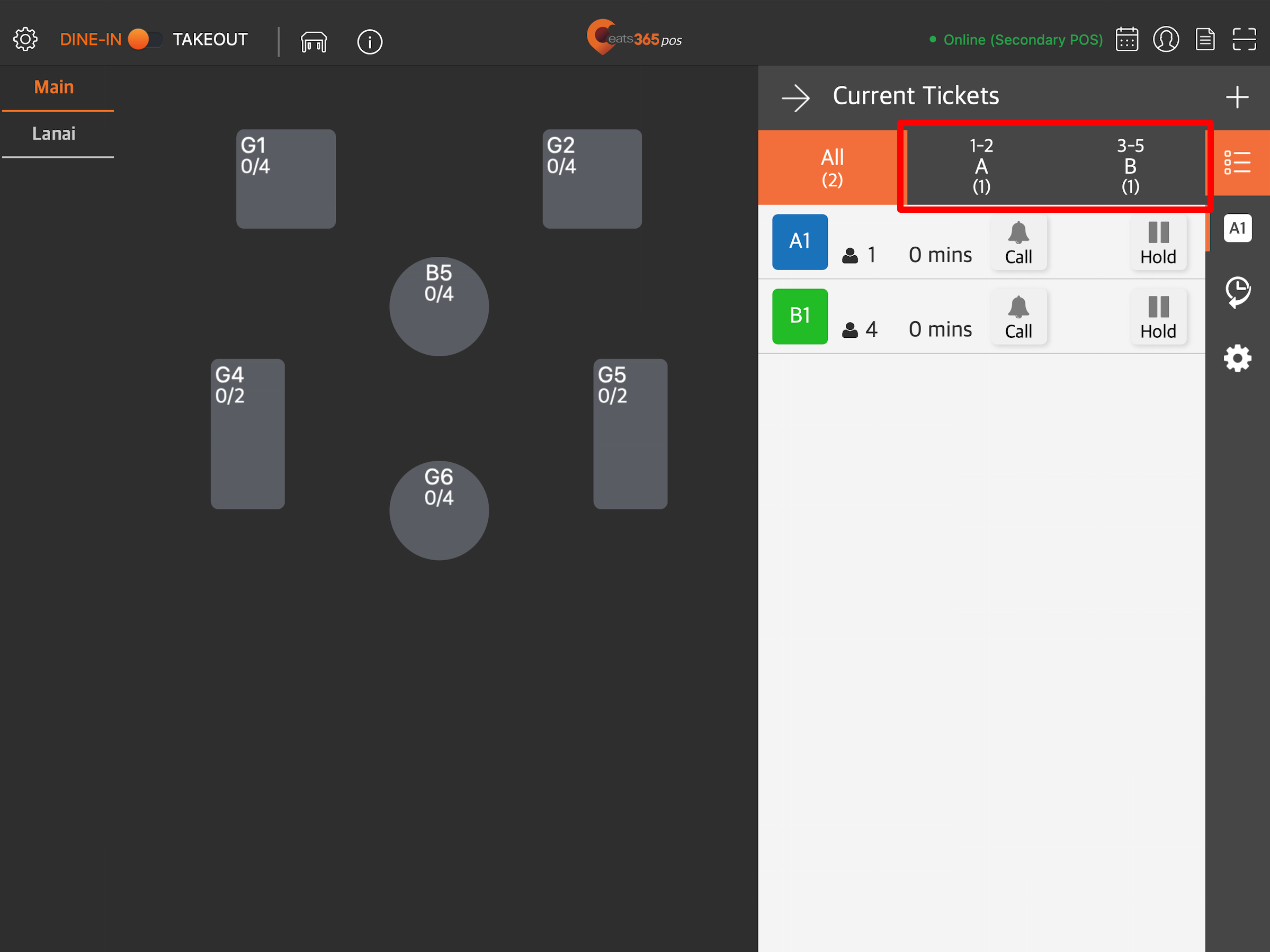
要创建候位票种类,请按照以下步骤操作:
- 登录商家界面。
- 在左侧面板上,单击“餐厅设定” 。然后,单击“排队” 。
- 单击候位票种类。
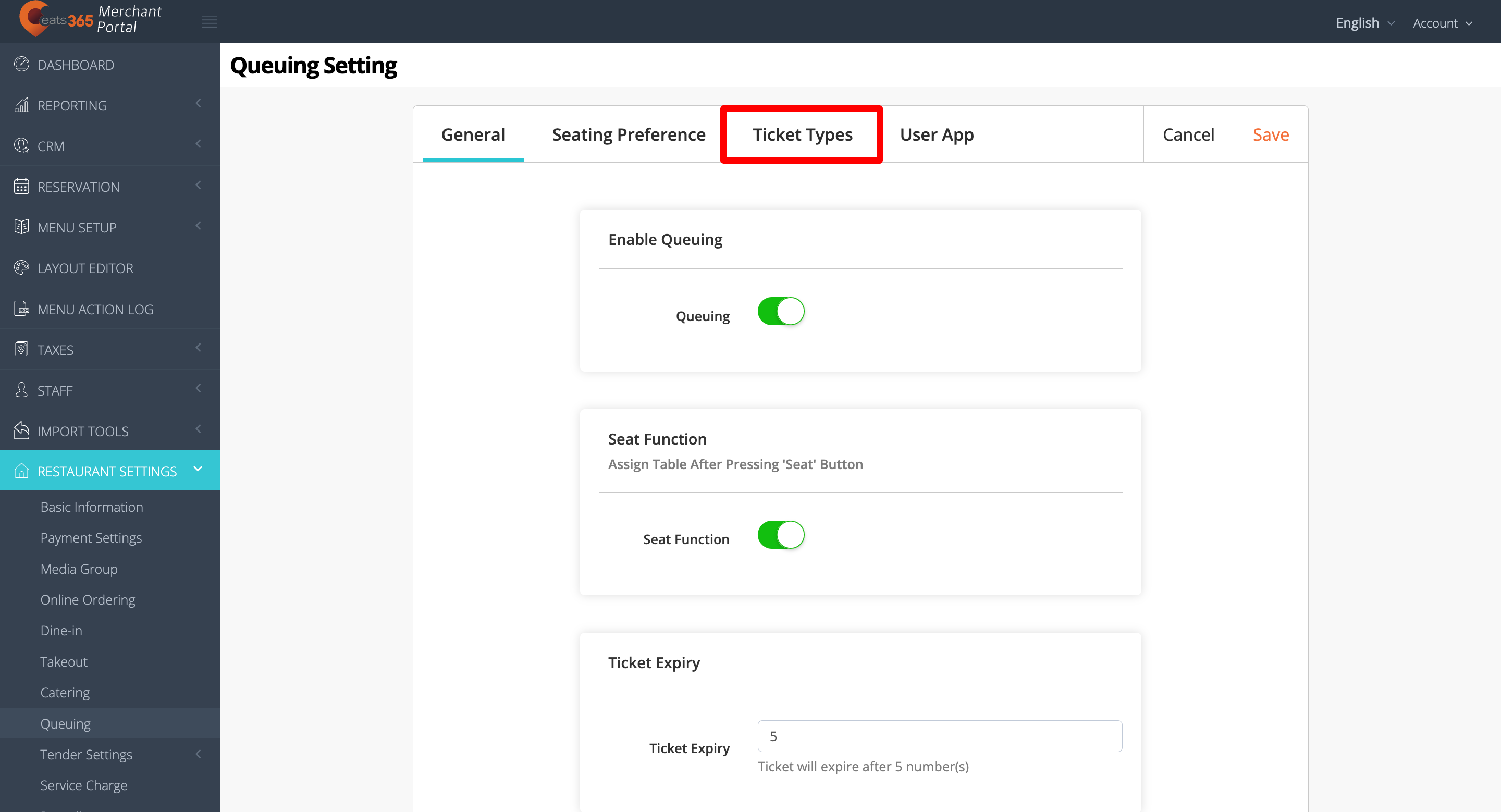
- 输入候位票 A 的团体人数。
- 要添加另一张候位票,请单击+候位票种类。
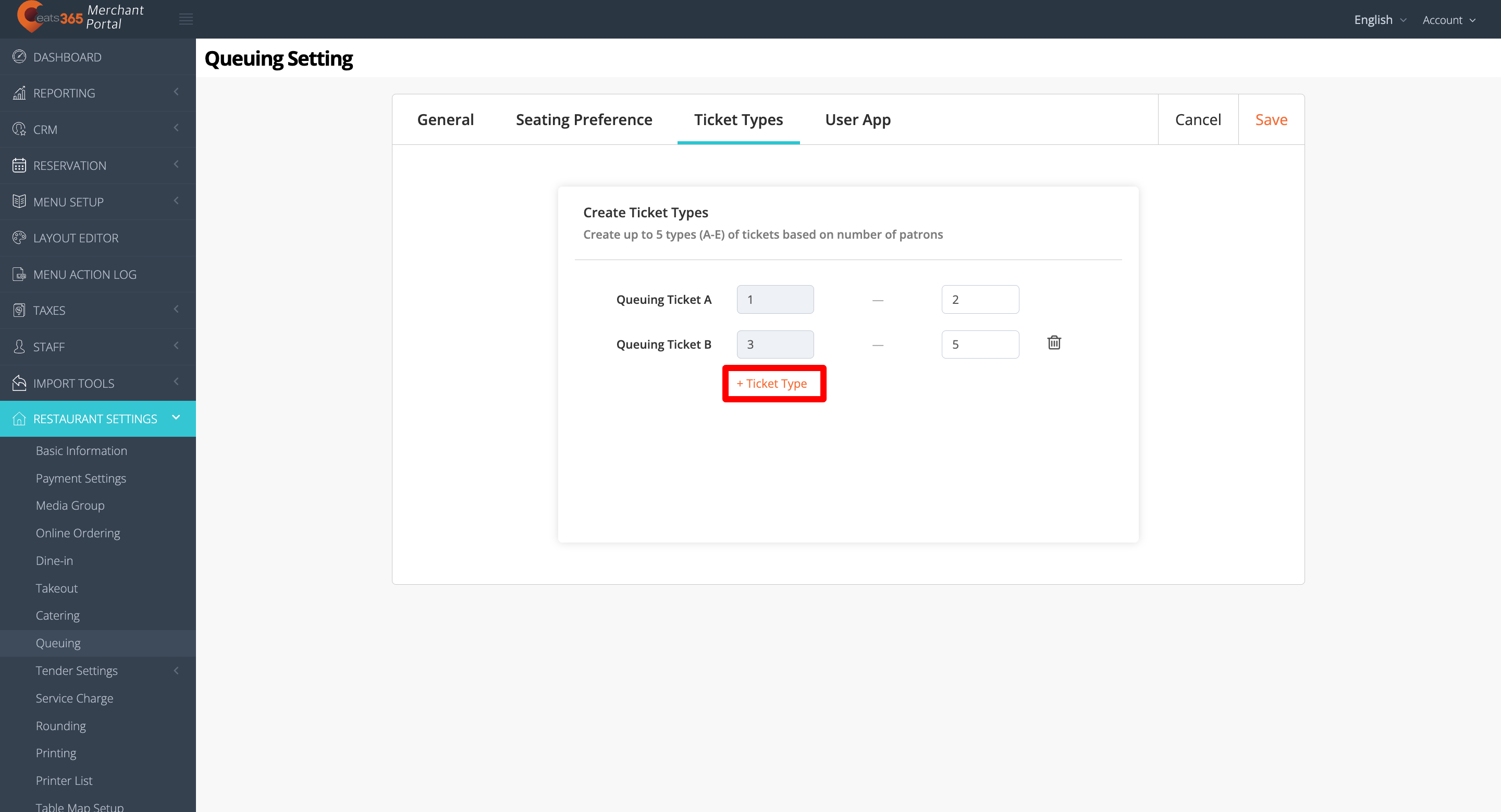
- 单击右上角的“储存”进行确认。
商家界面2.0
- 登录商家界面。
- 在左侧面板上,单击“餐厅设定” 。
- 单击“排队” 。然后,从下拉列表中单击“一般”。
- 打开开启排队功能
 。
。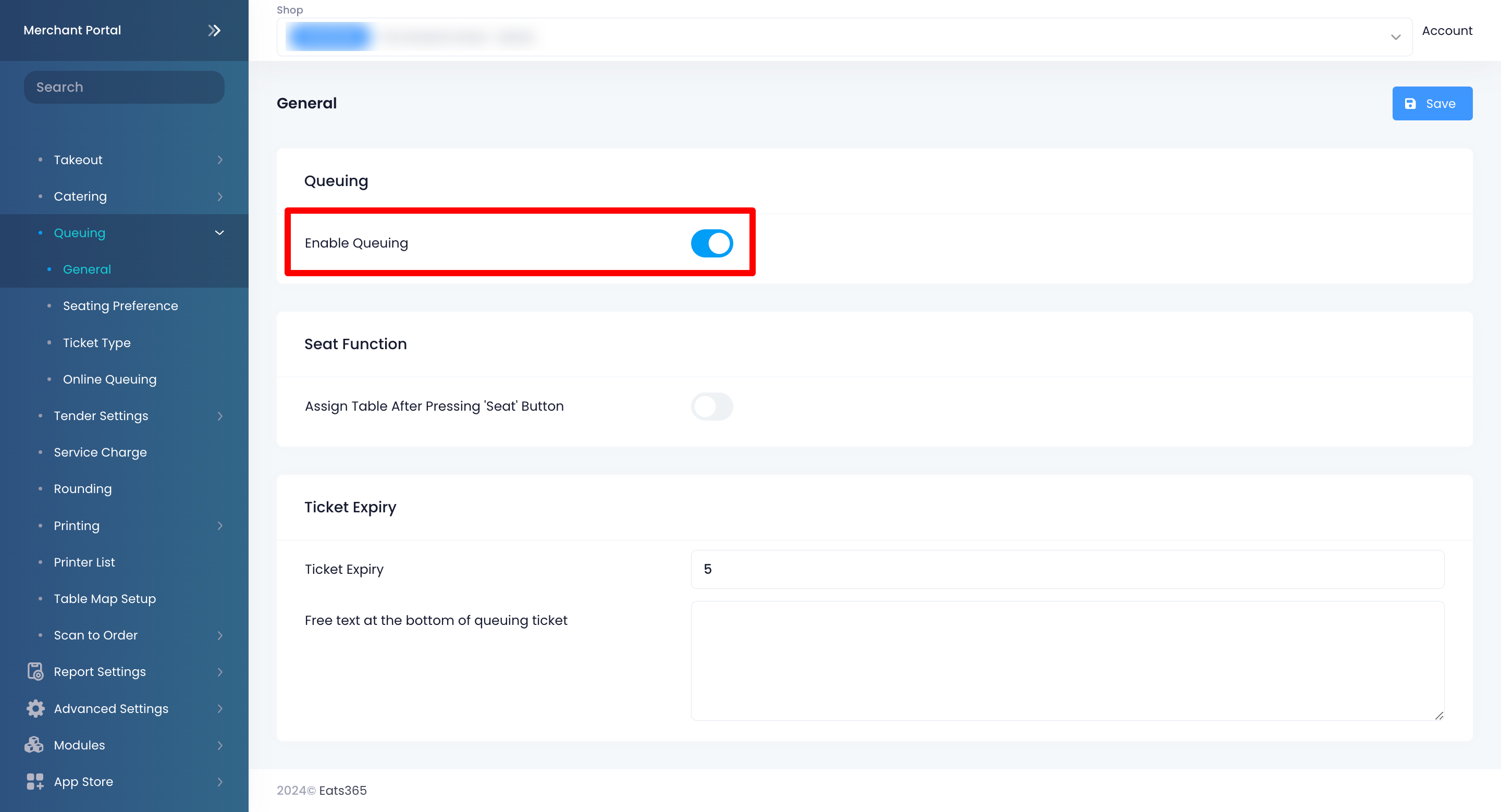
- 启用排队后,您可以配置排队设置。
- 单击右上角的“储存”进行确认。
以下是您可以在 POS 上配置的设置列表:
一般
票务时间显示
当前票数页面时间显示格式
选择排队票时间在 POS 上的显示方式。您可以从以下选项中选择:
- 已用时间- 显示自发出排队票以来已经过了多少时间(以分钟为单位)。
- 领票时间- 显示排队票的发放时间。
| 已用时间 | 取票时间 |
 |
 |
历史页面显示票证首次调用时间
启用此设置可以显示叫号排队票的时间。
入座功能
按“入座”按钮后分配座位
启用后,您可以点击 POS 上的座位按钮并为排队的客户分配餐桌。

提示:启用此设置后,客户的排队票号码也将出现在POS上的付款页面上。
暂停发号时的自定义消息
自定义消息选项
启用此设置可创建在暂停发号时显示的自定义消息。这可以在非高峰时段、特殊活动或服务不可用时使用。
票号期限
票号期限
此设置允许您设置候位票号的到期时间。例如,您可以将候位票号设置为在票号超出 5 个号码后过期。票号过期后,客户需要再获取一张票号。
票号期限上方额外文字
添加将显示在票号期限信息上方的文本。
票号期限下方额外文字
添加将显示在票号期限信息下方的文本。
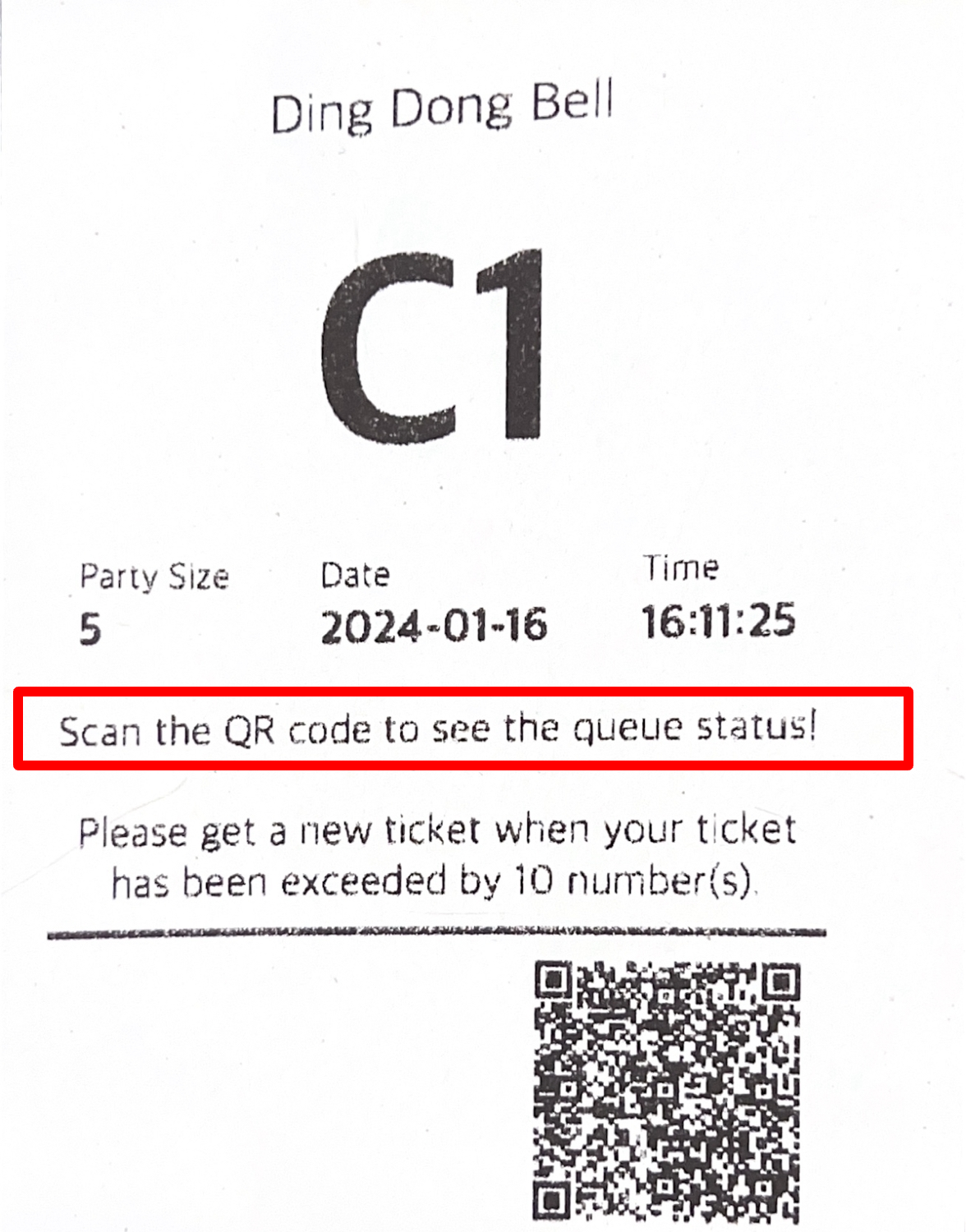
票号期限显示语言
选择您希望票号期限显示的语言。
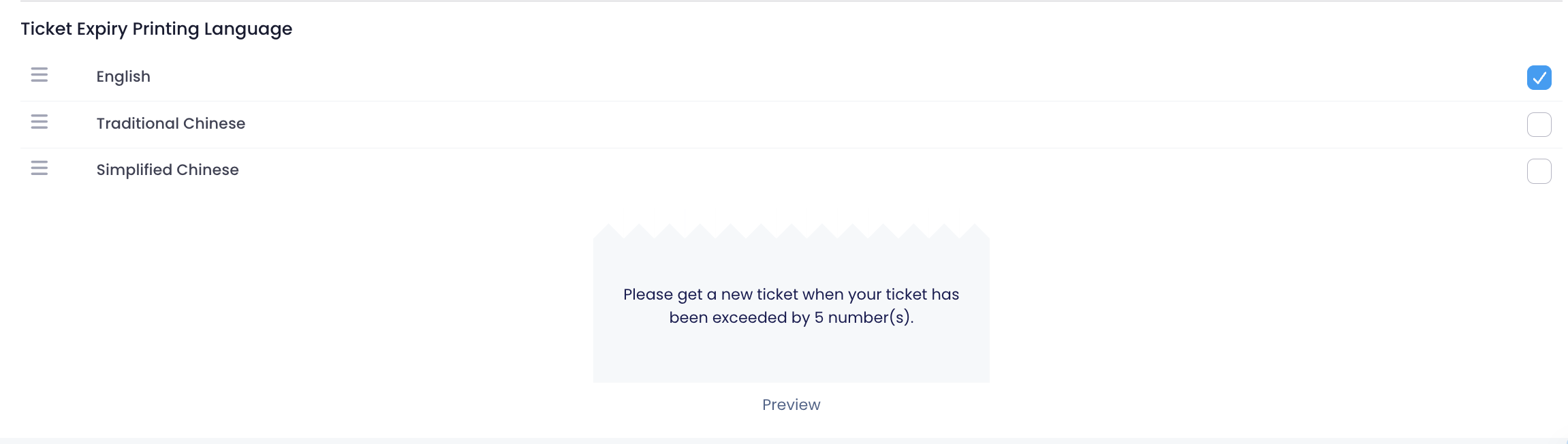
提示:
- 您可以选择以多种语言显示到期信息。为此,请点击您想要在候位票上显示的每种语言旁边的复选框。
- 要重新排序语言在票号上的显示顺序,在你想要排序的语言旁边,点击并按住重新排序
 。然后拖动该语言,使其按照您希望的顺序显示。
。然后拖动该语言,使其按照您希望的顺序显示。
座位选项
座位选项设置允许您为客户添加座位选项。当您添加座位选项时,客户可以根据自己的喜好和您提供的选项来选择他们想要坐在的位置。
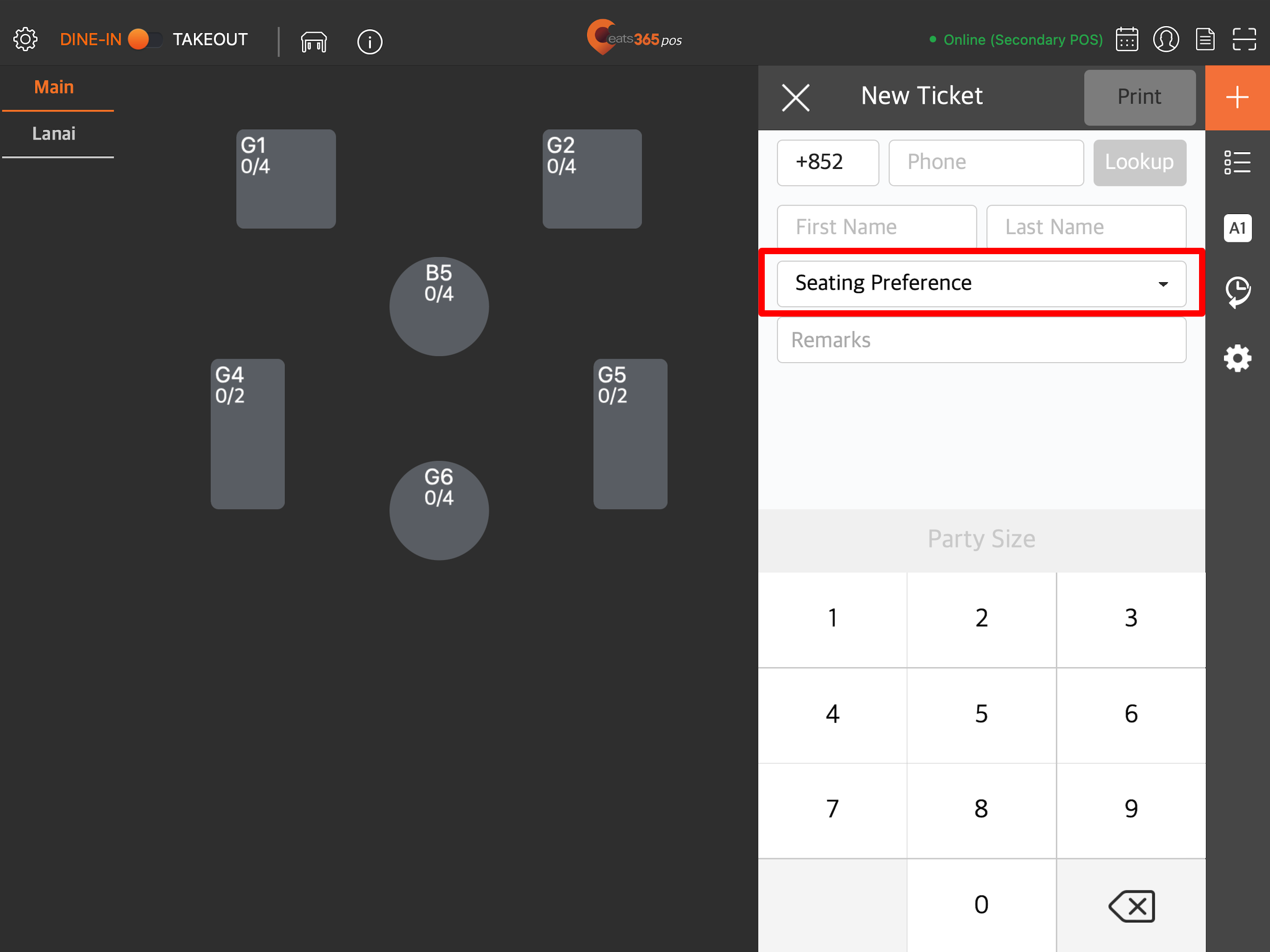
要添加座位选项,请按照以下步骤操作:
- 登录商家界面。
- 在左侧面板上,单击“餐厅设定” 。然后,单击“排队” 。
- 单击“座位选项” 。
- 单击+新增。然后,添加座位选项名称。
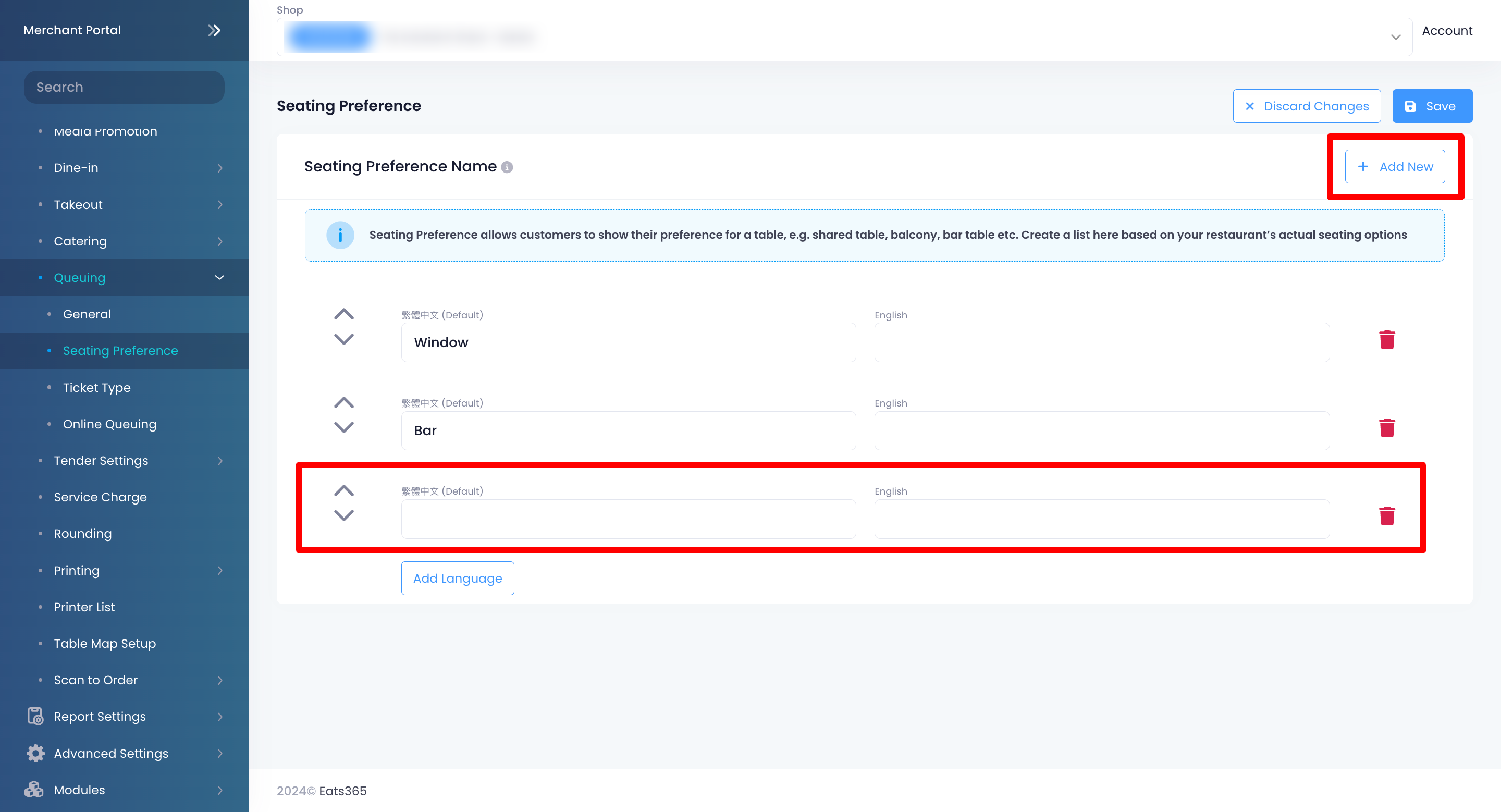
- 单击右上角的“储存”进行确认。
候位票种类
候位票种类允许您根据聚会中的人数创建列队候位票种类。您可以创建两种种类的候位票,如普通票和会员票。要了解更多关于创建VIP排队票的信息,请参阅设置VIP排队。
创建普通候位票
您最多可以创建五种候位票种类,标记为候位票 A 至候位票 E。例如,您可以将候位票 A 设置为 1 至 2 人的团体发放,将候位票 B 设置为 3 至 5 人的团体发放。
要创建候位票种类,请按照以下步骤操作:
- 登录商家界面。
- 在左侧面板上,单击“餐厅设定” 。然后,单击“排队” 。
- 单击候位票种类。
- 输入票 A 的团体人数。
- 要自定义票据类型的背景和文本颜色,请切换“自定义颜色”。然后,选择您想要的背景和文本颜色。
- 要添加另一张候位票,请单击+新增种类。
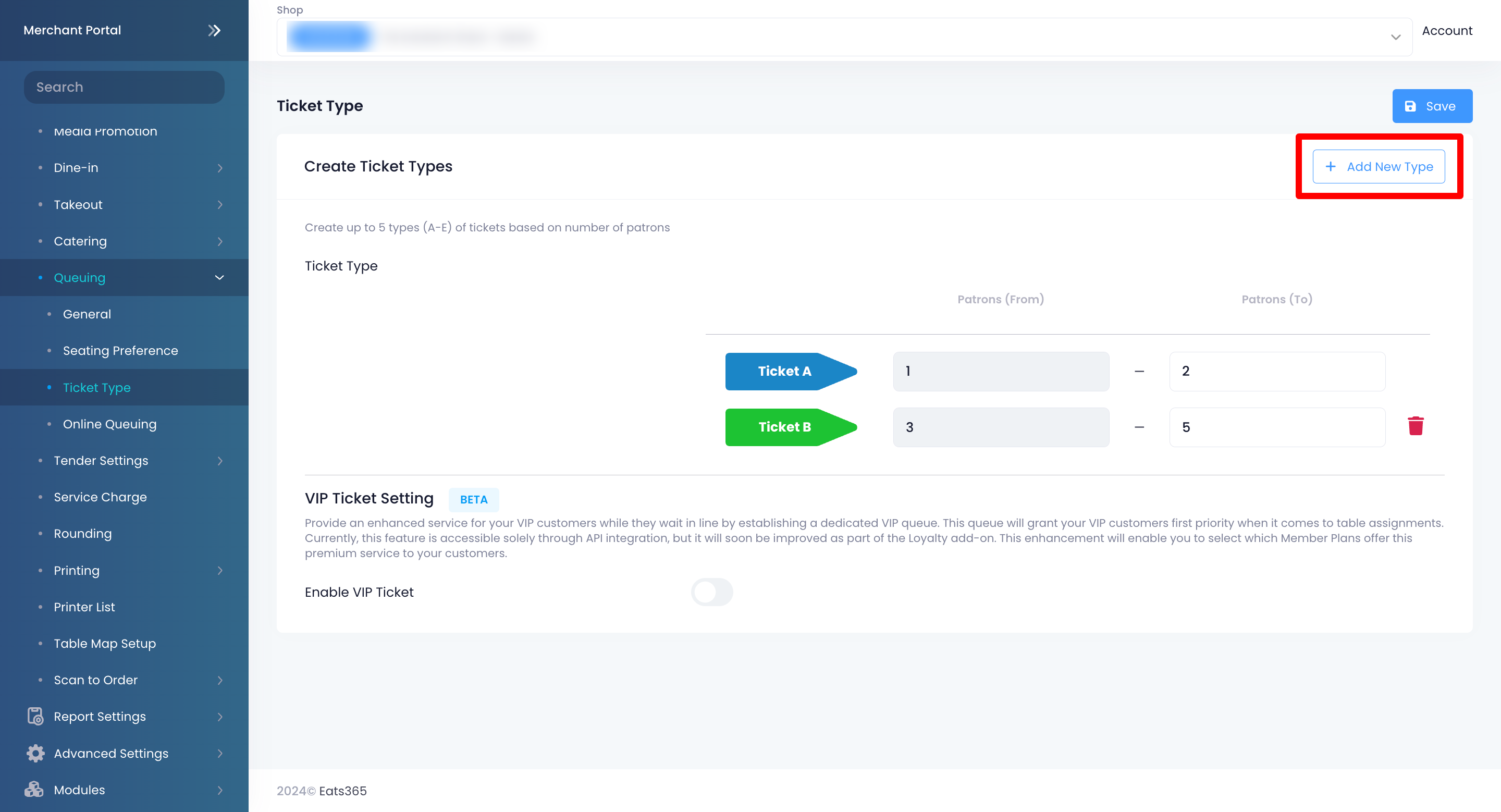
- 单击右上角的“储存”进行确认。
 Eats365 产品
Eats365 产品 商家指南
商家指南 模块
模块 会员
会员 整合
整合 硬件
硬件 员工操作
员工操作 职级和权限
职级和权限 付款
付款 报表
报表 最新消息
最新消息 产品更新
产品更新 故障排除
故障排除 探索 Eats365 产品
探索 Eats365 产品 Eats365 POS 词汇表
Eats365 POS 词汇表 问题排解
问题排解