Basic Operations
All Product
Table of Contents
Manage cash in the cash drawer for non-payment transactions
Learn how to manage incoming and outgoing cash flow for non-payment-related purposes on the Eats365 POS.
Transactions involving cash movement inside the cash drawer are recorded after each action. The cash drawer opens automatically for all cash-related payment transactions and non-cash-related reasons.
In this article, you’ll learn how to manage cash in the cash drawer for non-payment-related transactions.
Record incoming and outgoing cash in the cash drawer
To manage cash in the cash drawer, follow the steps below:
- Open the Eats365 POS app.
- At the top left, tap Settings
 .
. - Under Business Operations, tap Pay In/Payout.
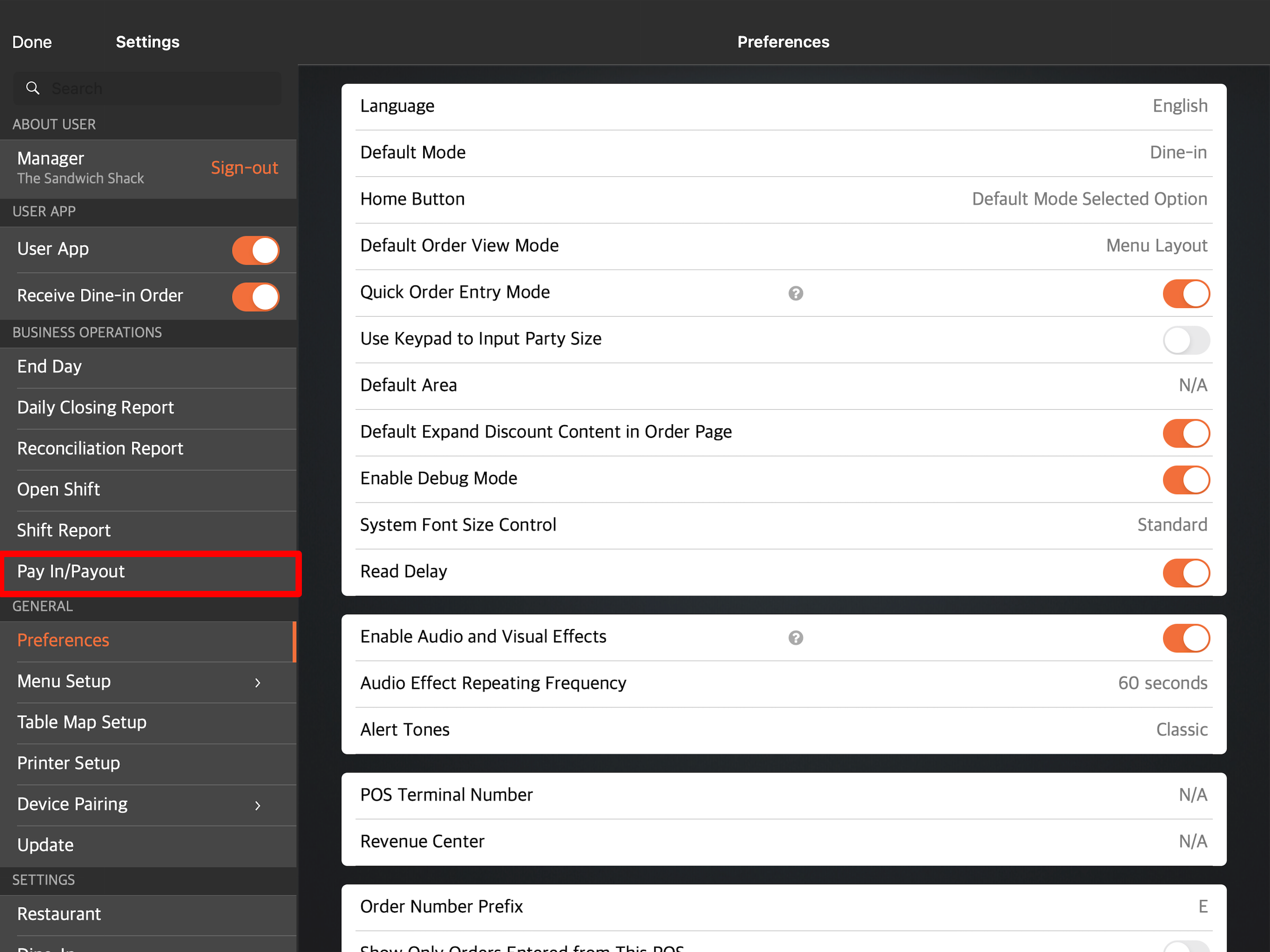
- Select from the following transaction reasons:
Tip: A minus (-) symbol represents money to be taken out of the cash drawer, while the add (+) symbol represents money to be added to the cash drawer.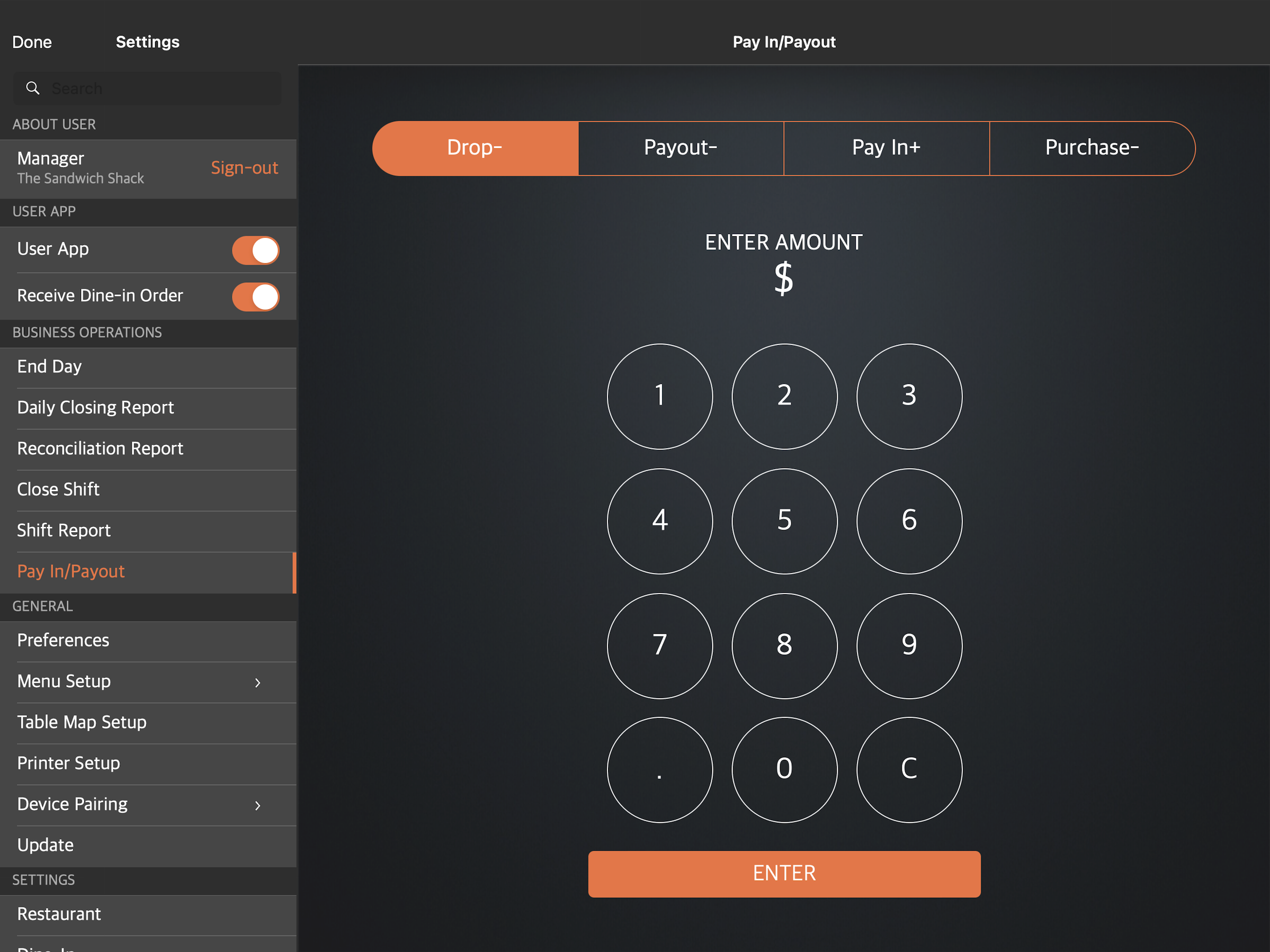
- Drop-: Drop removes a cash amount from a specific cash drawer with the intent to move the cash to a more secure location. For example, when the cash amount inside a cash drawer is high due to sales, you can move a specified amount from the cash drawer and deposit the amount inside a safe.
- Payout-: Payout can be used to take cash out of a cash drawer for a specified reason. For example, petty cash can be taken out of the cash drawer to pay for someone’s services, such as repairs.
- Pay In+: Pay In can be used to add cash to the cash drawer for a specified reason. For example, cash can be added to a cash drawer when it runs low on cash due to giving out too much change.
- Purchase-: Purchase can be used to take out money from the cash drawer for purchase-related reasons. For example, money is needed to purchase additional ingredients.
- Enter the amount using the on-screen number pad.
- Tap Enter to confirm. A prompt appears to display the amount you’ve entered.
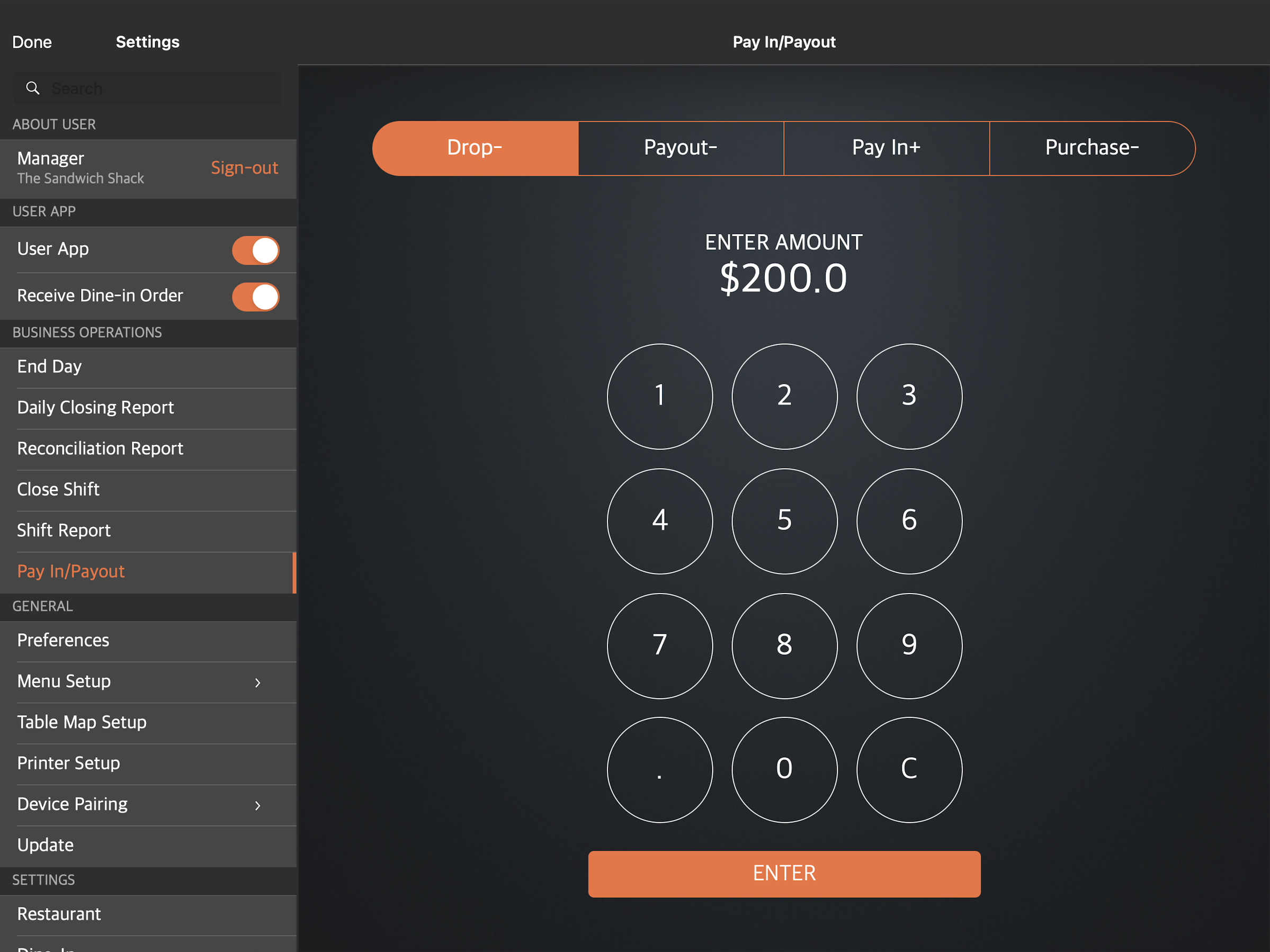
- Enter a reason for the transaction. Tap Skip to confirm the transaction without including a reason. Otherwise, tap Save to confirm. The screen displays a message stating that the transaction has been completed.
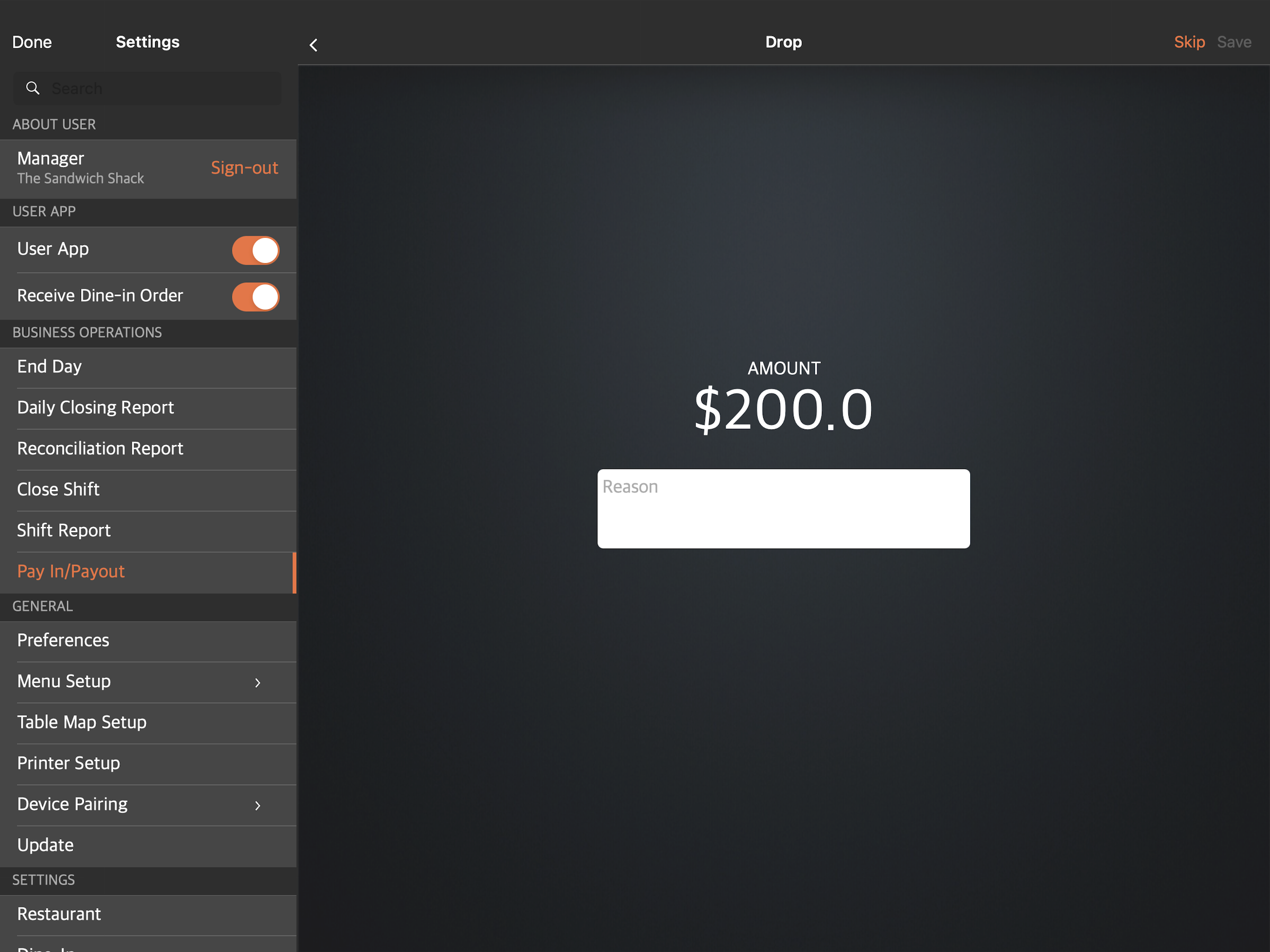
- Tap Done to complete the transaction.
 Eats365 Products
Eats365 Products Merchant Guide
Merchant Guide Modules
Modules Membership
Membership Integrations
Integrations Hardware
Hardware Staff Operations
Staff Operations Roles & Permissions
Roles & Permissions Payments
Payments Reports
Reports What’s New
What’s New Release Notes
Release Notes Troubleshooting
Troubleshooting Simulators
Simulators Glossary
Glossary Troubleshooter
Troubleshooter