订单处理
目录
设置和管理菜式上菜顺序
了解如何在Eats365 POS 上创建和管理菜式上菜顺序。
在你开始之前
您可以配置Eats365 POS 设置来优化您操作菜式上菜顺序的方式。考虑在您的 POS 应用程序中启用以下设置:
| 设置 | 设置位置 |
|
强制输入人数 显示要求您输入客户人数的提示。 |
|
|
以座位显示 默认情况下将订单与特定座位相连。 |
|
|
启用上菜顺序快捷键 在订单屏幕底部显示更改上菜顺序的选项。它还允许 POS 覆盖商品的上菜顺序并为所有商品分配预设上菜顺序。 提示:如果菜式上菜顺序未在商品中使用,建议将默认值设置为系统预设。 |
|
|
预备厨房单 订单确定后,发送打印作业请求以打印预备厨房单。 |
|
|
自动上菜 在特定时间后自动发送订单至厨房。 |
|
按分类或按商品创建菜式上菜顺序
菜式上菜顺序在菜单设置中设置。您可以将菜式上菜顺序分配到分类或分配到各个菜单商品。如果将菜式上菜顺序默认值分配给某个分类,则属于该分类的商品将采用与该分类相同的菜式上菜顺序默认值。上菜顺序仍然可以随时在订单屏幕中修改。
按分类创建菜式上菜顺序
要按分类设置菜式上菜顺序,请按照以下步骤操作:
- 登录Eats365 POS。
- 点击左上角的“设置”
 。
。 - 在“一般”下,点击“菜单设置” ,然后选择“分类” 。
- 如果您有现有分类,请点击现有分类。否则,要创建新分类,请点击“新增分类” 。
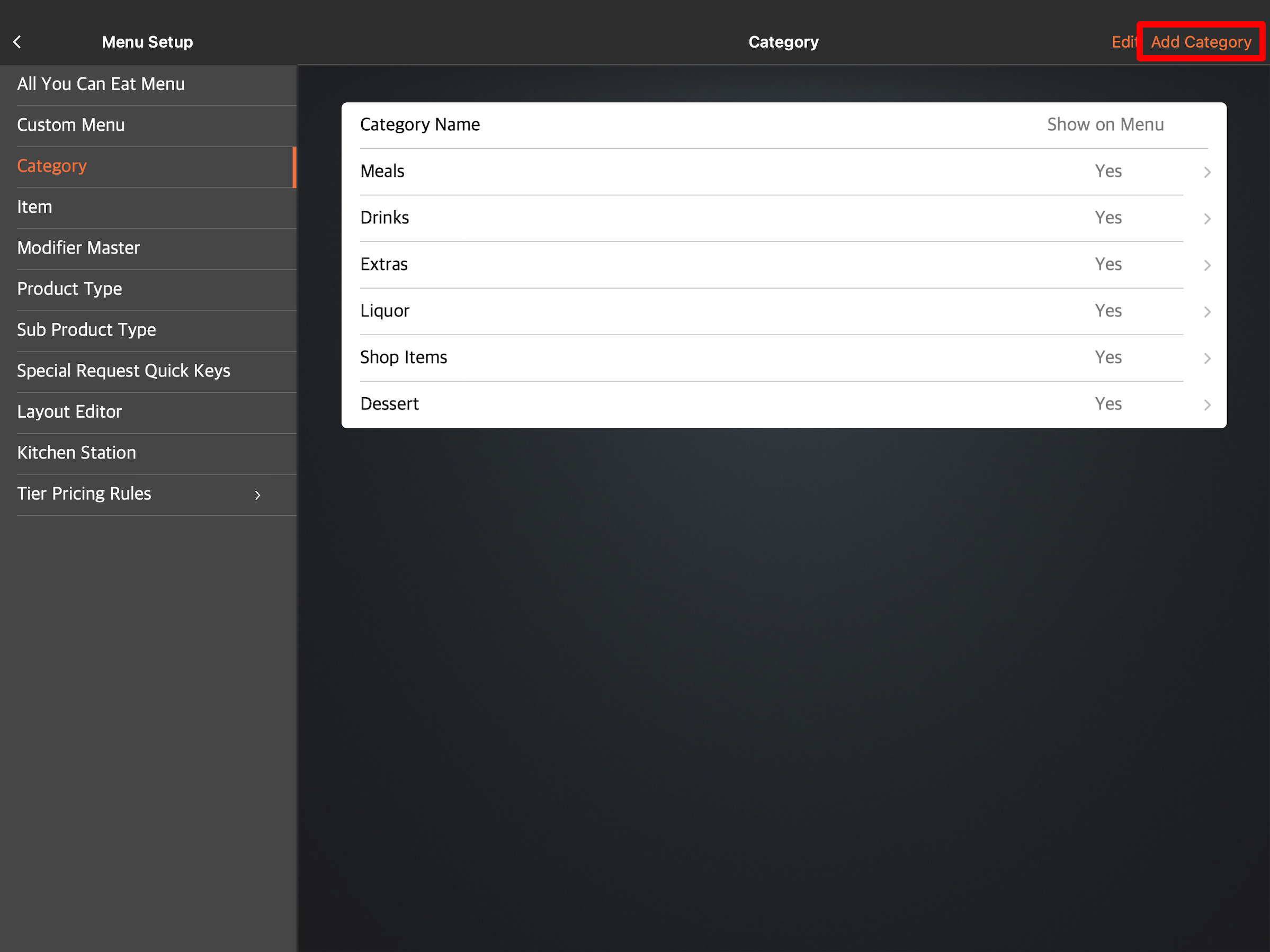
- 点击菜式上菜顺序字段的下拉箭头,然后选择预设上菜顺序。
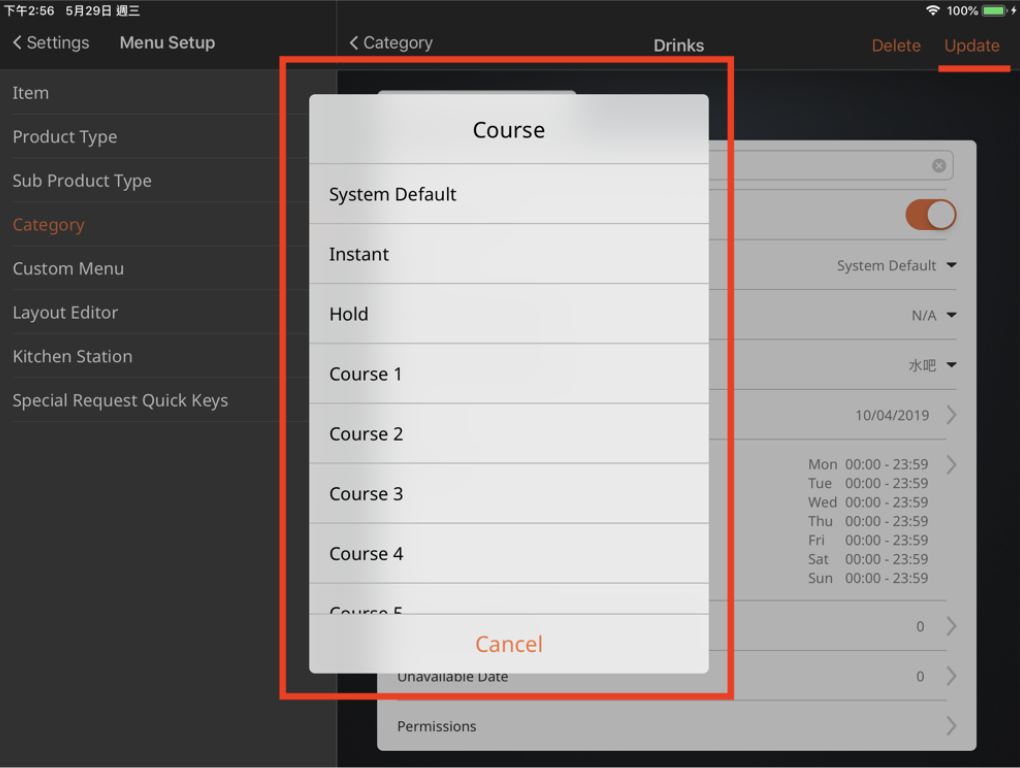
- 如果您要将上菜顺序添加到现有分类,请点击更新。否则,点击储存以创建新分类。
通过菜单商品创建菜式上菜顺序
要通过菜单商品设置菜式上菜顺序,请按照以下步骤操作:
- 登录Eats365 POS。
- 点击左上角的“设置”
 。
。 - 在“一般”下,点击“菜单设置” ,然后选择“商品” 。
- 如果您有现有的菜单商品,请点击现有的商品。否则,要创建新商品,请点击“新增商品” 。
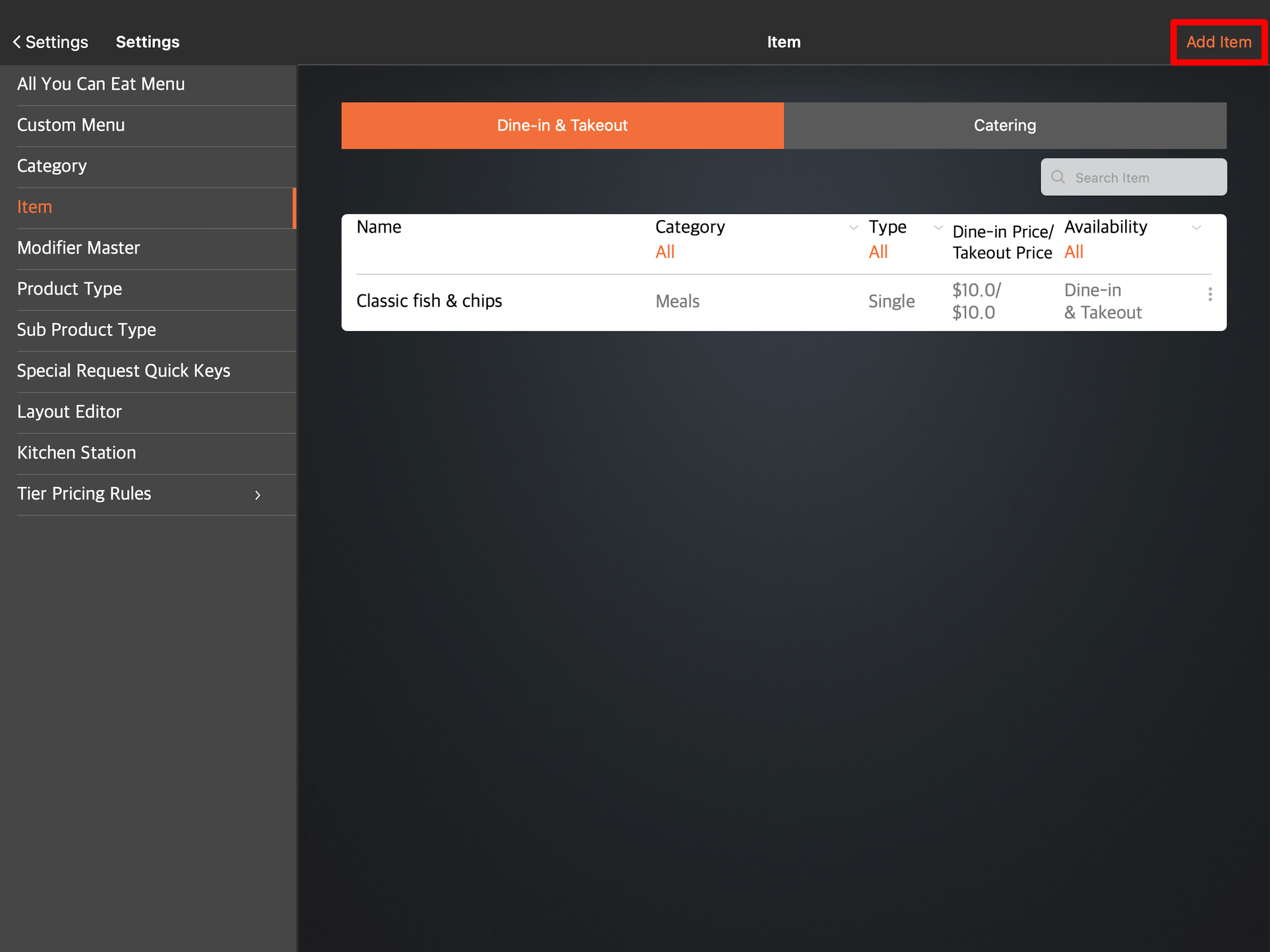
- 点击菜式上菜顺序字段的下拉箭头,然后选择预设上菜顺序。
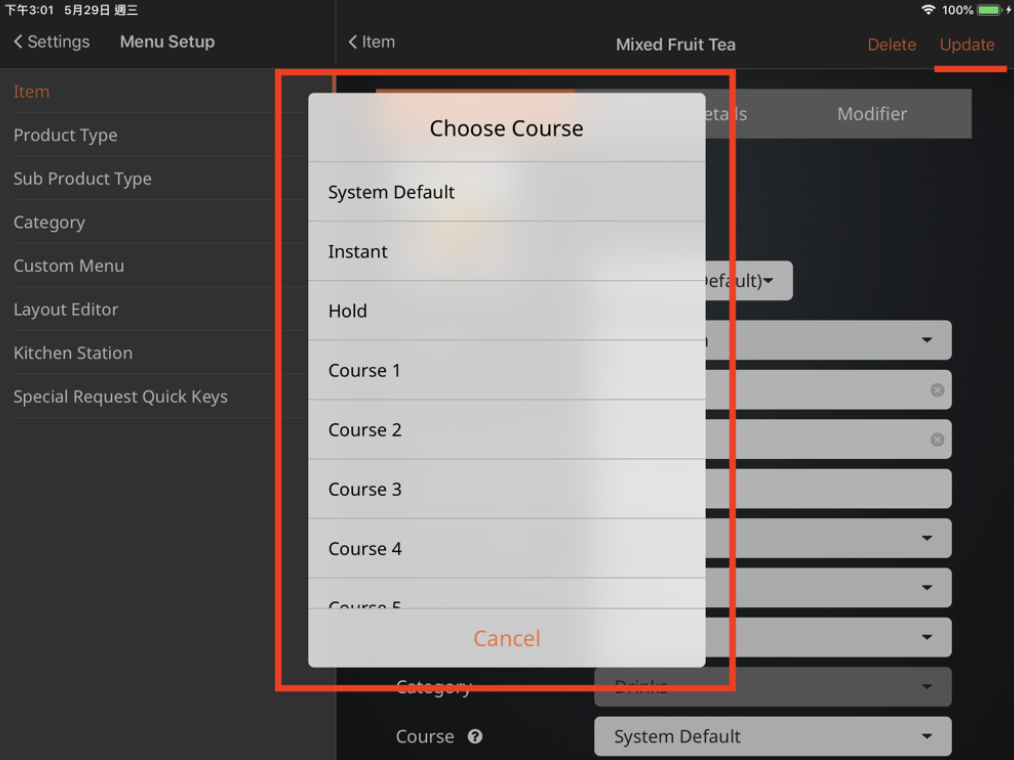
- 如果您要将上菜顺序添加到现有菜单商品,请点击更新。否则,点击储存以创建新商品。
接受订单时分配菜式上菜顺序
要直接从订单屏幕分配菜式上菜顺序,请按照以下步骤操作:
- 选择可用的餐桌,然后输入聚会人数。
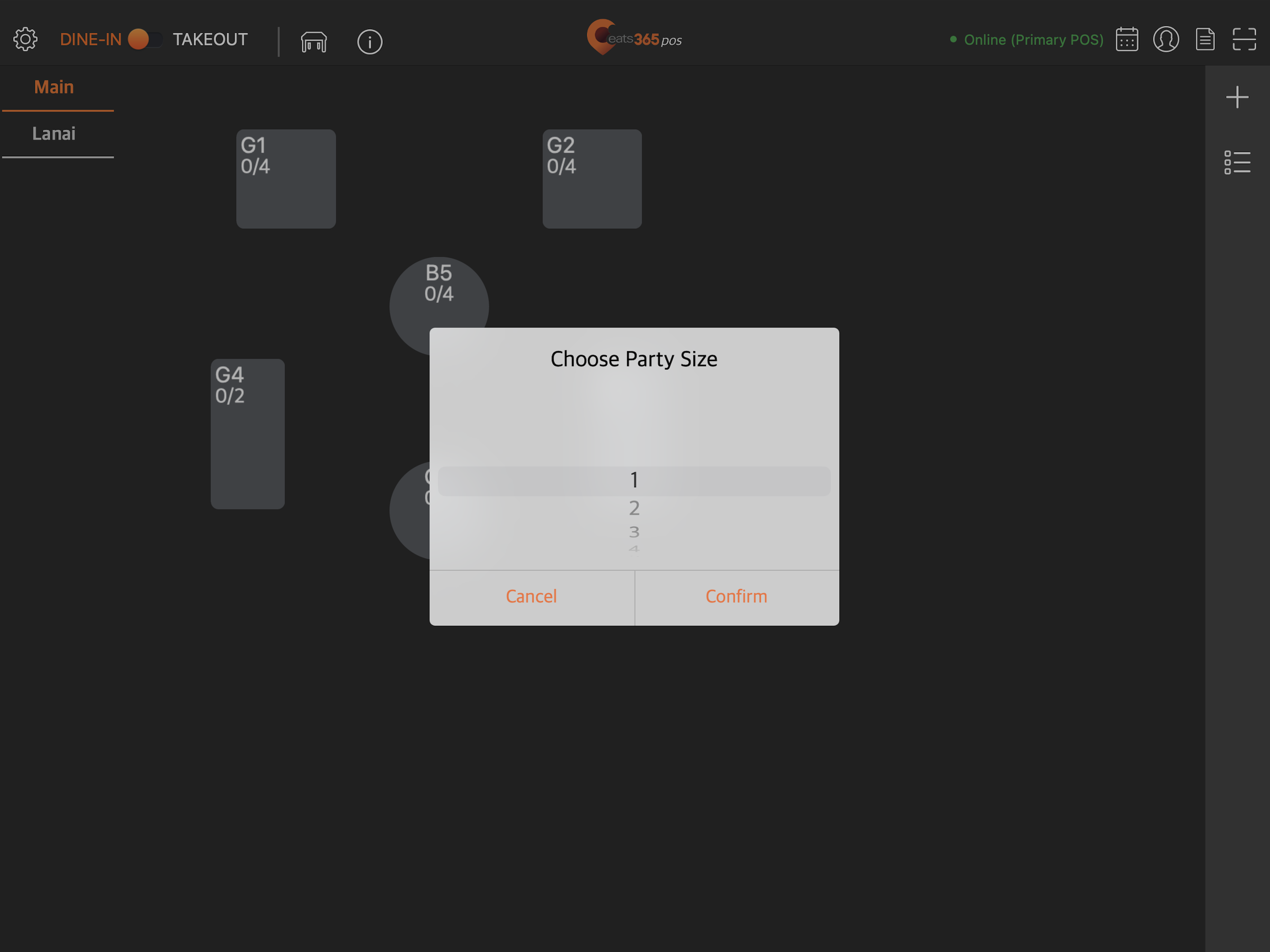
- 在接受订单之前,请确保已选择您要接受订单的座位。
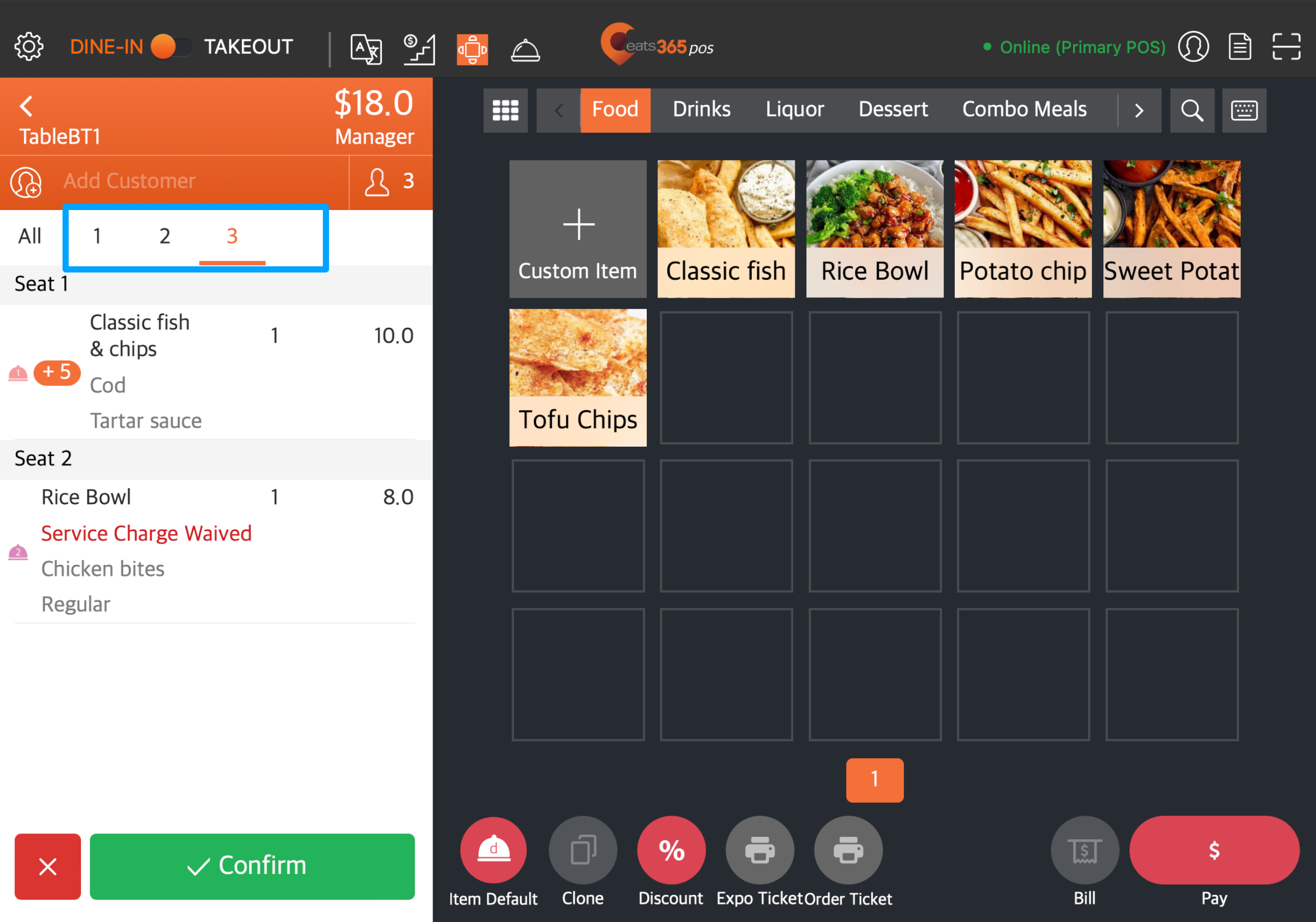
- 点击底部的上菜顺序快捷键
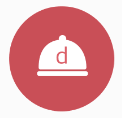 指定订单将分配到哪个上菜顺序。
指定订单将分配到哪个上菜顺序。
注意:上菜顺序快捷键是一个动态图标,可以根据当前选择的上菜顺序而变化。它通常位于订单屏幕的底部。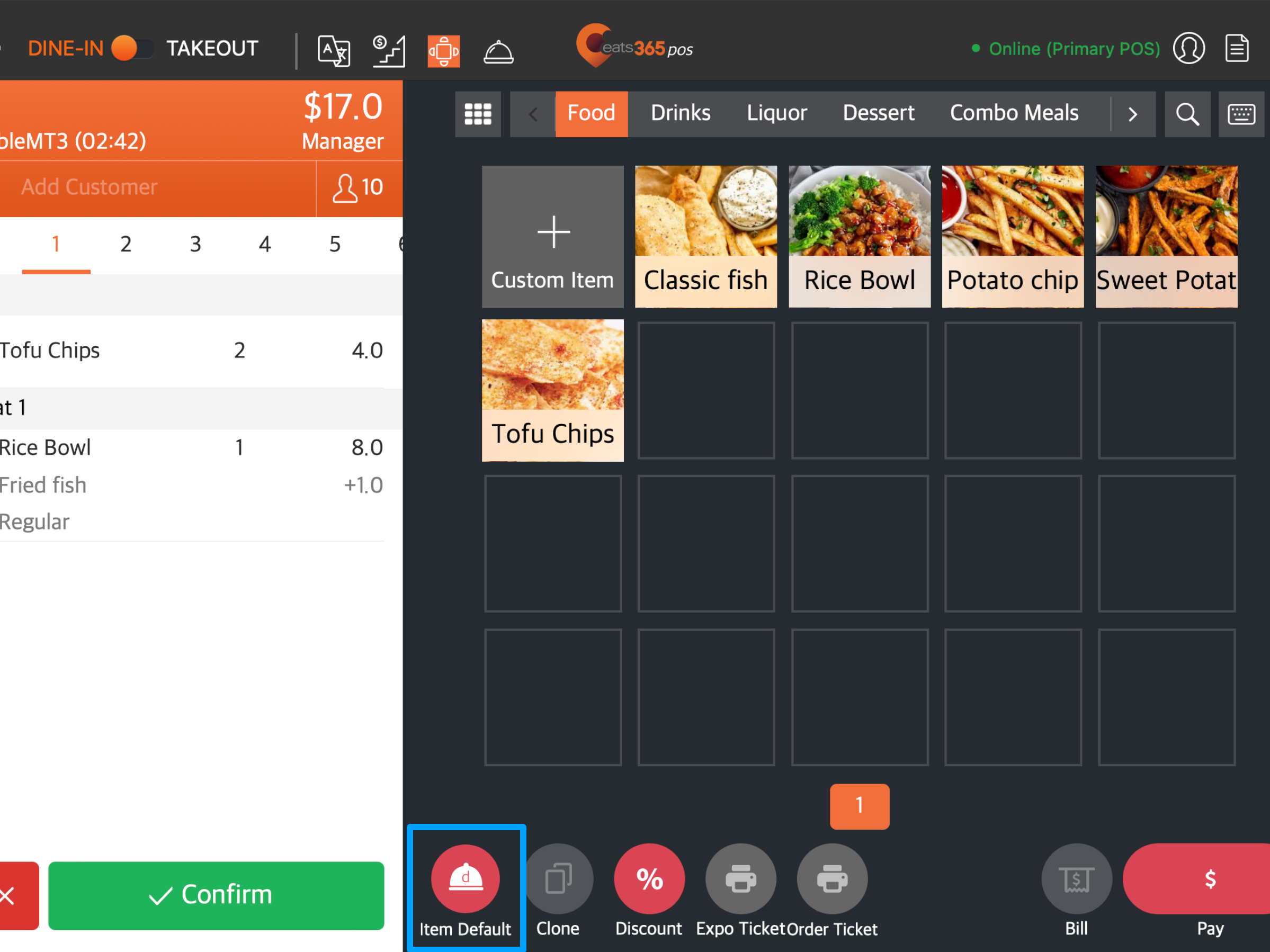
提示:点击上菜顺序快捷键可将上菜顺序更改为序列中的下一上菜顺序。按住上菜顺序快捷键可显示所有可用的上菜顺序选项。 - 重复这些步骤,直到所有座位都点完每道菜。
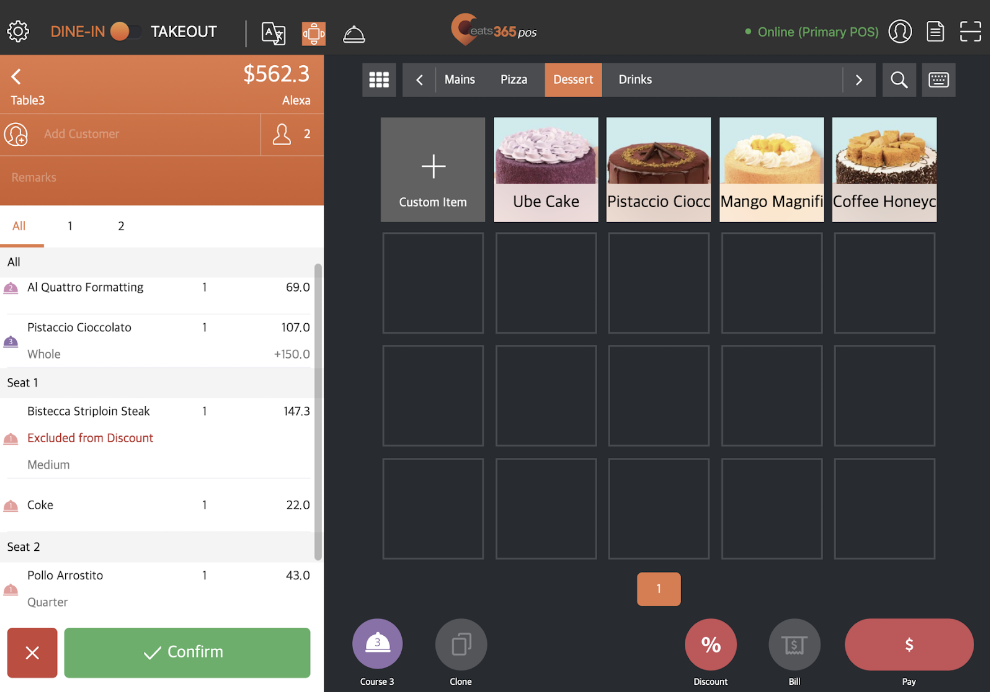
- 点击确定即可启动第一道菜。
订单确认后,预备厨房单将发送到相关厨房打印机,通知厨师准备已下单的商品。
管理带有上菜顺序订单的餐桌
确认下单后,仍可以执行其他操作。您可以使用菜式上菜顺序概述来查看和管理菜式上菜顺序,或使用操作按钮来使用其他功能。
上菜顺序
要显示所有上菜顺序,请在订单屏幕顶部点击上菜顺序 。可以修改以下选项:
。可以修改以下选项:
重印
向厨房打印机发送重印请求。
更改上菜顺序
更改已确认订单的上菜顺序。
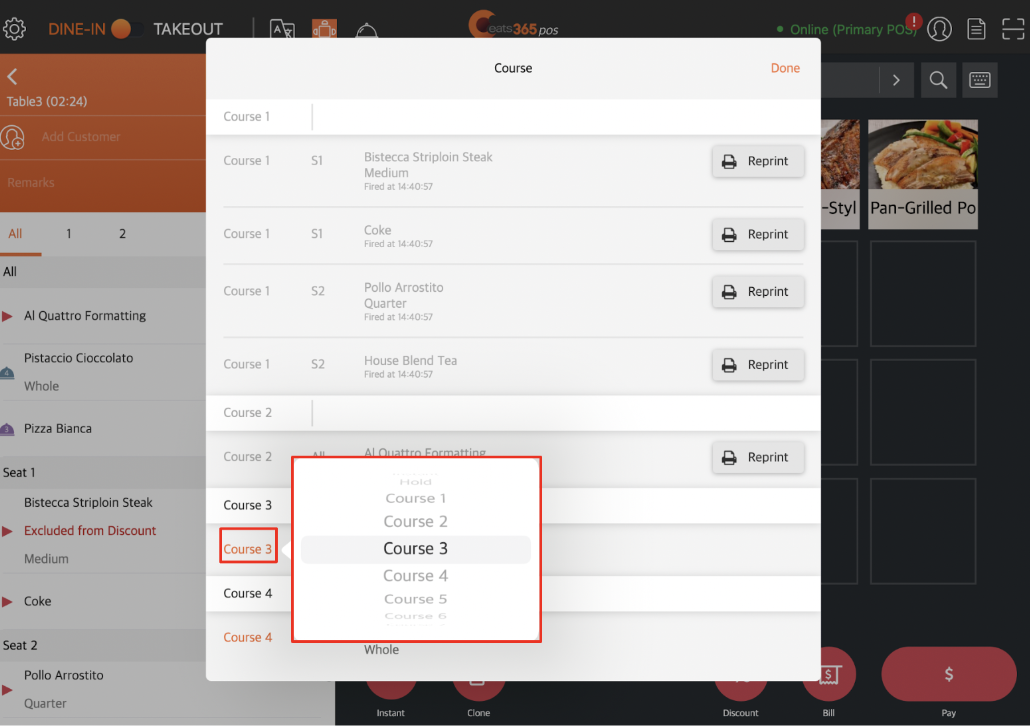
座位
更改与订单相关的座位。
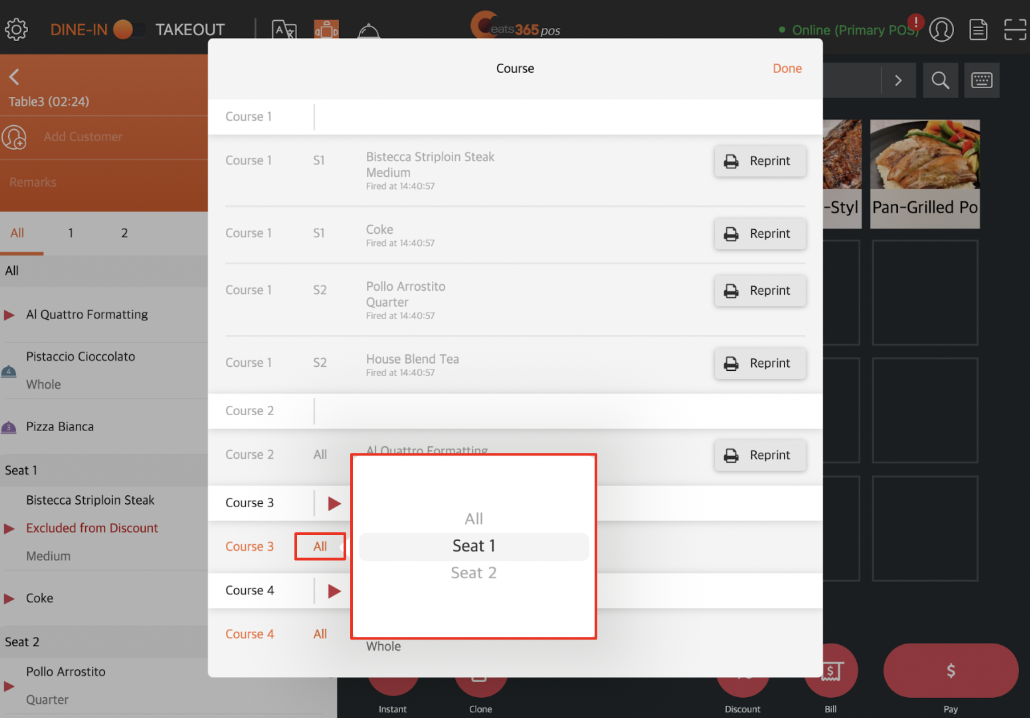
出菜
启动出菜。
操作按钮功能
要显示操作按钮,请在接单屏幕上点击已下单的商品。可用的操作按钮显示在商品的右侧。
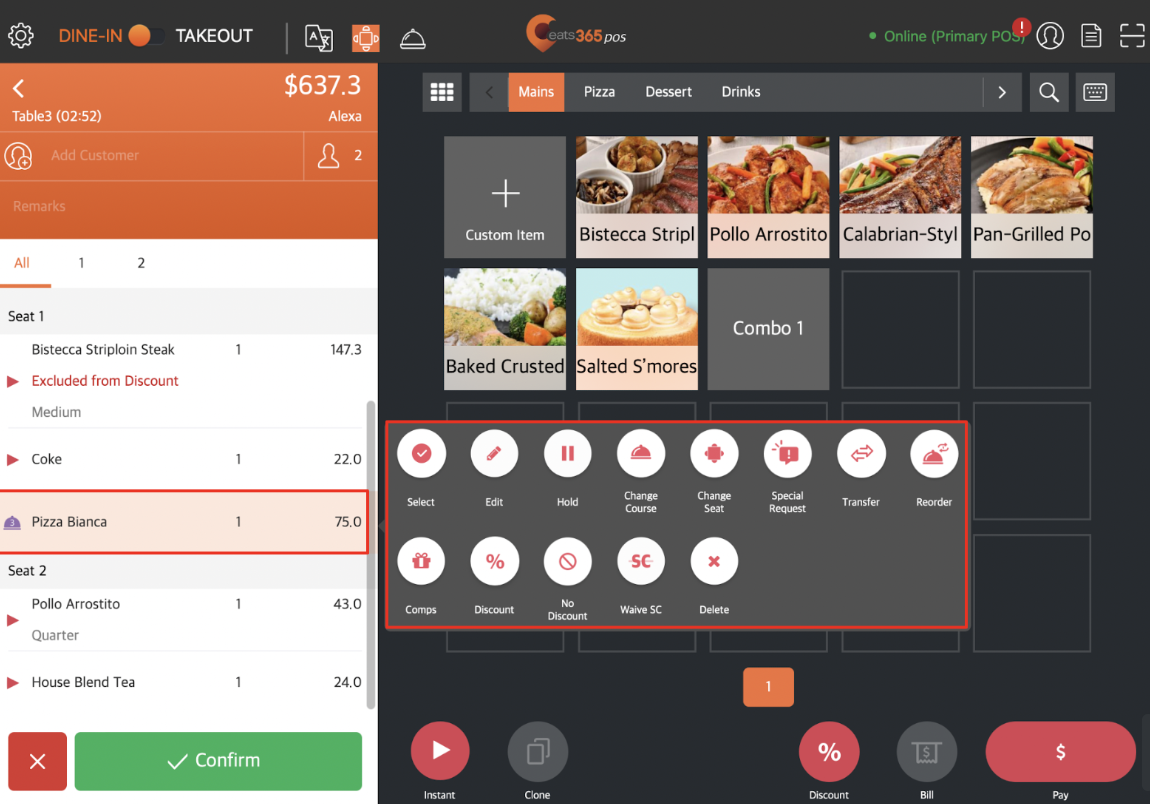
操作按钮选项
以下是可用的操作按钮:
更改上菜顺序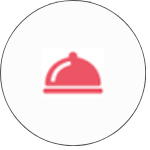
将商品上菜顺序设置为即起、叫起或不同的上菜顺序。
更改座位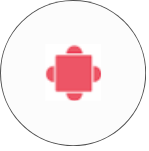
更改与订单相关的座位。
赠送
将所选商品设置为免费。
删除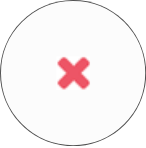
从订单中删除该商品。
优惠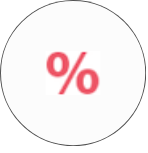
对所选商品应用优惠。您可以将优惠设置为特定金额或百分比。
更改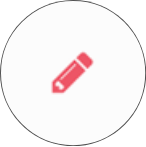
允许您修改商品。
出菜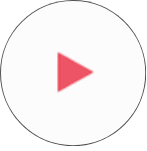 /叫起
/叫起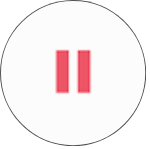
选择是否立即将商品置于出菜或叫起。
没有优惠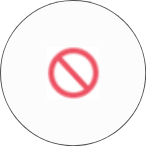
从任何可用优惠中排除某件商品。
重复下单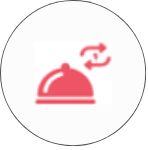
为所选商品添加另一个订单。
重印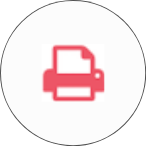
重新打印订单并将其发送到厨房部门。
要求服务费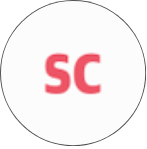
将订单设置为需要服务费。
追单
将所选订单标记为追单。
选择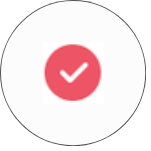
按顺序选择多个商品以使用批量操作。选择多个商品后,点击右上角的选项。
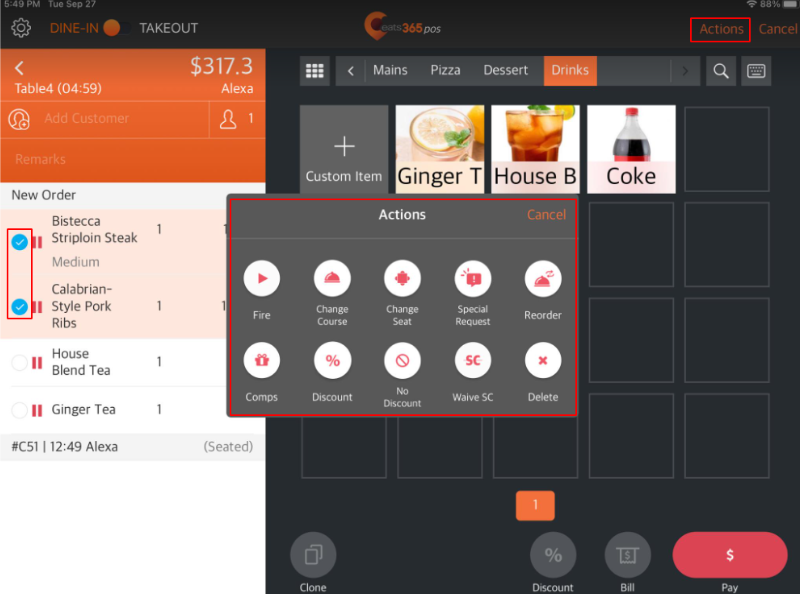
特别要求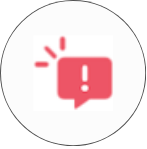
添加或删除对商品的任何特别请求。
转移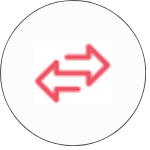
将顾客转移到另一张餐桌。
免除服务费
免收任何服务费。
延迟上菜
将上菜延迟一段特定的时间,之后该上菜将自动启动。点击“延迟上菜”后,会出现一个屏幕,您可以在其中输入延迟时间。
删除添加附加商品
如果客户在现有上菜顺序正在进行时下单了更多商品,则会出现提示,询问您是要立即上菜新订单还是将其搁置。
如果您选择“是”,订单将立即被发送至厨房。或者,如果您选择“否”,新订单将被搁置,您可以手动将该商品发送至厨房。
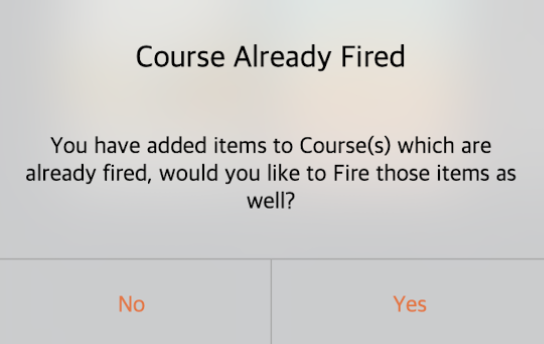
取消订单
订单可能因多种原因而取消。我们建议您每当执行取消订单时都要求提供原因。
启用无效原因
要要求提供无效订单的原因,请按照以下步骤操作:
- 登录Eats365 POS。
- 点击左上角的“设置”
 。
。 - 在“进阶设置”下,点击“系统设置” 。
- 在审计日志下,点击取消订单原因,然后打开取消订单要求原因
 。
。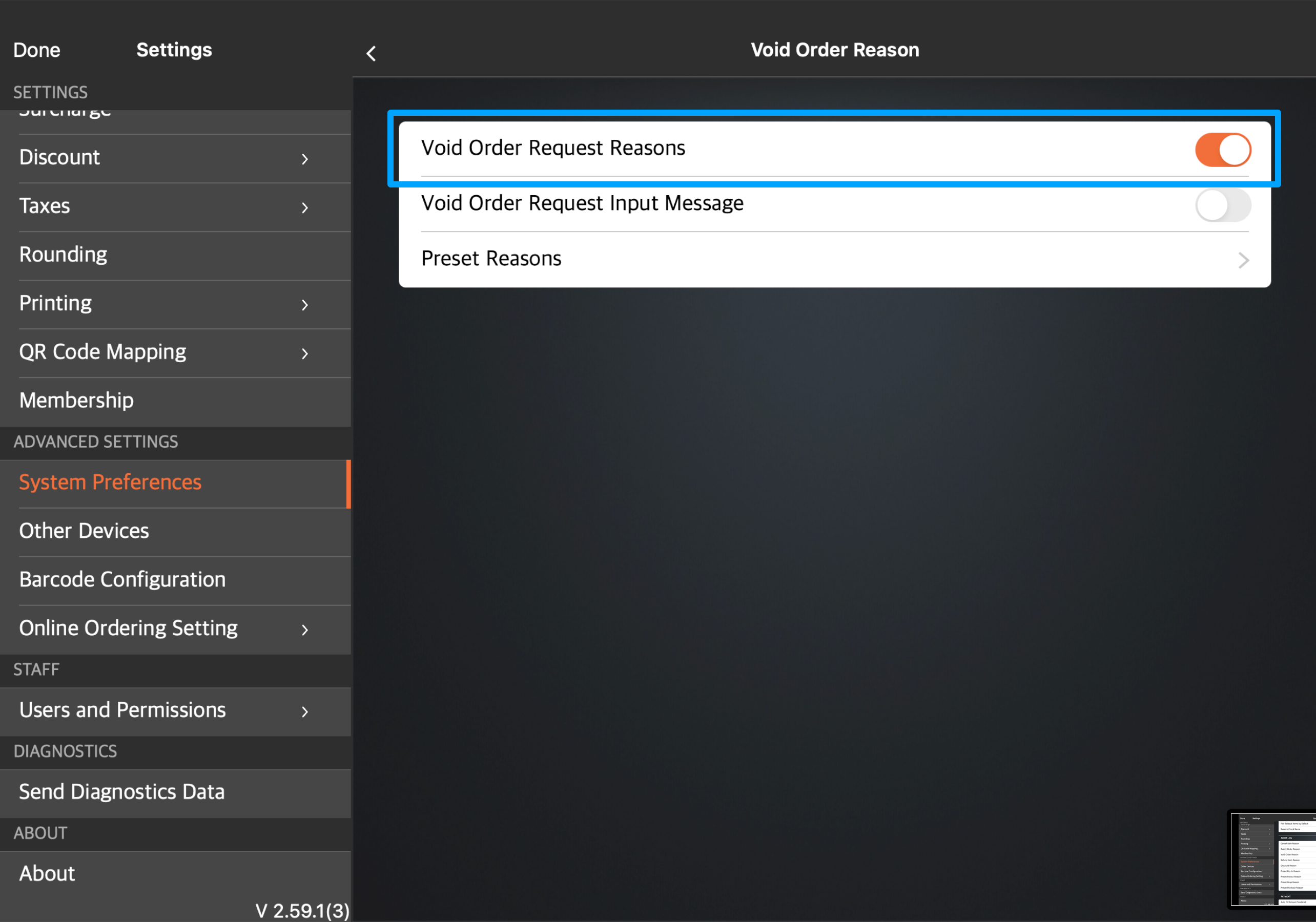
- (可选)要创建预设取消原因,请打开取消订单要求输入信息,然后点击预设原因。点击右上角的添加原因,然后输入您首选的预设原因。完成后返回上一屏幕。
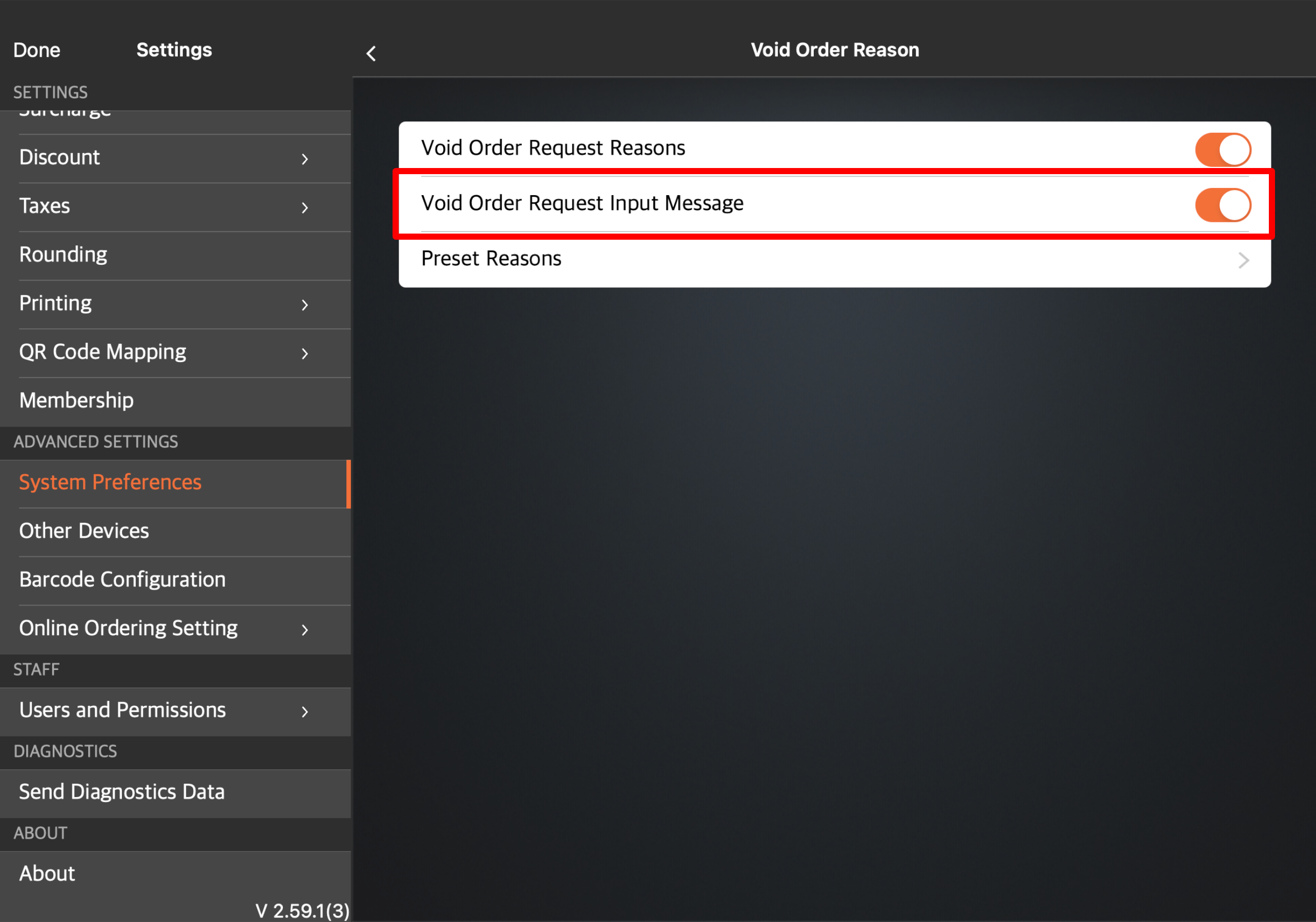
- 点击储存进行确认。
取消订单
要取消订单,请打开付款屏幕,点击取消订单,然后输入取消订单的原因。点击确定即可完成交易。
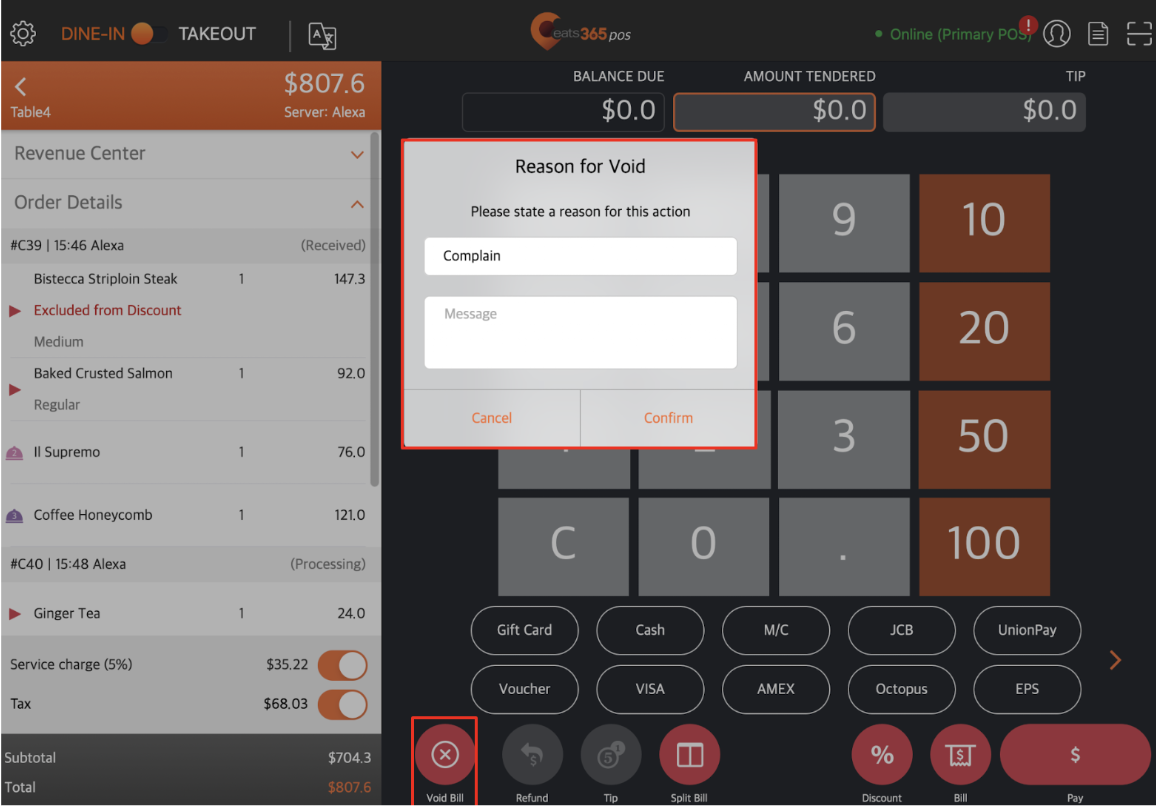
 Eats365 产品
Eats365 产品 商家指南
商家指南 模块
模块 会员
会员 整合
整合 硬件
硬件 员工操作
员工操作 职级和权限
职级和权限 付款
付款 报表
报表 最新消息
最新消息 产品更新
产品更新 故障排除
故障排除 探索 Eats365 产品
探索 Eats365 产品 Eats365 POS 词汇表
Eats365 POS 词汇表 问题排解
问题排解