Handling Payments
Table of Contents
Use membership points for payments and discounts
Learn how to use membership points to pay for orders and get discounts.
When a customer is part of a loyalty program, they can redeem their earned points to use as a form of payment, or to get a discount on their order.
In this article, you’ll learn how to convert points into a monetary value that customers can use to pay for their orders, as well as learn how to redeem points for discounts.
Use points as tender
To select membership points from the tender options, follow the steps below:
Eats365 POS
- Log in to the Eats365 POS.
- On the order-taking screen, at the top left of the order list, tap Add Customer.
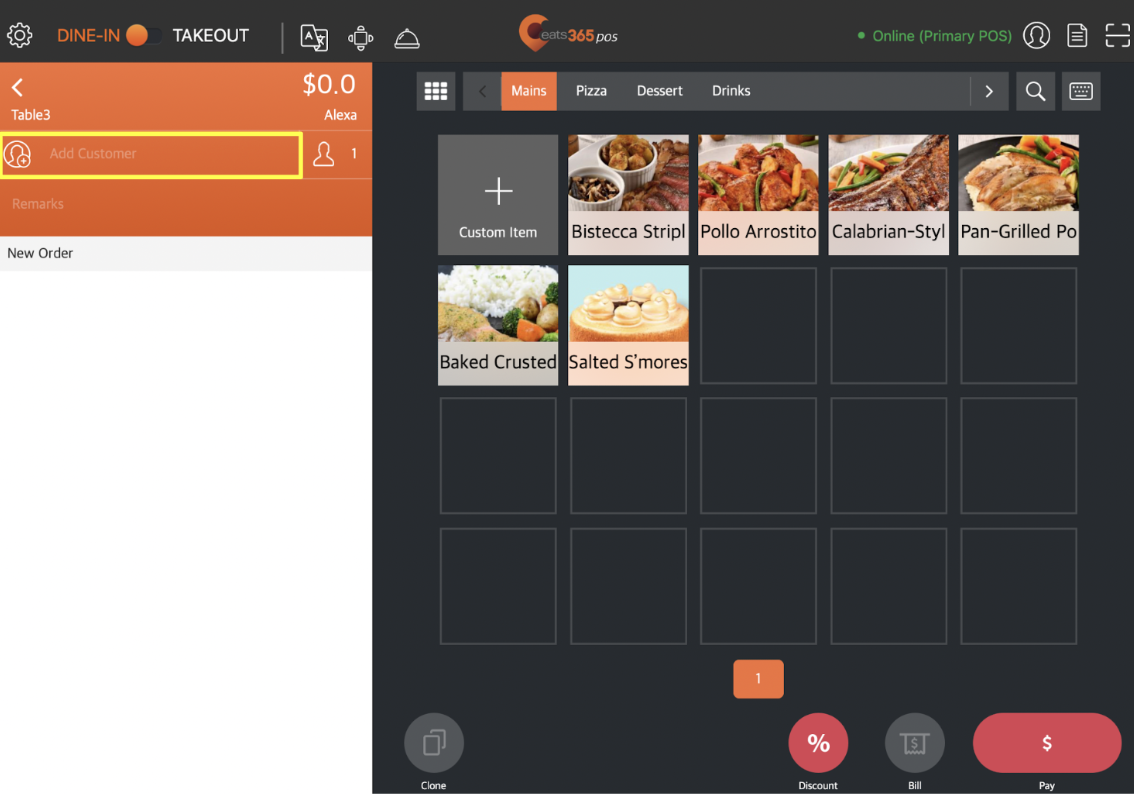
- Select the third-party CRM where the customer’s membership data is located.
- Enter the member’s phone number or member ID. Then, tap Search.
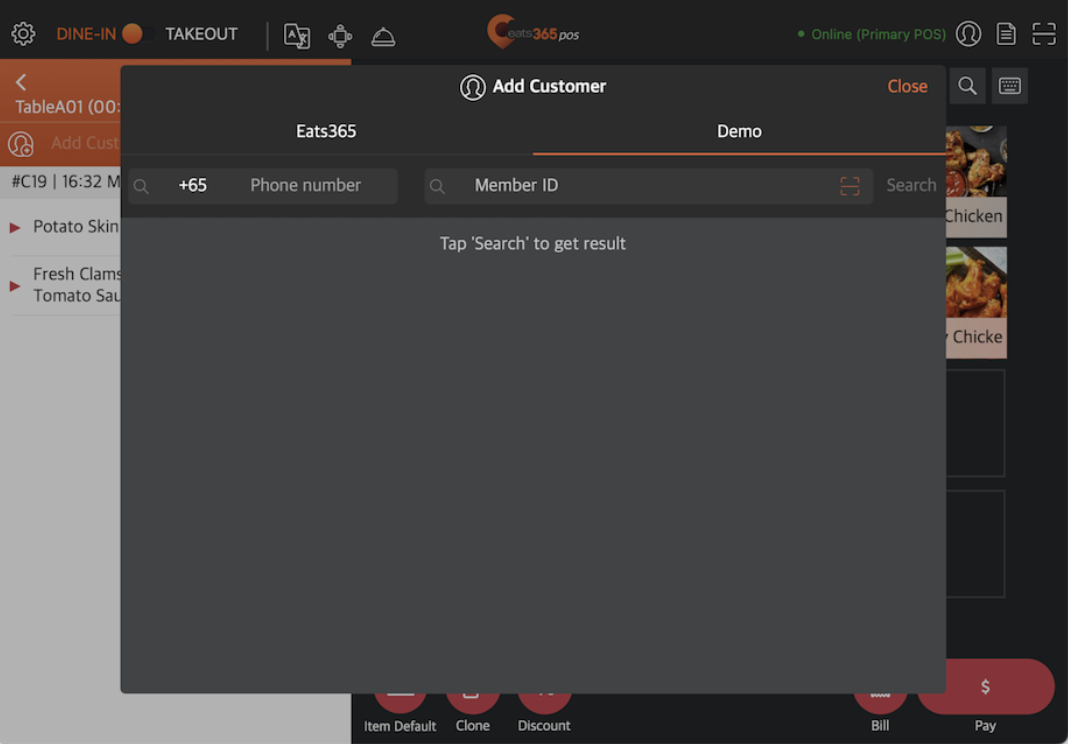
- Tap the member’s name to show the member’s records.
- Tap Add to Order.
- Continue with placing the customer’s order. Then, tap Pay to proceed to the payment screen.
- On the payment screen, you’ll find the member’s points on the list of tender options. Select the points option.
Note: The Points as Tender name varies depending on the name you set on your third-party CRM.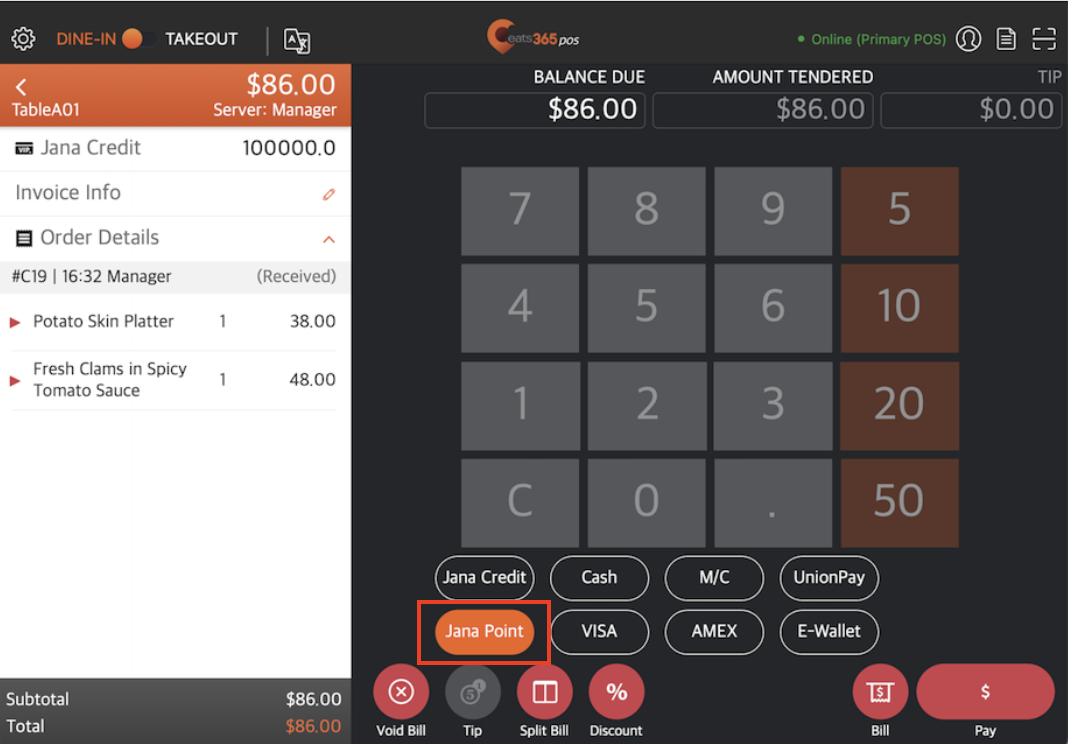
- Tap Pay. The point conversion screen should appear.
- On the point conversion screen, select the number of points that the customer wants to use for payment. You can tap on the + and - buttons to add or deduct points one by one, or tap on the point value and enter the number of points to use.
Note: A single converted point does not automatically equal the dollar amount of your chosen currency. For example, one point may not equal one dollar. The conversion value of points will depend on the value you set in the third-party CRM settings.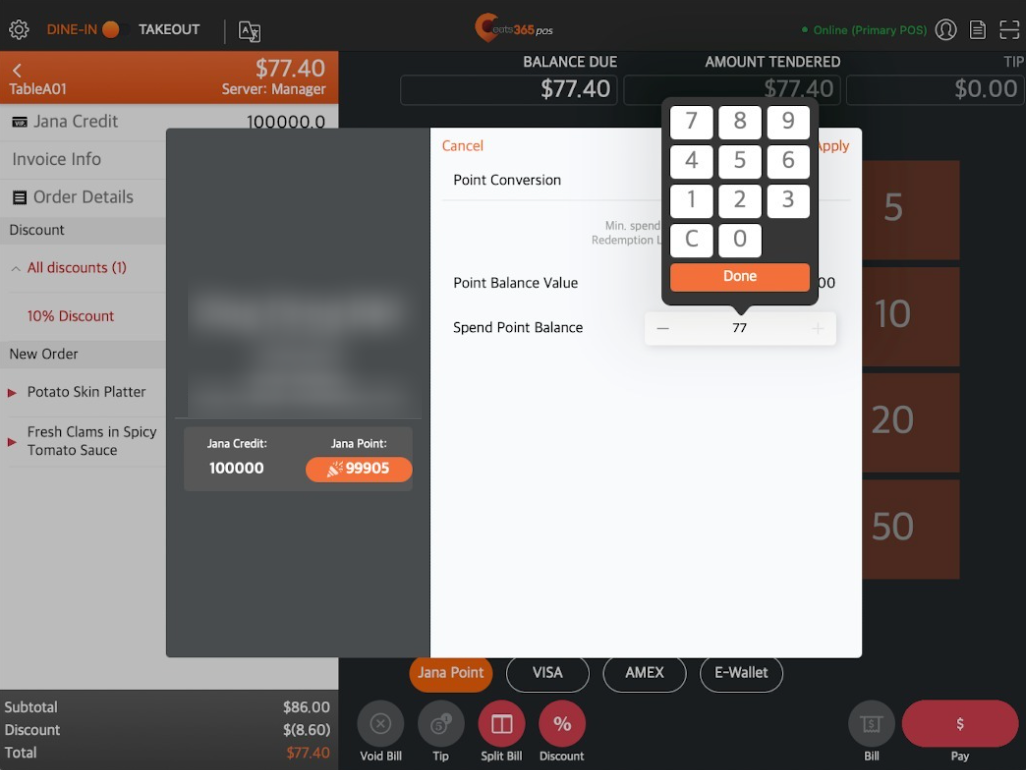
- At the top right, tap Apply.
- Tap Pay to finish.
Online ordering
- Log in to the restaurant’s Branded Online Store.
- Place an order as normal.
- Click on Redeem Points.
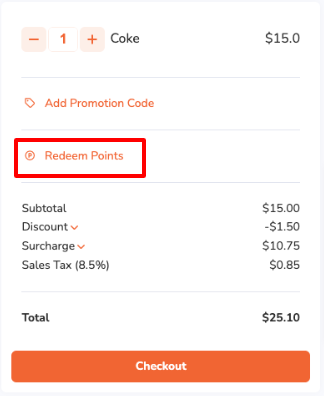
- On the point conversion screen, select the number of points that you want to use for payment. You can tap on the + and - buttons to add or deduct points, or tap on the point value and enter the number of points to use.
Note: A single converted point does not automatically equal the dollar amount of your chosen currency. For example, one point may not equal one dollar. The conversion value of points will depend on the value you set in the third-party CRM settings.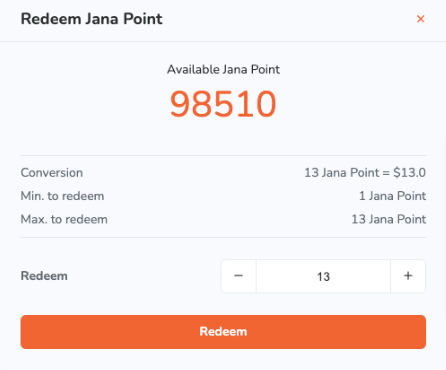
- Click on Redeem.
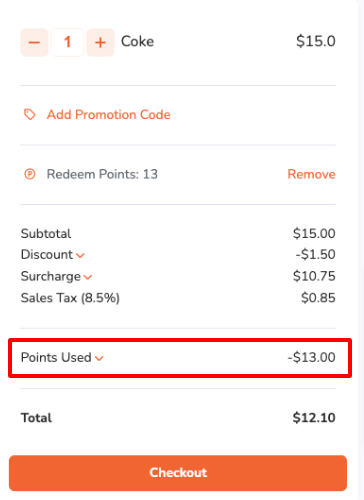
On the checkout page, you can find the membership points used recorded as a Tender under Payment Details.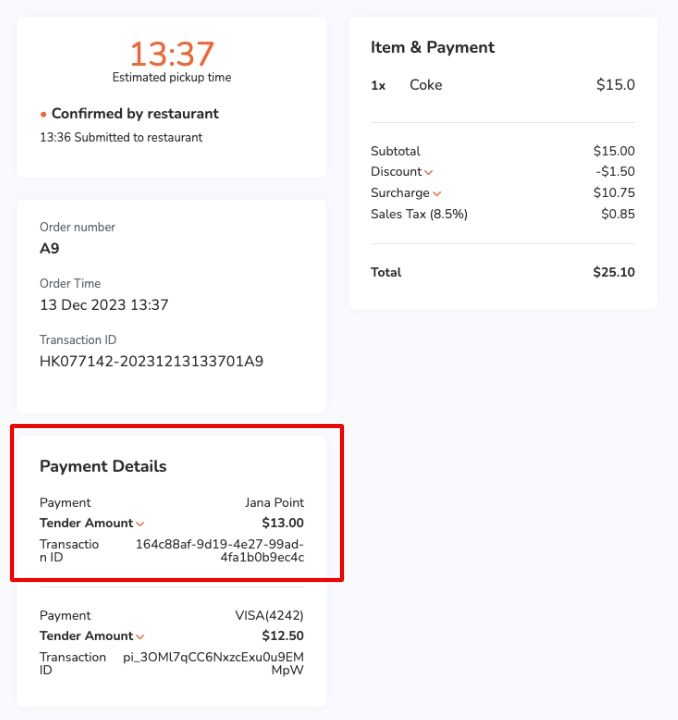
Use points as discount
To redeem membership points and use them to add a discount on an order, follow the steps below:
Eats365 CRM
- Log in to the Eats365 POS.
- On the order-taking screen, continue with placing the customer’s order.
- At the top left of the order list, tap Add Customer.
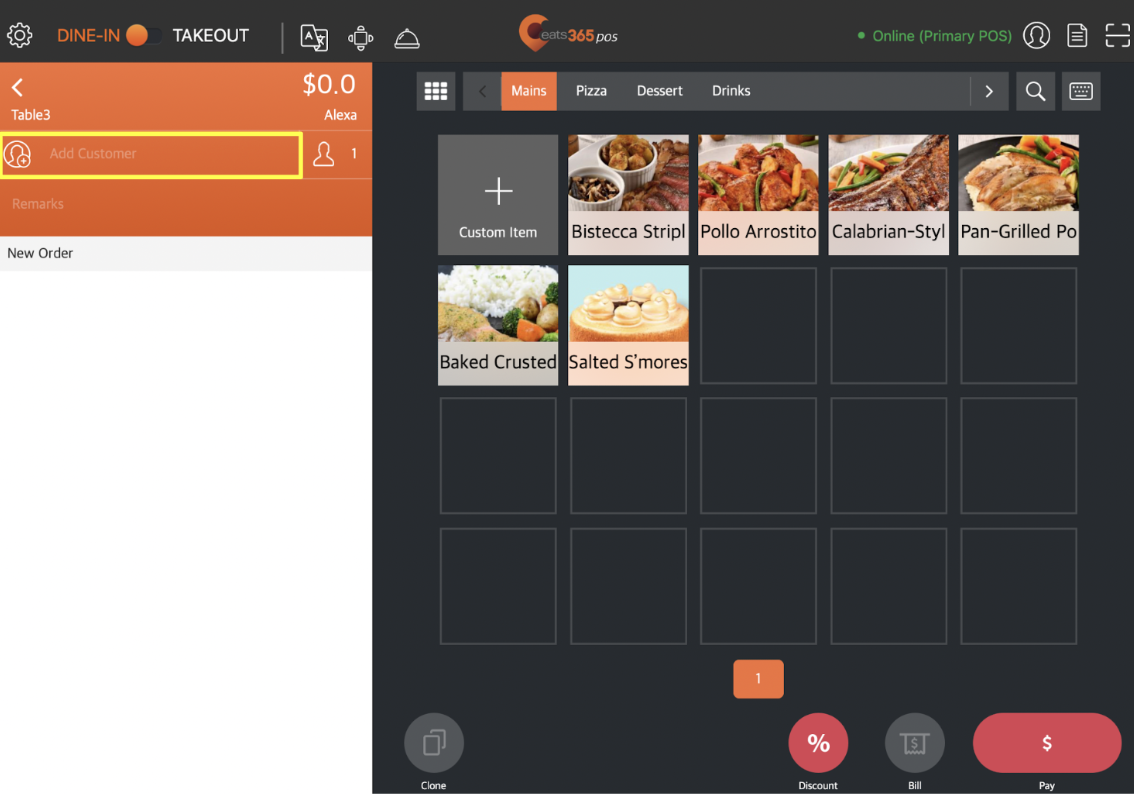
- Select the CRM where the customer’s membership data is located.
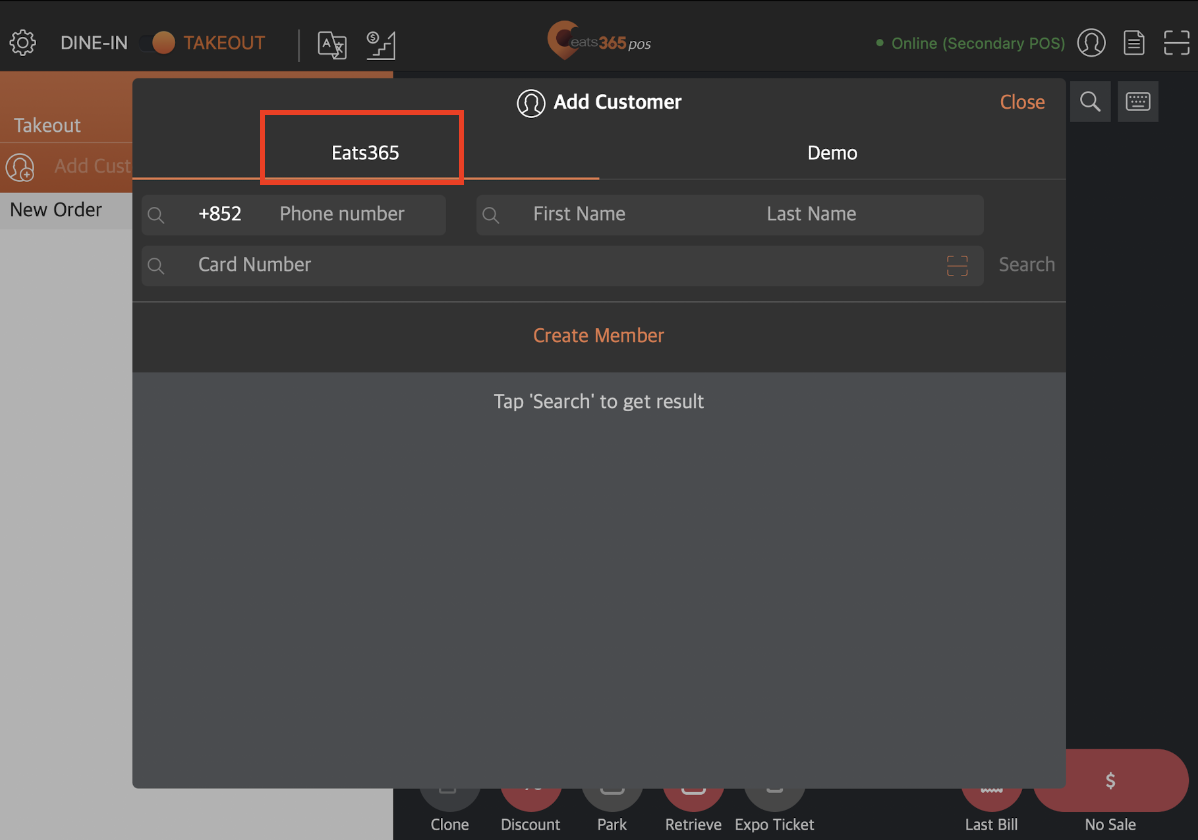
- Enter the member’s phone number, first name, or last name. Then, tap Search.
- Tap the member’s name to show the member’s records.
- Tap Add to Order.
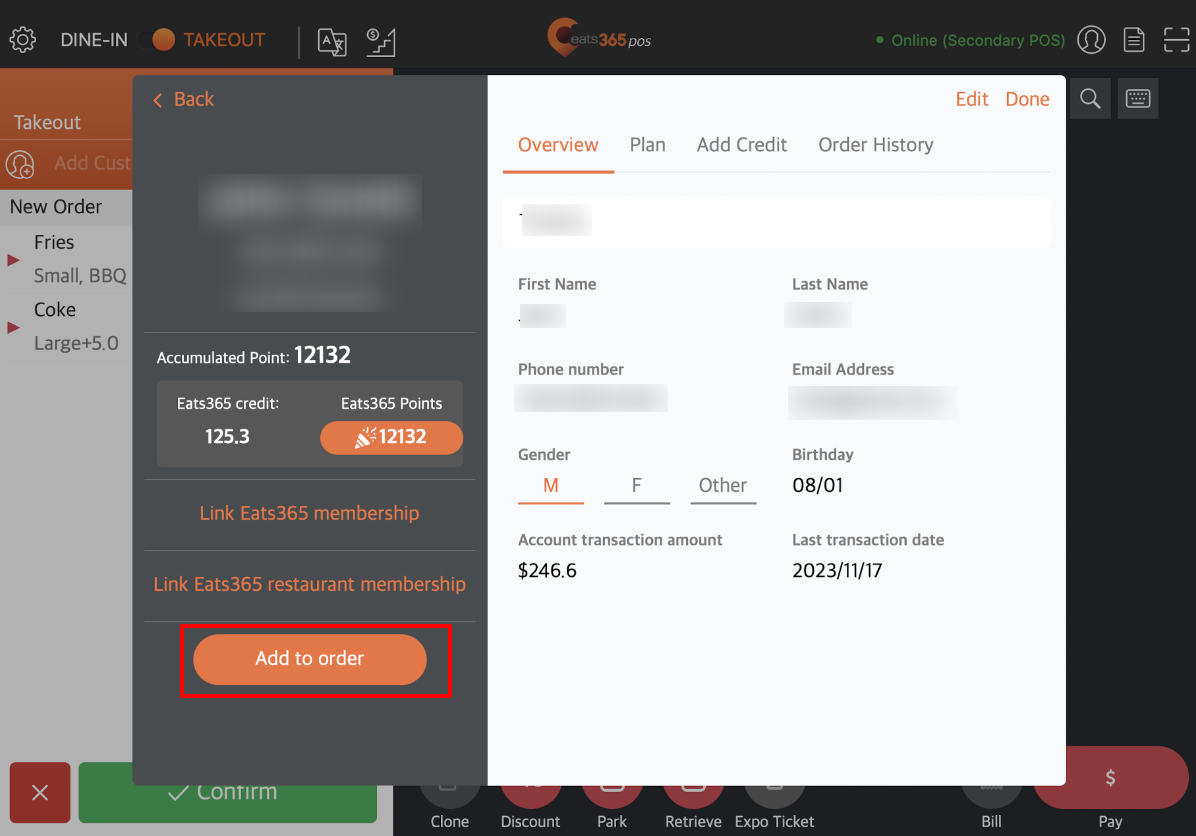
- To convert points, tap Rewards. Then, select the Point Spending Rule that is added to the member’s plan.
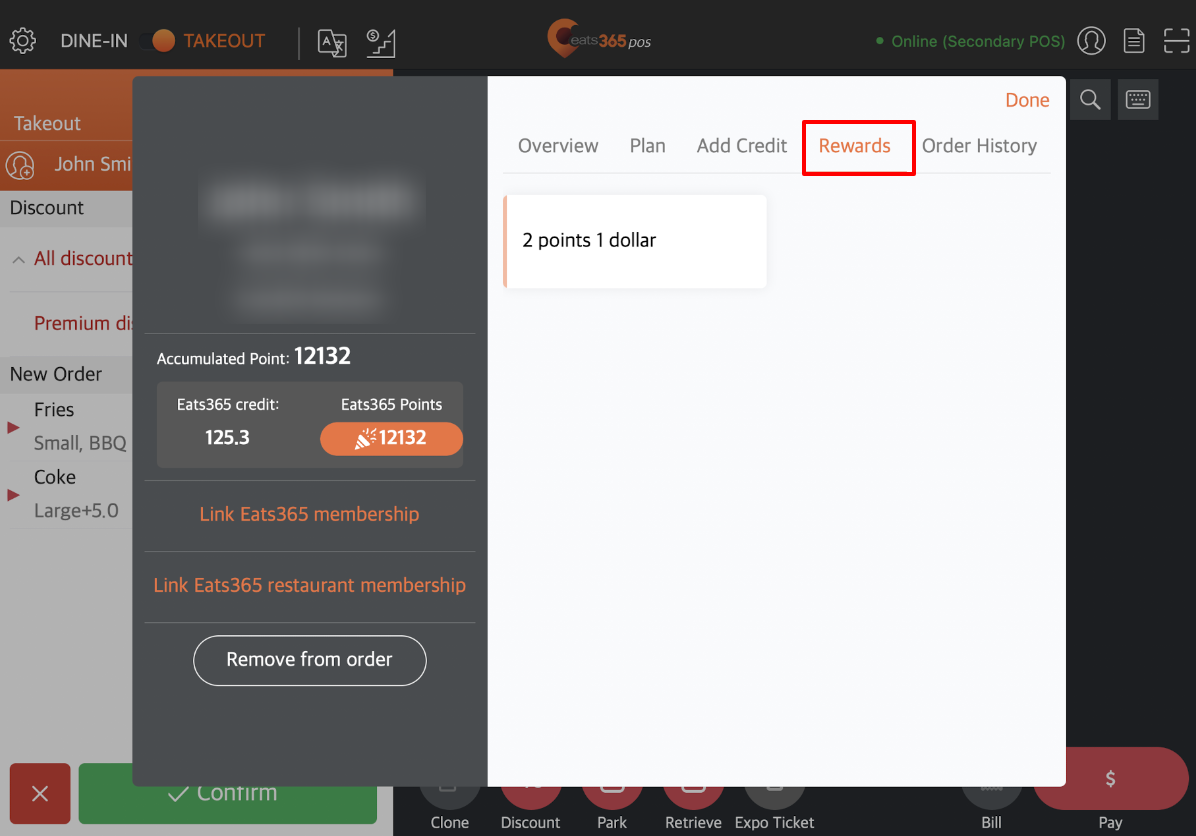
- On the point conversion screen, select the number of points that the customer wants to use for payment. You can tap on the + and - buttons to add or deduct points one by one, or tap on the point value and enter the number of points to use.
Note: A single converted point does not automatically equal the dollar amount of your chosen currency. For example, one point may not equal one dollar. The conversion value of points will depend on the value you set on the Point Spending Rule.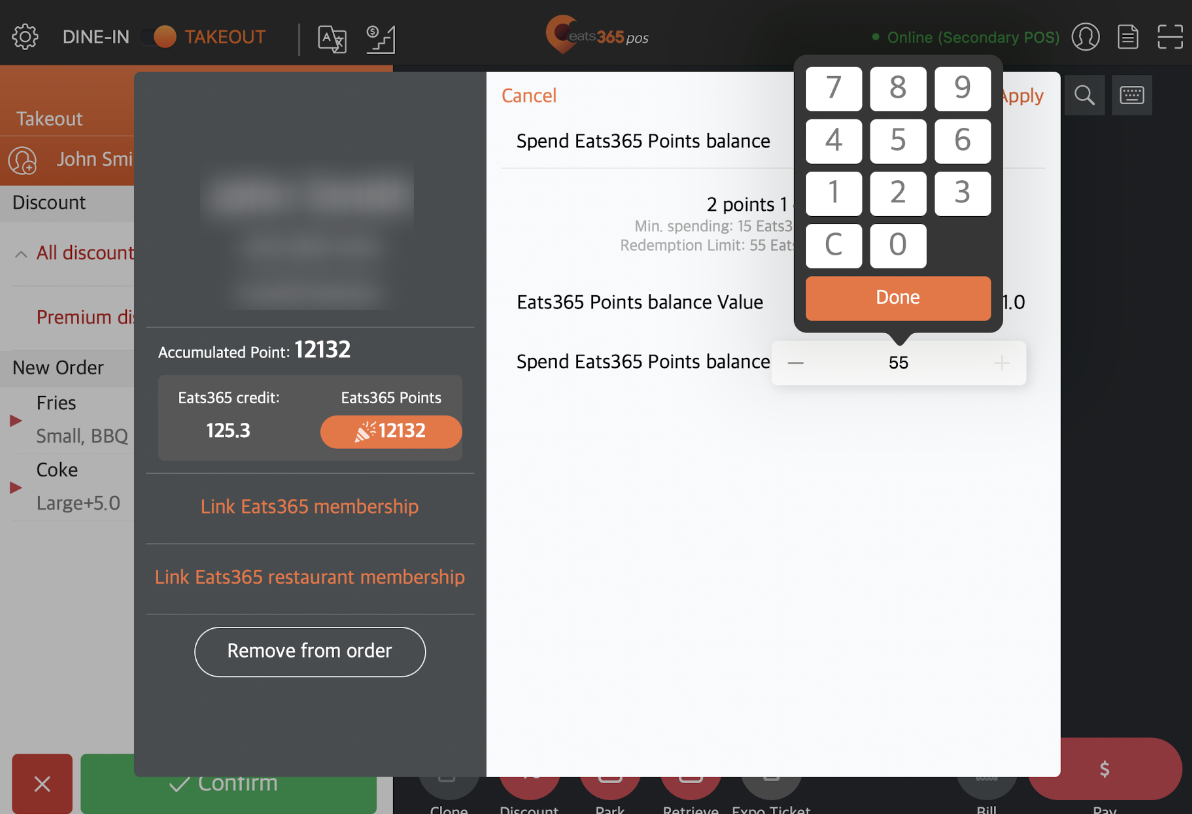
- At the top right, tap Apply to confirm.
Once the member’s points have been converted, you’ll find the discounted amount on the order list, under Discount.
DeleteThird-party CRM
- Log in to the Eats365 POS.
- On the order-taking screen, continue with placing the customer’s order.
- At the top left of the order list, tap Add Customer.
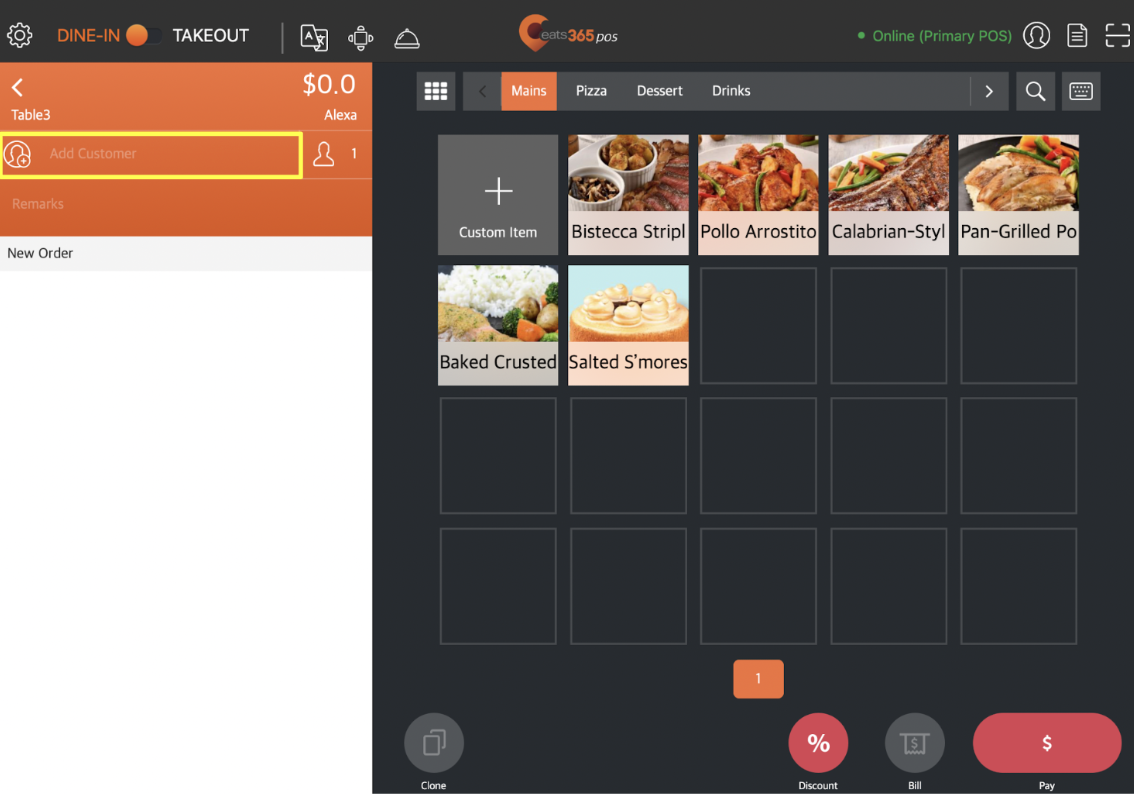
- Select the CRM where the customer’s membership data is located.
- Enter the member’s phone number or member ID. Then, tap Search.
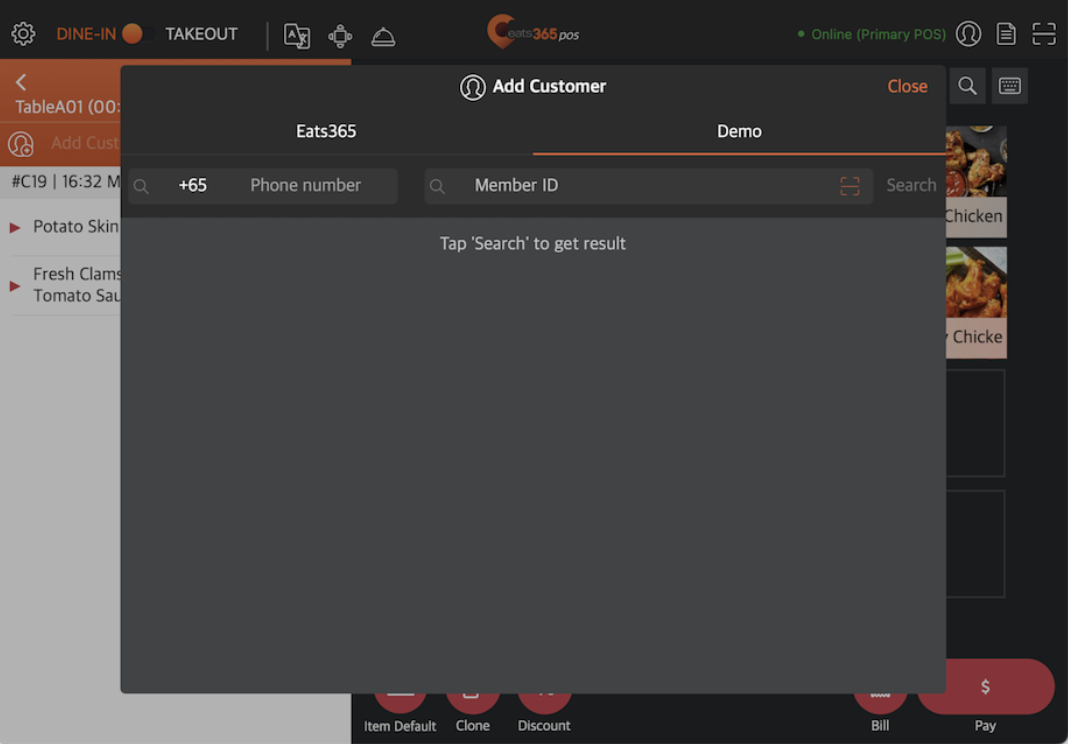
- Tap the member’s name to show the member’s records.
- Tap Add to Order.
- To convert points, tap Point Conversion.
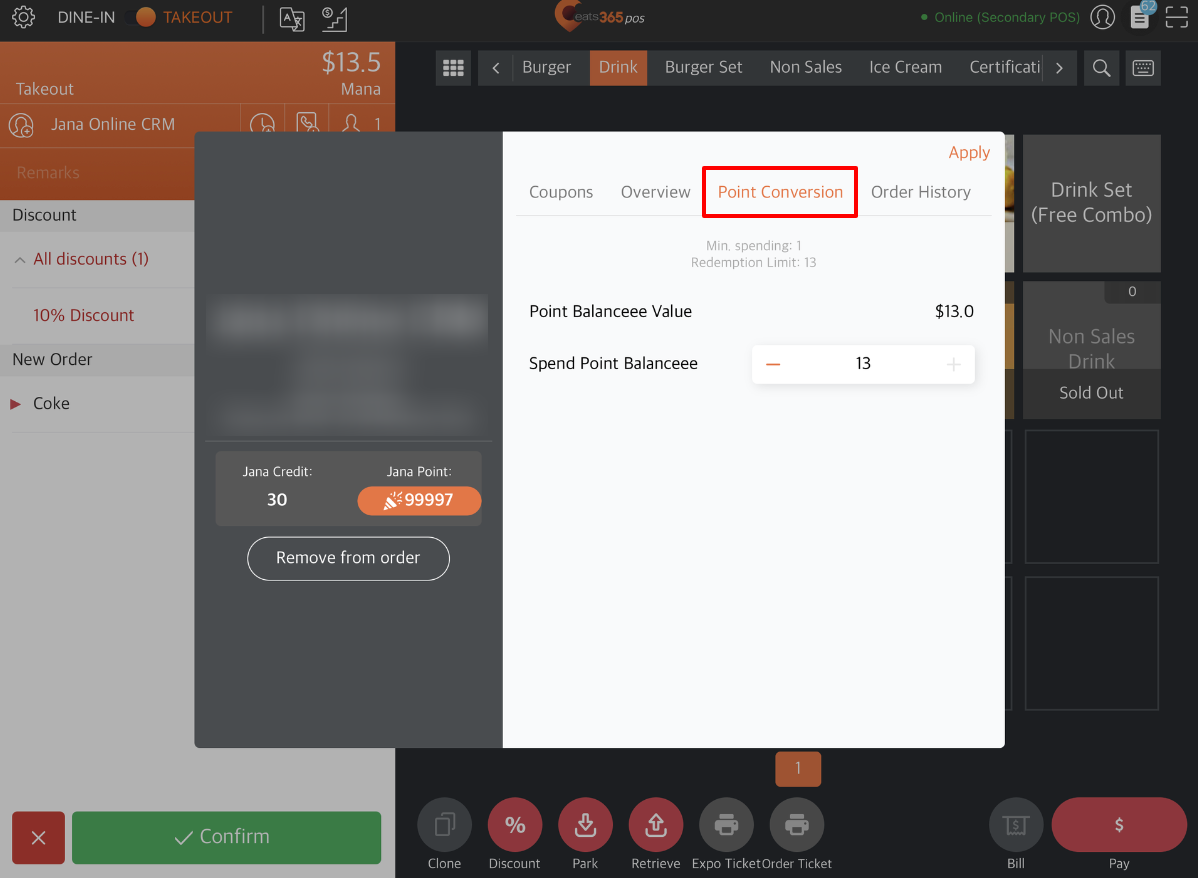
- On the point conversion screen, select the number of points that the customer wants to use for payment. You can tap on the + and - buttons to add or deduct points one by one, or tap on the point value and enter the number of points to use.
Note: A single converted point does not automatically equal the dollar amount of your chosen currency. For example, one point may not equal one dollar. The conversion value of points will depend on the value you set in the third-party CRM settings. - At the top right, tap Apply to confirm.
Once the member’s points have been converted, you’ll find the discounted amount on the order list, under Discount.
DeleteOnline ordering
- Log in to the restaurant’s Branded Online Store.
- Place an order as normal.
- Click on Redeem Points.
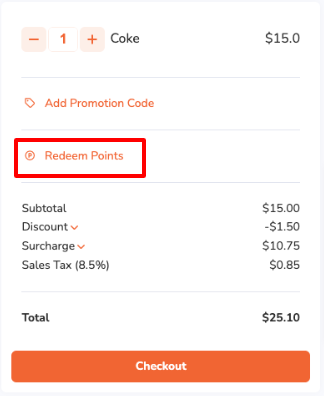
- On the point conversion screen, select the number of points that you want to use for payment. You can tap on the + and - buttons to add or deduct points one by one, or tap on the point value and enter the number of points to use.
Note: A single converted point does not automatically equal the dollar amount of your chosen currency. For example, one point may not equal one dollar. The conversion value of points will depend on the value you set in the third-party CRM settings.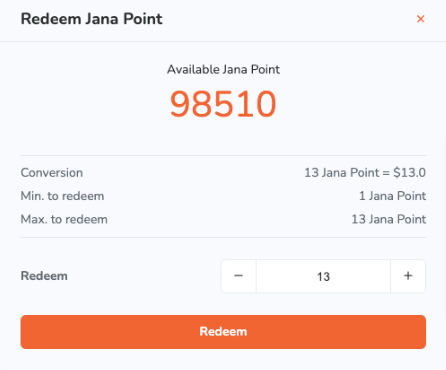
- Click on Redeem.
Once the member’s points have been converted, you’ll find the discounted amount on the order list, under Discount.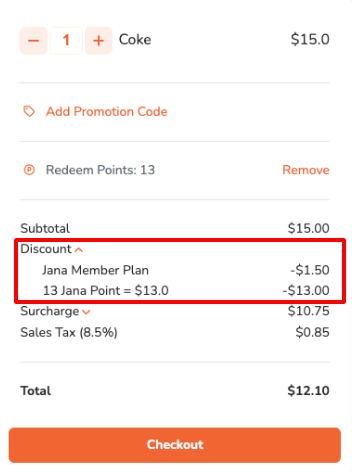 You can also find the same information on the checkout page.
You can also find the same information on the checkout page.
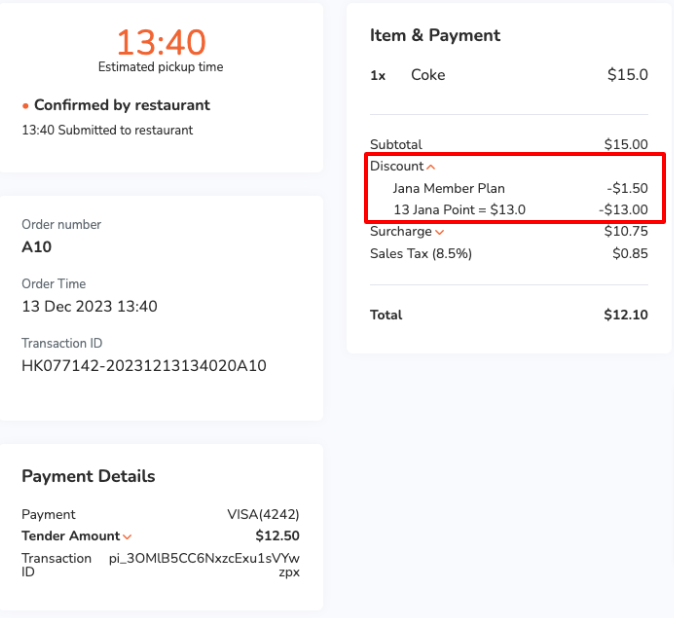
 Eats365 Products
Eats365 Products Merchant Guide
Merchant Guide Modules
Modules Membership
Membership Integrations
Integrations Hardware
Hardware Staff Operations
Staff Operations Roles & Permissions
Roles & Permissions Payments
Payments Reports
Reports What’s New
What’s New Release Notes
Release Notes Troubleshooting
Troubleshooting Simulators
Simulators Glossary
Glossary Troubleshooter
Troubleshooter