Menu Template
Table of Contents
Create and manage a Menu Template
Learn how to add and edit menu templates, as well as display different menus based on your preferred conditions on the Eats365 POS using the Merchant Portal.
Menu Templates enable you to save existing menus, converting them into customizable templates for reuse at your convenience. While specific menu sets can only be displayed one at a time, if your restaurant offers various menu types, such as seasonal menus, you can use your existing Menu Templates as a convenient way to instantly switch between different sets of menus. For example, if your restaurant offers a different menu during summer, you can create a Menu Template for summer season and switch to it when summer comes.
In this article, you’ll learn how to create, edit, clone, delete, and apply changes to a menu using a Menu Template.
Create a Menu Template
To create a Menu Template, follow the steps below:
Merchant Portal (Classic Theme)
- Log in to the Merchant Portal.
- On the left panel, click on Menu Template, then click on Menu Template.
- At the top left, click the drop-down menu, and choose the shop that uses the menu that you’d like to create a template from.
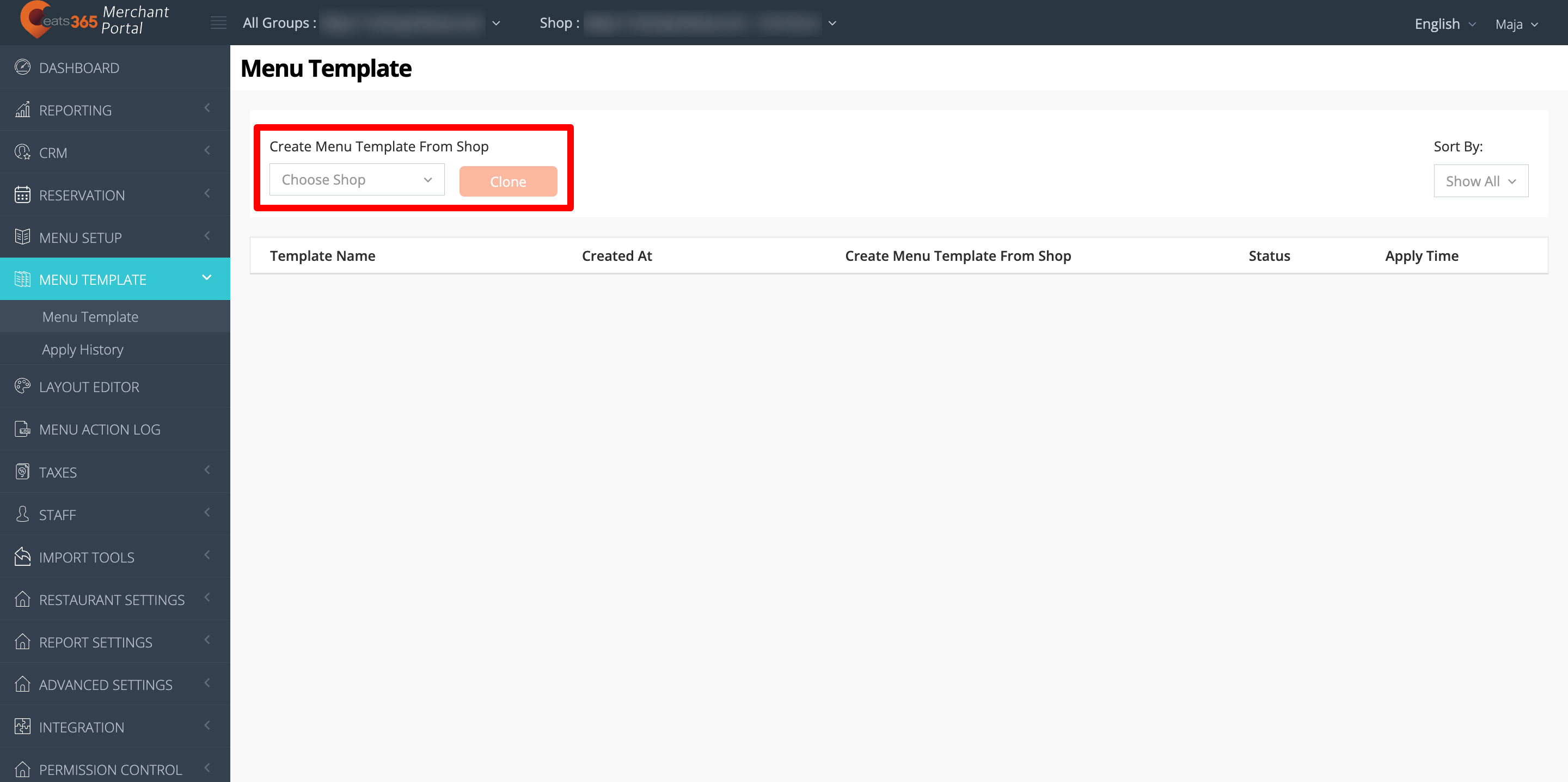
- Enter the name for the Menu Template.
Once created, you’ll find the Menu Template listed as “Processing.” It may take a few minutes for the Menu Template to be available. 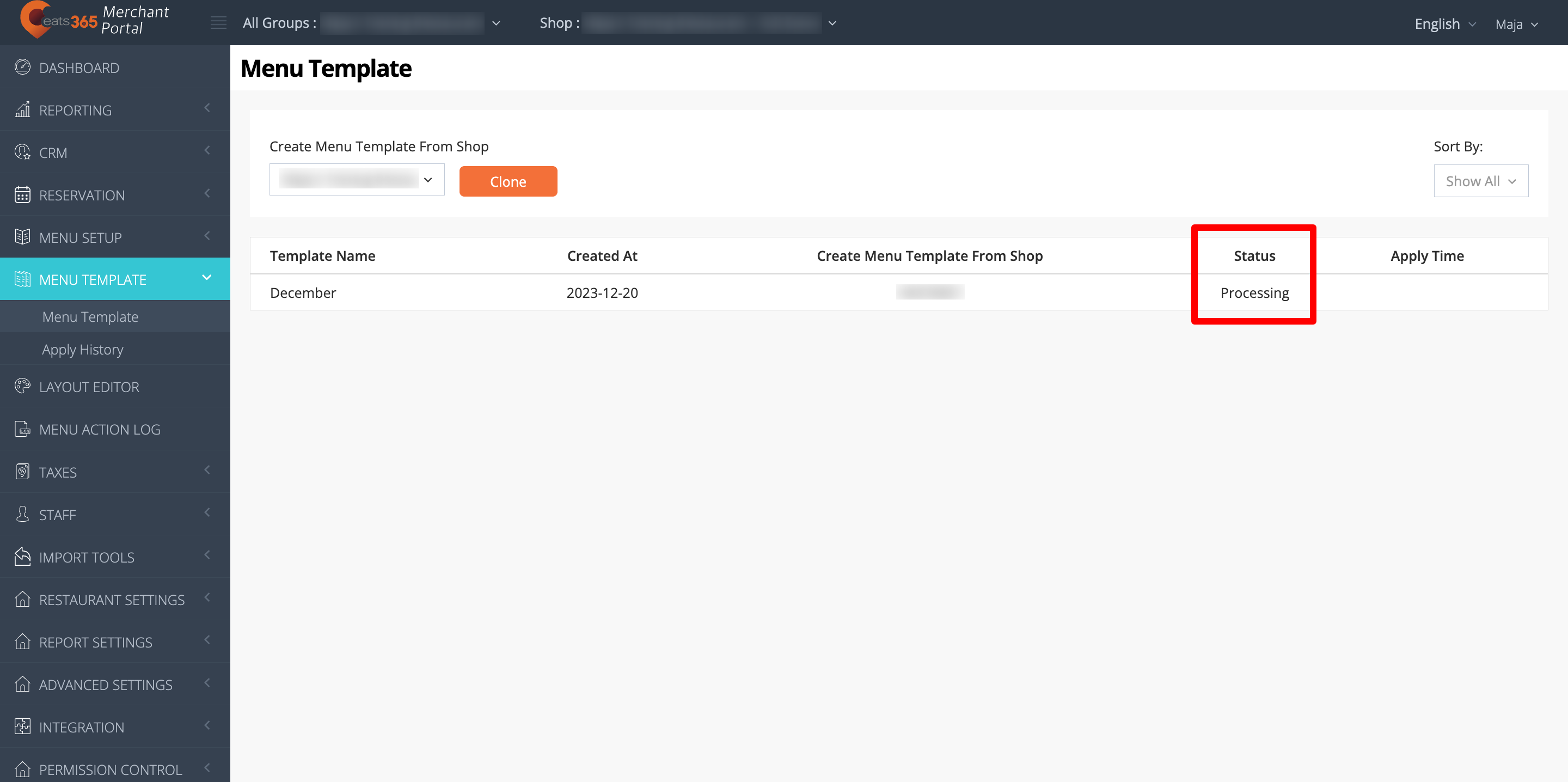
Merchant Portal 2.0
- Log in to the Merchant Portal.
- On the left panel, click on Menu Template, then click on Menu Template.
- At the top left, click on the drop-down menu, and choose the shop that uses the menu that you’d like to create a template from.
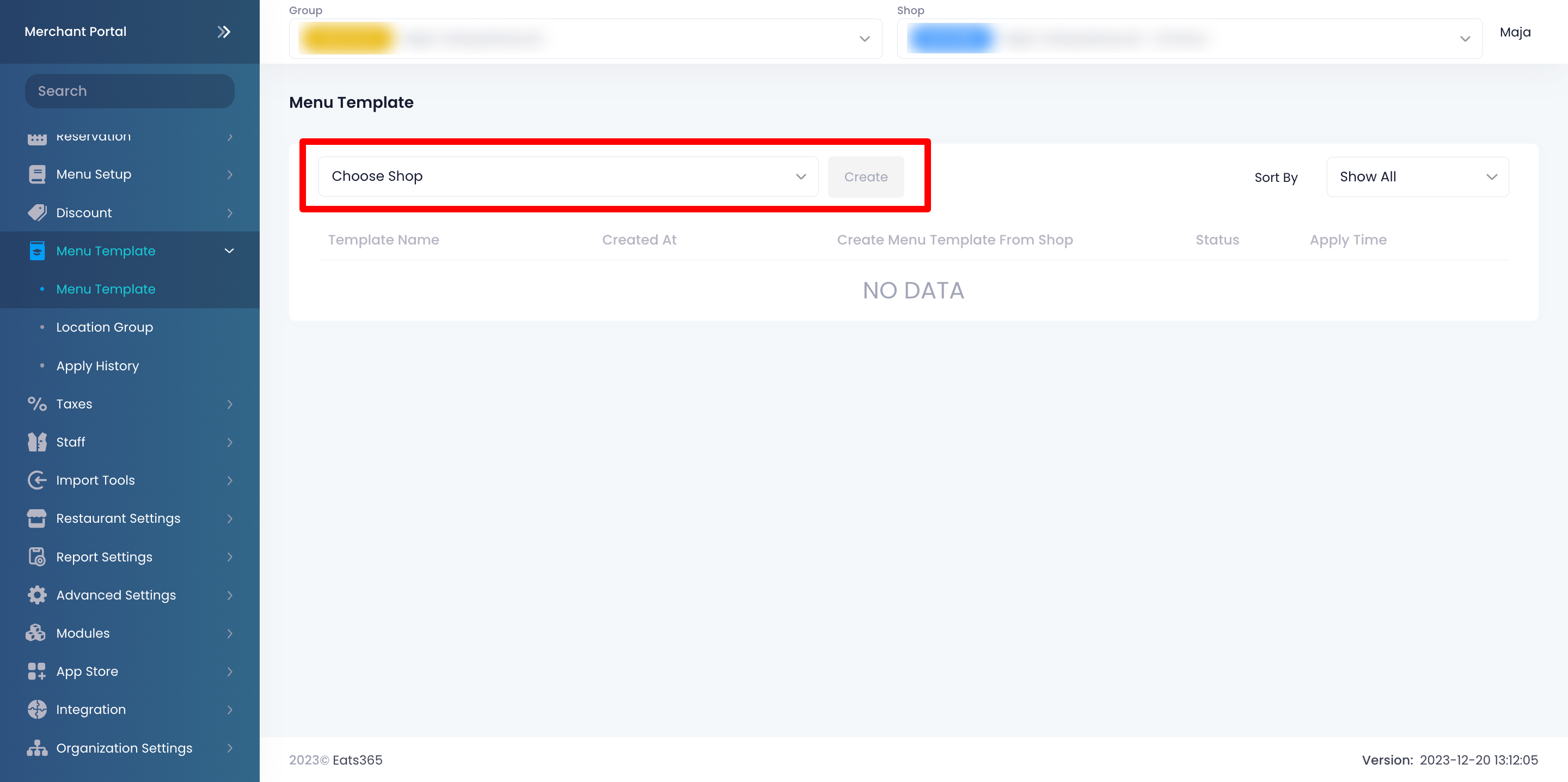
- Enter the name for the Menu Template.
Once created, you’ll find the Menu Template listed as “Processing.” It may take a few minutes for the Menu Template to be available. 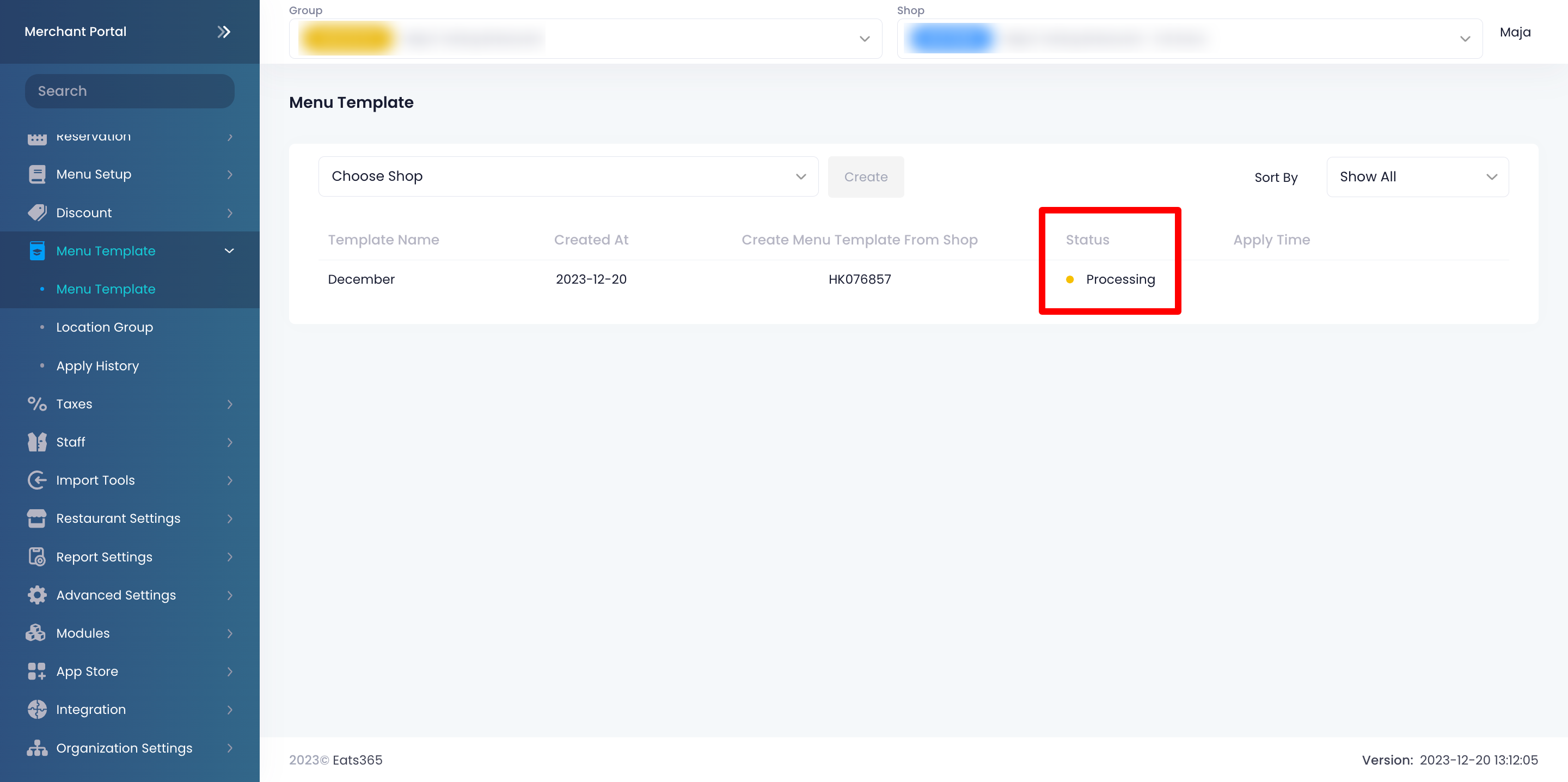
Manage a Menu Template
Modify a Menu Template
A Menu Template is a copy of the your whole menu, which includes items, categories, discounts, tax types, and more. To learn how to configure each of these menu settings, refer to Menu Setup and Payment articles.
Merchant Portal (Classic Theme)
A Menu Template can include the following menu settings depending on your setup:
- Items (Dine-in, Takeout, Catering)
- Product Type
- Sub Product Type
- Category
- Custom Menu
- All You Can Eat Menu
- Kitchen Station
- Item Access Permission
- Special Request Quick Keys
- Pickup Station
- Tax Type
- Tax Group
- Public Discount
- Merchant Discount
- User App Discount
- Merchant Discount (Member)
- Bundle Promotion
- Tier Pricing
- Period Rule
To edit a Menu Template’s contents, follow the steps below:
- Log in to the Merchant Portal.
- On the left panel, click on Menu Template, then click on Menu Template.
- Next to the Menu Template that you’d like to update, click on Edit
 .
. 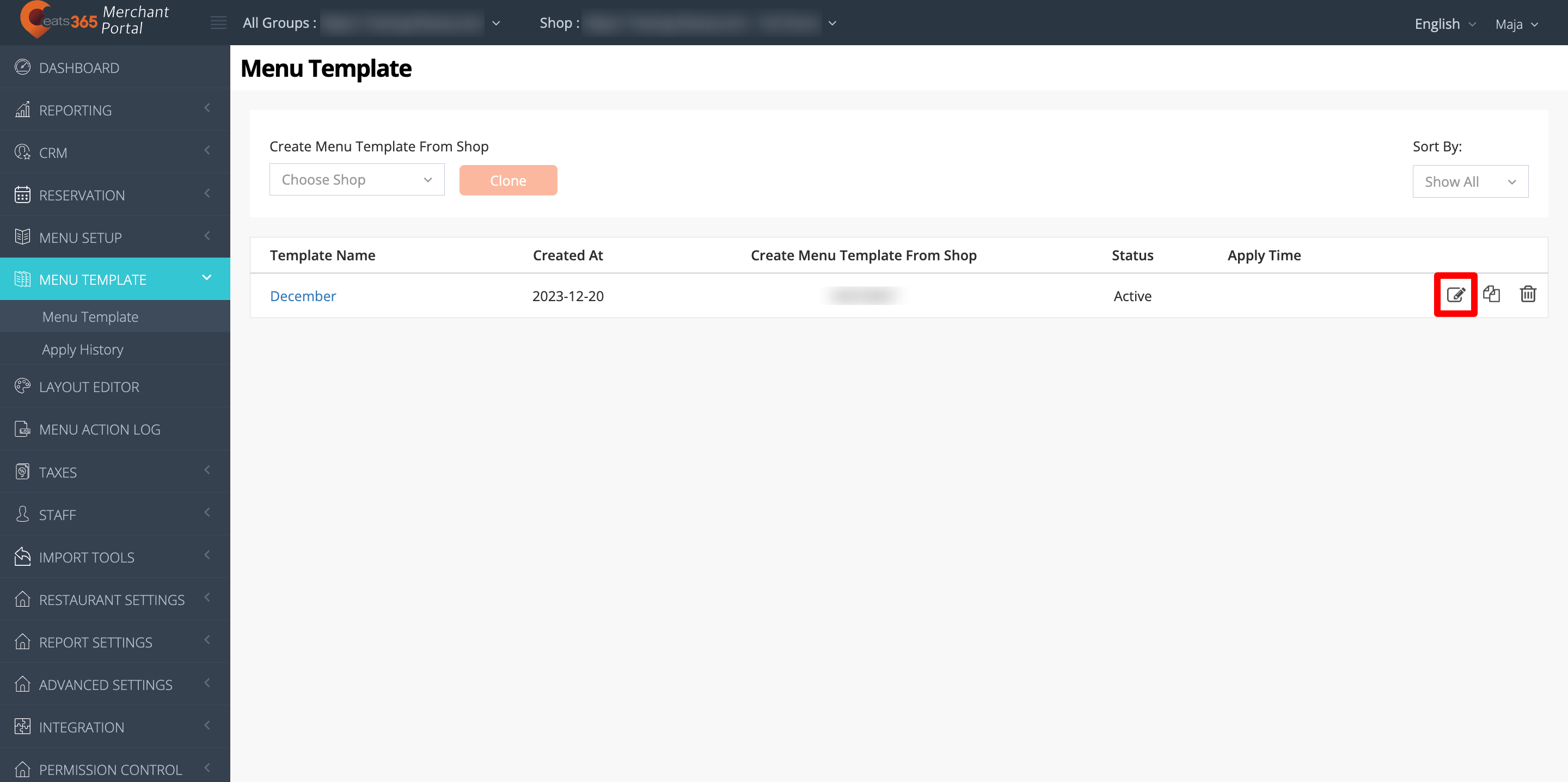
- Select the setting that you’d like to modify.
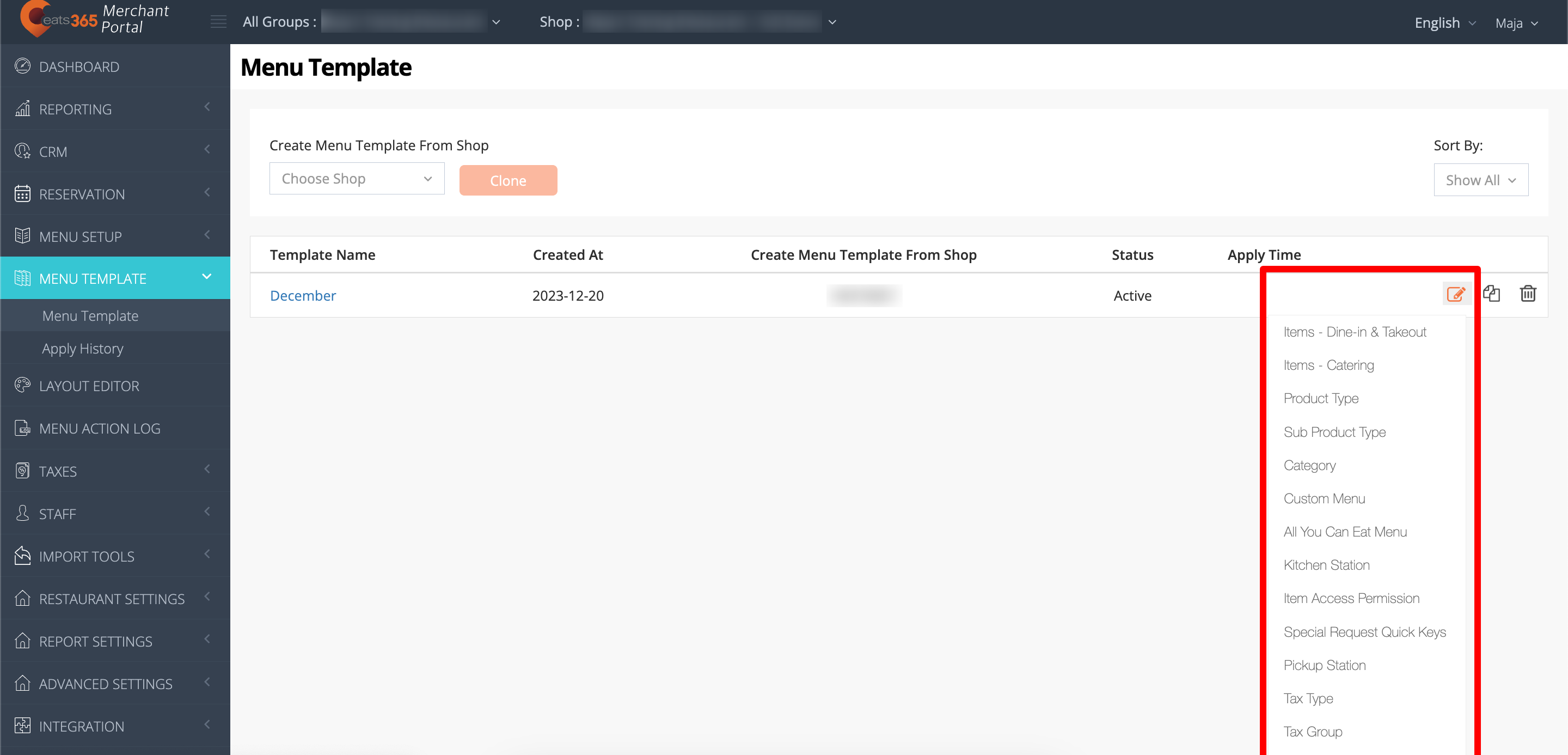
- Apply your changes.
Merchant Portal 2.0
A Menu Template can include the following menu settings depending on your setup:
- Menu Setup
- Items
- Product Type
- Sub Product Type
- Category
- Custom Menu
- All You Can Eat Menu
- Menu Tier
- Ordering Quantity Limit
- Kitchen Station
- Item Access Permission
- Special Request Quick Keys
- Pickup Station
-
Taxes
- Tax Type
- Tax Group
- Tier Pricing Preset
- Tier Pricing
- Period Rule
- Membership Plan Rule
- Custom Rule
- Modifiers
- Bulk Replace Item Modifiers
- Modifier Preset
- Modifier Master
- Bulk Price Editor (Location Group pricing)
Note: To learn more about applying location-based menu pricing in bulk, refer to Apply pricing changes to shops in a Location Group. - Discount
- Discount List
- Bundle Discount
- Discount Folder
- Discount Tags
- Non-stackable Discount
To edit a Menu Template’s contents, follow the steps below:
- Log in to the Merchant Portal.
- On the left panel, click on Menu Template, then click on Menu Template.
- Next to the Menu Template that you’d like to update, click on Edit
 .
.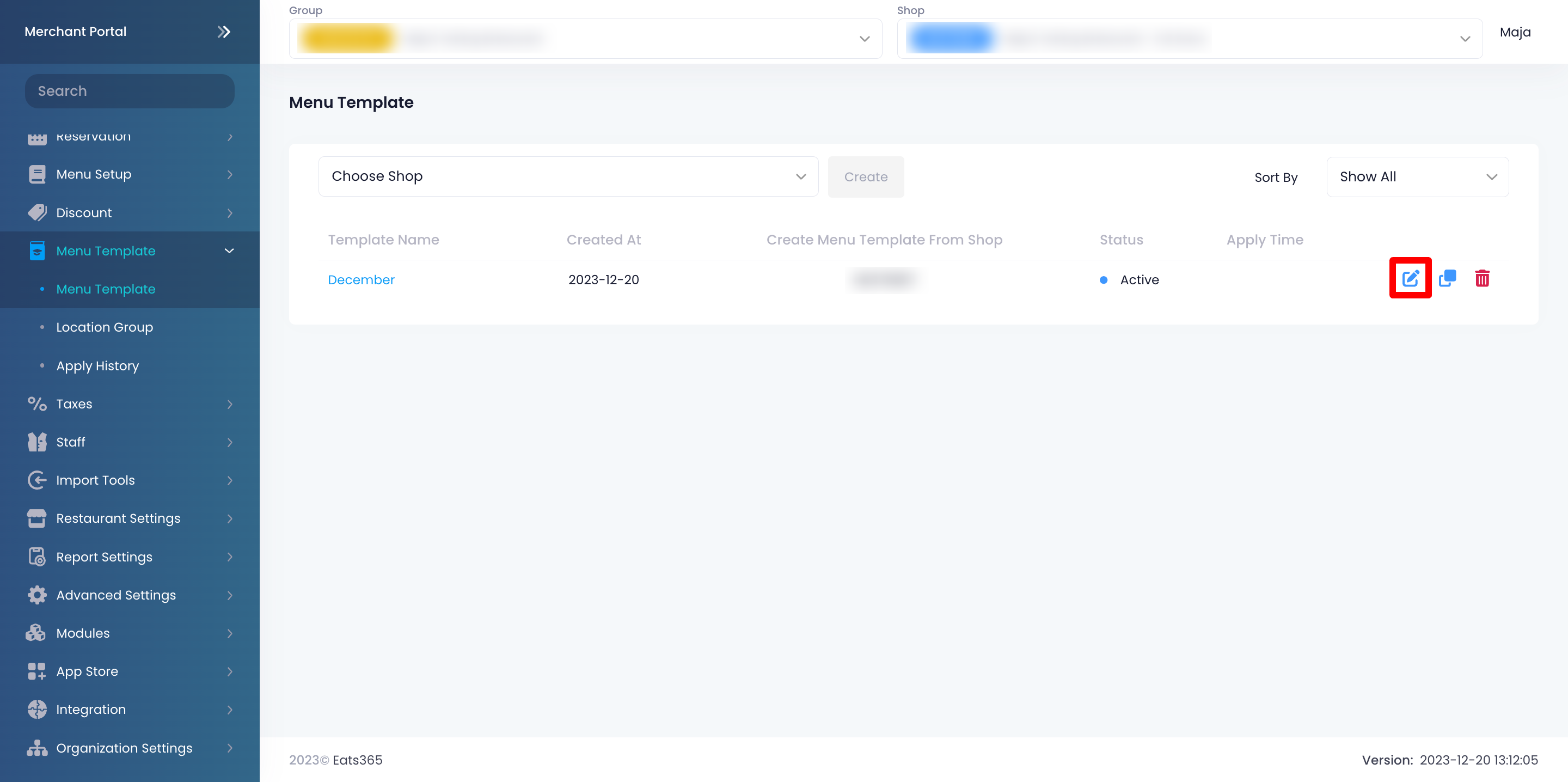
- At the top right, click on the "Edit Mode" drop-down menu. Then, select the setting that you’d like to modify.

- Apply your changes.
Tip:- You can exclude items, categories, discounts, and custom menus from being applied to particular shops when applying menu changes using a Menu Template.
- While on the appropriate "Edit Mode," click on Edit
 or add a new item, category, discount, or custom menu.
or add a new item, category, discount, or custom menu. - Under "Shop(s) Unavailable," select the shop(s) that won’t receive changes made to the item, category, discount, or custom menu when applying the Menu Template changes.

- At the top right, click on Save.
- While on the appropriate "Edit Mode," click on Edit
- If you’ve created a Location Group, you can choose to select the group and customize the menu and item pricing. For more information on creating a Location Group, refer to Set up and manage a Location Group.
- You can exclude items, categories, discounts, and custom menus from being applied to particular shops when applying menu changes using a Menu Template.
Apply menu changes to restaurant menu
Once your Menu Template is ready, you can apply that menu to your shop or Location Group to update the POS menu with the contents of the Menu Template. To do this, follow the steps below:
Merchant Portal (Classic Theme)
- Log in to the Merchant Portal.
- On the left panel, click on Menu Template, then click on Menu Template.
- Click on the name of the Menu Template.
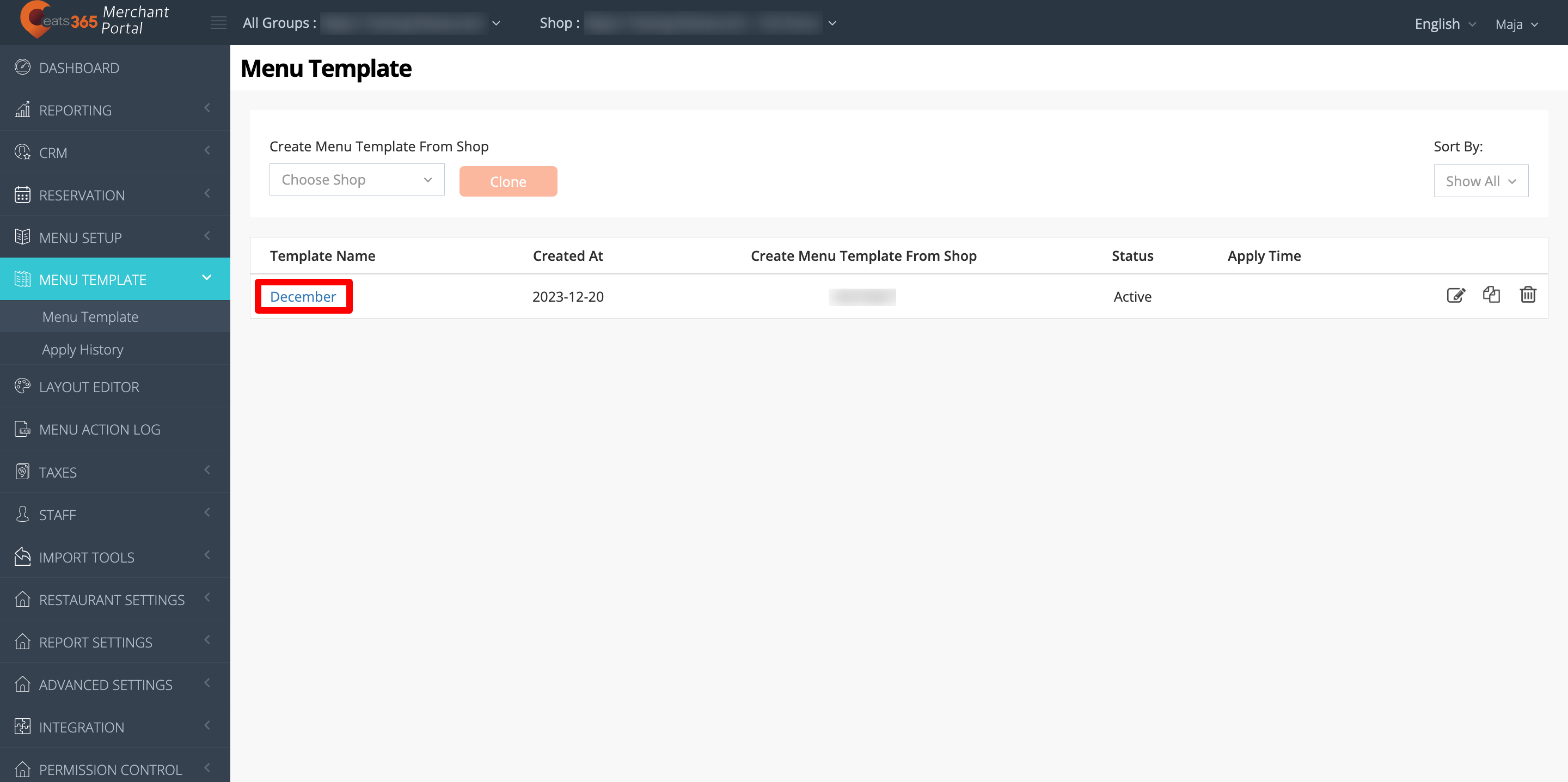
- Toggle Apply Now
 on if you want to apply the menu change immediately. To apply the menu change automatically at a later time, toggle on Schedule to apply
on if you want to apply the menu change immediately. To apply the menu change automatically at a later time, toggle on Schedule to apply instead. Then, set your preferred date and time.
instead. Then, set your preferred date and time.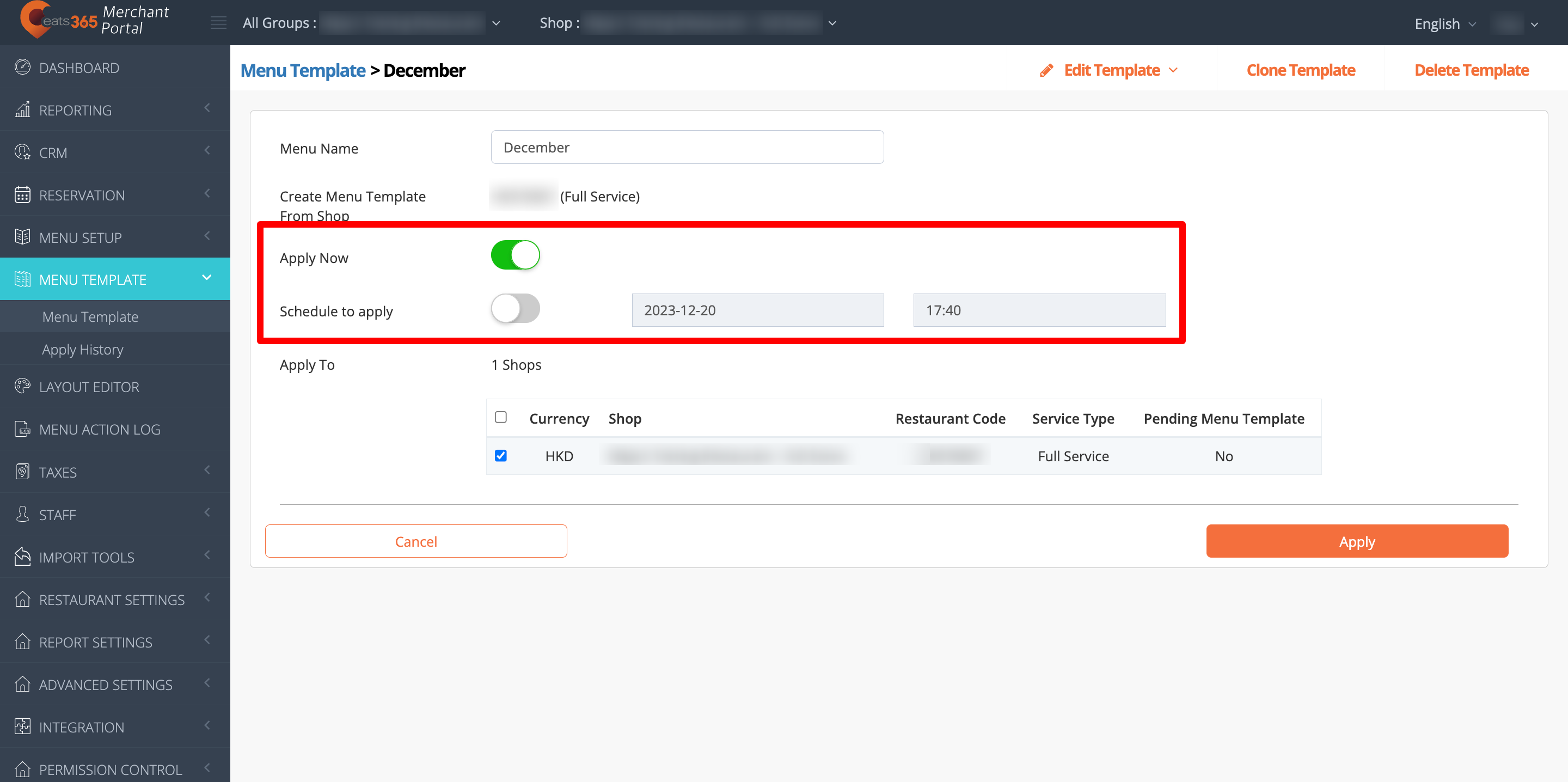
- Under "Apply To," select the shops where you want the menu to apply.
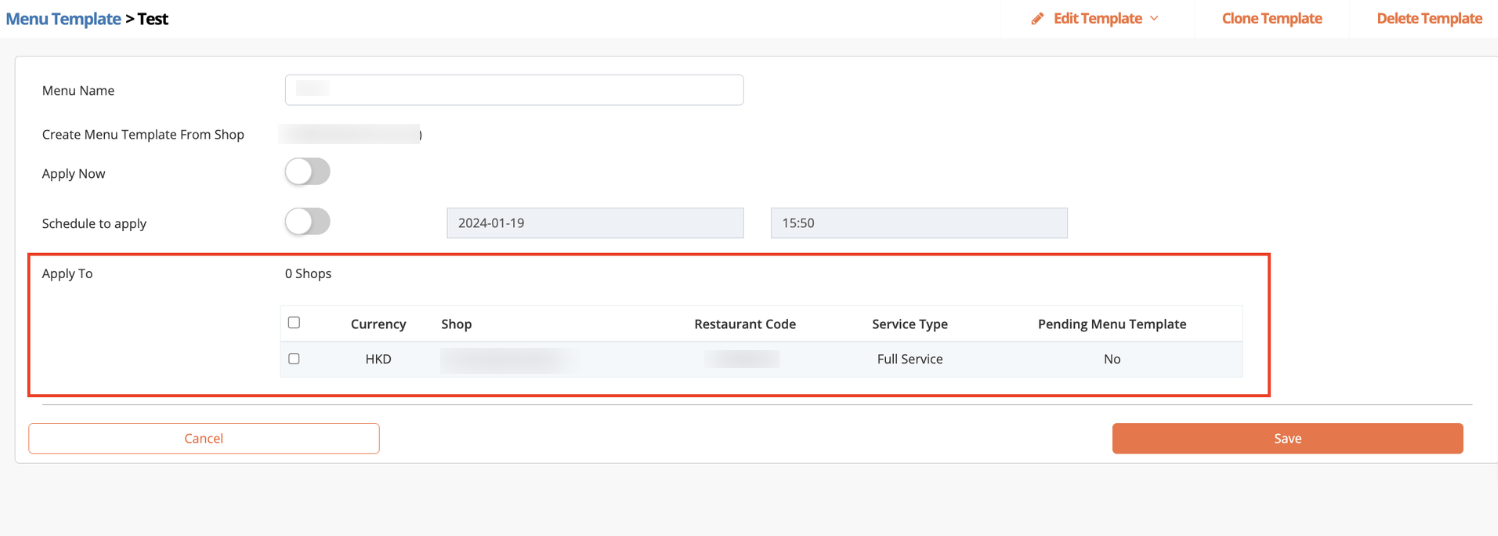 .
. - Click on Save to confirm.
Merchant Portal 2.0
- Log in to the Merchant Portal.
- On the left panel, click on Menu Template, then click on Menu Template.
- Click on the name of the Menu Template.
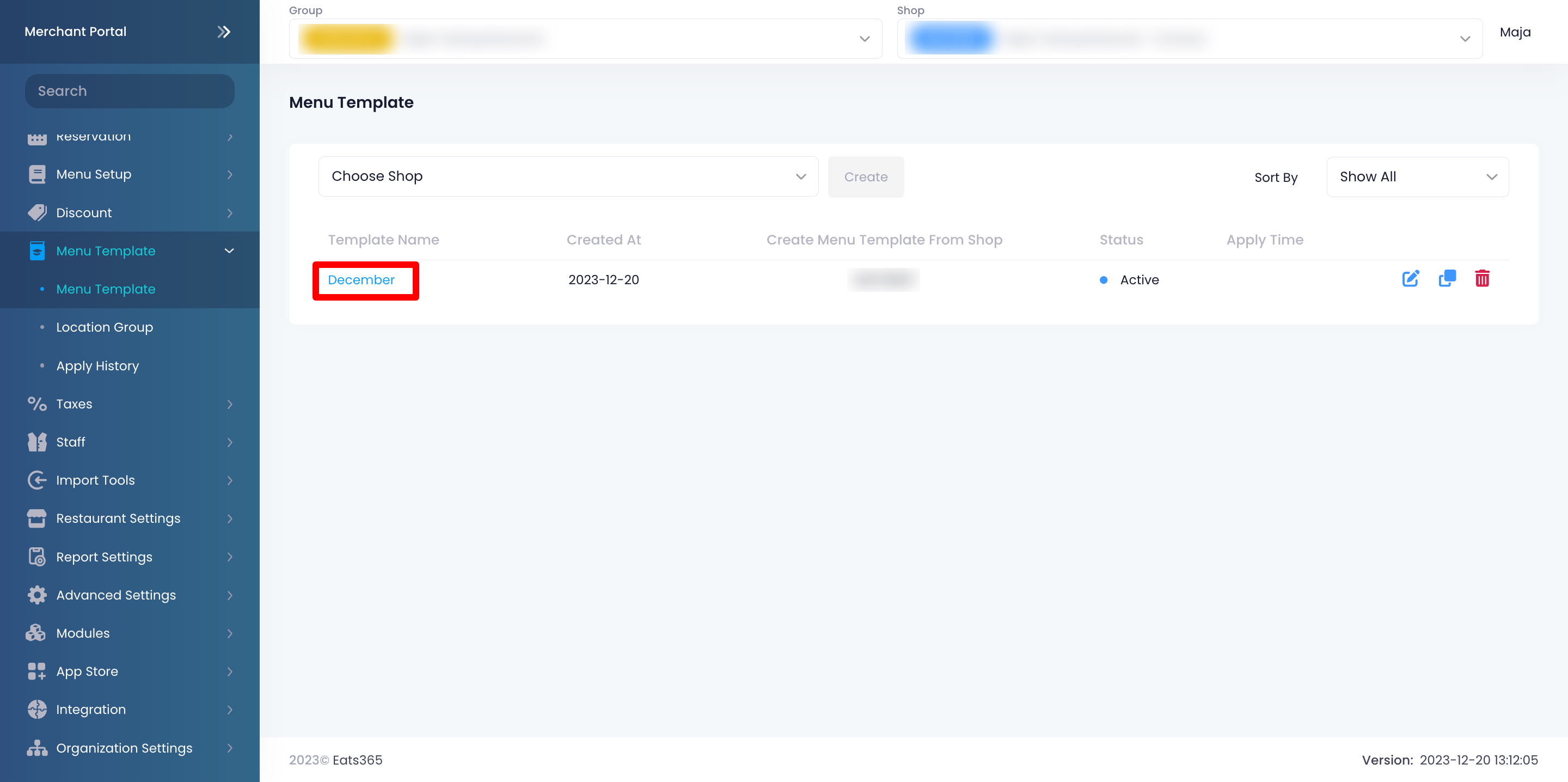
- Beside "Apply Mode," click on Apply Now if you want to apply the menu change immediately. To apply the menu change automatically at a later time, click on Schedule Time instead. Then, set your preferred date and time.
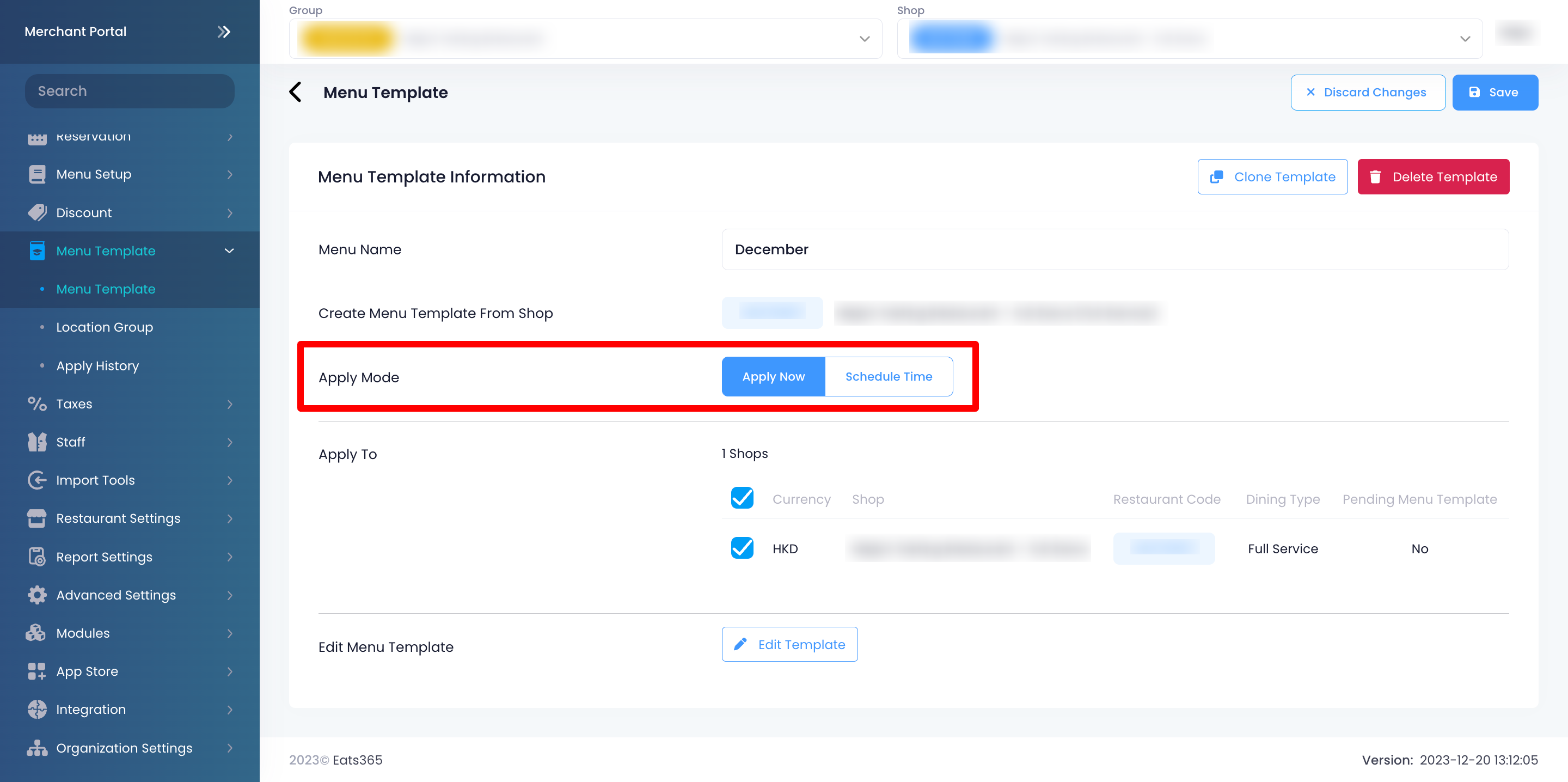
- Under "Apply To," select the shop(s) where you want the menu to apply.
Tip: If you’ve created a Location Group, you can choose to select the group and customize the menu and item pricing. For more information on creating a Location Group, refer to Set up and manage a Location Group.
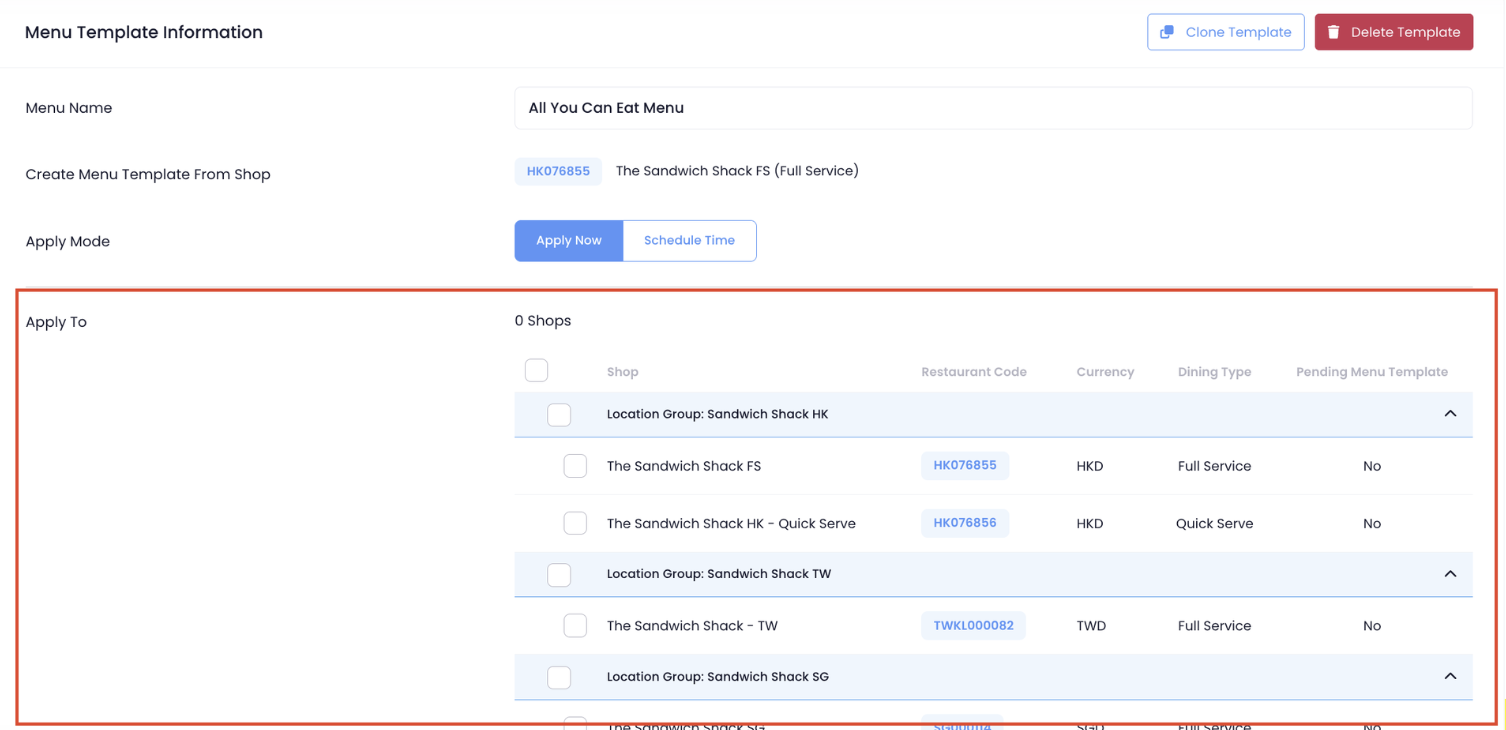
At the top right, click on Save to confirm.
Once the Menu Template has been applied to the applicable shops or Location Group, you must update the Eats365 POS to load the updated menu.
Create a copy of a Menu Template
To duplicate a Menu Template, follow the steps below:
Merchant Portal (Classic Theme)
- Log in to the Merchant Portal.
- On the left panel, click on MenuTemplate, then click on MenuTemplate.
- Next to the Menu Template that you’d like to duplicate, click on Copy
 .
. 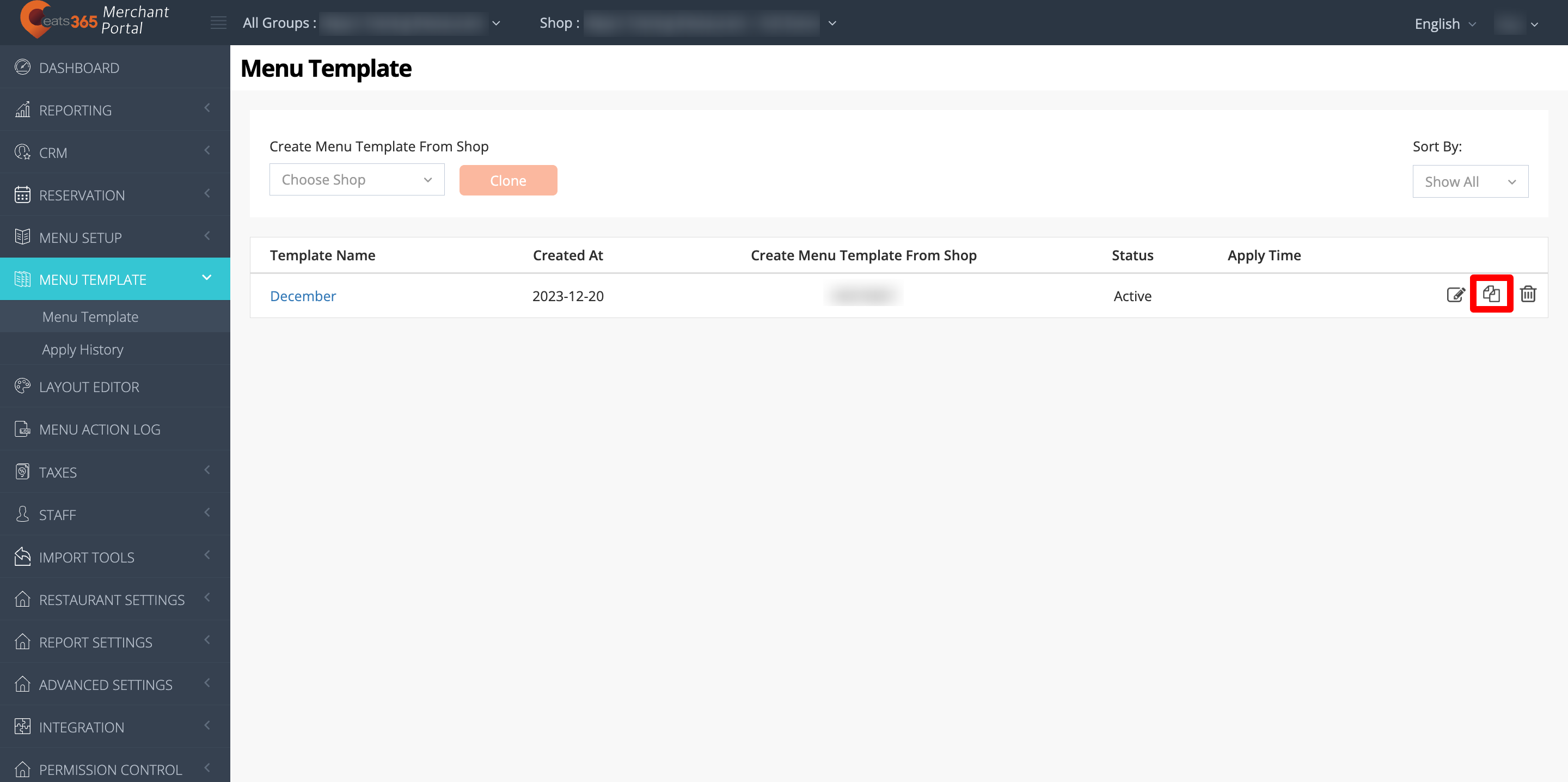
- Enter the name for the new Menu Template.
Once created, you’ll find the Menu Template listed as “Processing.” It may take a few minutes for the Menu Template to be available. 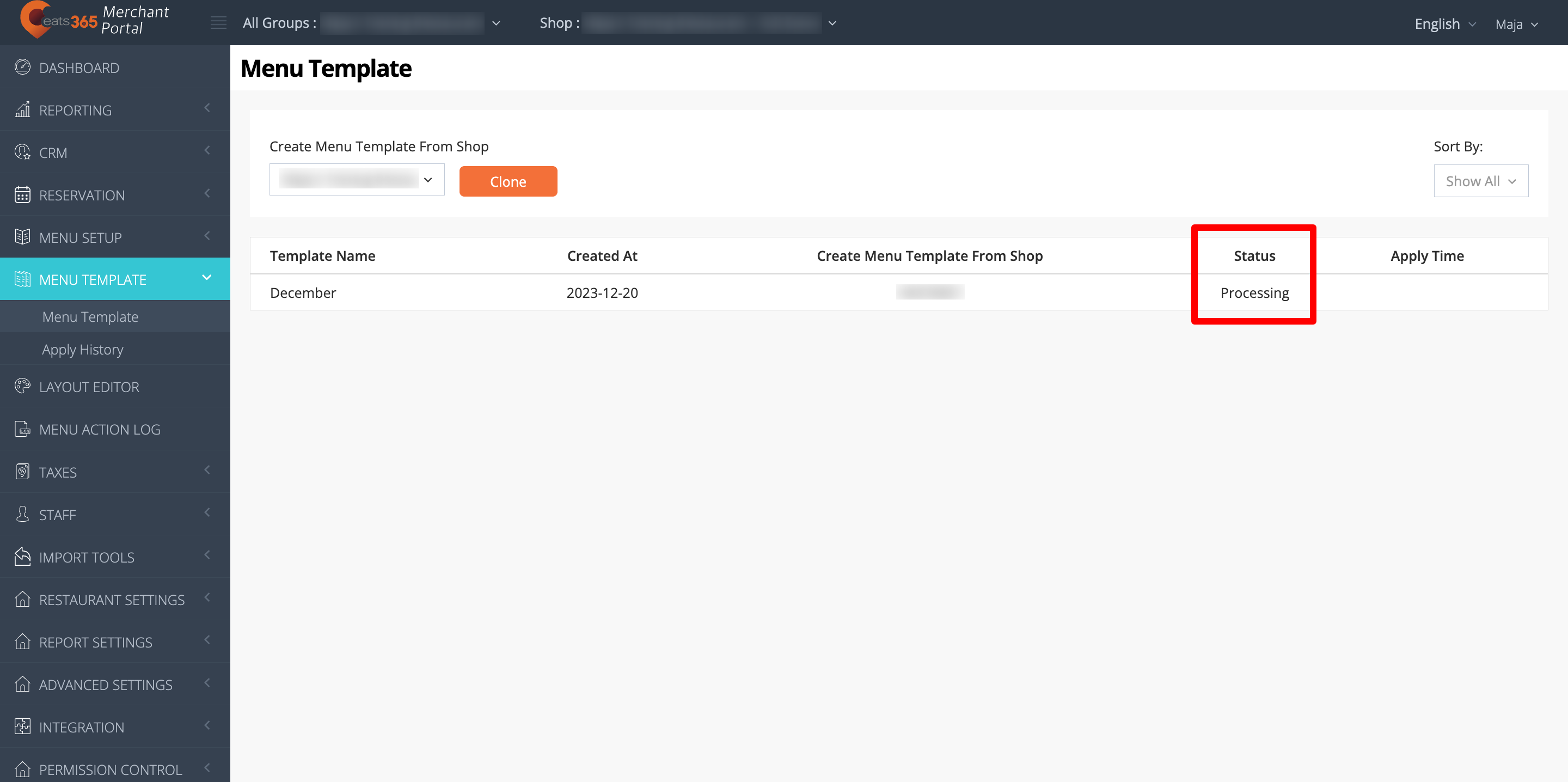
Merchant Portal 2.0
- Log in to the Merchant Portal.
- On the left panel, click on MenuTemplate, then click on MenuTemplate.
- Next to the Menu Template that you’d like to duplicate, click on Copy
 .
. 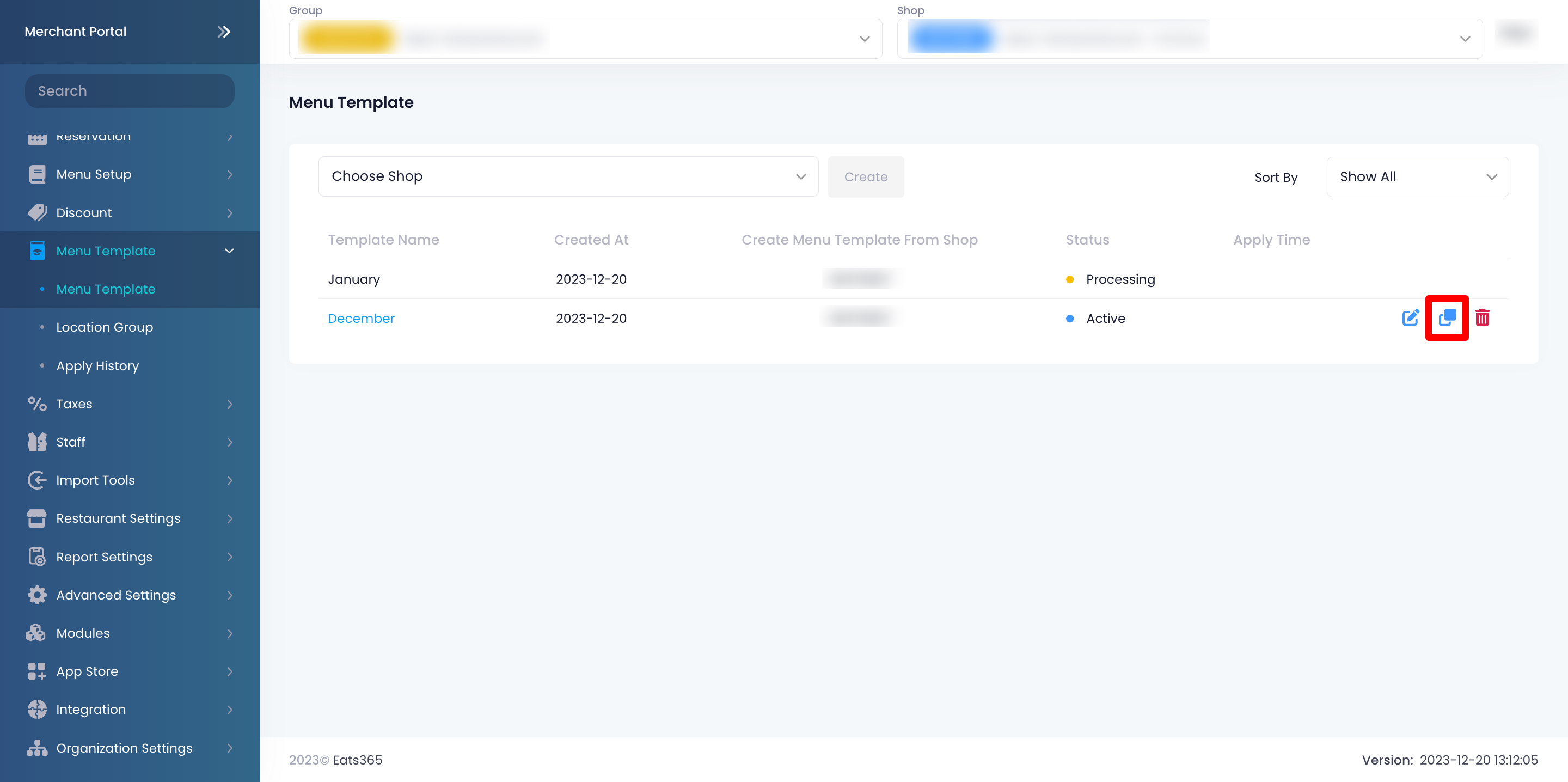
- Enter the name for the new Menu Template.
Once created, you’ll find the Menu Template listed as “Processing.” It may take a few minutes for the Menu Template to be available. 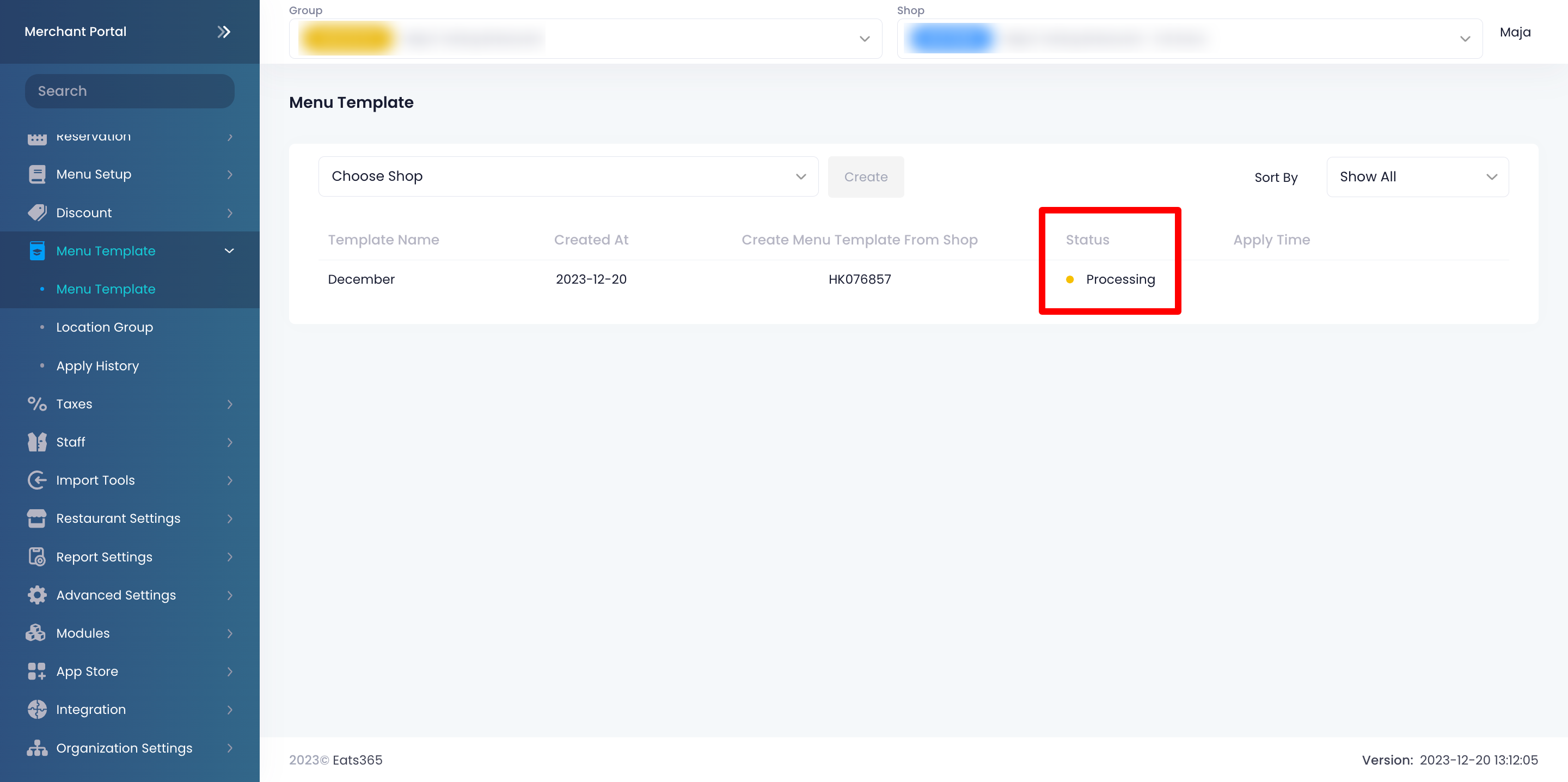
Delete a Menu Template
To remove a Menu Template, follow the steps below:
Merchant Portal (Classic Theme)
- Log in to the Merchant Portal.
- On the left panel, click on MenuTemplate, then click on MenuTemplate.
- Next to the Menu Template that you’d like to delete, click on Delete
 . A prompt appears to confirm that you want to proceed.
. A prompt appears to confirm that you want to proceed. 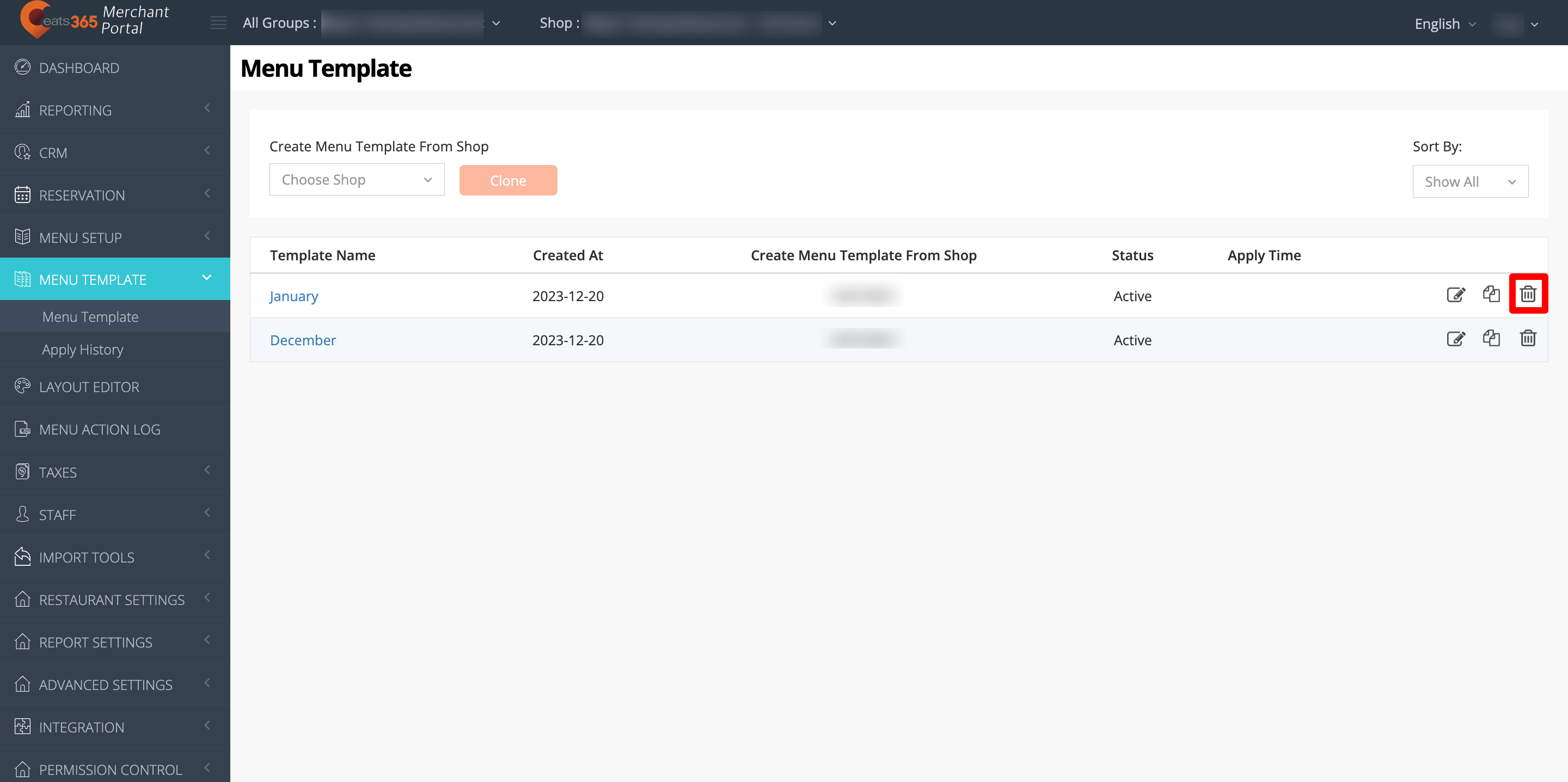
- Click on Confirm to delete.
Merchant Portal 2.0
- Log in to the Merchant Portal.
- On the left panel, click on MenuTemplate, then click on MenuTemplate.
- Next to the Menu Template that you’d like to delete, click on Delete
 . A prompt appears to confirm that you want to proceed.
. A prompt appears to confirm that you want to proceed. 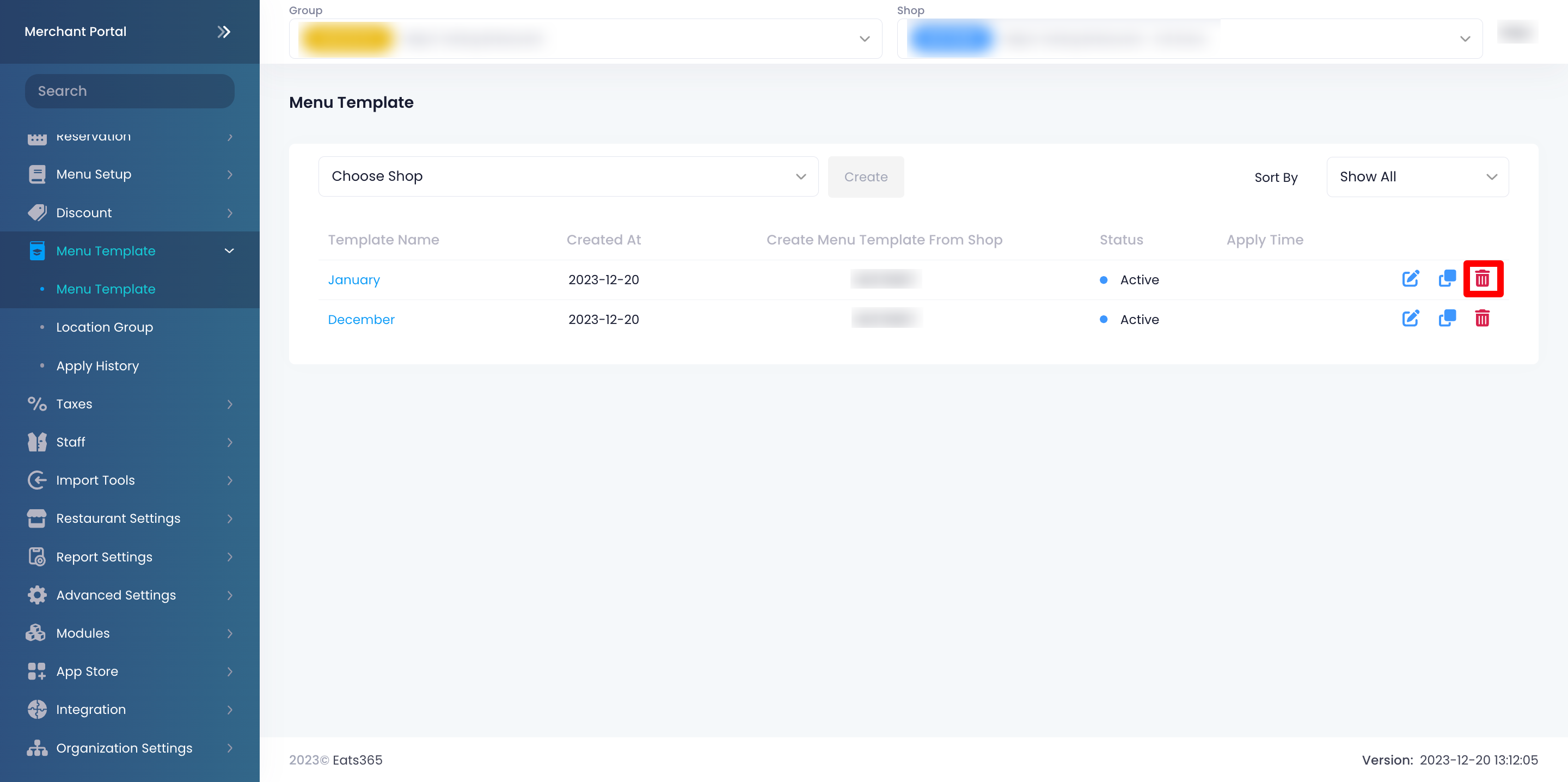
- Click on Confirm to delete.
Convert a Menu Template for Discount 2.0 migration
If your restaurant’s discount setup upgrades to Discount 2.0, you’ll need to convert pre-existing Menu Templates to align with the new discount structure. Menu Templates that require conversion will display a “Migration Needed” status.

To learn how to convert a Menu Template to work with the Discount 2.0 system, refer to Migrate a Menu Template to Discount 2.0.
 Eats365 Products
Eats365 Products Merchant Guide
Merchant Guide Modules
Modules Membership
Membership Integrations
Integrations Hardware
Hardware Staff Operations
Staff Operations Roles & Permissions
Roles & Permissions Payments
Payments Reports
Reports What’s New
What’s New Release Notes
Release Notes Troubleshooting
Troubleshooting Simulators
Simulators Glossary
Glossary Troubleshooter
Troubleshooter