Order Handling
Table of Contents
Fire and Hold items
Learn how to hold and fire items to the kitchen manually.
The "Fire" and "Hold" buttons allow you to send items to the kitchen manually. While the POS typically sends orders to the kitchen immediately upon confirmation, these buttons will enable you to stagger the release of items.
-
Hold
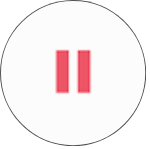 : This button allows you to delay sending specific items to the kitchen.
: This button allows you to delay sending specific items to the kitchen. -
Fire
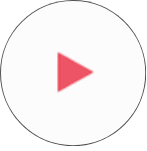 : This button sends items to the kitchen for preparation.
: This button sends items to the kitchen for preparation.
This feature is particularly useful for complex orders or when you want to control the timing of item preparation.
In this article, you'll learn how to hold items and fire them manually from the Eats365 POS.
Hold an item
To hold an item, follow the steps below:
- Log in to the Eats365 POS.
- On the order-taking screen, select the items that you want to add to the customer's order.
- After you've completed adding the items to the customer's order, don't tap Confirm yet. To hold an item, you can do any of the following:
- To hold a single item, on the order list, tap the item you want to hold, then select Hold
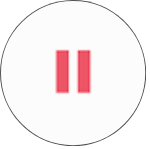 .
.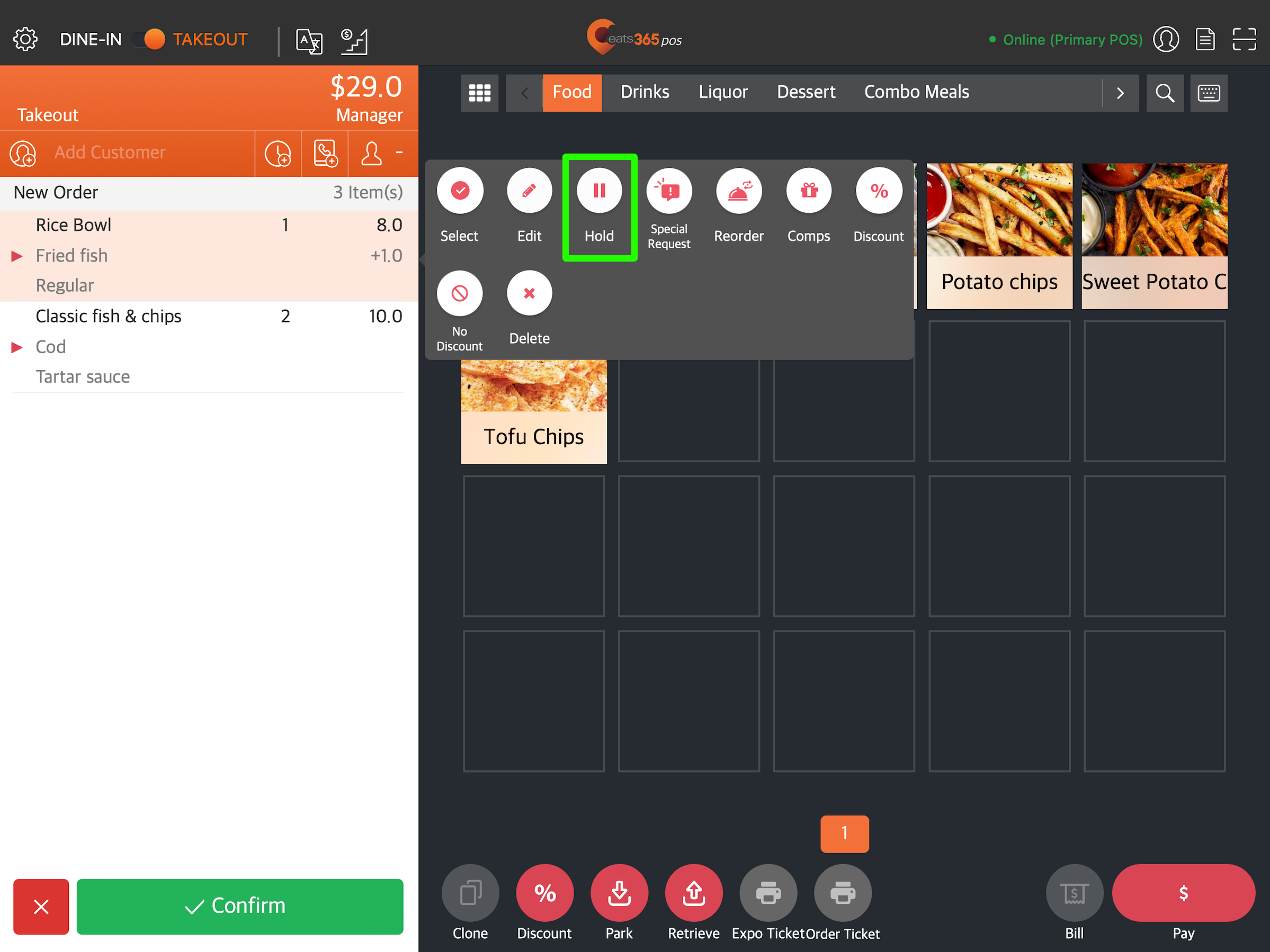
- To hold multiple items, on the order list, tap an item that you want to hold, then choose Select
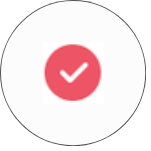 . Tap the remaining items that you want to hold. At the top right, tap Actions
. Tap the remaining items that you want to hold. At the top right, tap Actions Hold
Hold 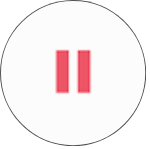 .
.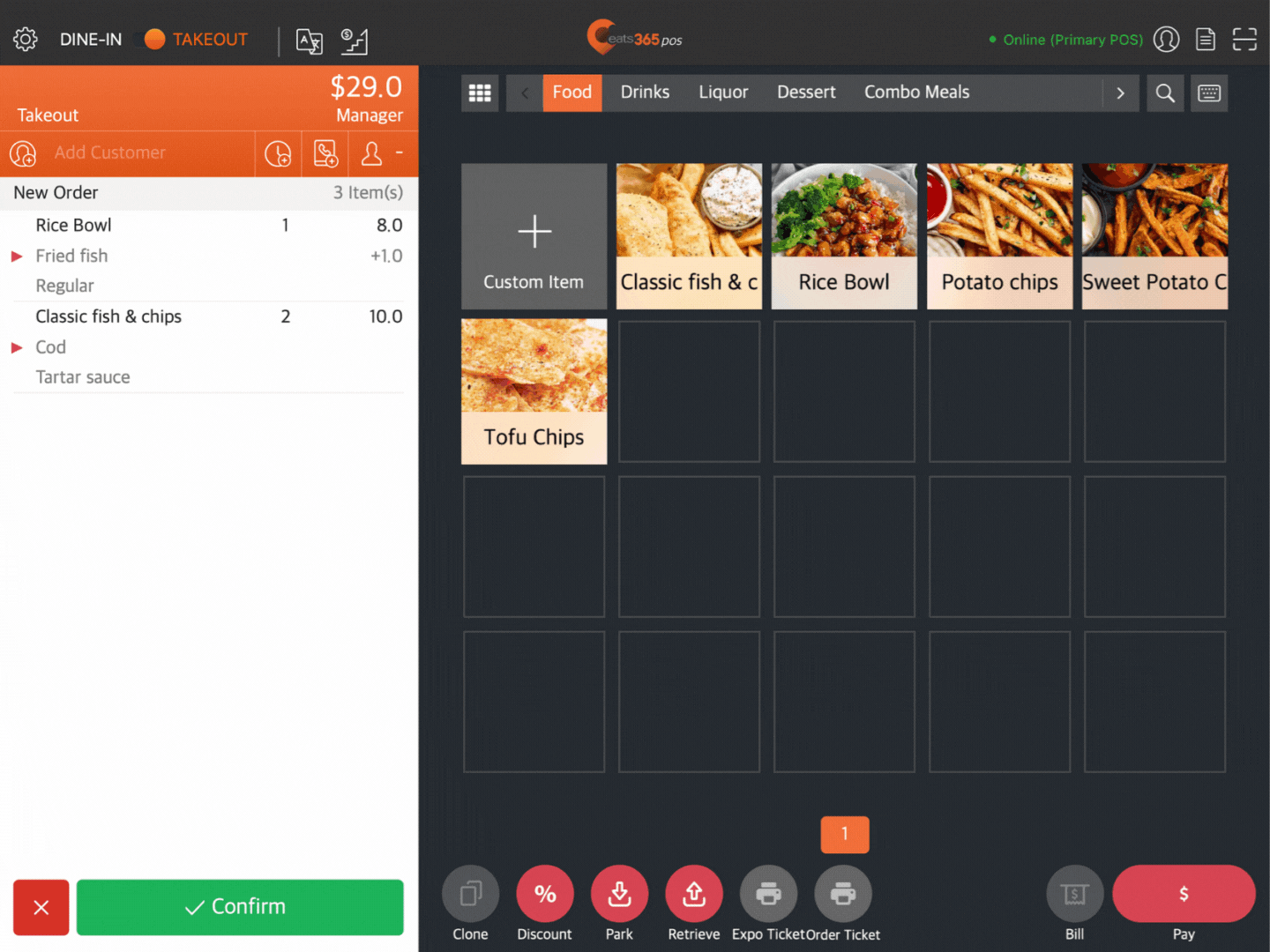
Tip:- Look for the "Fire" icon
 beside the item to check if it can be put on hold.
beside the item to check if it can be put on hold.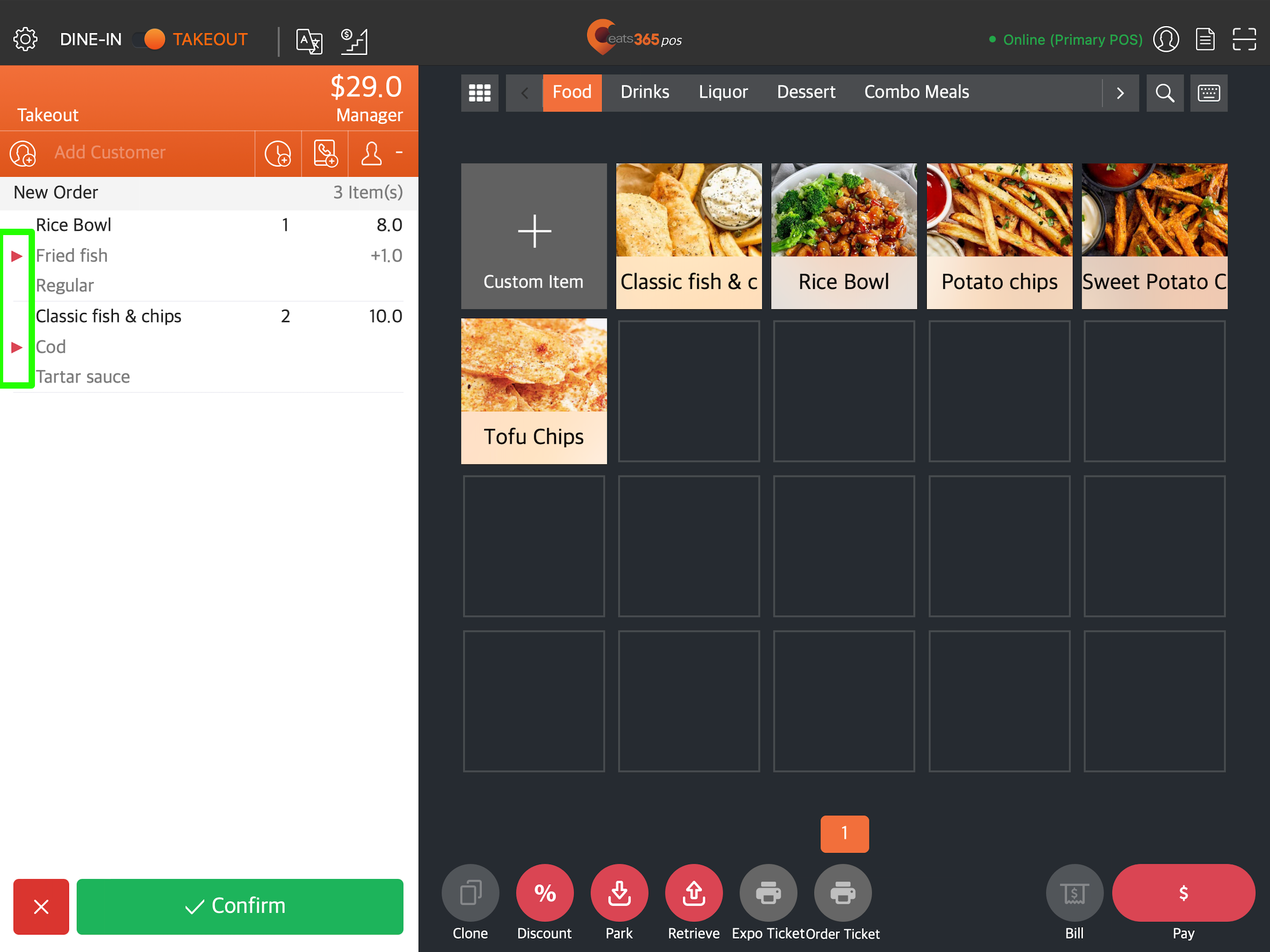
- You can also instantly put an item on hold before adding it to the order. To do this, select the item that you want to add to the order. Then, at the top right, you can do either of the following:
- Tap the coursing button and then choose Hold.
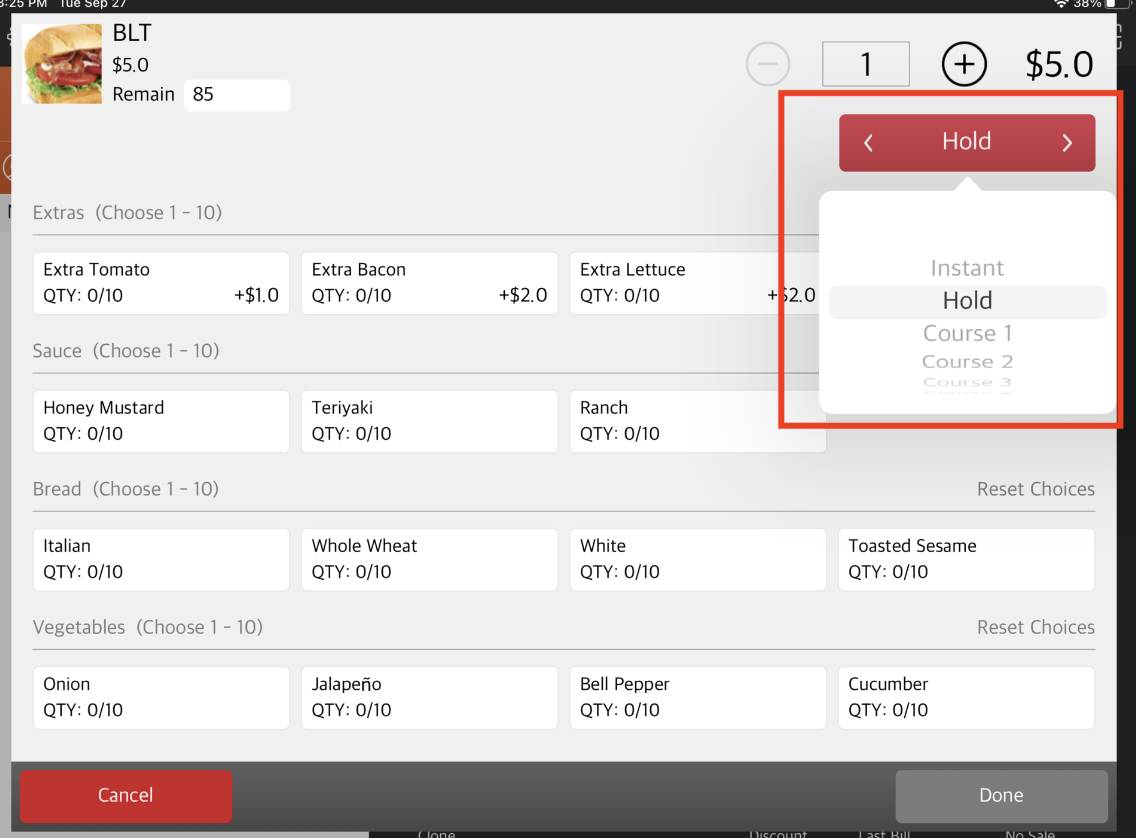
- Toggle off Fire
 .
. 
- Tap the coursing button and then choose Hold.
- Look for the "Fire" icon
- To hold a single item, on the order list, tap the item you want to hold, then select Hold
- Once done, tap "Confirm" to send the items that aren't on hold to the kitchen.
Fire an item
To fire an item that's currently on hold, from the Dine-In or Takeout order list, tap the item. Then, tap Fire 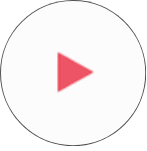 .
.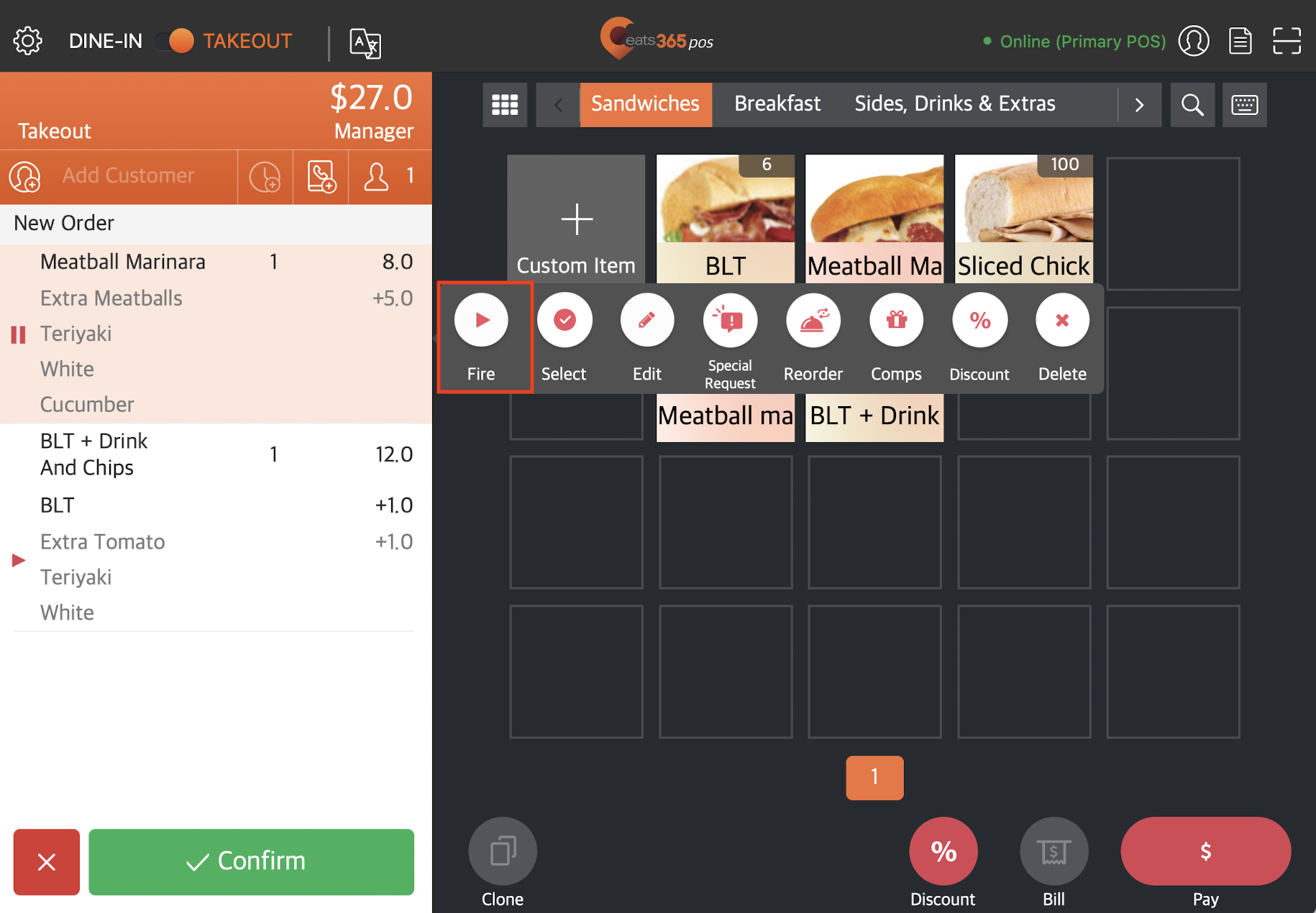
 Eats365 Products
Eats365 Products Merchant Guide
Merchant Guide Modules
Modules Membership
Membership Integrations
Integrations Hardware
Hardware Staff Operations
Staff Operations Roles & Permissions
Roles & Permissions Payments
Payments Reports
Reports What’s New
What’s New Release Notes
Release Notes Troubleshooting
Troubleshooting Simulators
Simulators Glossary
Glossary Troubleshooter
Troubleshooter