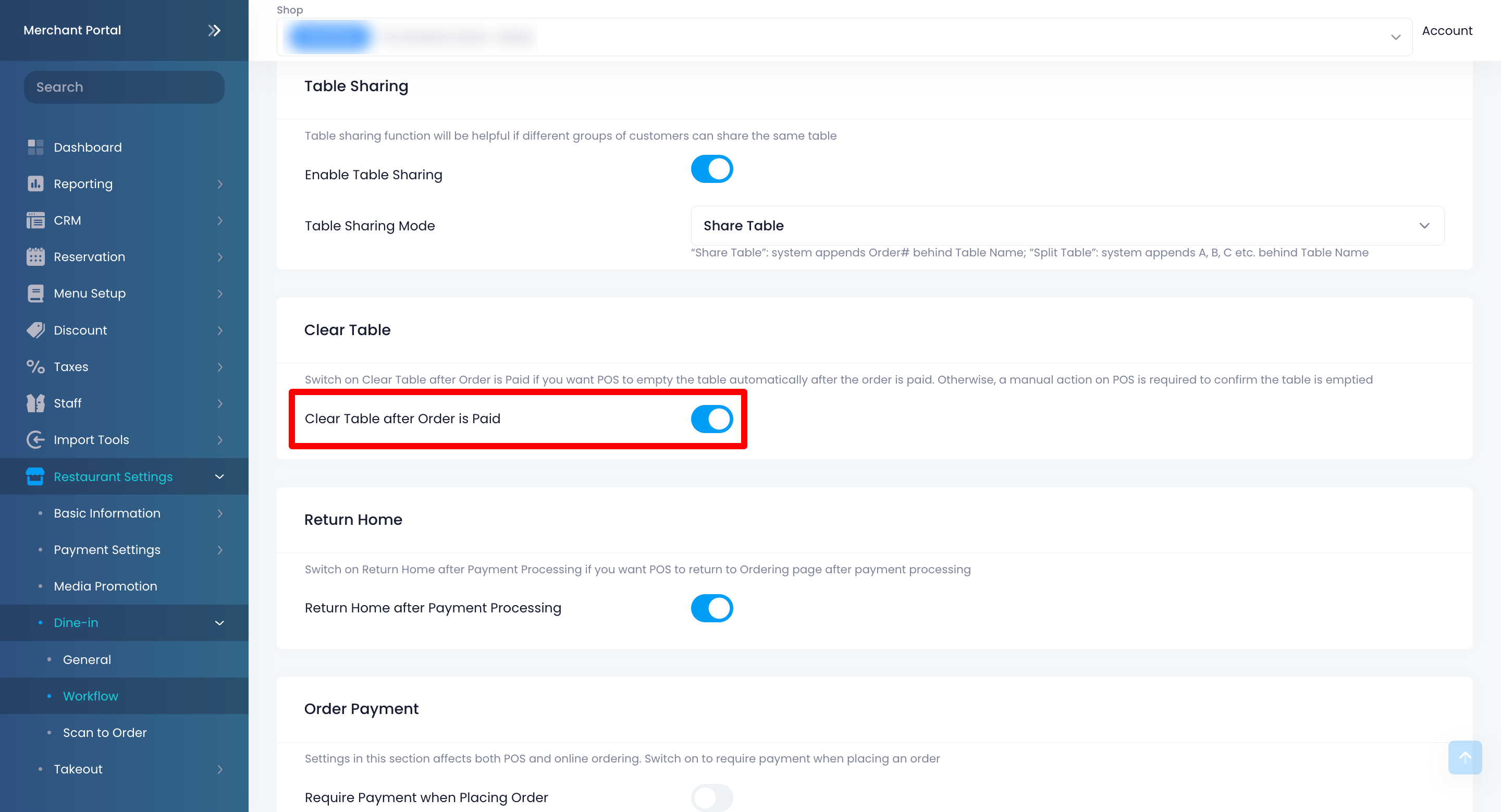訂單處理
全部資訊
目錄
清檯
瞭解如何在Eats365 POS 上付款後清空餐桌。
您可以在 POS 或 mPOS 上手動清檯,或啓用訂單付款後自動清檯以便訂單在付款後自動清空餐桌。
在本文中,您將瞭解如何從“餐桌地圖”屏幕手動清檯,以及如何在訂單付款後自動清檯。
從“餐桌地圖”屏幕中清檯
要手動清檯,請按照以下步驟操作:
- 登錄Eats365 POS。
- 點擊左上角的“堂食”即可進入“餐桌地圖”屏幕。
提示:您可以從“本機設置”中將“餐桌地圖”屏幕設置為預設視圖,這樣您就不需要每次登錄時都點擊“堂食”。 - 選擇要清檯的區域和餐桌。點擊並按住餐桌,直到出現操作按鈕。
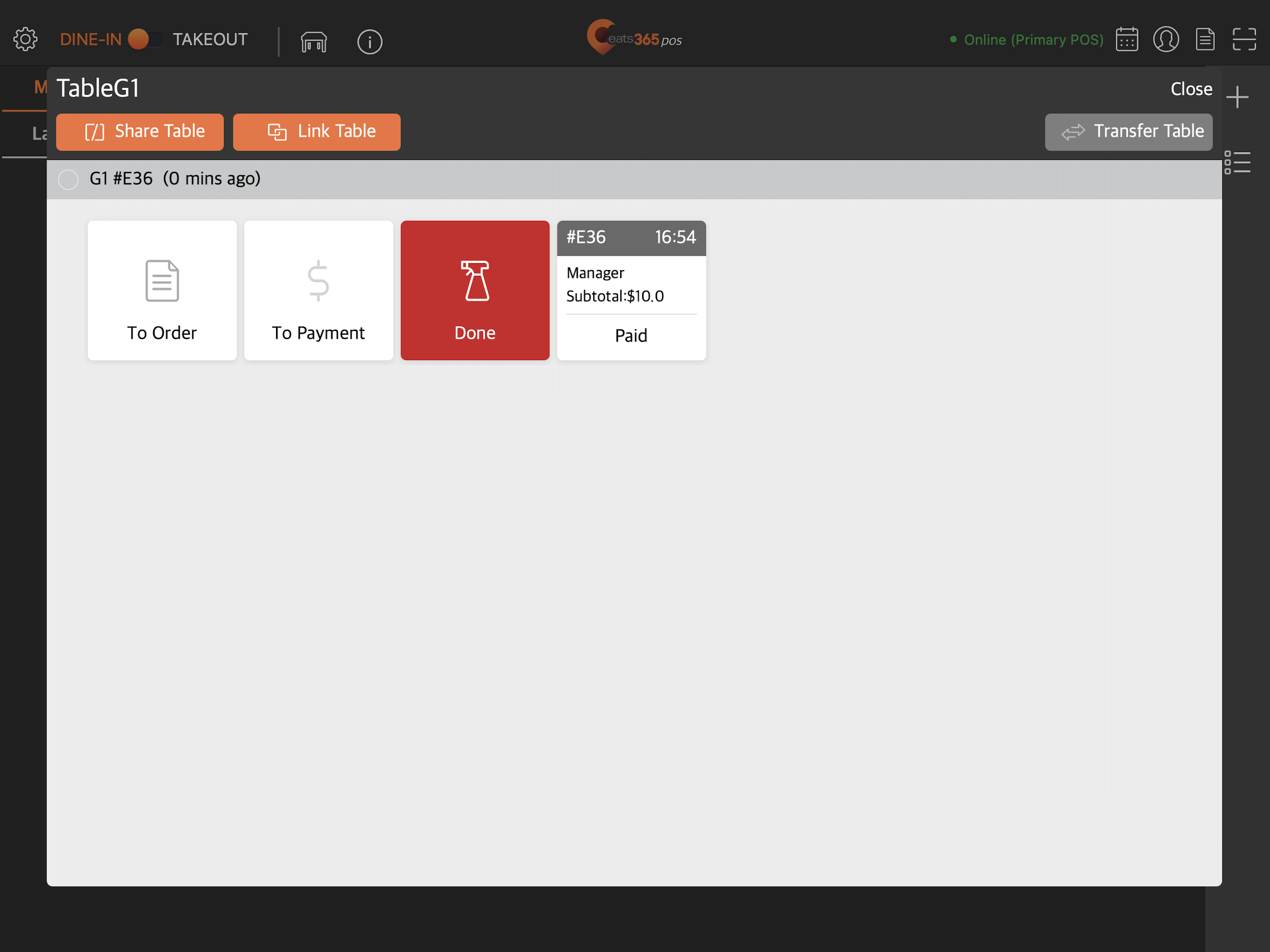
提示:- 一旦客戶支付了訂單,系統就會通過將餐桌的顏色更改爲綠色來將餐桌標記爲準備清理。
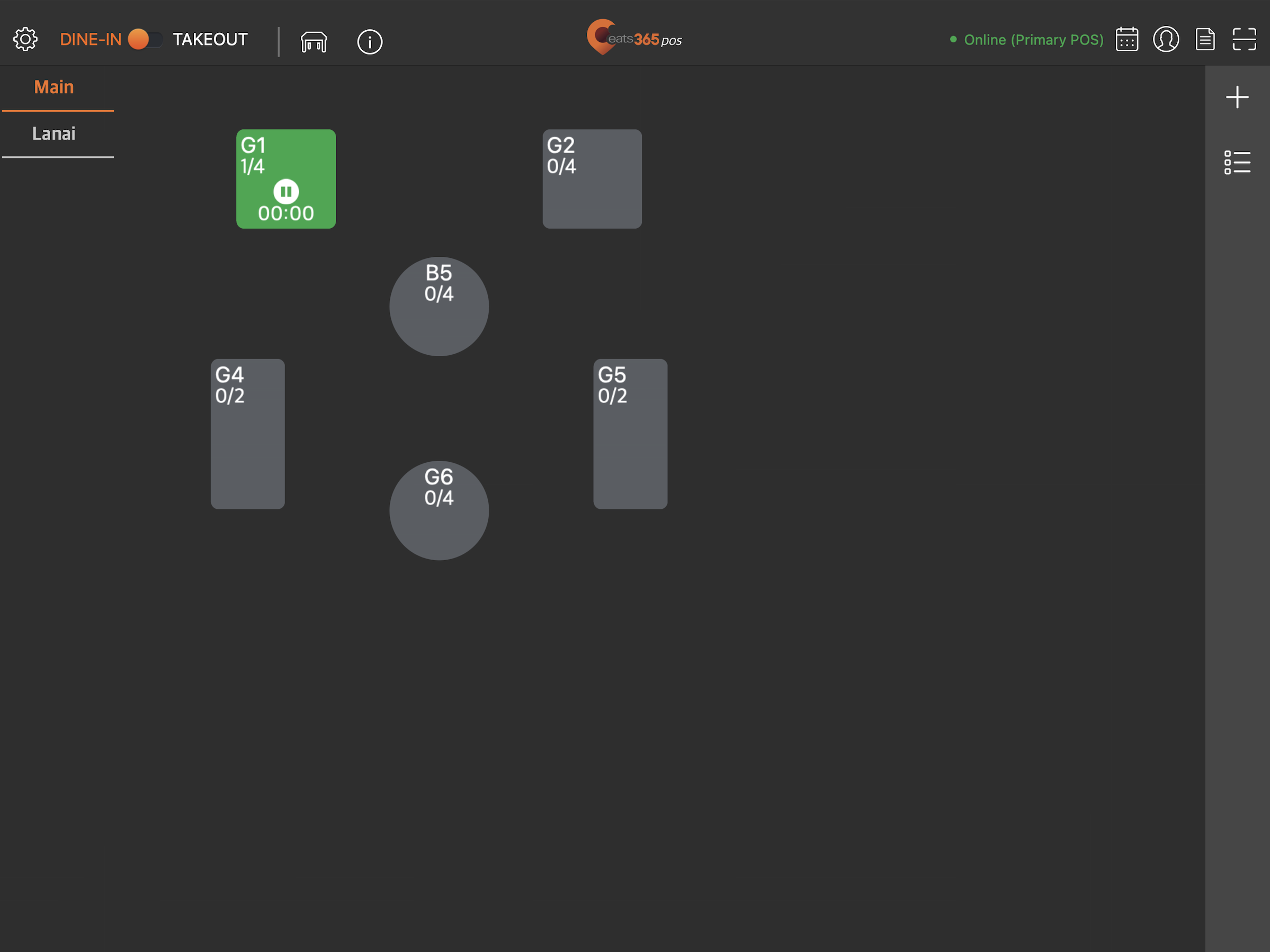
- 如果您有mPOS模組,您可以按照相同的過程來清檯。
- 一旦客戶支付了訂單,系統就會通過將餐桌的顏色更改爲綠色來將餐桌標記爲準備清理。
- 要清檯,請點擊“清檯” 。
注意:如果訂單尚未付款,則可用操作按鈕上不會出現“清檯”按鈕。
訂單付款後自動清檯
如果您希望 POS 在訂單付款後自動清檯,您可以在堂食設定中啓用“訂單付款後自動清檯”設置。
要在訂單付款後自動清檯,請按照以下步驟操作:
Eats365 POS
- 登錄Eats365 POS。
- 點擊左上角的“設置”
 。
。 - 在“設定”下,點擊“堂食設定” 。然後,選擇流程設定。
- 在“清檯”下,啓用訂單付款後自動清檯
 。
。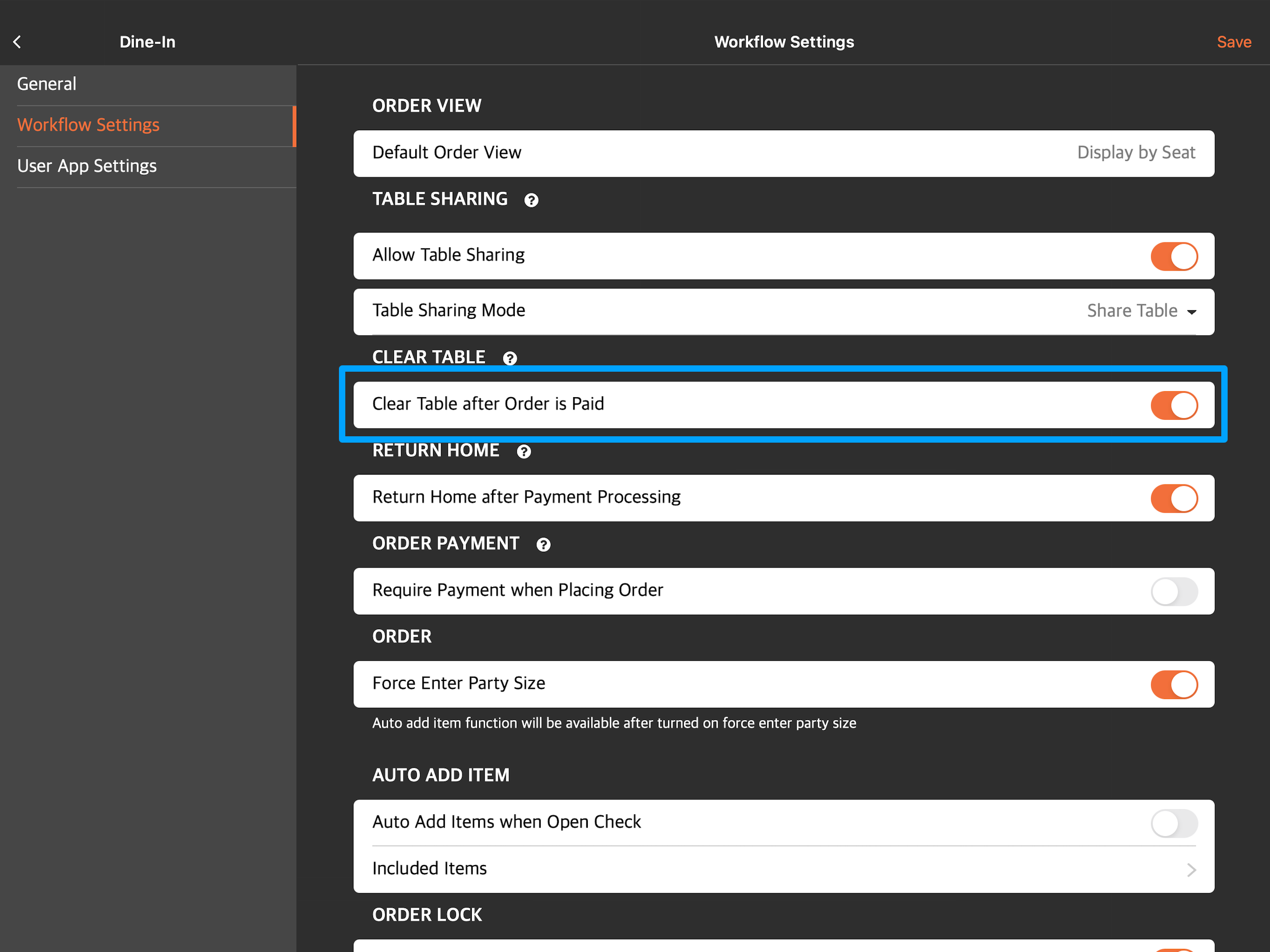
- 點擊右上角的“儲存”進行確認。
商家界面(Classic Theme)
- 登錄商家界面。
- 在左側面板上,單擊“餐廳設定” 。然後,點擊“堂食” 。
- 單擊“流程設定”選項卡。
- 在“清檯”下,啓用訂單付款後自動清檯
 。
。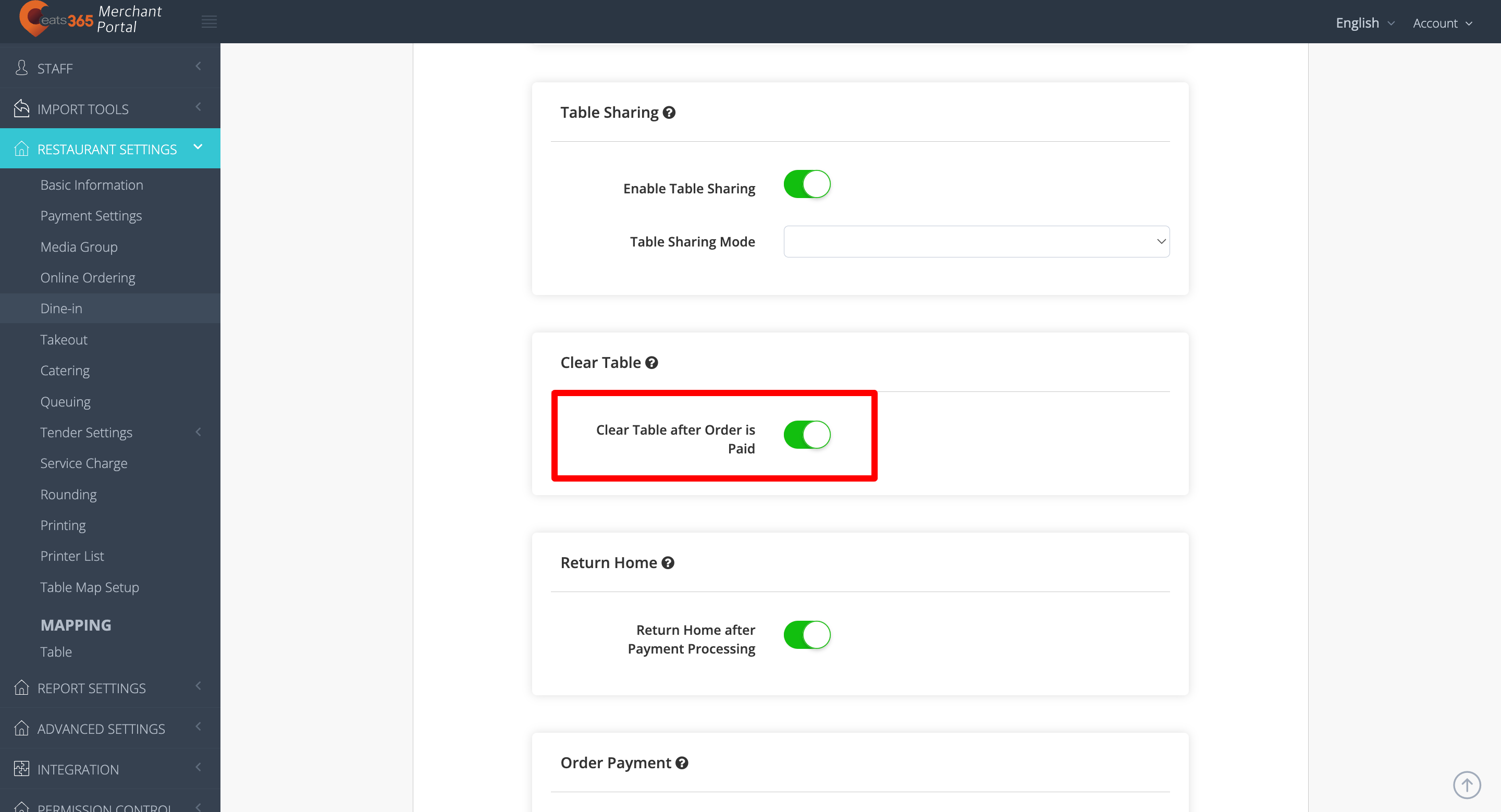
- 點擊右上角的“儲存”進行確認。
當啓用“訂單付款後自動清檯”時,付款後 POS 上的餐桌將自動變爲空置。餐桌的顏色不會變成綠色來表明付款已完成,並且您不再需要手動點擊操作按鈕中的“清檯”按鈕來確認清理。
 Eats365 產品
Eats365 產品 商家指南
商家指南 模組
模組 會員
會員 整合
整合 硬件
硬件 員工操作
員工操作 職級和權限
職級和權限 付款
付款 報表
報表 最新消息
最新消息 產品更新
產品更新 故障排除
故障排除 探索 Eats365 產品
探索 Eats365 產品 Eats365 POS 詞彙表
Eats365 POS 詞彙表 問題排解
問題排解