Menu Setup
Table of Contents
Set up and manage Menu Tags
Learn how to create Menu Tags that you can add to your Items on the Merchant Portal.
Menu Tags can be used to label menu items and highlight specific attributes. This feature can be useful if you want to inform customers if certain menu items contain special ingredients that may be important for specific dietary needs. For example, you can add a menu tag for items that contain nuts, dairy, or seafood. Menu Tags can also be used to mention other food characteristics like “most popular,” “recommended,” “limited time only,” and more.
In this article, you’ll learn how to set up and manage Menu Tags which you can add to your items. For more information on how to add Menu Tags to items, refer to Set up and manage a Single Item.
Set up a Tag Type
A Tag Type refers to the category that the Menu Tag falls under. For example, you can create a Tag Type for “Dietary Restrictions,” ”Spice Level,“ “Ingredients,” and more.
To set up a Tag Type, follow the steps below:
Merchant Portal (Classic Theme)
- Log in to the Merchant Portal.
- On the left panel, click on Menu Setup.
- Under Menu Tag, click on Tag Type.
- At the top right, click on +Tag Type.

- Enter the Tag Type name.
Note: You must enter a default name for the Tag Type. The name becomes available in whatever language the POS app is using. For multi-language menus, after selecting a default language, tap the language drop-down list and select your preferred language. Then, enter the alternate name in that language.
- Click on Save to confirm.
Merchant Portal 2.0
- Log in to the Merchant Portal.
- On the left panel, click on Menu Setup.
- Click on Menu Tag. Then, select Menu Tag Type.
- At the top right, click on +Menu Tag Type.

- Enter the Tag Type name per language.
Note: You must enter a default name for the Tag Type. The name becomes available in whatever language the POS app is using. To add more languages, click on Add Language.
- Click on Save to confirm.
Set up a Tag
To set up a Tag, follow the steps below:
Merchant Portal (Classic Theme)
- Log in to the Merchant Portal.
- On the left panel, click on Menu Setup.
- Under Menu Tag, click on Tag.
- At the top right, click on +Tag.

- Enter the Tag name.
 Note: You must enter a default name for the Tag. The name becomes available in whatever language the POS app is using. For multi-language menus, after selecting a default language, tap the language drop-down list and select your preferred language. Then, enter the alternate name in that language.
Note: You must enter a default name for the Tag. The name becomes available in whatever language the POS app is using. For multi-language menus, after selecting a default language, tap the language drop-down list and select your preferred language. Then, enter the alternate name in that language. - Select the Tag Type that the Menu Tag falls under.
- Add a description for the Tag.
- To add an icon with the Tag, click on Browse. Then, select the icon associated with the Tag.
- Next to Display Style, select if you want to display the icon only, the name only, or both.
- Toggle Active
 to allow the Tag to be added to items and to show up on the restaurant’s website.
to allow the Tag to be added to items and to show up on the restaurant’s website. - Click on Save to confirm.
Merchant Portal 2.0
- Log in to the Merchant Portal.
- On the left panel, click on Menu Setup.
- Click on Menu Tag. Then, select Menu Tag.
- At the top right, click on +Menu Tag.

- Toggle Active
 to allow the Tag to be added to items and to show up on the restaurant’s website.
to allow the Tag to be added to items and to show up on the restaurant’s website. - To add an icon with the Tag, next to Icon, click on Browse
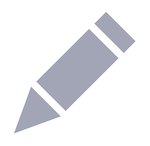 . Then, select the icon associated with the Tag.
. Then, select the icon associated with the Tag. - Enter the Tag name per language.
Note: You must enter a default name for the Tag. The name becomes available in whatever language the POS app is using. To add more languages, click on Add Language.
- Select the Tag Type that the Menu Tag falls under.
- Add a description for the Tag. You can add a description per language.
Note: You must enter a description for the Tag in the default language. The description becomes available in the language the POS app is using. To add more languages, click on Add Language.
- Next to Display Style, select if you want to display the icon only, the name only, or both.
- Click on Save to confirm.
Manage Menu Tags
Edit a Tag Type
To modify a Tag Type, follow the steps below:
Merchant Portal (Classic Theme)
- Log in to the Merchant Portal.
- On the left panel, click on Menu Setup.
- Under Menu Tag, click on Tag Type.
- Select the Tag Type that you want to edit. Then, click on Edit
 .
.
- Update the Tag Type.
- Click on Save to confirm.
Merchant Portal 2.0
- Log in to the Merchant Portal.
- On the left panel, click on Menu Setup.
- Click on Menu Tag. Then, select Menu Tag Type.
- Select the Tag Type that you want to edit. Then, click on Edit
 .
.
- Update the Tag Type.
- Click on Save to confirm.
Edit a Tag
To modify a Tag, follow the steps below:
Merchant Portal (Classic Theme)
- Log in to the Merchant Portal.
- On the left panel, click on Menu Setup.
- Under Menu Tag, click on Tag.
- Select the Tag that you want to edit. Then, click on Edit
 .
.
- Update the Tag.
- Click on Save to confirm.
Merchant Portal 2.0
- Log in to the Merchant Portal.
- On the left panel, click on Menu Setup.
- Click on Menu Tag. Then, select Menu Tag.
- Select the Tag that you want to edit. Then, click on Edit
 .
.
- Update the Tag.
- Click on Save to confirm.
Delete a Tag Type
To remove a Tag Type, follow the steps below:
Merchant Portal (Classic Theme)
- Log in to the Merchant Portal.
- On the left panel, click on Menu Setup.
- Under Menu Tag, click on Tag Type.
- Select the Tag Type that you want to delete. Then, click on Delete
 . A prompt appears to confirm if you want to proceed with deleting the Tag Type.
. A prompt appears to confirm if you want to proceed with deleting the Tag Type.
- Click on Confirm.
Merchant Portal 2.0
- Log in to the Merchant Portal.
- On the left panel, click on Menu Setup.
- Click on Menu Tag. Then, select Menu Tag Type.
- Select the Tag Type that you want to delete. Then, click on Delete
 . A prompt appears to confirm if you want to proceed with deleting the Tag Type.
. A prompt appears to confirm if you want to proceed with deleting the Tag Type.
- Click on Confirm.
Delete a Tag
To remove a Tag, follow the steps below:
Merchant Portal (Classic Theme)
- Log in to the Merchant Portal.
- On the left panel, click on Menu Setup.
- Under Menu Tag, click on Tag.
- Select the Tag that you want to delete. Then, click on Delete
 . A prompt appears to confirm if you want to proceed with deleting the Tag.
. A prompt appears to confirm if you want to proceed with deleting the Tag.
- Click on Confirm.
Merchant Portal 2.0
- Log in to the Merchant Portal.
- On the left panel, click on Menu Setup.
- Click on Menu Tag. Then, select Menu Tag.
- Select the Tag that you want to delete. Then, click on Delete
 . A prompt appears to confirm if you want to proceed with deleting the Tag.
. A prompt appears to confirm if you want to proceed with deleting the Tag.
- Click on Confirm.
 Eats365 Products
Eats365 Products Merchant Guide
Merchant Guide Modules
Modules Membership
Membership Integrations
Integrations Hardware
Hardware Staff Operations
Staff Operations Roles & Permissions
Roles & Permissions Payments
Payments Reports
Reports What’s New
What’s New Release Notes
Release Notes Troubleshooting
Troubleshooting Simulators
Simulators Glossary
Glossary Troubleshooter
Troubleshooter